はじめに
この記事はマイクロソフトの"Introducing the preview of direct-upload to Azure managed disks"の要約記事です。
先日、Azure Managed Disksの直接アップロード機能のプレビュー版が発表されました。
この記事では、「そもそもAzure Managed Disksとは」といったところから今回の発表のポイントまで紹介していきます。
始めに今回の発表のハイライトを紹介し、Azure Managed Disksの基礎的な内容や発表の詳細について述べていきます。
今回の発表のハイライト
仮想ハードディスクであるAzure Managed Diskに直接アップロード機能が追加されたことで、オンプレミス環境の仮想ハードディスクをより便利にアップロードできるようになりました。
そもそもAzure Managed Disksとは
Azure Managed Diskとは仮想ハードディスクです。
ハードディスクと聞くと、オンプレミスの物理的なディスクを想像しがちですが、Azure Managed Diskは仮想的なものです。
その実態はAzure内でランダムIOストレージであるページblobとして保存されています。
また、Azure Managed Diskの"Managed"は、「管理者の操作がディスクをプロビジョニングするだけ」で、それ以外の処理はすべてAzureが行ってくれることを意味しています。
今回発表された内容
今回発表された新しい機能はAzure Managed Disksの直接アップロード機能です。
今まで、オンプレミス環境の仮想ハードディスクをManaged DisksとしてAzureにもっていくには以下の2つの方法しかありませんでした。
- Managed Disksに変換する前にストレージアカウントへ仮想ハードディスクをステージングする
- 空のManaged DisksをVMへアタッチし、その後内容をコピーする
しかし、どちらの方法も欠点がありました。
1つ目の手法はManaged Disksを管理するために余分なストレージを必要とし、2つ目の手法はVMを余計に稼働させるためコストが余分にかかるということです。
今回発表された直接アップロード機能はこれら両方の問題に対応することができます。
具体的にはオンプレミスの仮想ハードディスクをManaged Diskとして、直接コピーできるようにすることでワークフローを簡素化しています。
この直接アップロード機能はサポートされているすべてのサイズのStandard HDD・Standard SSD・Premium SSDで利用することができます。
また、特にAzureのIaaS仮想マシンのバックアップソリューションを提供する独立系ソフトウェアベンダー(ISV)の方々は、この直接アップロード機能を活用し、顧客のバックアップをManaged Diskに復元することがおすすめです。
それによって、ストレージアカウント管理から脱却し、復元プロセスを簡素化することができます。
また、大規模なManaged Diskに対するAzure Backupサポートは直接アップロード機能によって、さらに強化されています。
また、生産性の向上のためにAzure Storage ExplorerはManaged Diskのサポートもしています。
具体的にはGUIで数回クリックするだけで、ローカルの仮想ハードディスクをManaged Diskに直接アップロード機能で移行することができます。
また、直接アップロード機能を用いて、Managed Diskを別のAzureリージョンにシームレスにコピーや移動することができます。
このクロスリージョンコピーはAzCopy v10でも強化されています。
以下では記事で紹介されていたAzure CLIでの方法について紹介します。
Azure CLIでの操作
まず、空のManaged Diskを作成していきます。 作成するときは以下のことに注意して作成します。
- createOptionプロパティ:Upload
- uploadSizeBytesプロパティ:仮想ハードディスクの正確なサイズに合わせる
例えば、以下のようなコマンドになります。
az disk create \
-n mydiskname \
-g resourcegroupname \
-l westus2 \
--for-upload \
--upload-size-bytes 10737418752 \
--sku standard_lrs以下のコマンドで、ディスクの書き込み可能なSASを生成します。 それによって、アップロード先としてSASを参照することができます。
az disk grant-access \
-n mydiskname \
-g resourcegroupname \
--access-level Write \
--duration-in-seconds 86400以下のAzCopy v10を用いたコマンドを実行し、作成したSAS URIを指定してローカルの仮想ハードディスクを空のManaged Diskにアップロードします。
AzCopy copy "c:\somewhere\mydisk.vhd" "SAS-URI" --blob-type PageBlobアップロードが完了したら、以下のコマンドでSASを無効化します。 SASを無効化すると、Managed Diskの状態が変化し、VMにManaged Diskを接続できるようになります。
az disk revoke-access -n mydiskname -g resourcegroupnameおわりに
以下の機能はすべてのリージョンでサポートされているそうです。
- Azure Compute Rest API version 2019-03-01
- Azure CLIの最新版
- Azure PowerShell SDK
- Azure .Net SDK
- AzCopy v10
- Azure Storage Explorer
詳細な利用方法などはこちらのAzure Managed Disksのドキュメントを参照してください。
この記事はこちらのQiitaにも投稿されています。



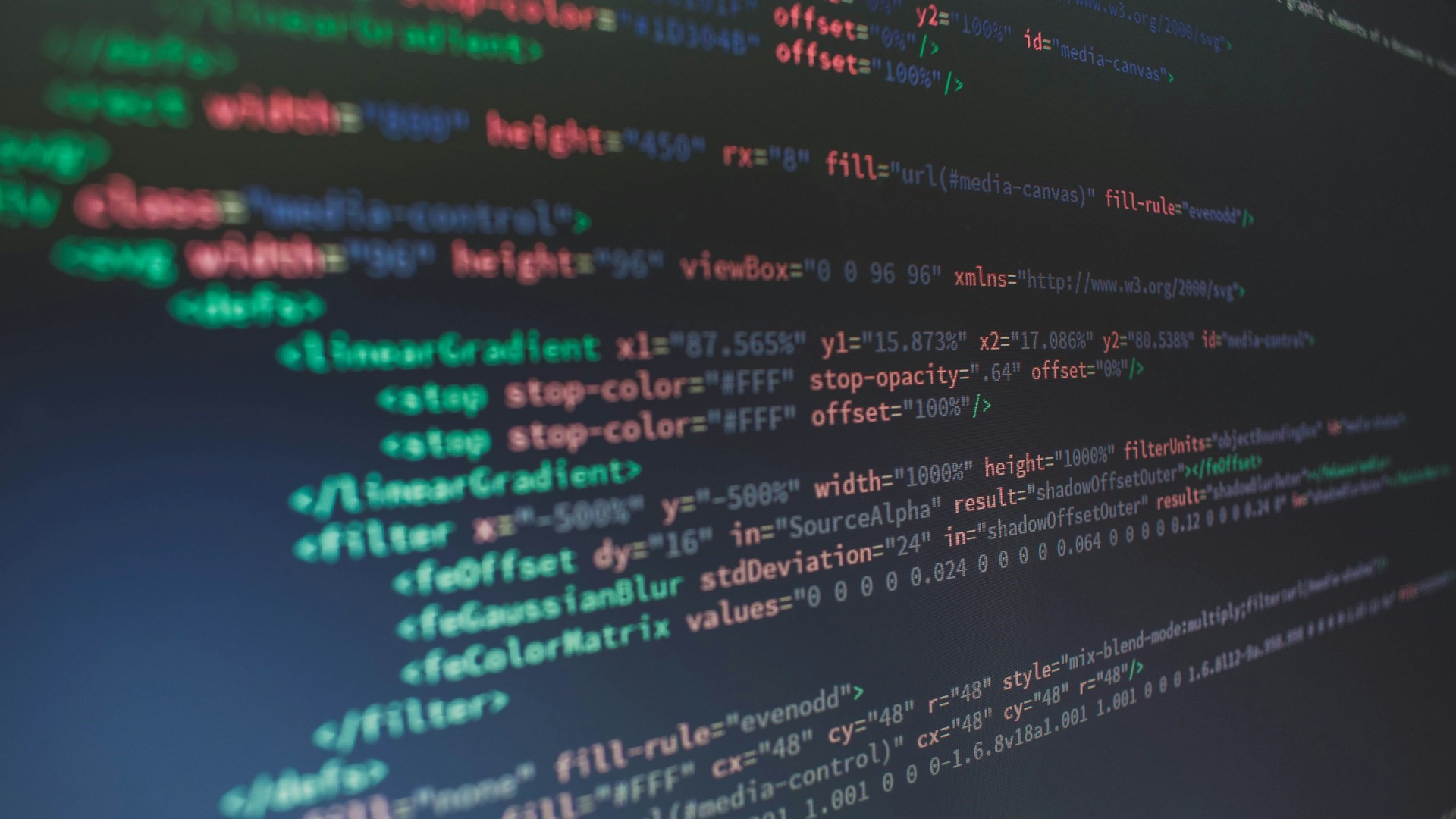


![Microsoft Power BI [実践] 入門 ―― BI初心者でもすぐできる! リアルタイム分析・可視化の手引きとリファレンス](/assets/img/banner-power-bi.c9bd875.png)
![Microsoft Power Apps ローコード開発[実践]入門――ノンプログラマーにやさしいアプリ開発の手引きとリファレンス](/assets/img/banner-powerplatform-2.213ebee.png)
![Microsoft PowerPlatformローコード開発[活用]入門 ――現場で使える業務アプリのレシピ集](/assets/img/banner-powerplatform-1.a01c0c2.png)




