この記事はFIXER Advent Calendar 2020(https://adventar.org/calendars/5587)1日目の記事です。
はじめに
こんにちは。FIXER経営企画 業務プロセス改善担当のkameです。
本日12月1日からFIXERアドベントカレンダー企画がスタートします!25日のクリスマスまで、毎日Tech Blogを更新して参ります。各社員とっておきのネタでの執筆となるかと思いますので、どうぞお楽しみに!
ワークフロービルダーとは
さて、2020アドベント初日ということで緊張しておりますが、今日は業務プロセス改善担当らしく、ノーコードで業務フローの自動化ができる、slackのワークフロービルダーという機能の紹介をしていきます。
ワークフロービルダーとは、slackから2019年に発表された、業務フローの自動化をすることができる機能です。具体的には、
- 入力フォーム・承認フローの作成
- 決まった日付や時間でのslackへの自動投稿
- 入力内容のcsvデータ化
- ワークフローの進捗確認
などなど、日々の細かい作業の自動化ができそうです。
1.作ってみた!
今回は実験として、メーリングリスト申請フローを作成してみました。①申請→②社内ITで作業→③作業完了後申請者に通知、という3ステップで構成します。
slackのメッセージ入力欄左端にある雷マークからワークフロービルダーを開くことができるので、指示に従って入力していきます。
①申請画面
slackの標準で使えるステップは「メッセージを送信」「フォームを作成する」の2種類です。まずは作成したいメーリングリストの情報の入力のため「フォームを作成する」から入力項目を作成していきます。
質問の回答方法は、テキスト入力の他に選択型やslackメンバーから選択、チャンネルもしくはDMから選択を指定することができます(2020年11月現在)。今回は下記の通り3項目の質問を作成しました。
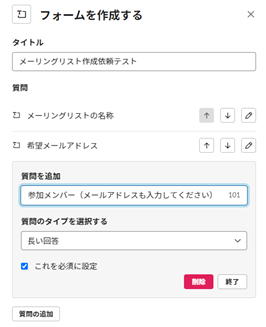
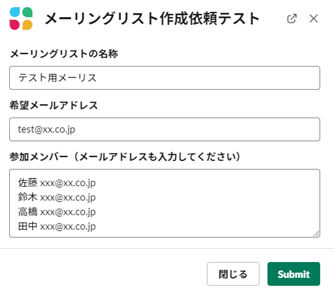
②社内ITへメーリングリスト作成依頼
次に実際に作業を行う社内ITチームへ依頼します。こちらは入力フォームは不要なので、メッセージの送信から作成していきます。また社内ITでの作業完了時に申請者へ通知できるよう、完了ボタンを設置しています。
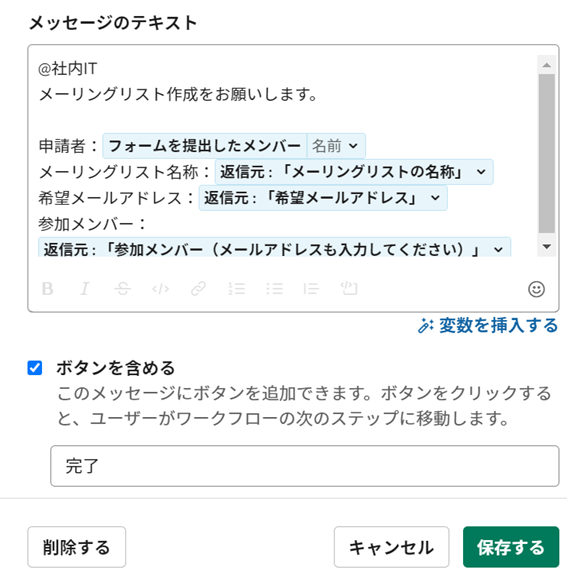
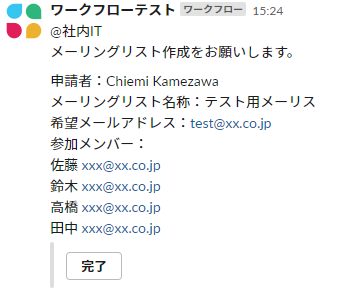
③申請者へ完了連絡
最後に社内ITで完了ボタンが押されたら申請者へ通知されるように設定します。ここは完了報告のみなので、ボタンの設置も必要ありません。
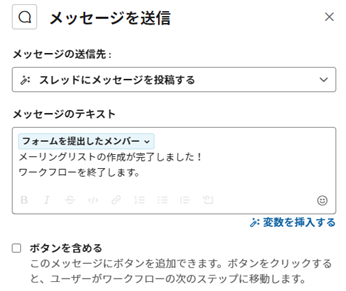
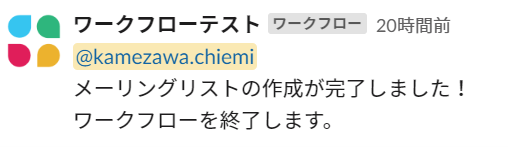
以上でフローの作成は終了です。こんな感じで、スタート条件+3ステップの構成になりました。
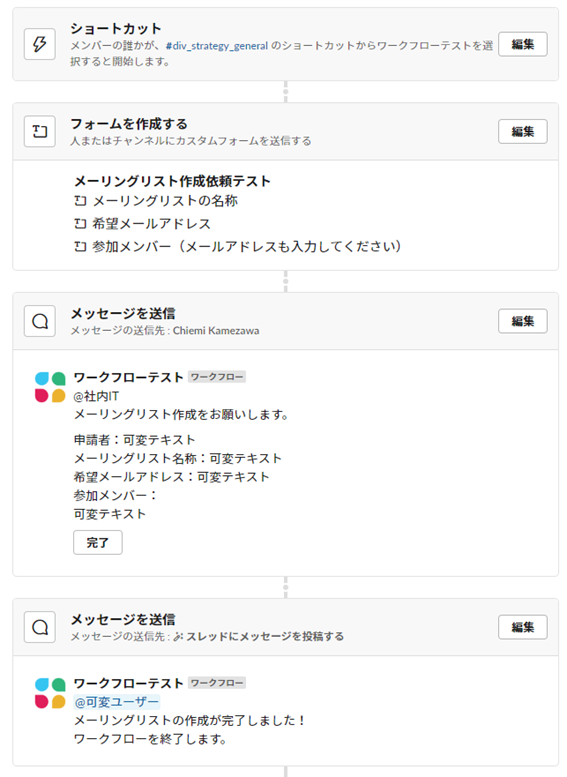
2.動かしてみた!
実際にワークフローを申請してみました。申請もワークフロー作成時の雷ボタンから行うことができます。各メッセージの投稿先はチャンネルやDMを設定が可能ですが、今回は自分宛のDMに投稿→スレッド内にメッセージを続けるような形にしました。テストのためメンションはしておりませんが、フロー作成画面から簡単にメンションすることができます。
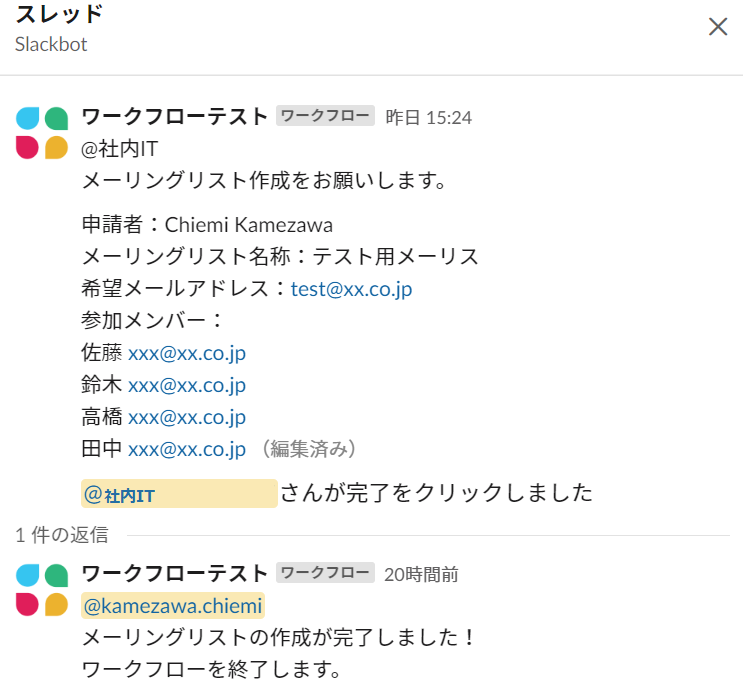
まとめ
いかがでしょうか?slackワークフロービルダーではこのようにノーコードでシンプルにワークフローを作成することができます。
ちなみに2020年11月現在では条件分岐の設定ができないため、フロー内で却下・差し戻しをすることができません。そのため、例のような上長承認の必要のない申請や、業務プロセスの管理などに適しているのではないかと思います。
その他にも発想次第でかなり便利な使い方ができる機能だと思います。有料プランの登録があれば管理者権限がなくても利用できるようですので、slackユーザーの皆様、是非お試しあれ!



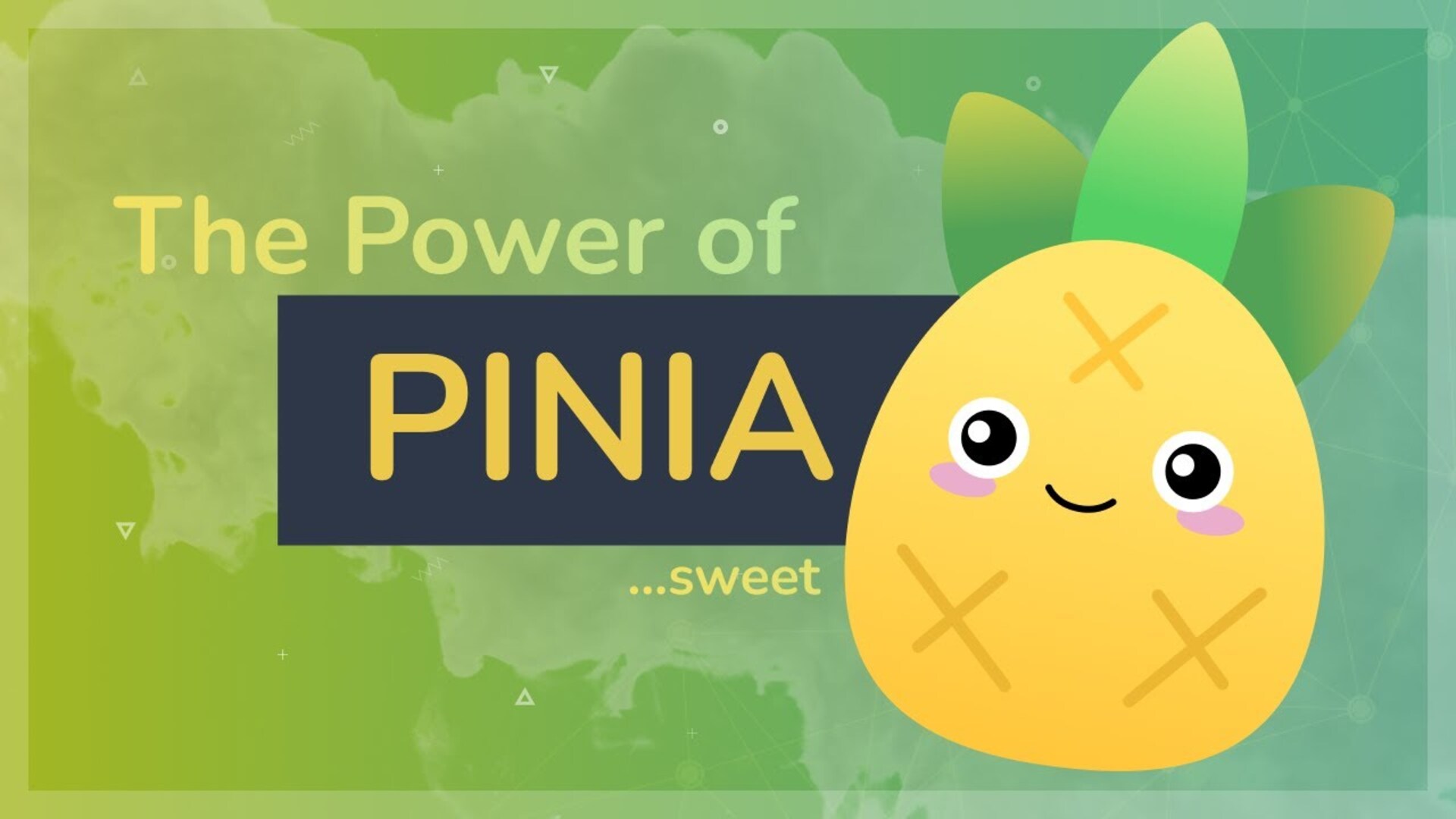

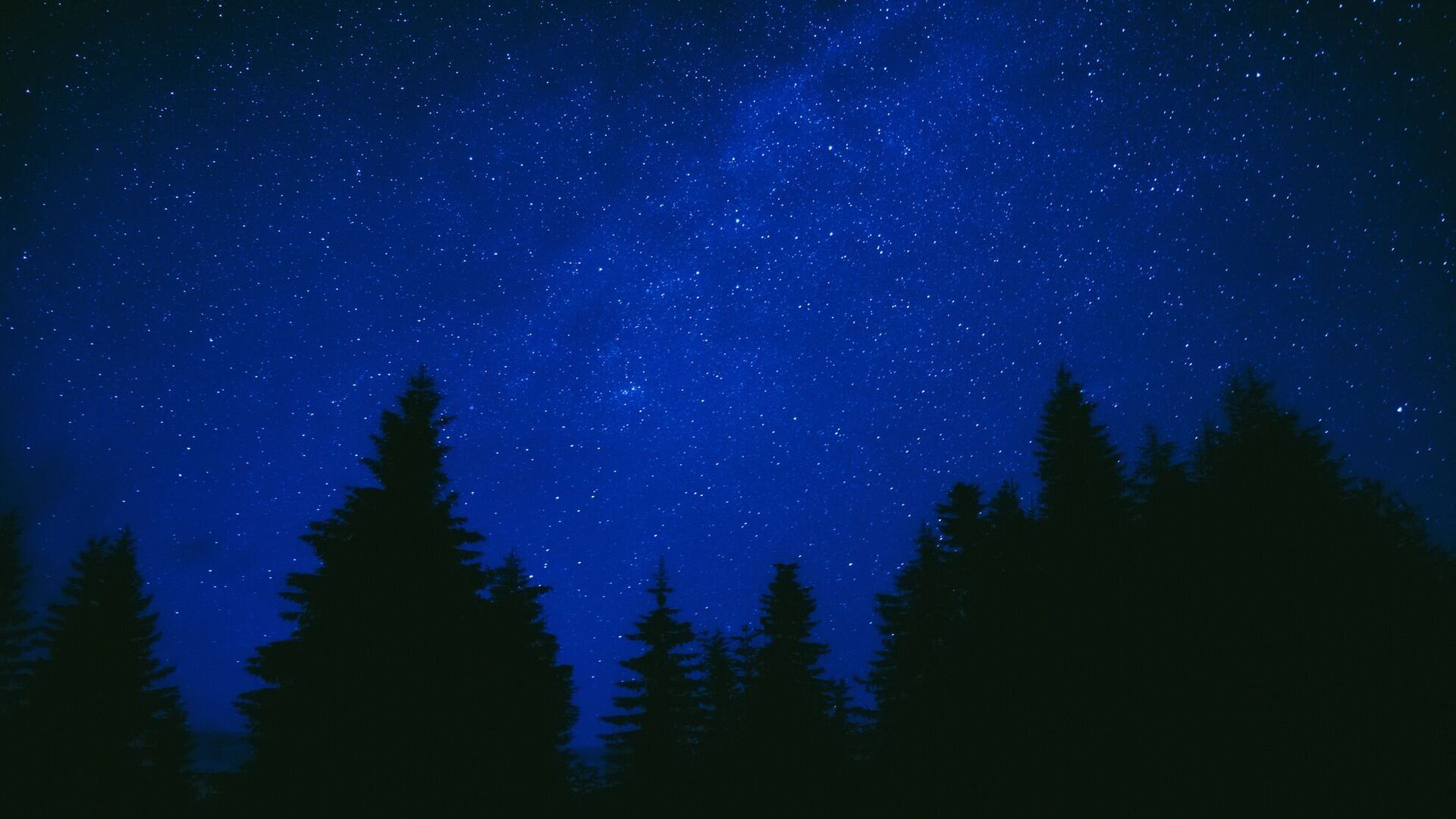
![Microsoft Power BI [実践] 入門 ―― BI初心者でもすぐできる! リアルタイム分析・可視化の手引きとリファレンス](/assets/img/banner-power-bi.c9bd875.png)
![Microsoft Power Apps ローコード開発[実践]入門――ノンプログラマーにやさしいアプリ開発の手引きとリファレンス](/assets/img/banner-powerplatform-2.213ebee.png)
![Microsoft PowerPlatformローコード開発[活用]入門 ――現場で使える業務アプリのレシピ集](/assets/img/banner-powerplatform-1.a01c0c2.png)




