おはようございます!Microsoft認定資格兄さんこと、荒井です。
今日はPower Platform講座を提供しているときに、でてくるQ&Aをブログで情報発信しちゃうコーナーです。
▼よく出てくるQ&A
Q. Dataverseテーブルの定義対象列が多いとめんどうです。簡単にできる方法はありませんか?
A. お持ちのデータ(Excel、他)をDataverseにサクッと移行する方法があります。
▼移行時間の目安
移行指示の操作は3分程度で終わります。
その後データが取り込まれてDataverse一覧に表示されるまではデータ容量に応じて時間がかかりますので、ご了承くださいませ。
では、早速やってみましょう!
【お持ちのExcelをDataverseにサクッと移行する方法】
1.Power Apps Maker Portalにアクセスしましょう( https://make.powerapps.com/ )2.Dataverseペインからテーブル作成[Dataverse]-[テーブル]-[インポート]-[データをインポート]を選択します
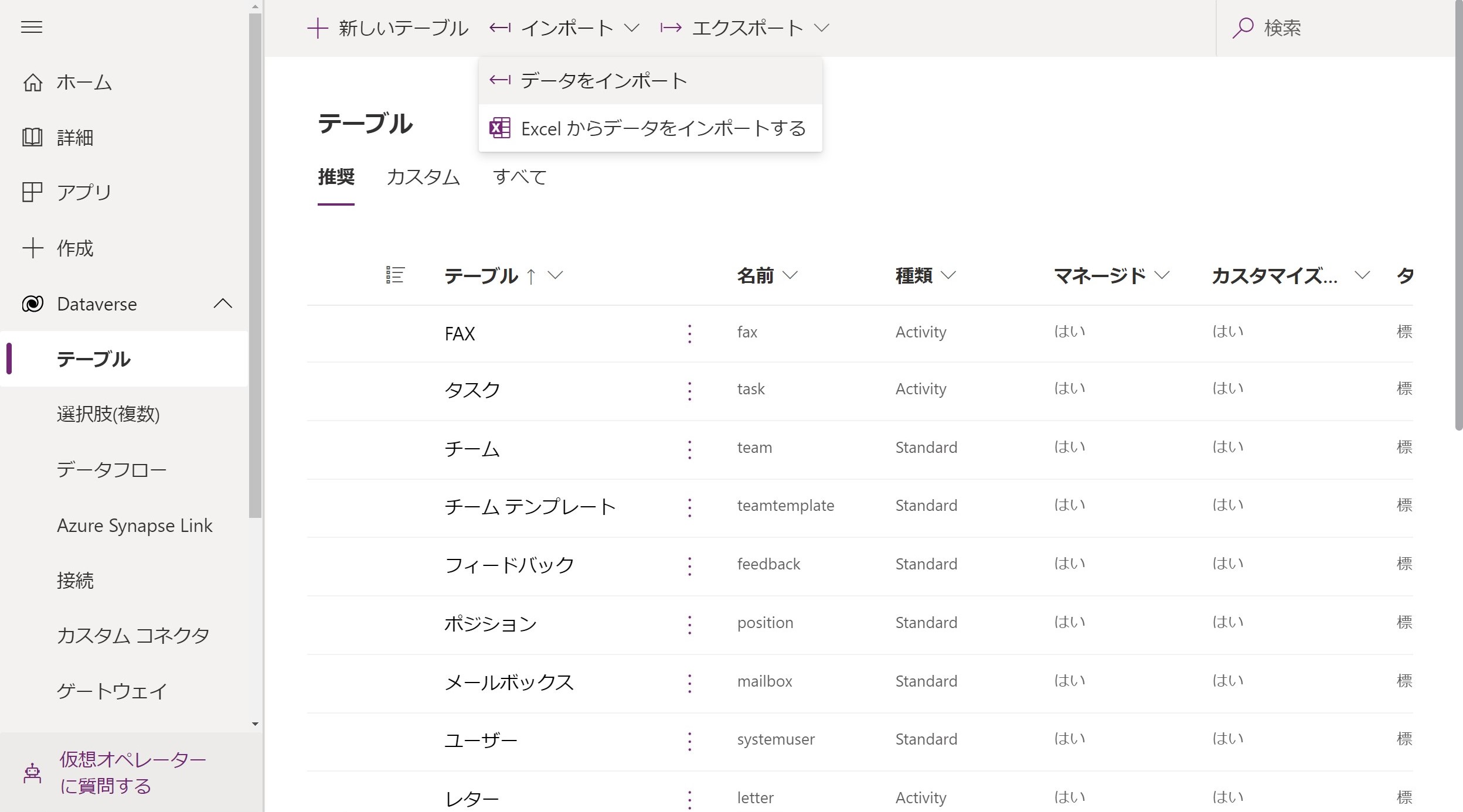 3.インポートするデータの種類を選択
3.インポートするデータの種類を選択(人類が扱うデータのほとんどが使えますね。これはすごい!)
[Excelブック]を選択します
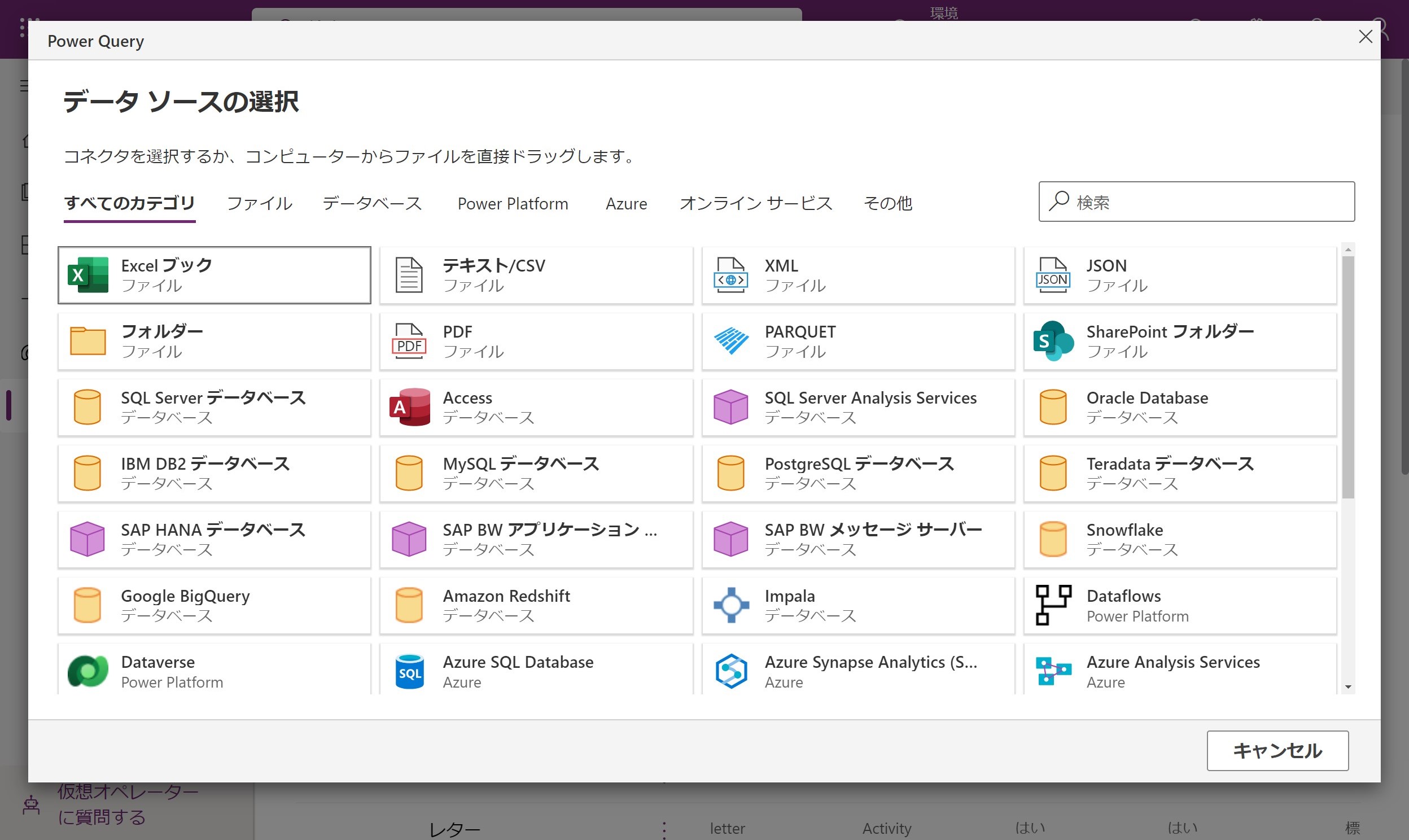 4.インポートするデータへの接続手段を設定
4.インポートするデータへの接続手段を設定オンライン上のファイルならリンクを指定、お手持ちのファイルならアップロードで。今回は手軽にやれるファイルアップロードを例にします。
[ファイルのアップロード]-[参照]を選択します。エクスプローラーでインポート対象のファイルを指定し、[次へ]を選択します。
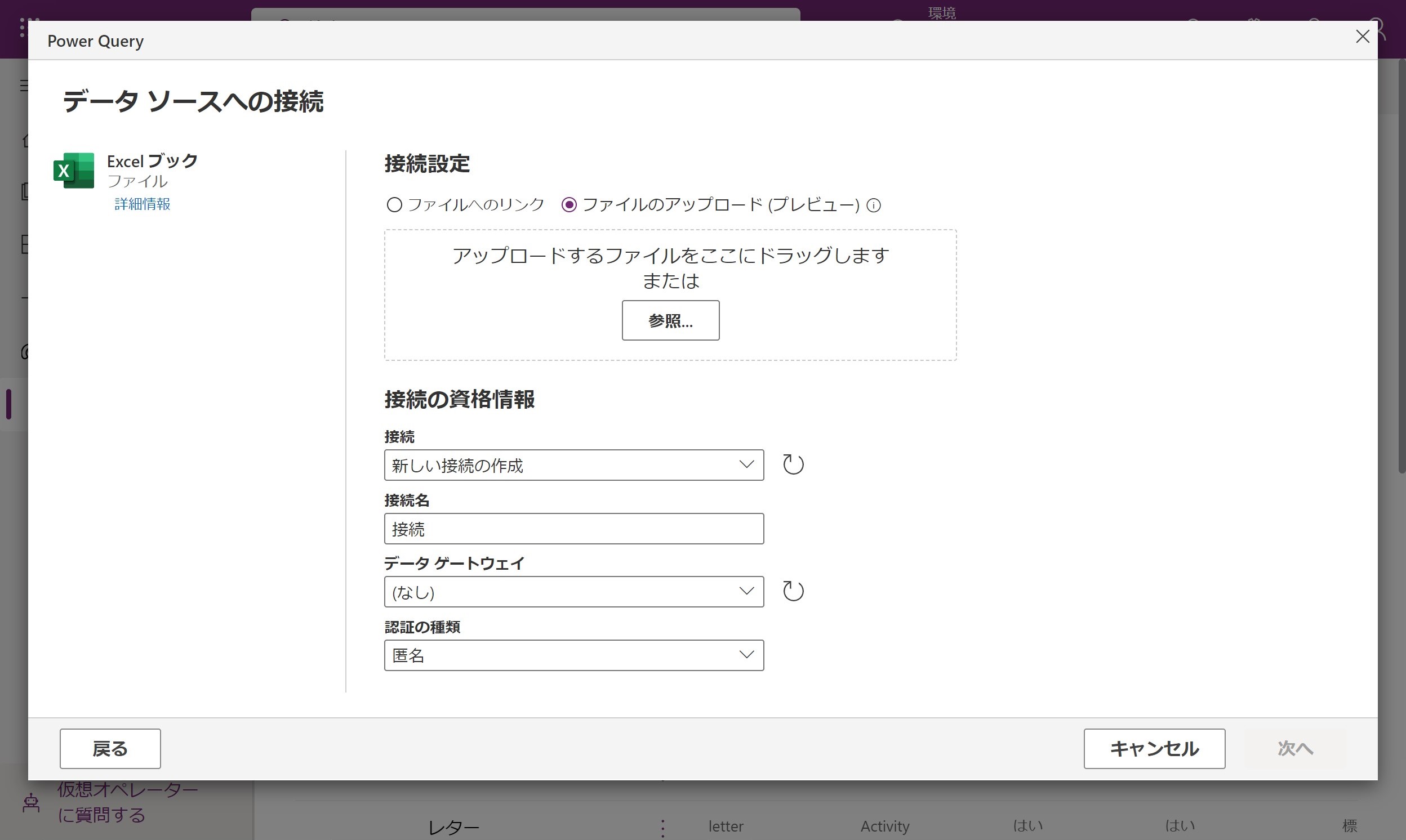
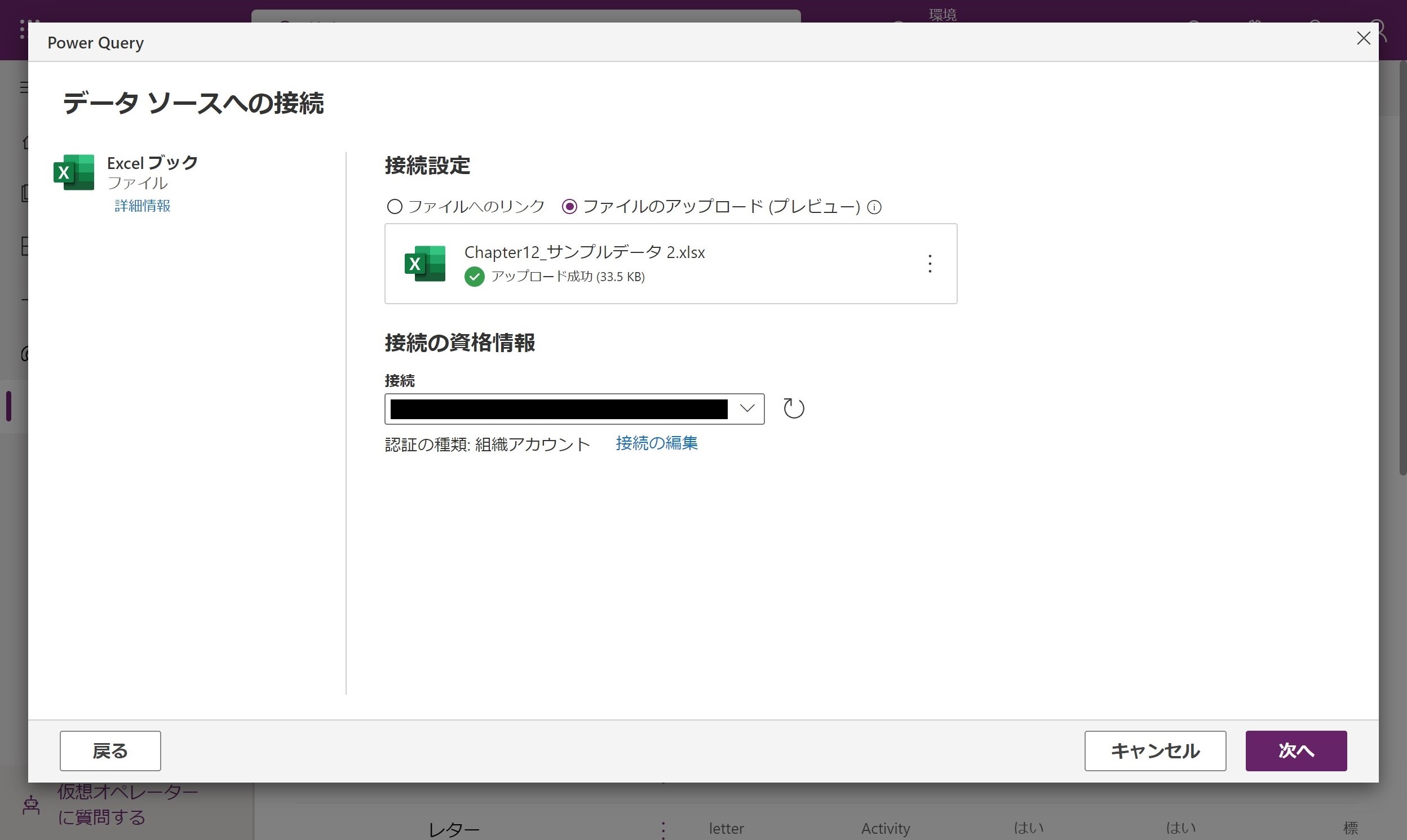
(Excelブック内に存在する複数の表からどれを選ぶのか指定します)
(今回はDemoデータに私が執筆した書籍のサポートデータを例に使ってみます。ステルス営業(/ω\))
[対象データ(案件テーブル)]にレ点を入れ[次へ]を選択します。
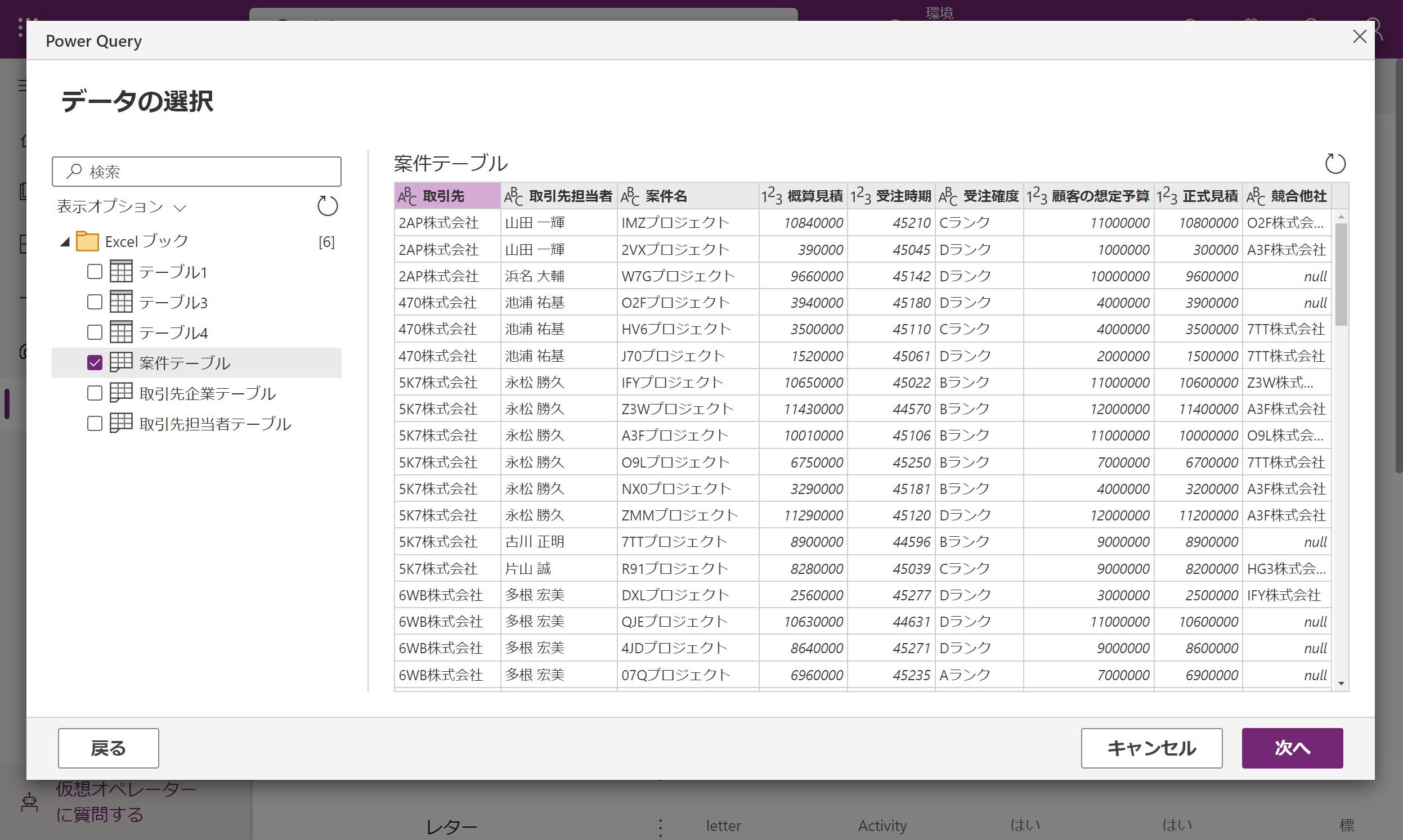
(インポート前にデータの加工や書式設定など、事前処理が行えます。必要に応じて加工しましょう)
[次へ]を選択します。
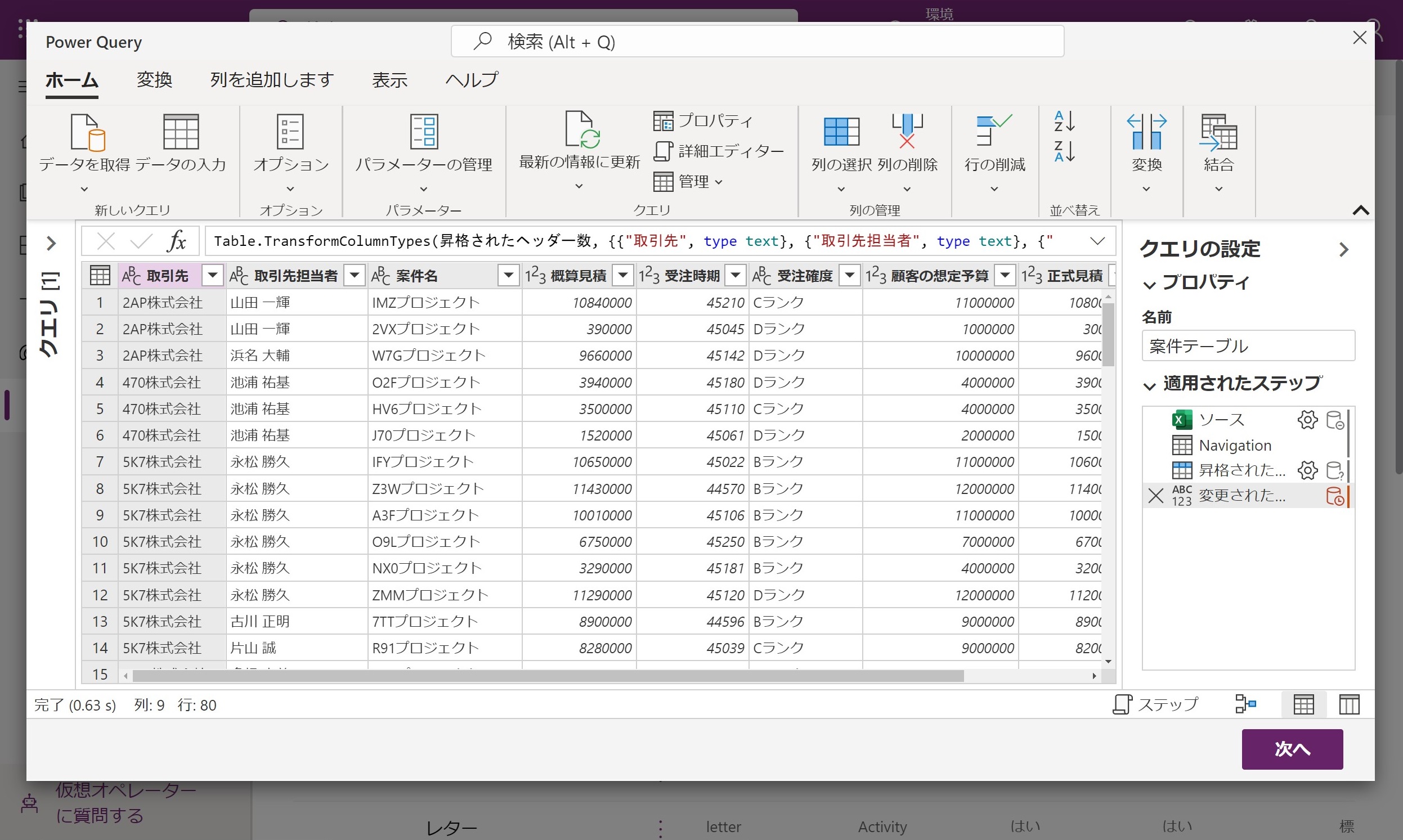 7.Dataverseのテーブル名設定およびプライマリ列を設定
7.Dataverseのテーブル名設定およびプライマリ列を設定(プライマリ列はテーブルを成す代表の列情報をご指定くださいませ。案件管理なら案件名、商品管理なら商品名など)
▼入力
テーブル名 :任意の名前
プライマリ列:任意の列
入力完了後、[次へ]を選択します。
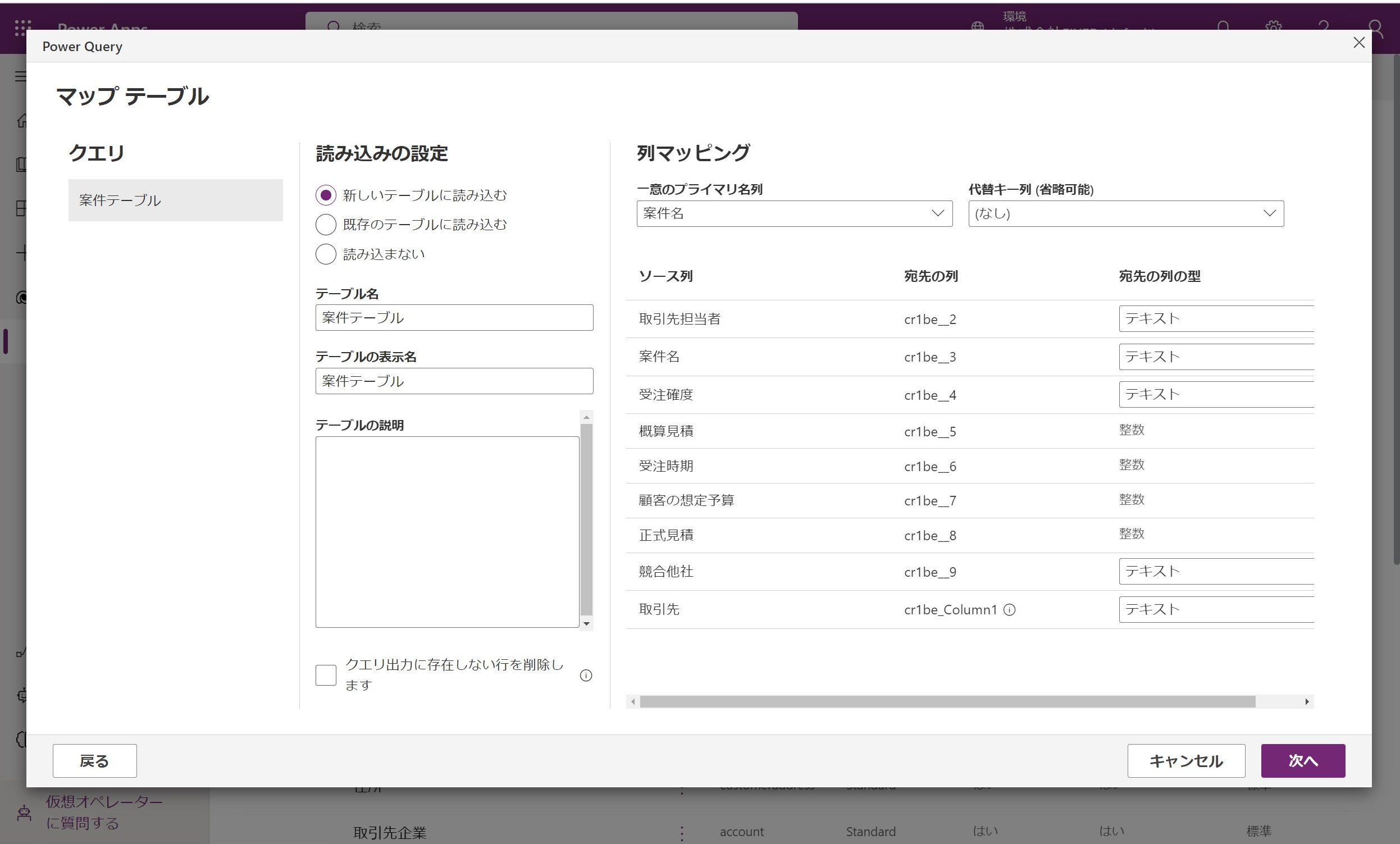 8.Dataverseの作成タイミングを指定
8.Dataverseの作成タイミングを指定(今すぐ公開する以外の選択肢が見えない(/ω\))
[公開]-[今すぐ公開する]を選択します。
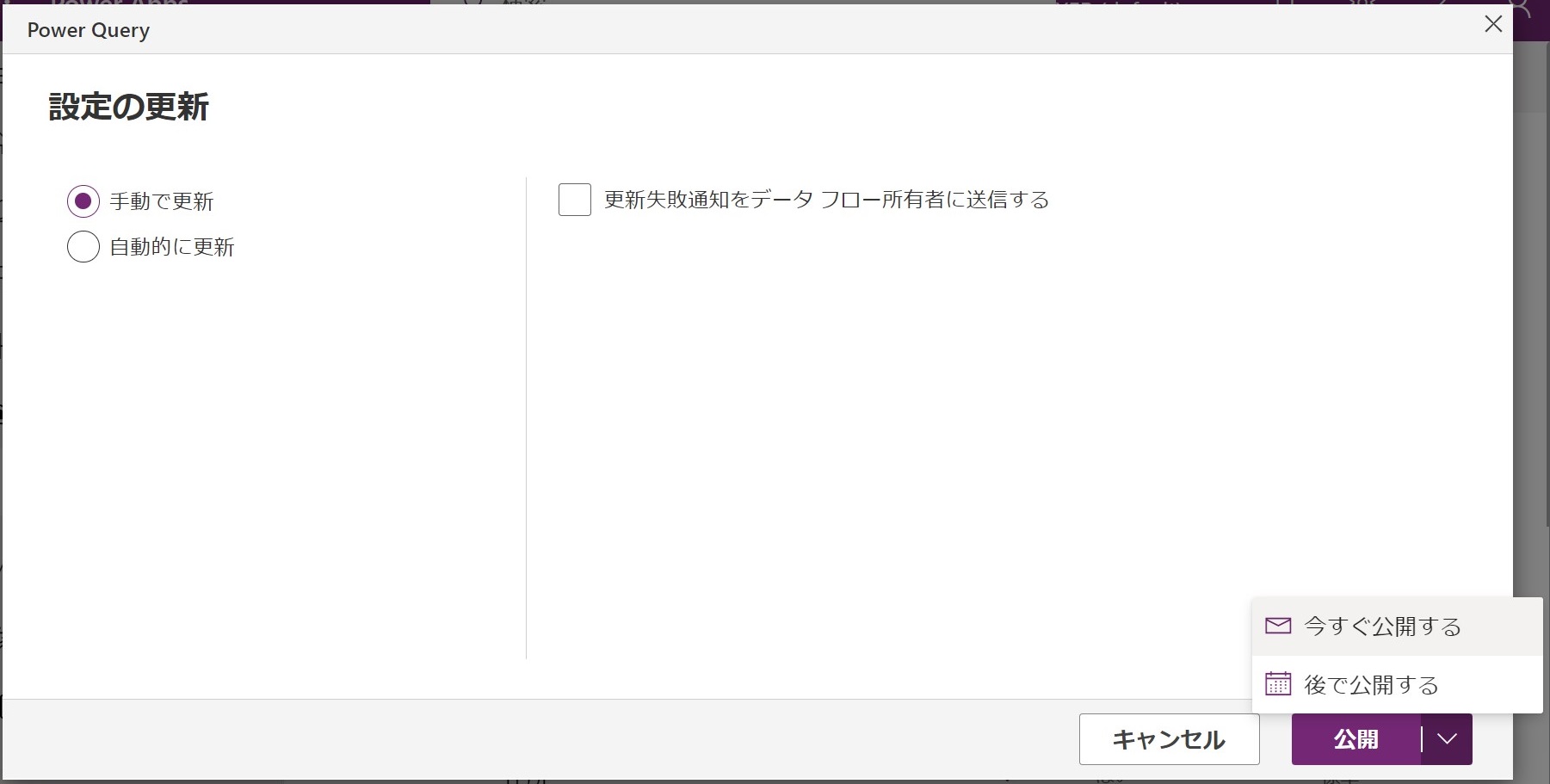
以上で、インポート手順は終了です!
後はデータが取り込まれたころにDataverseテーブル一覧を参照してみましょう。
これまでの手順で、お手持ちのExcelはDataverseに移行できています。
こんな簡単手順でしたが、ローカルに保存していたファイルを、クラウドに保存するだけで東西リージョンで冗長化されたストレージをゲット!
さらに、Dataverseテーブルを使ってPower Appsアプリが簡単に自動生成できちゃう!
いいことしかないので、積極的にDataverseをご利用くださいませ(/・ω・)/
なお、Excelを移行しただけの状態だとDataverseの良さを活かしきれていませんので、Dataverseテーブルのファイル型や検索型などの列を絶対追加して、Dataverseらしいデータに進化させましょう。
また、列追加後は、Dataverseテーブルのビューやフォームの設定と公開をお忘れなく!!
以上、「お持ちのExcelをDataverseにサクッと移行してみよう!!」ブログでしたーーー!!


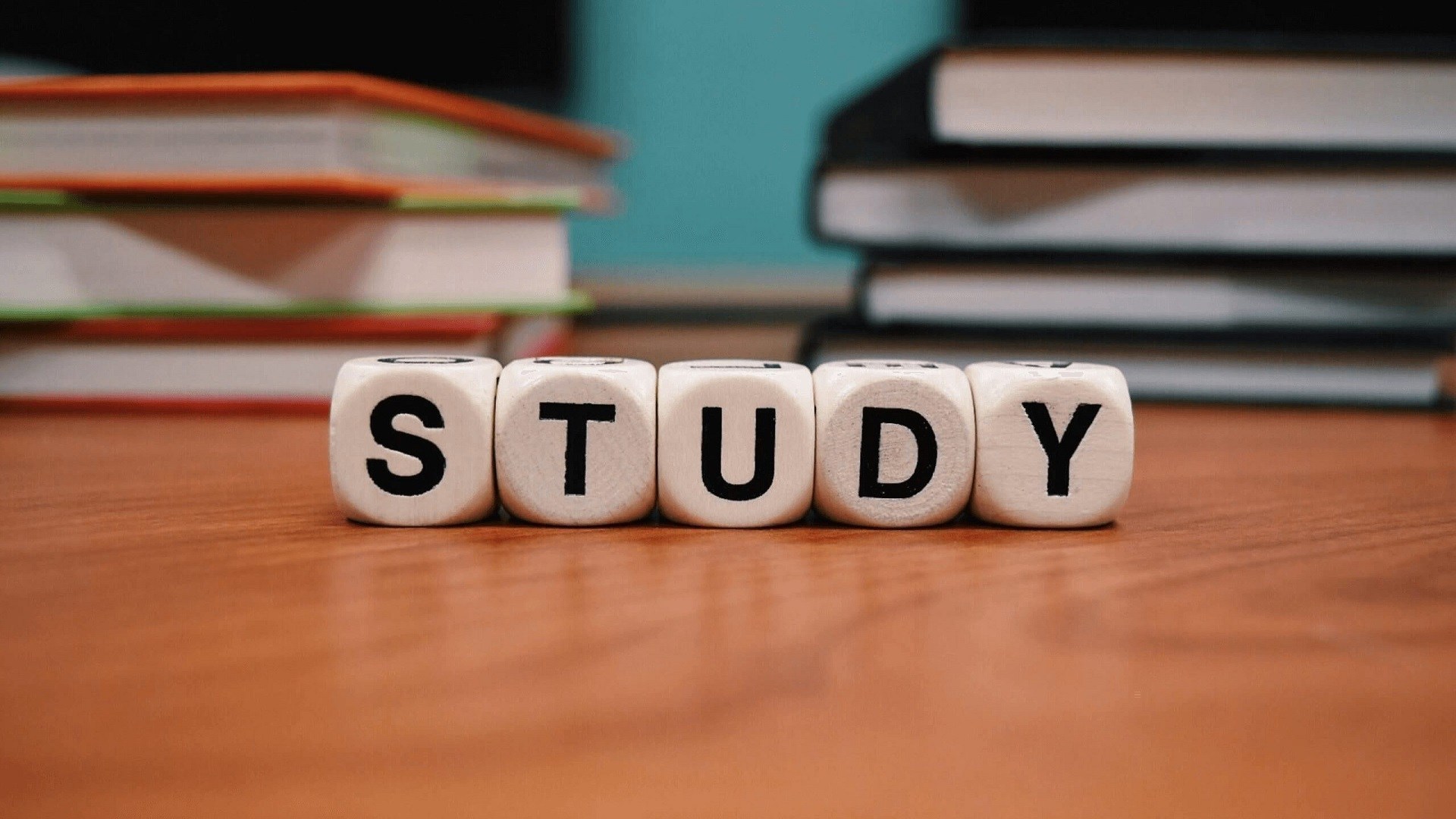

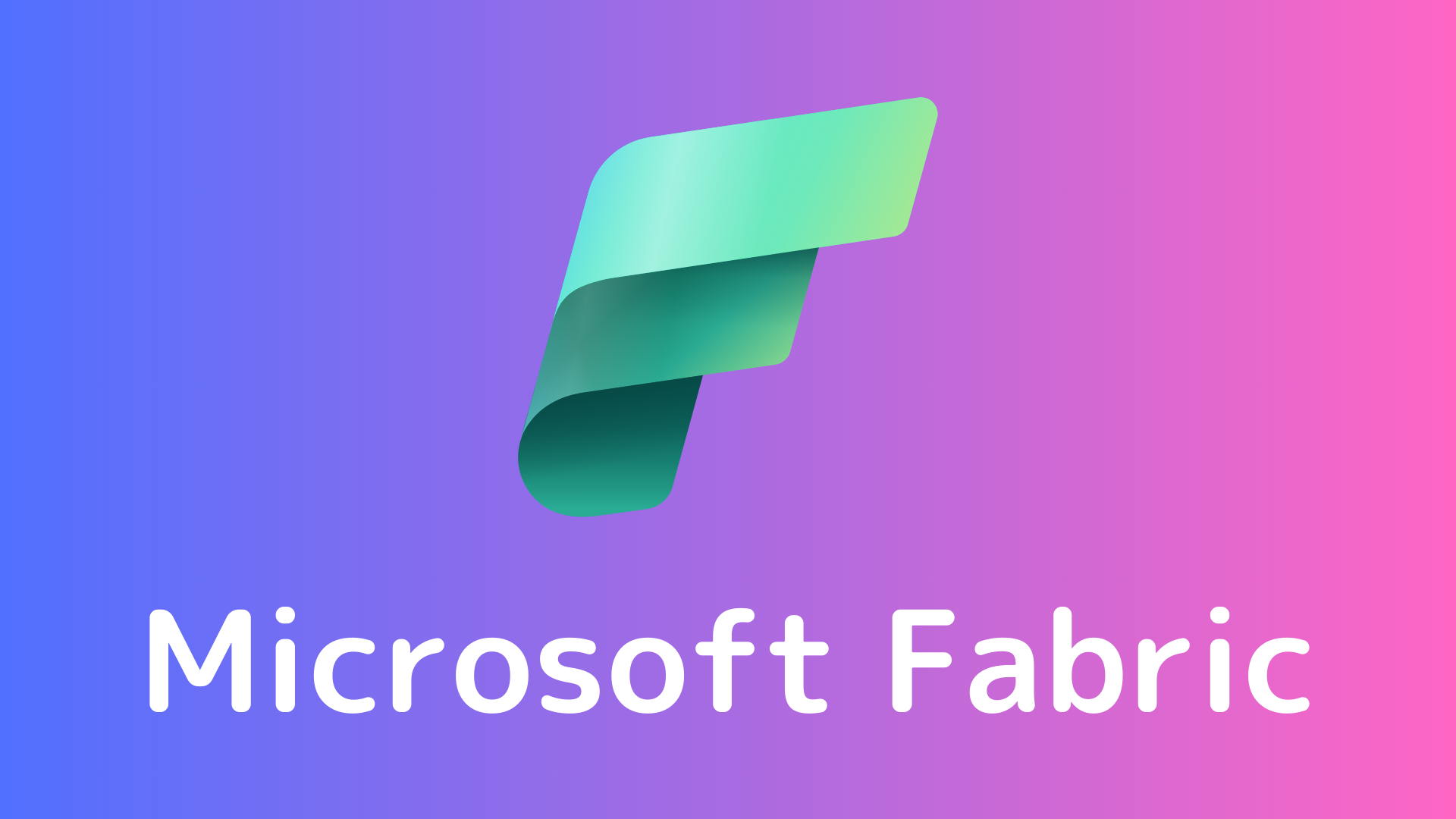
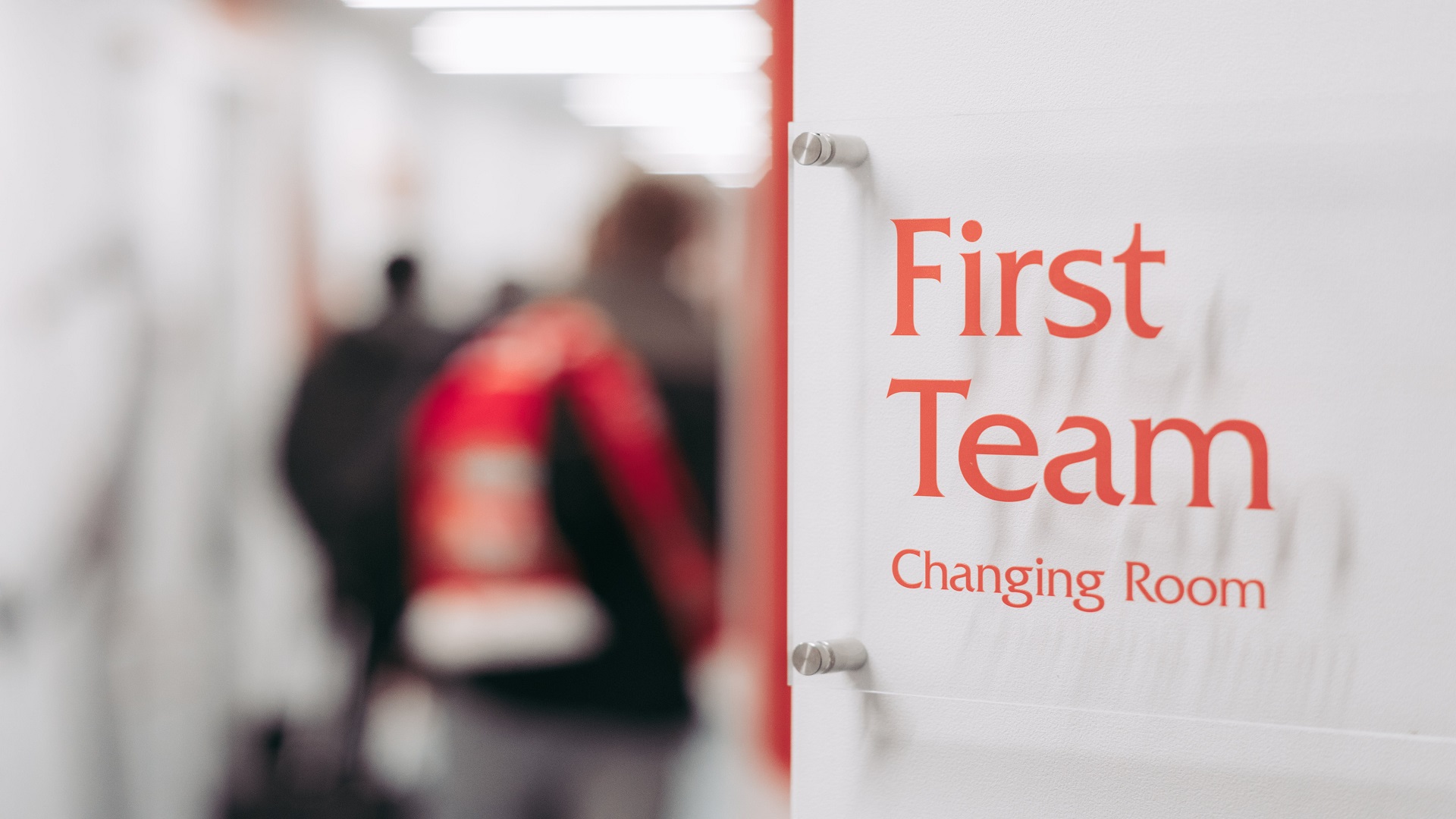
![Microsoft Power BI [実践] 入門 ―― BI初心者でもすぐできる! リアルタイム分析・可視化の手引きとリファレンス](/assets/img/banner-power-bi.c9bd875.png)
![Microsoft Power Apps ローコード開発[実践]入門――ノンプログラマーにやさしいアプリ開発の手引きとリファレンス](/assets/img/banner-powerplatform-2.213ebee.png)
![Microsoft PowerPlatformローコード開発[活用]入門 ――現場で使える業務アプリのレシピ集](/assets/img/banner-powerplatform-1.a01c0c2.png)




