Outlookでメールを利用していると稀にメッセージのエンコードが正常に行われていないことがあります。そのような文字化けの対策の設定方法をまとめました。
お手軽な文字化け対策としては、smkn氏が公開しているサイト 文字化け解読ツール「もじばけらった」で文字コードを切り替えながら解読する方法がありますが、コピペできない環境の方や、毎回コピペするのは面倒です。そこでOutlook標準ツールの設定を変更して文字化けを解読します。
尚、環境はWIndows 10 O365のデスクトップアプリを想定しています。
今回遭遇した文字化け
下記のような"☒"と"☒(B"で囲まれており、"$"が多数出現するのが特徴的な表示に出会いました! コピペすると☒は表示されないようです。
$B$*Hh$lMM$G$9!# (Bそのままでは文字コードは確認できませんが、上記のサイトでは iso-2022-jp と JIS-Repair で解読できることや Gmail の「メッセージを見る」から確認できた類似するメールから推測するに、iso-2022-jp のエンコードが失敗している可能性があります。
文字コード変換ツールを表示させる
文字化けを解読するためには、文字コード変換ツールを表示させる必要があります。
初めに、ウィンドウ左上にある次のようなマーク(クイックアクセスツールバー)をクリックし、「その他のコマンド」を選択します。
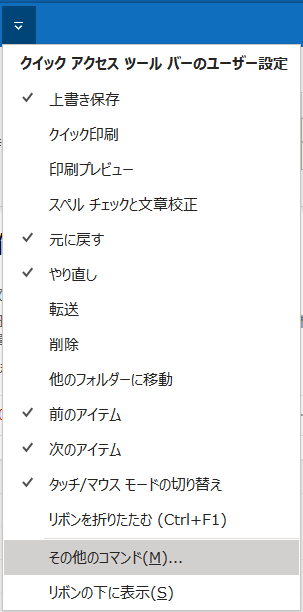
次に、クイックアクセスツールバー > コマンドの選択 から、「リボンにないコマンド」を選択します。
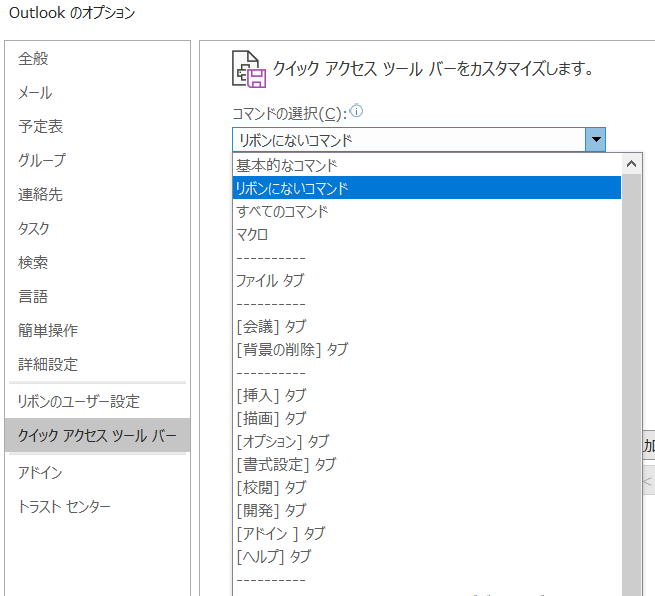
一覧から「エンコード」を選択し、「追加」をクリックして右側のユーザ設定に追加した後、「OK」をクリックします。
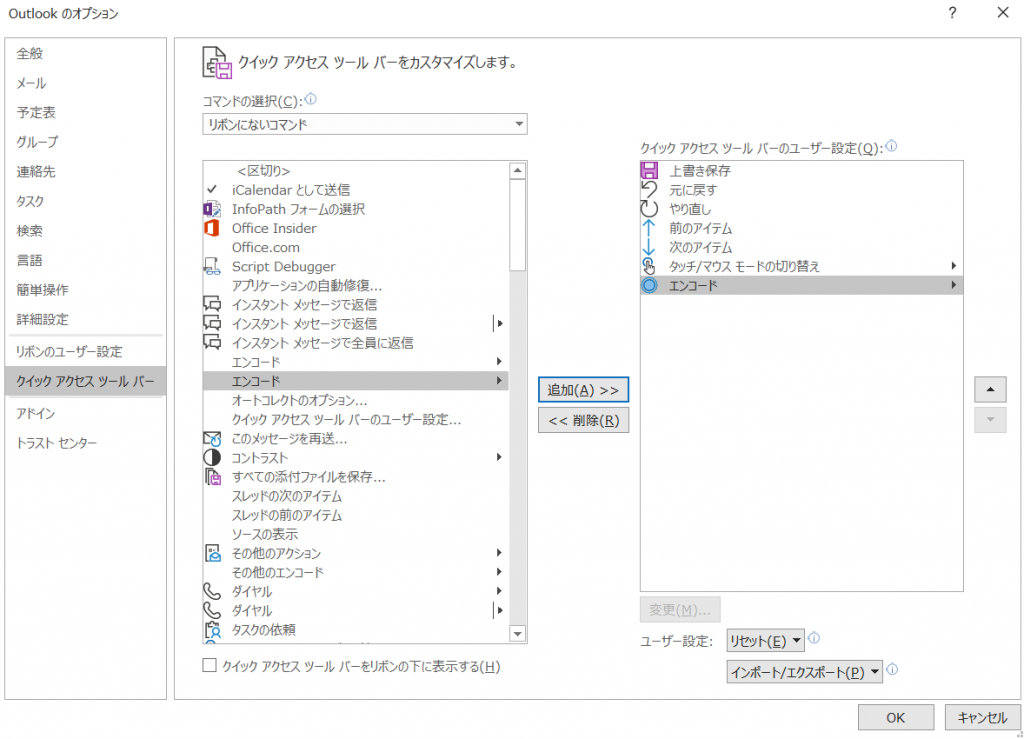
最後に、クイックアクセスツールバーに新たに追加したエンコードのメニューから「日本語(自動選択)」を選択して文字化けが解決したかを確認します。元から「日本語(自動選択)」となっているものでも、選び直すことで解決する場合があります。
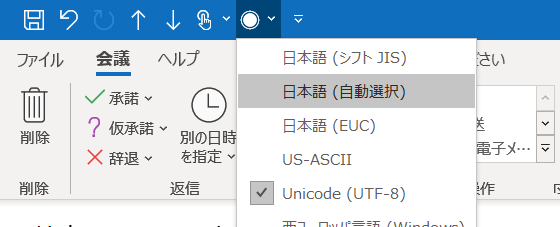
その他
Gmail の「メッセージを見る」から確認できたメールに次のような今回の文字化けと類似する表示のものがありましたが、こちらは冒頭のサイトで iso-2022-jp と quoted-printable の組で解読できます。
Content-Type: text/plain;charset=iso-2022-jp
Content-Transfer-Encoding: 7bit
$B?69~F~6b$N$*CN$i$;(B また、OutlookアプリからGmailに送ったメールメッセージの中身は次のようになっていました。こちらも(文字コードが明示されているので当然ですが、)上記と同じ組み合わせで解読できます。
Content-Type: text/plain; charset="iso-2022-jp"
Content-Transfer-Encoding: quoted-printable
=1B$B$3$NAG@2$i$7$$Id9f2=3D7A<0$K=3DKJ!$r!*=1B(B

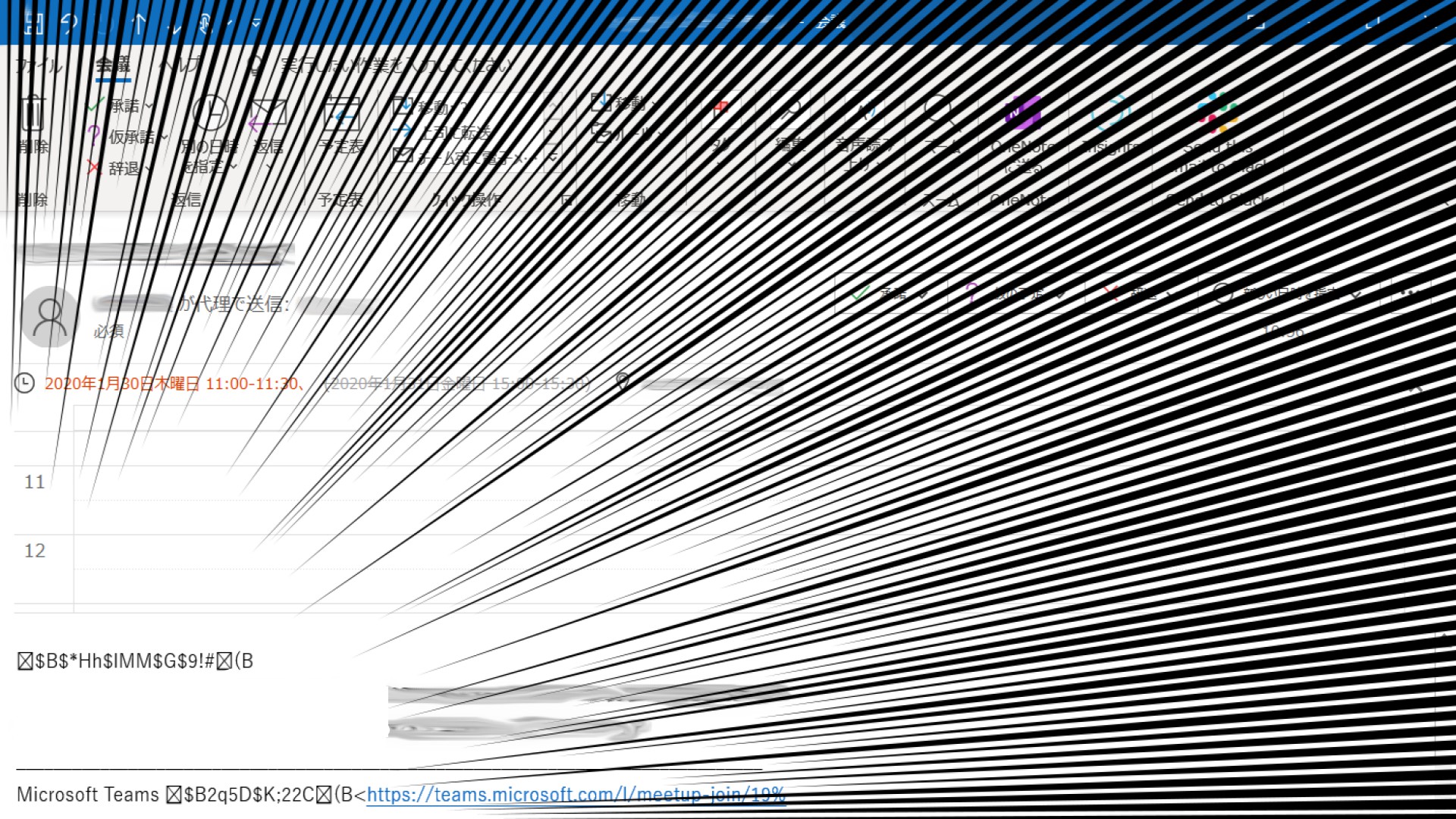





![Microsoft Power BI [実践] 入門 ―― BI初心者でもすぐできる! リアルタイム分析・可視化の手引きとリファレンス](/assets/img/banner-power-bi.c9bd875.png)
![Microsoft Power Apps ローコード開発[実践]入門――ノンプログラマーにやさしいアプリ開発の手引きとリファレンス](/assets/img/banner-powerplatform-2.213ebee.png)
![Microsoft PowerPlatformローコード開発[活用]入門 ――現場で使える業務アプリのレシピ集](/assets/img/banner-powerplatform-1.a01c0c2.png)


