Dynamics 365 環境を作成する #Azureリレー

・概要
Dynamics365環境を作成する機会があったのでまとめる
利用したいのはsales proの環境
・前提
- 作成のため権限まわりで不足がないようにあらかじめ「Power Platform Administrator」ロールまたは同等以上の権限を有効化しておく
- 利用したい環境に応じて事前にユーザー単位でDynamicsライセンスを付与しておく
- 環境を利用する人を集めたセキュリティグループを作成しておく
・環境を作成する
- 任意のブラウザで「https://admin.powerplatform.microsoft.com/」にアクセスしてログインする
- 左上の「+新規」を選択する
- 「新しい環境」として以下の情報を入力して「次へ」を選択する
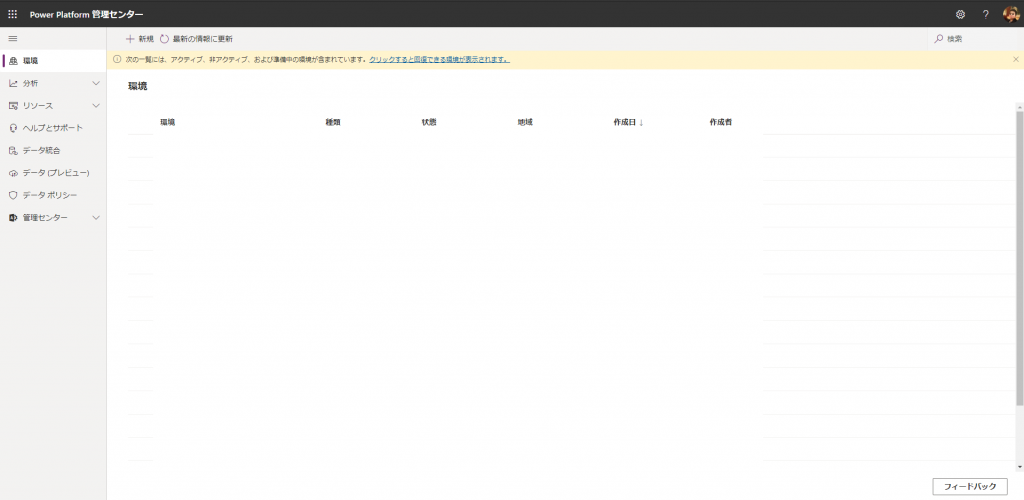
- 名前:任意
- 種類:用途で任意
- 地域:日本
- 目的:何のために作成した環境なのか後からわかるように記載
- データベース作成有無:今回は利用するので「はい」
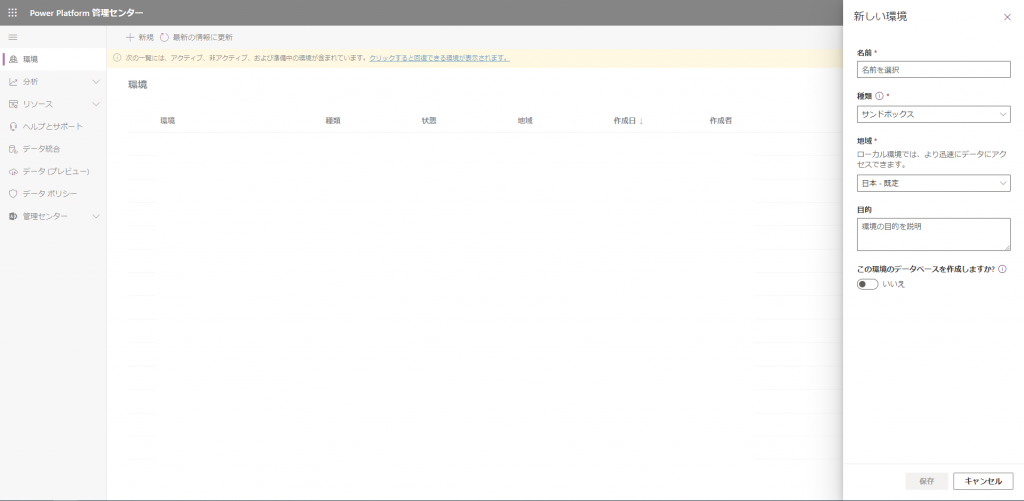
- さらに情報をいれていく必要があるので以下の情報をいれて作成する
- 言語:Japanese
- URL:ユニークなURL
- 通貨:JPY
- Dynamics 365アプリを有効化にする:はい
- これらのアプリを自動的に展開:今回は「sales pro」を利用したいのでチェックを入れる
- セキュリティグループ:作成しておいたセキュリティグループを指定
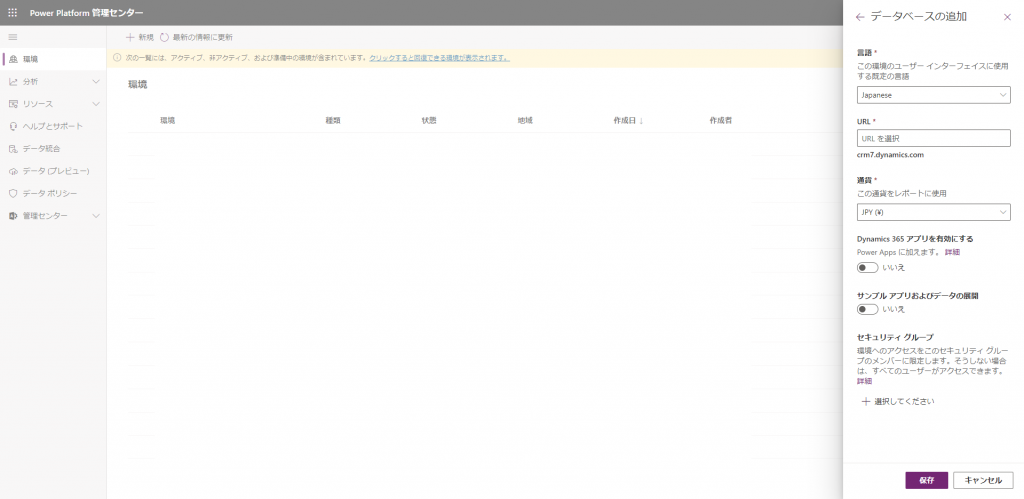
「Badrequest」等のエラーがでたときは「これらのアプリを自動的に展開」で指定したアプリを利用できるライセンスが作成者に付与されていないことが要因なことが多いらしい
- 作成後、環境URLをブラウザで開くとアプリ一覧が表示されるので、「sales pro」を選択して表示されることを確認します
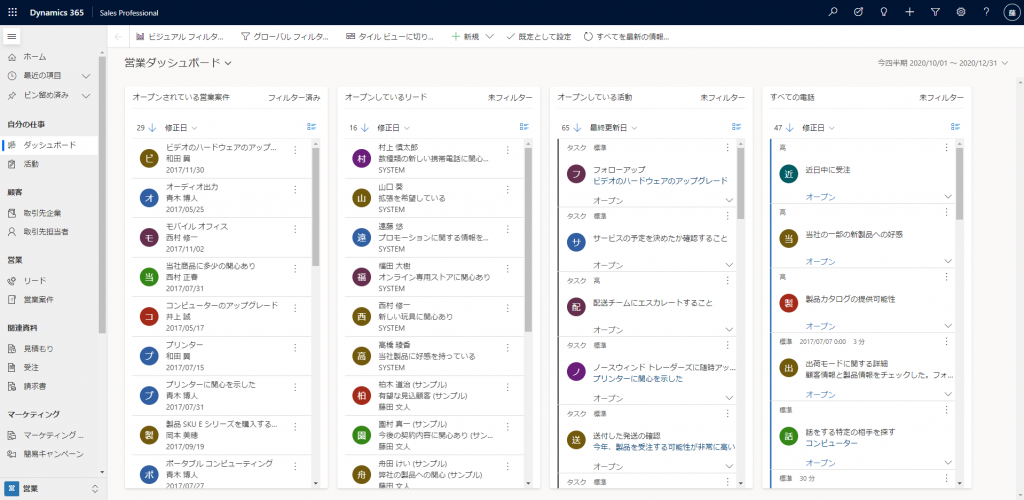
・アクセス権を設定する
- 作成時に指定したセキュリティグループのメンバーにも権限を付与しなければならないのでアプリ一覧を開きます
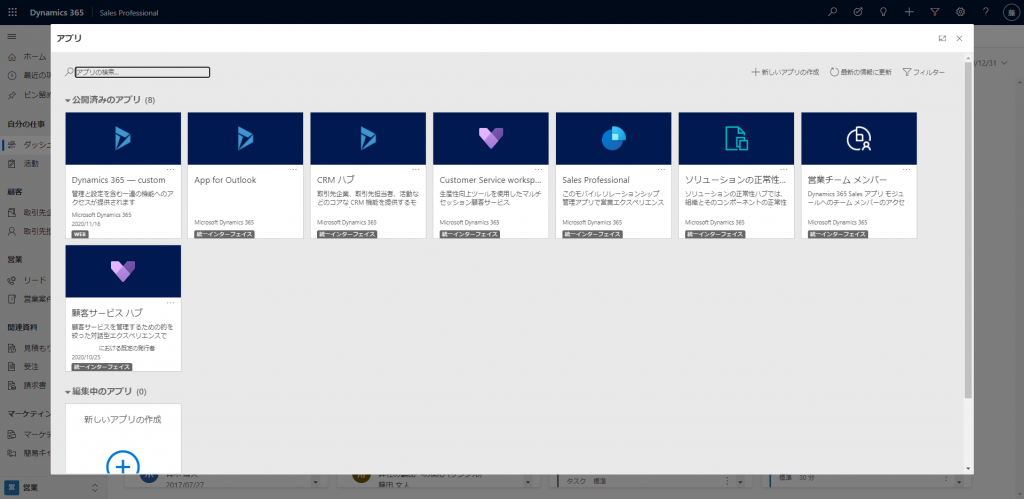
- 権限を付与したいアプリ(今回はsales pro)のロール管理を選択する
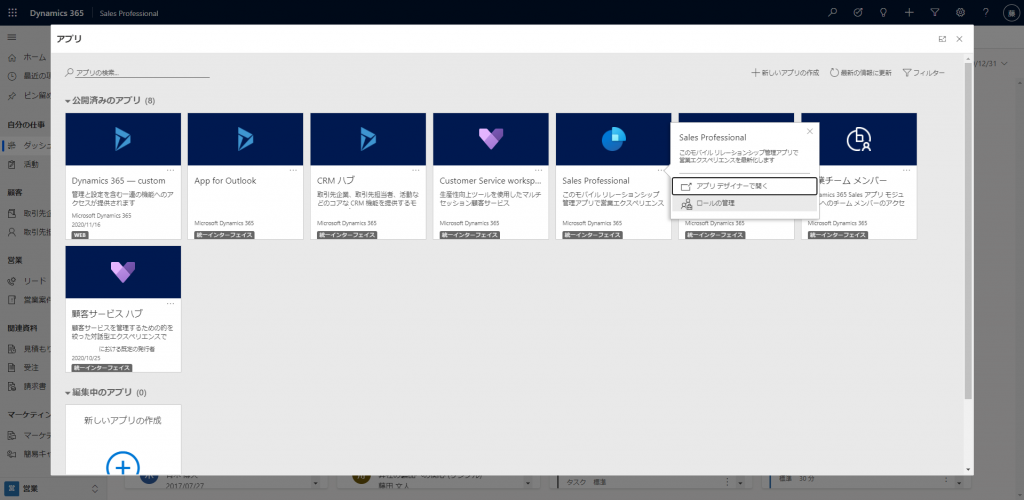
- 「sales pro」は5つのロールいずれかが必要なことがわかります
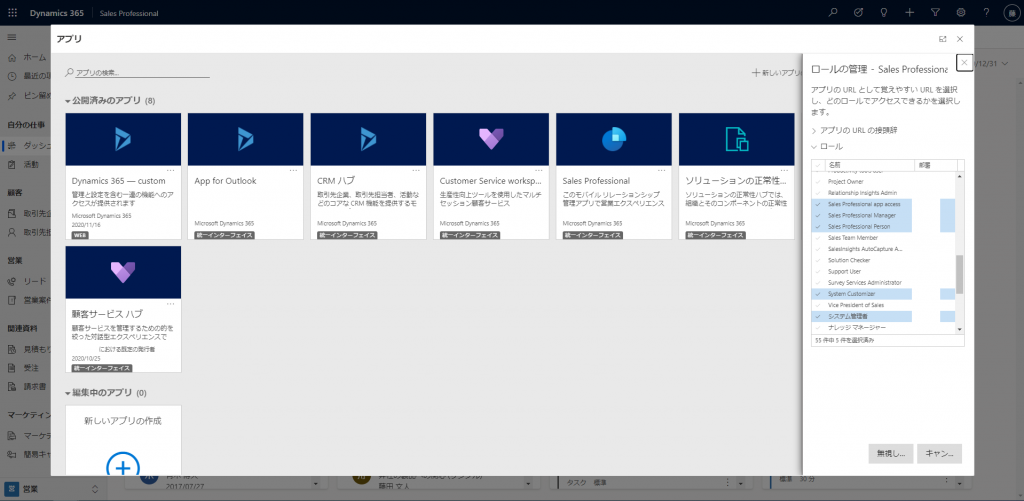
- 環境画面に戻り、「設定」を選択する
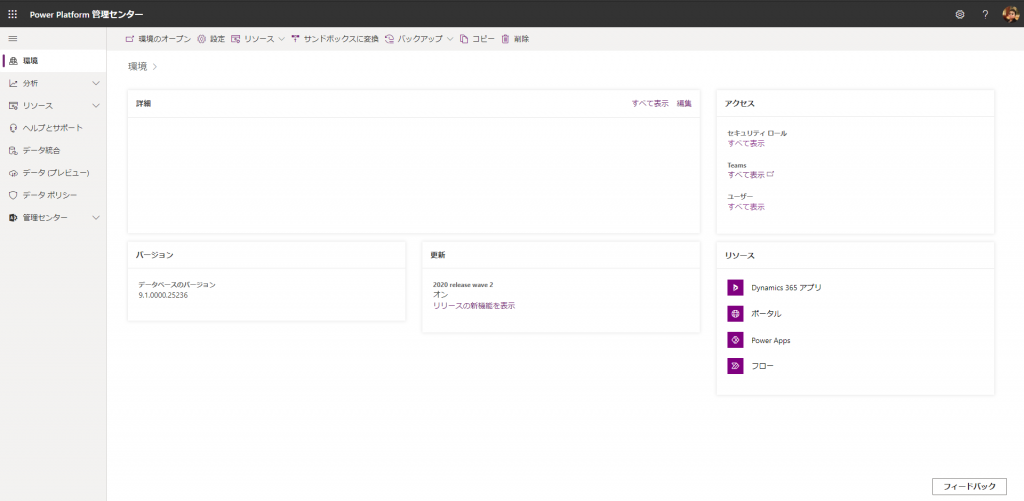
- 「ユーザーとアクセス許可」から「ユーザー」を選択する
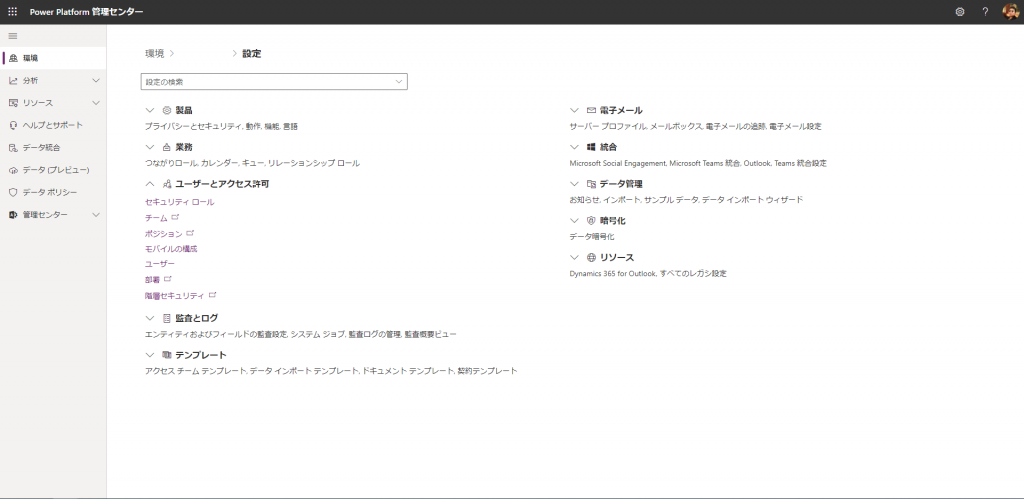
- 権限を設定したいユーザーを選択する
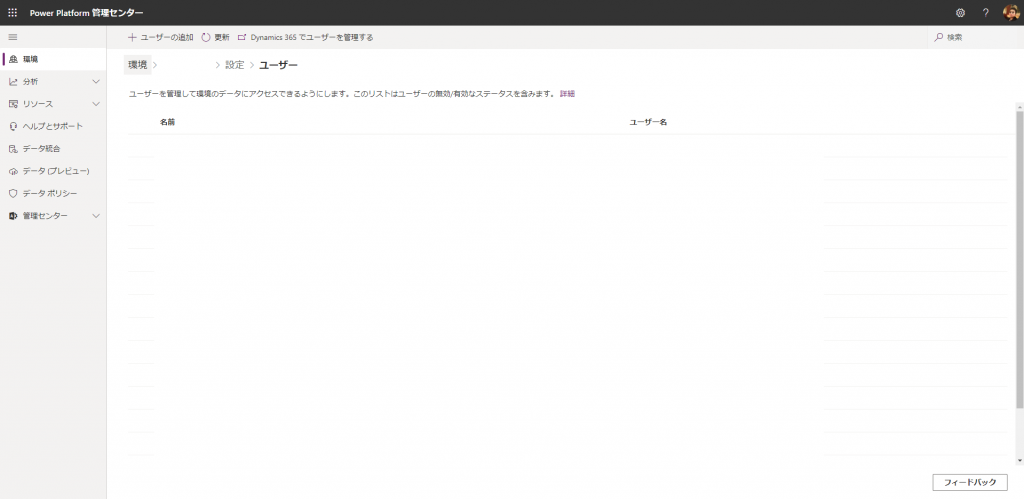
- 上部メニューの「ロールの管理」を選択する
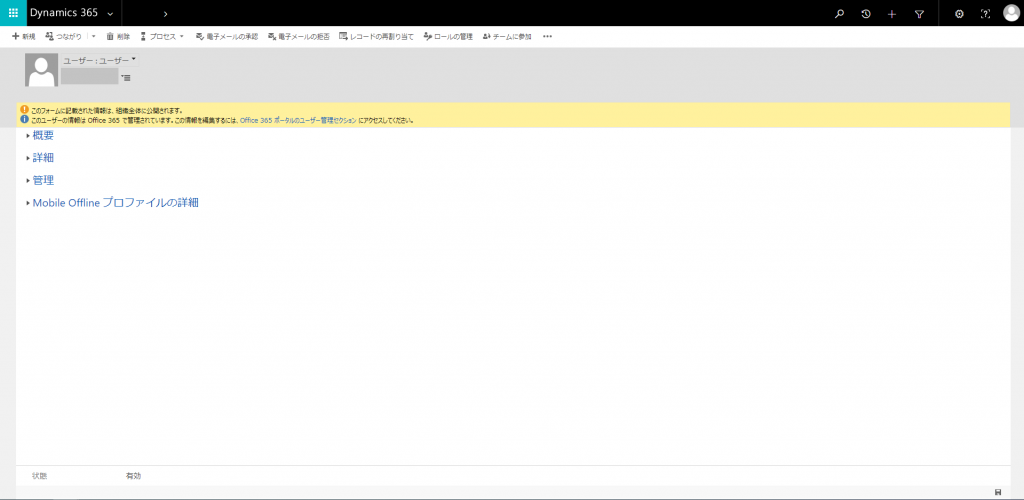
- 「sales pro」にアクセス可能なロールのいずれかまたは複数を付与します
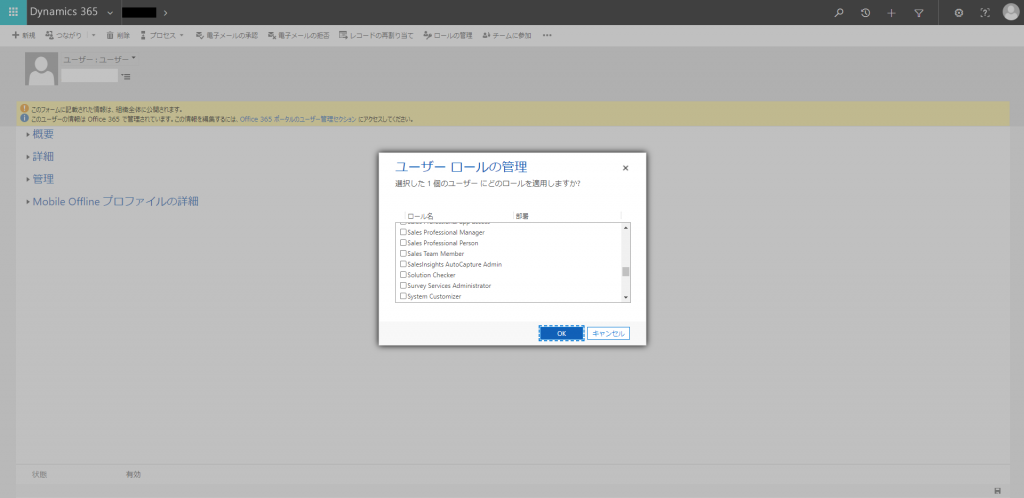
- 権限を付与したユーザーが環境URLにアクセスして「sales pro」にアクセスできれば完了です







![Microsoft Power BI [実践] 入門 ―― BI初心者でもすぐできる! リアルタイム分析・可視化の手引きとリファレンス](/assets/img/banner-power-bi.c9bd875.png)
![Microsoft Power Apps ローコード開発[実践]入門――ノンプログラマーにやさしいアプリ開発の手引きとリファレンス](/assets/img/banner-powerplatform-2.213ebee.png)
![Microsoft PowerPlatformローコード開発[活用]入門 ――現場で使える業務アプリのレシピ集](/assets/img/banner-powerplatform-1.a01c0c2.png)


