はじめに
みなさんこんにちは!最近Azure&Terraformに揉まれている中山です!
突然ですが、ある日唐突に「カスタムドメインが欲しい~~~!」ってなること、ありますよね?
というわけで今回はAzure AppServiceドメインを利用してものの5分でカスタムドメインを取得する手順と思いがけないつまずきポイントをご紹介していこうと思います!
前提条件
Azureサブスクリプションの使用制限が解除されている必要があります!
無料サブスクリプションしか持ってないよ~の方は申し訳ございません、カスタムドメインの取得はできないので新たにサブスクリプションを取得していただく必要があります><
今回はサクっとドメインの取得をするためのお手伝いが目的なので使用制限の解除手順についてはご紹介しませんが、とても簡単なので以下記事を参考にお試しください!
ドメイン取得手順
Azure Portalを開き上部の検索バーに「AppServiceドメイン」と入力すると該当のサービスが表示されるのでそちらを選択、「AppServiceドメインの作成」を選択します。
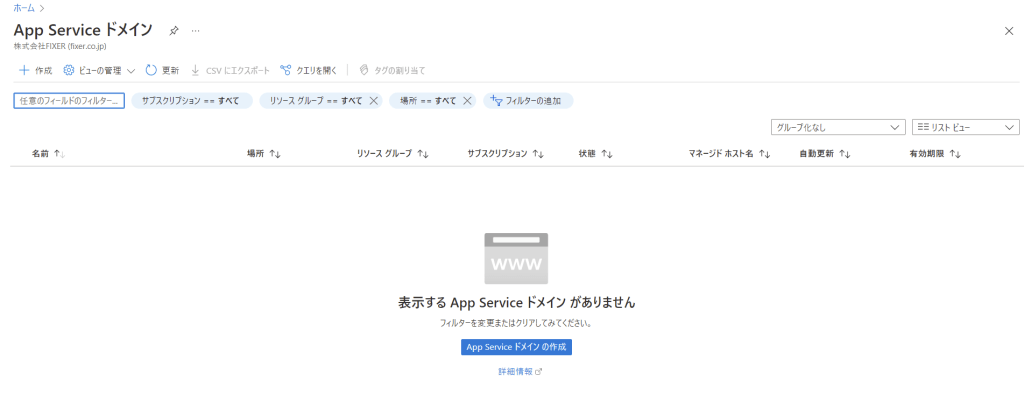
作成画面に入るとまずリソースグループの選択を求められます。
ここで新規作成をするとサクっと作ることができ楽ですが、リージョンが自動でCentral USに指定されるので私は事前に用意しておいたDomainsリソースグループを利用しました!(これに関しては個人の趣向レベルでなんでもいいです)
画面下部で本題である取得したいドメインの入力をします。
こちらは取得したいドメインのキーワードを入力すると自動でキーワードに近い取得可能なドメインをサジェストしてくれるので具体的にこれ!と決めていない方はこの機能を活用すると便利だと思います!
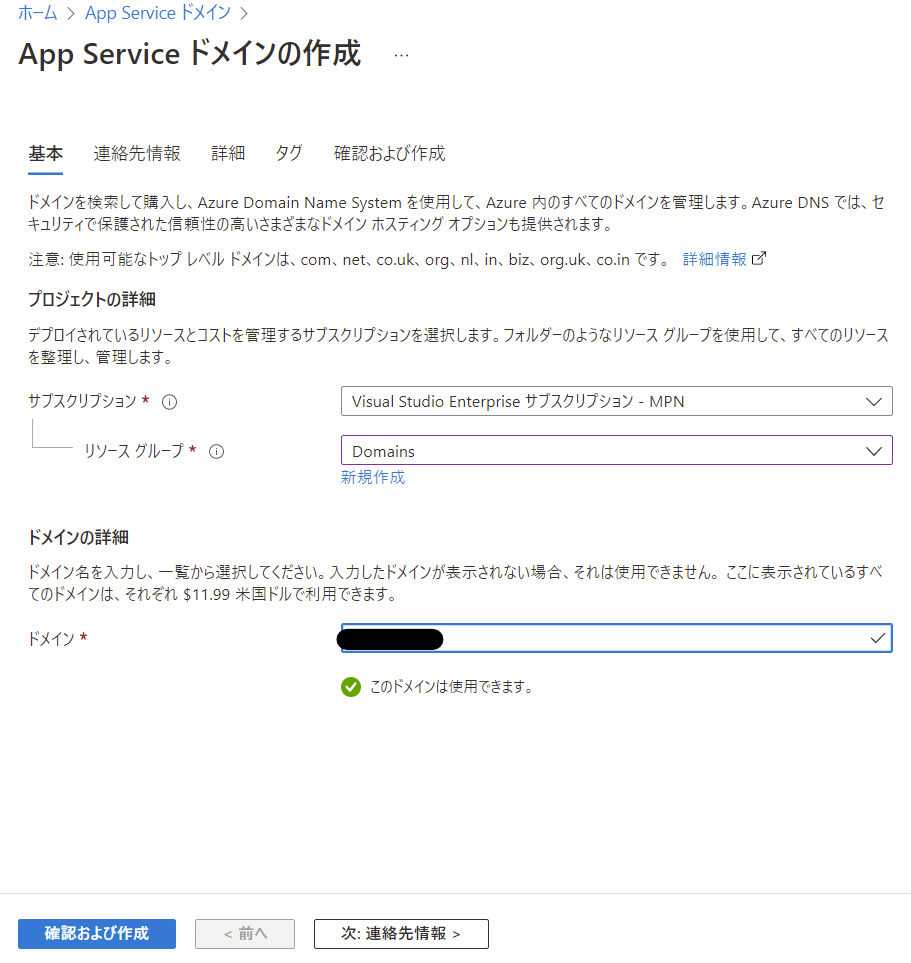
お次は2枚目にして最後の必須項目である連絡先情報の入力です!
「なんだ、もう終わりか」とお考えのあなた、このページ実は思わぬ落とし穴が隠されていて時間を浪費してしまうかもしれません!
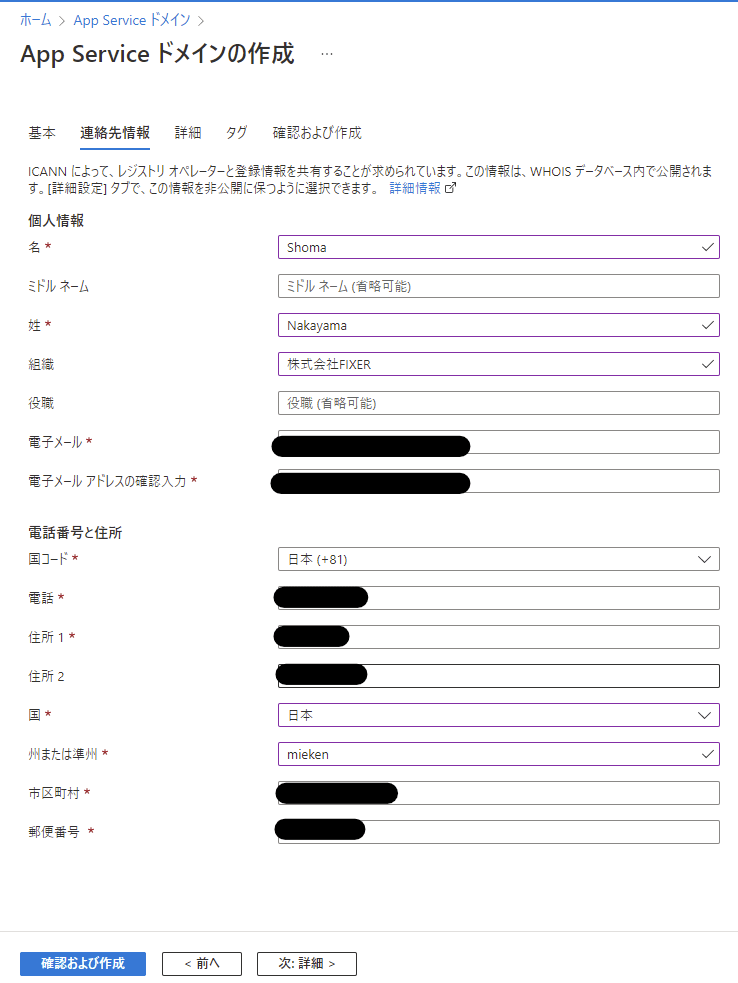
こんなところに!?つまずきポイント
この連絡先情報入力ページが冒頭でお話しした「思いがけないつまずきポイント」になります…
「いやいや、こんなところどうやって間違えるのよ。どうせタイポとか全角文字で入力したんでしょ?」
というお声が聞こえてきそうですが私もそう考えていました。実はこの画像にはエラーを吐くNG入力例が表示されています。それがこちらです!
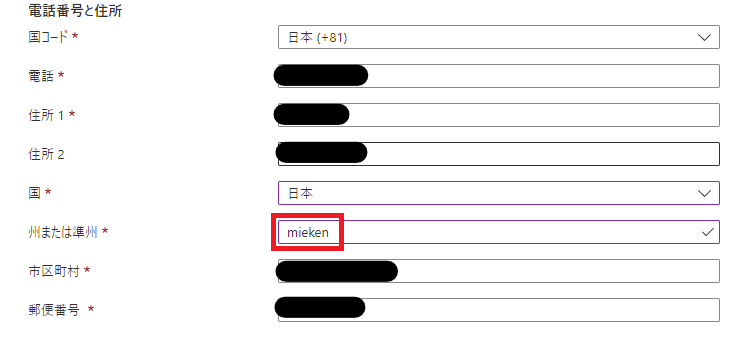
「州または準州」つまり、日本でいうところの都道府県の入力フォームです!
こちらに入力する情報は都道府県名っぽい文字列では弾かれてしまいます…
「三重県」なら「Mie」もしくは「mie」と、「東京都」なら「Tokyo」、「tokyo」と都市名のみを指定された形式で入力しなければなりません。
これはドメインに関しての情報を管理しているWHOISデータベースに登録する際にICANNという組織が定めた形式でないといけないという制約が存在するからです。(ICANNの該当部分ページです。気になる方は読んでみてください)
上記NG例のまま確認まで進むとこのようなバリデーション関連で弾かれていることはわかるが、いったいどこで弾かれているのかがわからないエラーがでてきます笑
しかも質の悪いことに検証するたびにエラー名が若干変わるのでこの結論に辿り着くまでにそこそこの時間をかけてしまいました…

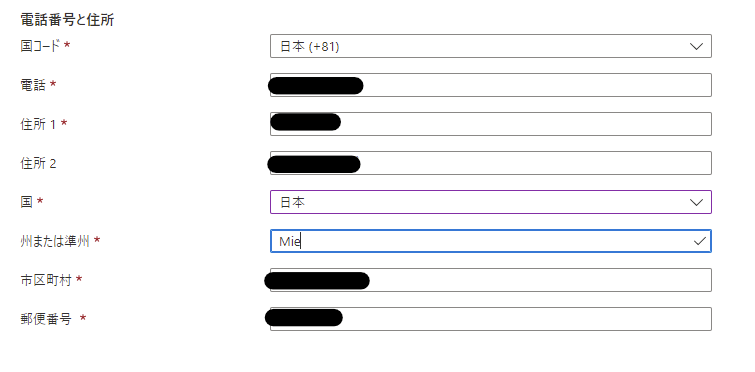
これらを踏まえて正しい入力をすればもう作成できたも同然です!
詳細タブではオプションの選択がありますが、これはデフォルトで問題ないです。
そのまま確認および作成タブに移行し検証が通り次第作成してしまいましょう!
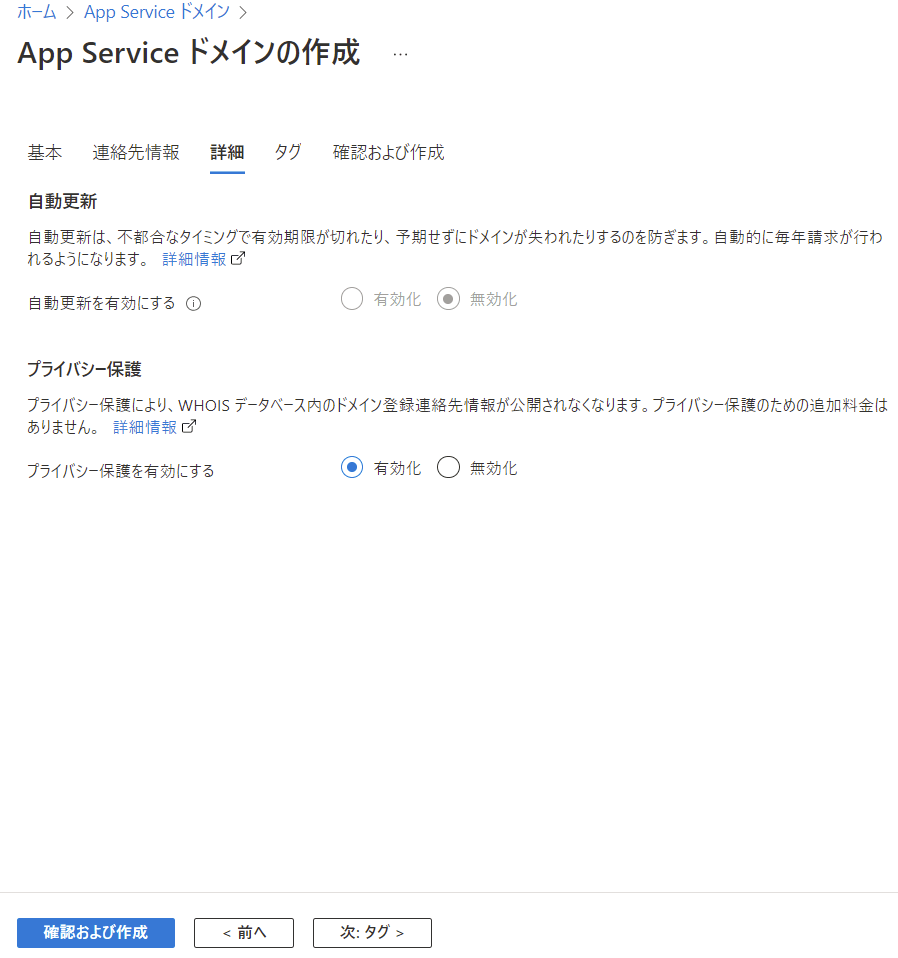
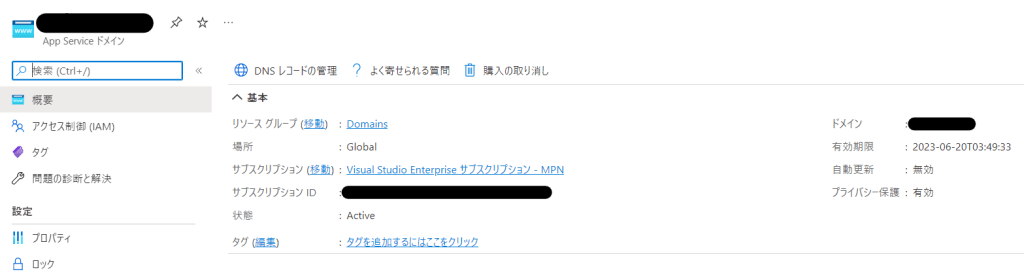
これでカスタムドメインを取得できました!本当に爆速で取得までいけたのではないでしょうか?
終わりに
今回はAzureのAppServiceドメインを利用して爆速でカスタムドメインを取得する手順と思いがけないところに潜んでいるつまずきポイントについてご紹介させていただきました!
この記事をカスタムドメインを取得に役立てていただければ幸いです。








![Microsoft Power BI [実践] 入門 ―― BI初心者でもすぐできる! リアルタイム分析・可視化の手引きとリファレンス](/assets/img/banner-power-bi.c9bd875.png)
![Microsoft Power Apps ローコード開発[実践]入門――ノンプログラマーにやさしいアプリ開発の手引きとリファレンス](/assets/img/banner-powerplatform-2.213ebee.png)
![Microsoft PowerPlatformローコード開発[活用]入門 ――現場で使える業務アプリのレシピ集](/assets/img/banner-powerplatform-1.a01c0c2.png)


