
前書き
本記事ではAzure AutomationでのMicrosoft 365関連のPowerShellスクリプト実行について解説します。
今回は一例としてMicrosoft 365グループの作成を実行します。
Microsoft 365グループとは、TeamsやSharePointが利用できるグループのことです。
この記事では下記の内容を実現します。
・Azure Automationを使ってPowerShellを実行する
・各種GraphAPIの権限をAutomationアカウント(Managed Identity)に付与する
・M365グループ作成をGraphのコマンドで実現する
1. Azure Automationアカウントを作成する
Azure PortalからAzure Automationアカウントを作成します。 
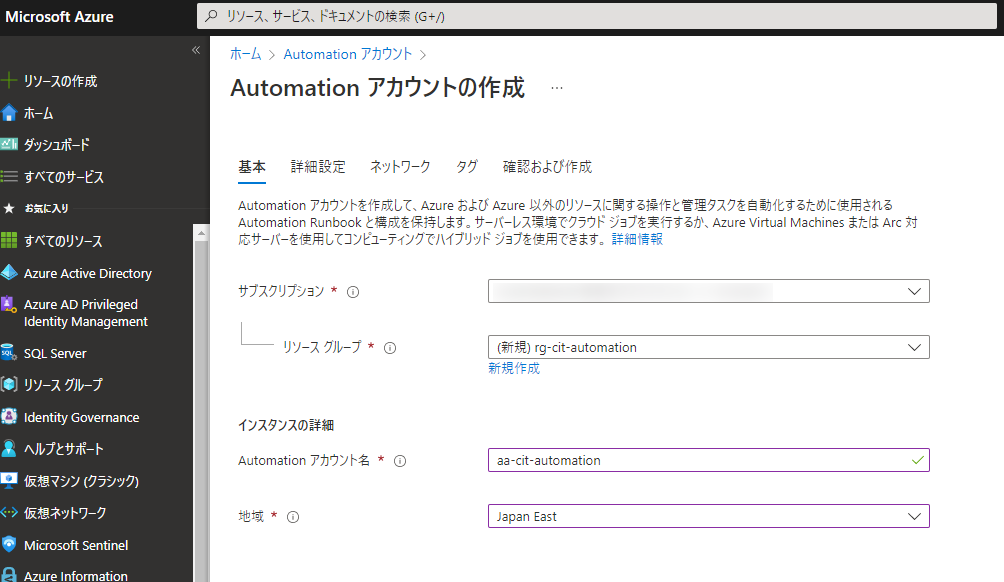

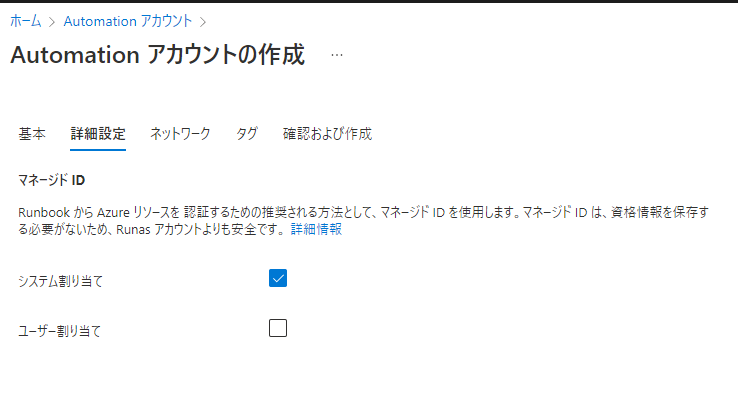

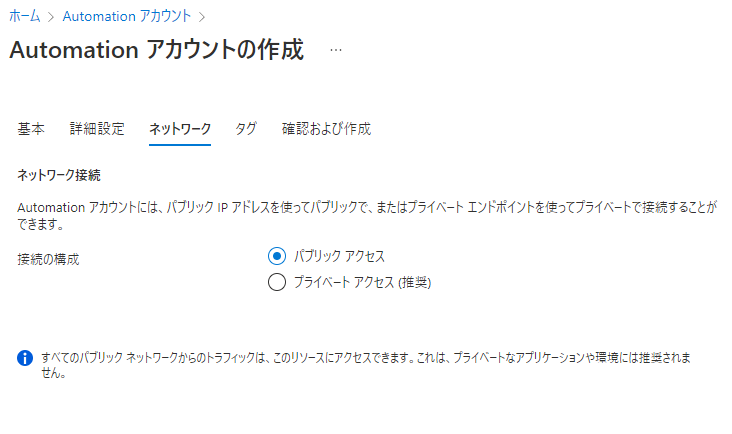
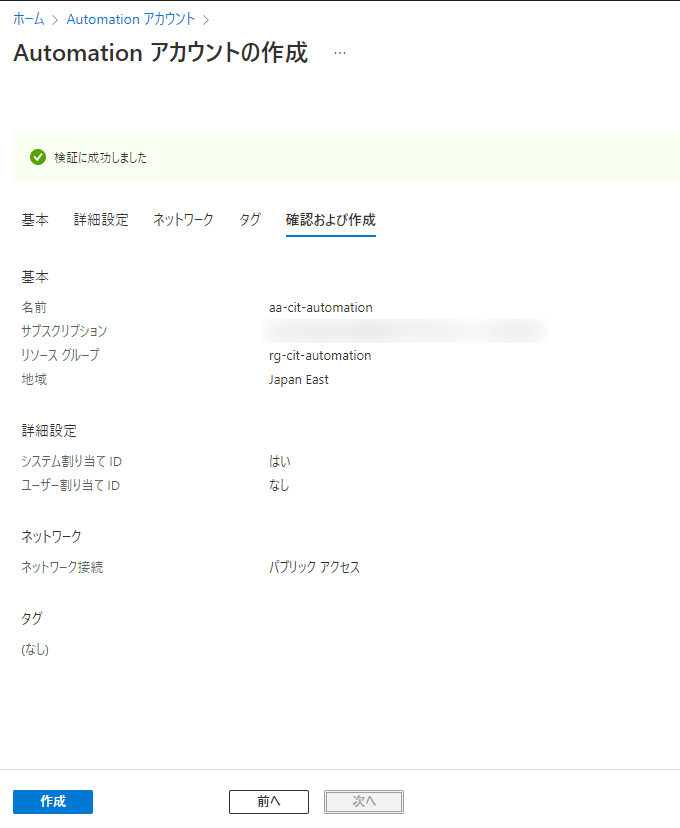
作成をクリックして完了です。
2. AutomationにPowerShell モジュールを登録する
下記モジュールを追加します。
- Microsoft.Graph.Authentication
- Microsoft.Graph.Groups
- Microsoft.Graph.Teams
- Microsoft.Graph.Users
- Microsoft.Graph.Users.Actions

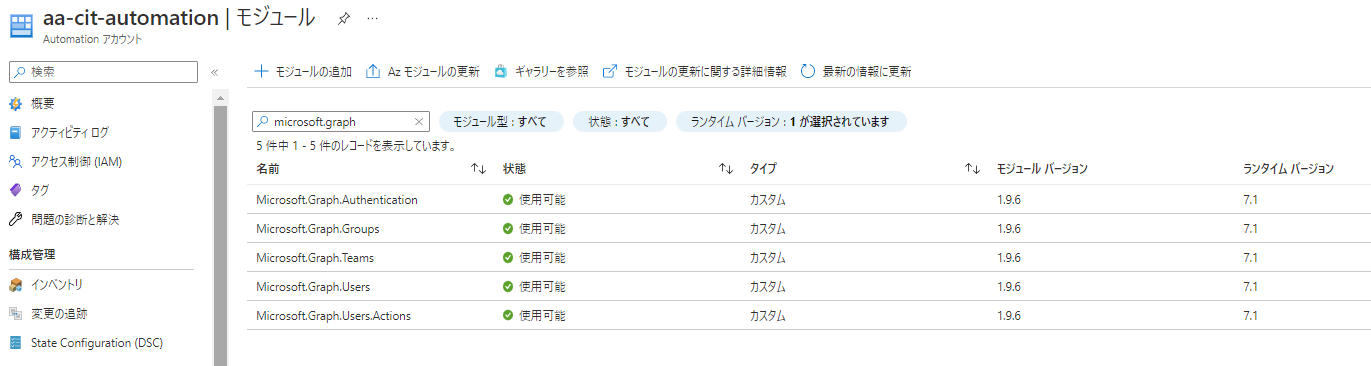
3. AutomationアカウントのマネージドIDへ権限付与
ユーザー権限を利用せずにAzure Automationアカウントの権限でスクリプトを実行するため、 Azure AutomationアカウントのマネージドIDに権限を付与します。
まずはAzure PortalからマネージドIDの情報ををコピーします。 
取得する情報はAzure Automationアカウント>アカウント設定>IDまで遷移した先のオブジェクト(プリンシパル)IDです。
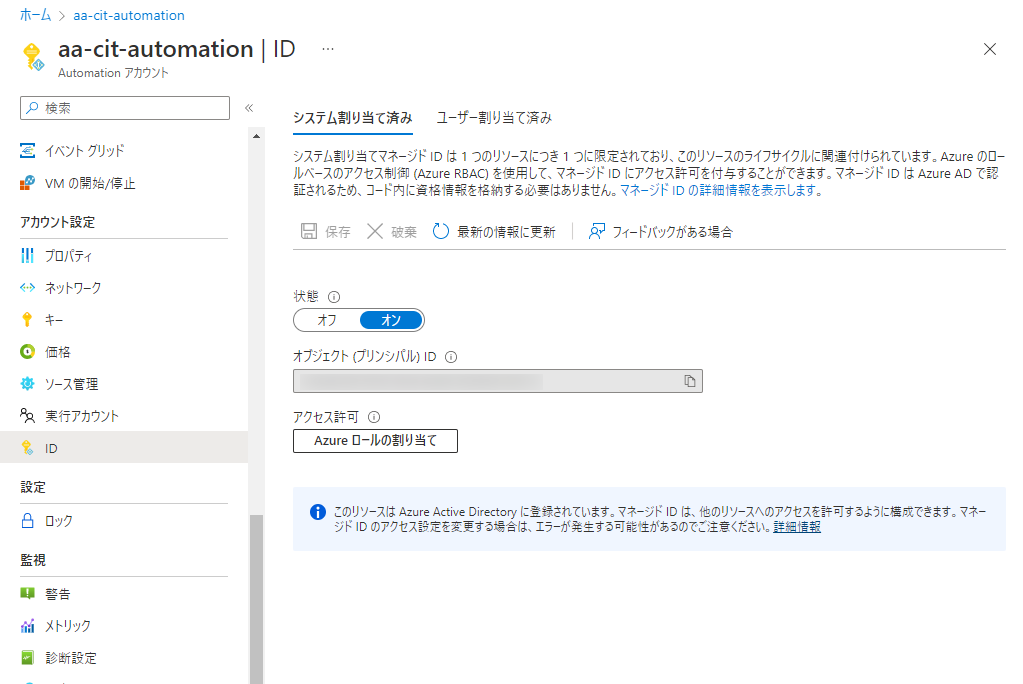
次にローカル環境から下記のコマンドを実行して権限を付与します。
今回はMicrosoft 365グループを作成するために必要な権限を設定しています。
#認証
Install-Module -Name Microsoft.Graph.Applications
$Permissions = @(
"Directory.ReadWrite.All"
"Group.ReadWrite.All"
"GroupMember.ReadWrite.All"
"User.ReadWrite.All"
"RoleManagement.ReadWrite.Directory"
"Team.Create"
)
Connect-MgGraph -TenantId $TenantId -Scopes Group.ReadWrite.All, GroupMember.ReadWrite.All, Directory.AccessAsUser.All
$TenantID="M365のテナント ID を指定する"
$ObjectIdOfAutomation="Azure AutomationアカウントのオブジェクトIDを指定する"
$GraphServicePrincipal = Get-MgServicePrincipal -Filter "AppId eq '00000003-0000-0000-c000-000000000000'"
$AppRoles = $GraphServicePrincipal.AppRoles | ?{($_.Value -in $Permissions) -and ($_.AllowedMemberTypes -contains "Application")}
foreach($AppRole in $AppRoles)
{
$params = @{
"PrincipalId" = $ObjectIdOfAutomation
"ResourceId" = $GraphServicePrincipal.Id
"AppRoleId" = $AppRole.Id
}
New-MgServicePrincipalAppRoleAssignment `
-ServicePrincipalId $ObjectIdOfAutomation `
-BodyParameter $params `
-Verbose
}
4. Azure AutomationでRunbookを作成する
後半戦です!
Azure PortalのAzure Automationアカウントの管理画面に移動しましょう。
Runbookを作成して下記スクリプトを登録後、テスト実行してみましょう。
#Init
Import-Module Microsoft.Graph.Authentication
Import-Module Microsoft.Graph.Groups
#Azure Automationアカウントの認証でAzコマンドを実行できるように認証を通す
Connect-AzAccount -Identity
#認証された情報からトークンを取得(Graph接続用)
$token = (Get-AzAccessToken -ResourceTypeName MSGraph).token
#取得したトークンを利用してGraphコマンドを実行できるようにする
Connect-MgGraph -AccessToken $token
#テスト用コマンド(実行コマンドに書き換えます)
Get-MgGroup |select -First 1
マネージドIDを使うと認証周りがすっきりしますね。
正しくコマンドが動くと下記の画面が表示されます。 MailNicknameが1件取得できていれば成功です。 
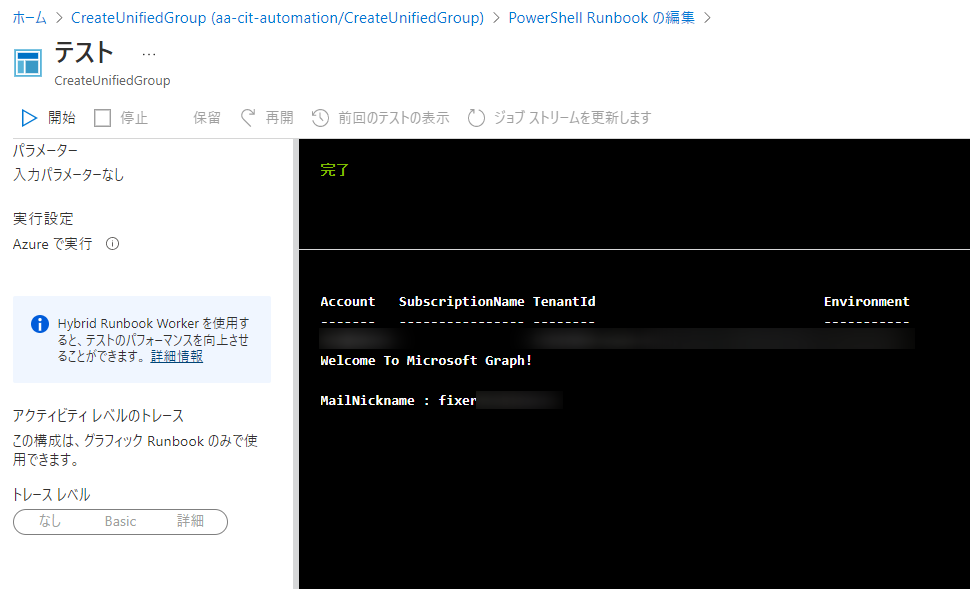
補足:記事作成中に詰まったポイント
Runbookでコマンドを実行する際にこんなエラーが出ました。むむ、Connect出来ていない。

モジュールMicrosoft.Graph.Authenticationの一部のランタイムバージョンにおいて、このエラーが発生するようです。
今回は1.9.6のモジュールを特定してインポートして解決しました
参考URL https://github.com/microsoftgraph/msgraph-sdk-powershell/issues/1439
対象のモジュールは下記スクリプトで取得できます。
#対象モジュールを検索して、c:\temp配下にモジュールを保存
Find-Module -Name Microsoft.Graph.Authentication -RequiredVersion 1.9.6 | `
Save-Module -Path C:\temp\
#↓はGUIでZIPにしても良いです
Compress-Archive -Path C:\temp\Microsoft.Graph.Authentication\ -DestinationPath C:\temp\zip\Microsoft.Graph.Authentication.zip -Force
ファイルが作成出来たらAzure PortalのAzure Automationアカウント>共有リソース>モジュール>モジュールの追加をクリック
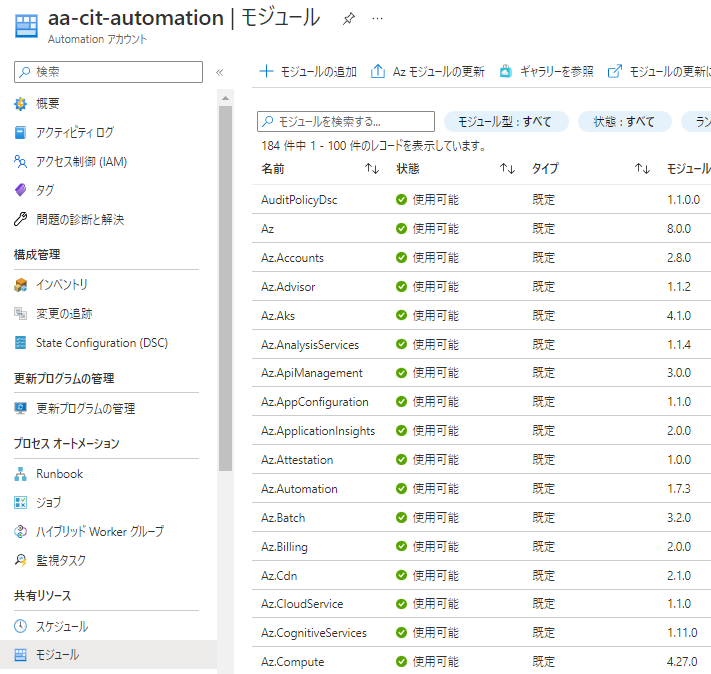
アップロード種別に「ファイルの参照」を選択、  ZIPファイルを指定してインポートすればモジュール更新完了です。
ZIPファイルを指定してインポートすればモジュール更新完了です。 
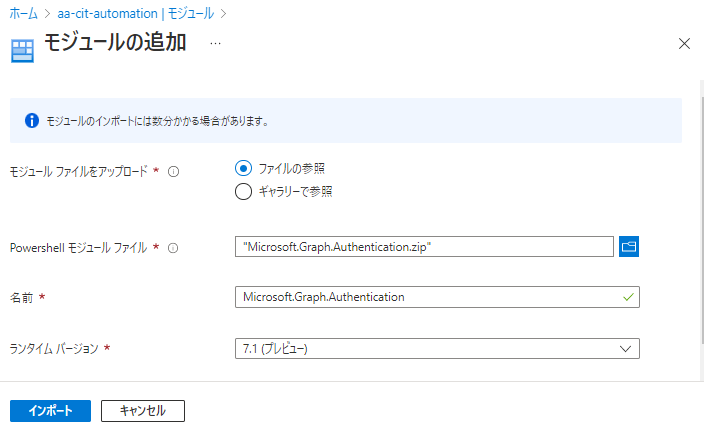
5. 実行したいコマンドを登録する
詰めに入ります。
下記のスクリプトをRunbookに登録して実行しましょう。
内容はMicrosoft 365グループを作成するスクリプトです。実行する場合は$groupDisplayNameから$descriptionを任意の値に修正して実行してください。
#Init
Import-Module Microsoft.Graph.Authentication
Import-Module Microsoft.Graph.Groups
Import-Module Microsoft.Graph.Teams
$groupDisplayName = "作成するグループの表示名"
$mailNickName = "作成するグループのメールニックネーム(半角英数・記号)"
$groupOwnerUPN = "OwnerのUPNを入力します"
$groupMembers = "作成するグループに追加したいメンバーのUPNをカンマ区切りで入力"
$description = "作成するグループの注釈"
#Azure Automationアカウントの認証情報でAzAccountに接続(Azコマンドを利用できる)
Connect-AzAccount -Identity
#認証された情報からトークンを取得(Graph接続用)
$token = (Get-AzAccessToken -ResourceTypeName MSGraph).token
#Azure Automationアカウントの認証情報でMgGraphに接続する(MgGraphコマンドを利用できる)
Connect-MgGraph -AccessToken $token #-Scopes Group.ReadWrite.All, GroupMember.ReadWrite.All
#グループオーナーのID情報を取得する
$groupOwner = (Get-MgUser -UserId $groupOwnerUPN).Id
$owner = "https://graph.microsoft.com/v1.0/users/" + $groupOwner
$members = @()
$groupmembers.split(',') |% `
{
$members += "https://graph.microsoft.com/v1.0/users/" + (Get-MgUser -UserId $_).Id
}
if((Get-MgGroup -Search "MailNickname:$($mailNickName)" -ConsistencyLevel eventual).count -eq 0){
$NewGroupParams = @{
"displayName" = $groupDisplayName
"mailNickname"= $mailNickName
"description" = $description
"owners@odata.bind" = @($owner)
"members@odata.bind" = @($members)
"groupTypes" = @("Unified")
"mailEnabled" = "true"
"securityEnabled" = "false"
##参照レベルの変更(Public/Private/HiddenMembership)
"Visibility" = "private"
}
$Group = New-MgGroup -BodyParameter $NewGroupParams
# 作成完了まで数秒時間が掛かるためスリープ
Sleep 30
$NewTeamParams = @{
"template@odata.bind"="https://graph.microsoft.com/v1.0/teamsTemplates('standard')"
"group@odata.bind"="https://graph.microsoft.com/v1.0/groups('$($Group.Id)')"
}
NewTeam = New-MgTeam -BodyParameter $NewTeamParams
"Success!!"
}else{
"Group [$($mailNickName)] was Already Created..."
}
実行してエラーが出なければ成功です。
Microsoft 365 管理センターなどからグループが作成されたことを確認しましょう。
おわり:この仕組みの使い道について
今のままではスクリプトにパラメーターがハードコーディングされていて使い物になりません。
下記を実現して自動化することで初めて本領を発揮します。
1. 何かのトリガーから発火
2. Runbook実行
3. 結果(成功/失敗)を通知
4. 作業ログを記録
活用例についても別の記事で紹介しようと思います。







![Microsoft Power BI [実践] 入門 ―― BI初心者でもすぐできる! リアルタイム分析・可視化の手引きとリファレンス](/assets/img/banner-power-bi.c9bd875.png)
![Microsoft Power Apps ローコード開発[実践]入門――ノンプログラマーにやさしいアプリ開発の手引きとリファレンス](/assets/img/banner-powerplatform-2.213ebee.png)
![Microsoft PowerPlatformローコード開発[活用]入門 ――現場で使える業務アプリのレシピ集](/assets/img/banner-powerplatform-1.a01c0c2.png)


