
はじめに
皆さんこんにちは、10G回線を引くことが決まったのに未だ工事日の案内がない海野です。
それはさておき、今回はAzureをメインで使用している私が推しているサービスについて紹介していきます!
その名も「Azure DNS」です!
Azure DNSとは?
ドメイン ネーム システム (DNS) は、サービスの名前を IP アドレスに変換する (解決する) 役割を担います。
Azure DNS は、Microsoft Azure インフラストラクチャを使用して、アプリケーションの DNS ホスティング、解決、負荷分散を提供します。
Azure DNS の概要
これを郵便局=Microsoft Azure、住所=DNS名、郵便番号=IPアドレスにして分かりやすく説明してみます!
(自社サービスのGaiXerに聞いてみました)
1. 郵便局の役割 (Microsoft Azure)
Microsoft Azureは郵便局のようなものです。郵便局は手紙や荷物を正しい住所に届けるためのシステムを持っています。同様に、Azure DNSはインターネット上のトラフィックを正しい場所(サーバー)に届けるためのシステムです。
2. 住所 (DNS名)
住所はその場所を示すために使われます。例えば、「東京都千代田区丸の内1-1-1」というように、郵便局はこの住所を使って手紙を届けます。Azure DNSでは、この住所にあたるものが「DNS名」です。これは「www.example.com」のような形式で、ユーザーがウェブサイトにアクセスするために使います。
3. 郵便番号 (IPアドレス)
郵便番号は特定の地域を識別するための番号です。郵便局はこの番号を使って、手紙をより効率的に目的地に届けることができます。Azure DNSでの郵便番号にあたるものは「IPアドレス」です。これは「192.0.2.1」のような数字の組み合わせで、インターネット上の特定のサーバーやデバイスを識別します。
まとめ
Azure DNSは郵便局のように、ユーザー(送り主)が指定したDNS名(住所)をIPアドレス(郵便番号)に変換し、インターネット上の正しいサーバー(受取人)にアクセスさせるためのお手伝いをします。これにより、ユーザーはウェブサイトにアクセスできるようになりますし、郵便局が手紙を正しい住所に届けるのと同じように、Azure DNSはインターネット上の通信をスムーズに行う役割を果たしています。
ドメインを購入
では、さっそくAzure DNSを使おう!…と思いましたがドメインが無いと何も始まりません。
ドメインを買うには有名どころだと「お名前.com」が挙げられると思います。
(もちろんMicrosoft Azureの「App Service ドメイン」でドメインを買うこともできます)
今回は入手性も兼ねて「お名前.com」でドメインを購入します。(購入方法は割愛します)
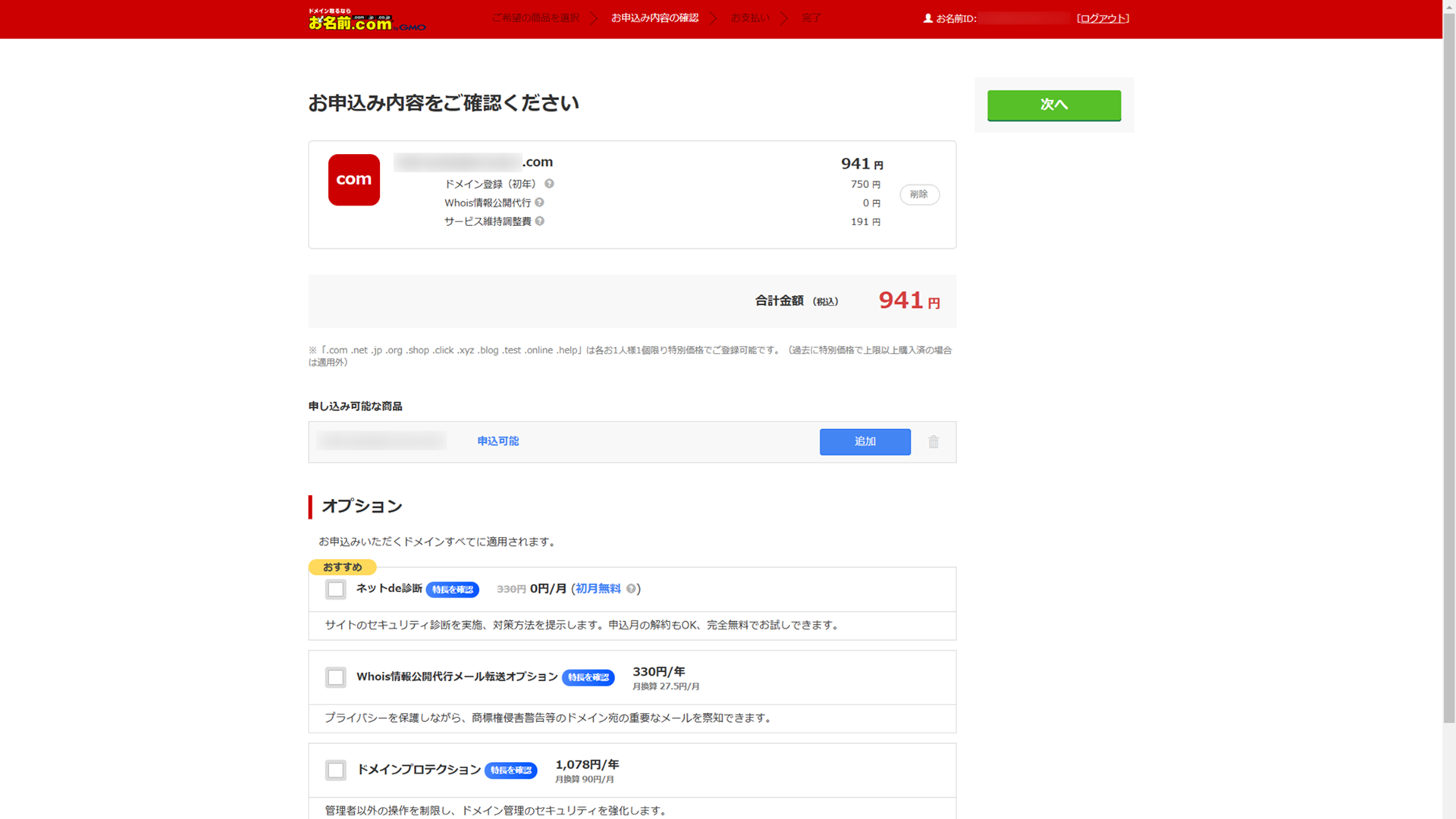
Azureでリソース(DNS レコード)を作成する
ドメインを購入できたら次にAzureでリソースを作成していきましょう!
検索バーに「DNS」と入力すると「DNS ゾーン」が出てくるのでこれをクリックします。
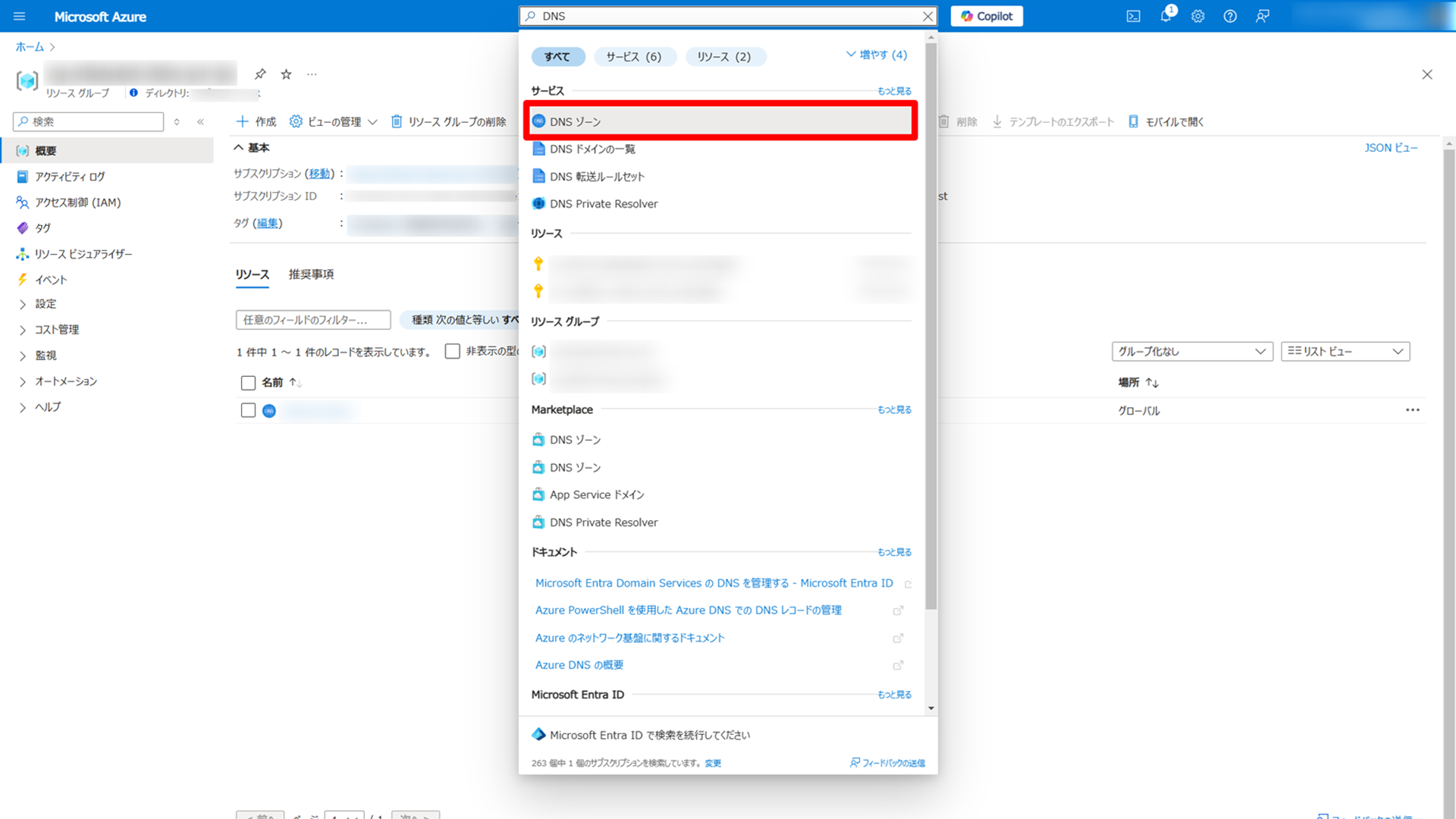
次に作成画面で名前に先ほど購入したドメイン名(例: example.com)を入力して[確認および作成]をクリックします。
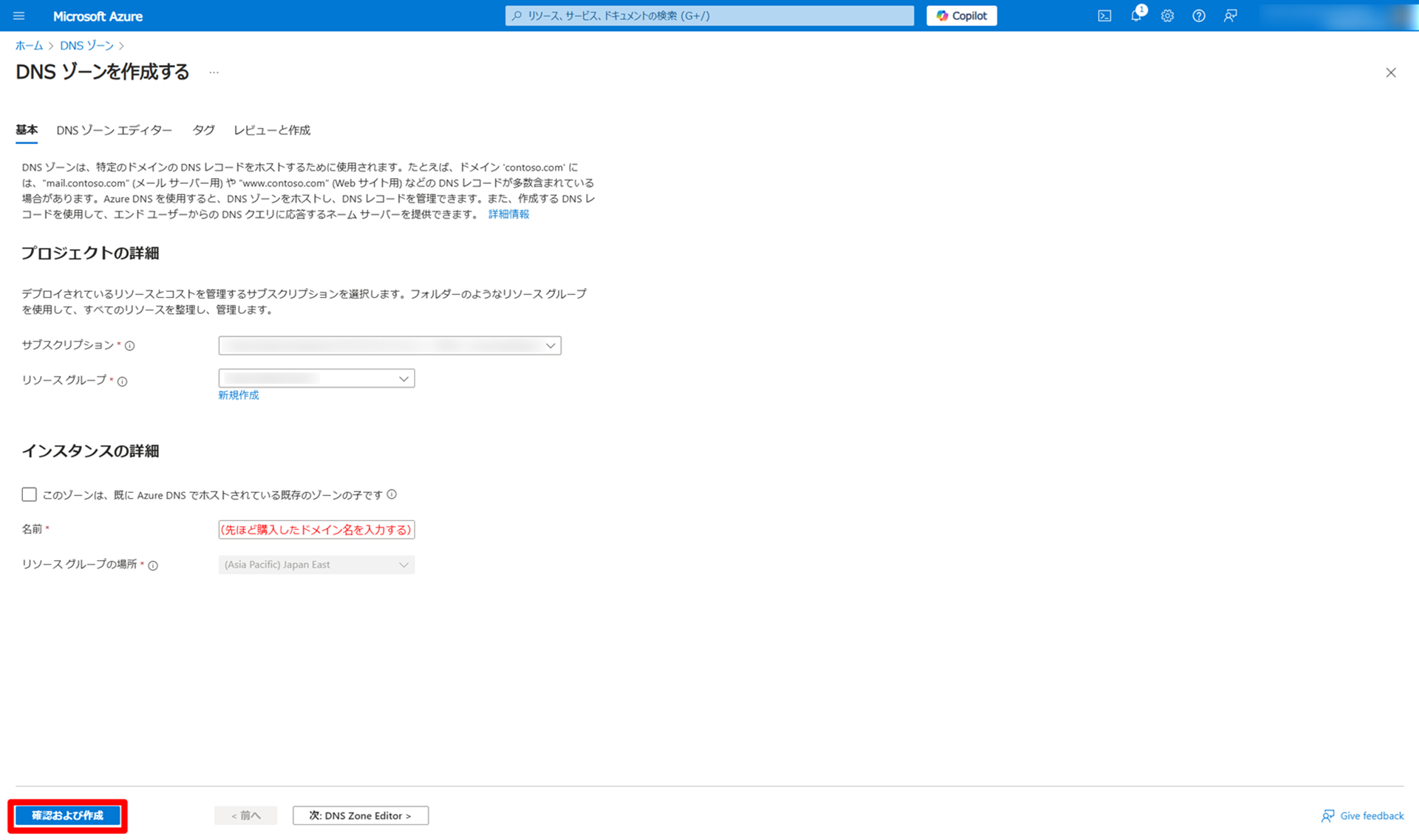
リソースが作成できたら、ネームサーバ1, 2, 3, 4の値をコピーしておきましょう!(次の手順で必要になります)
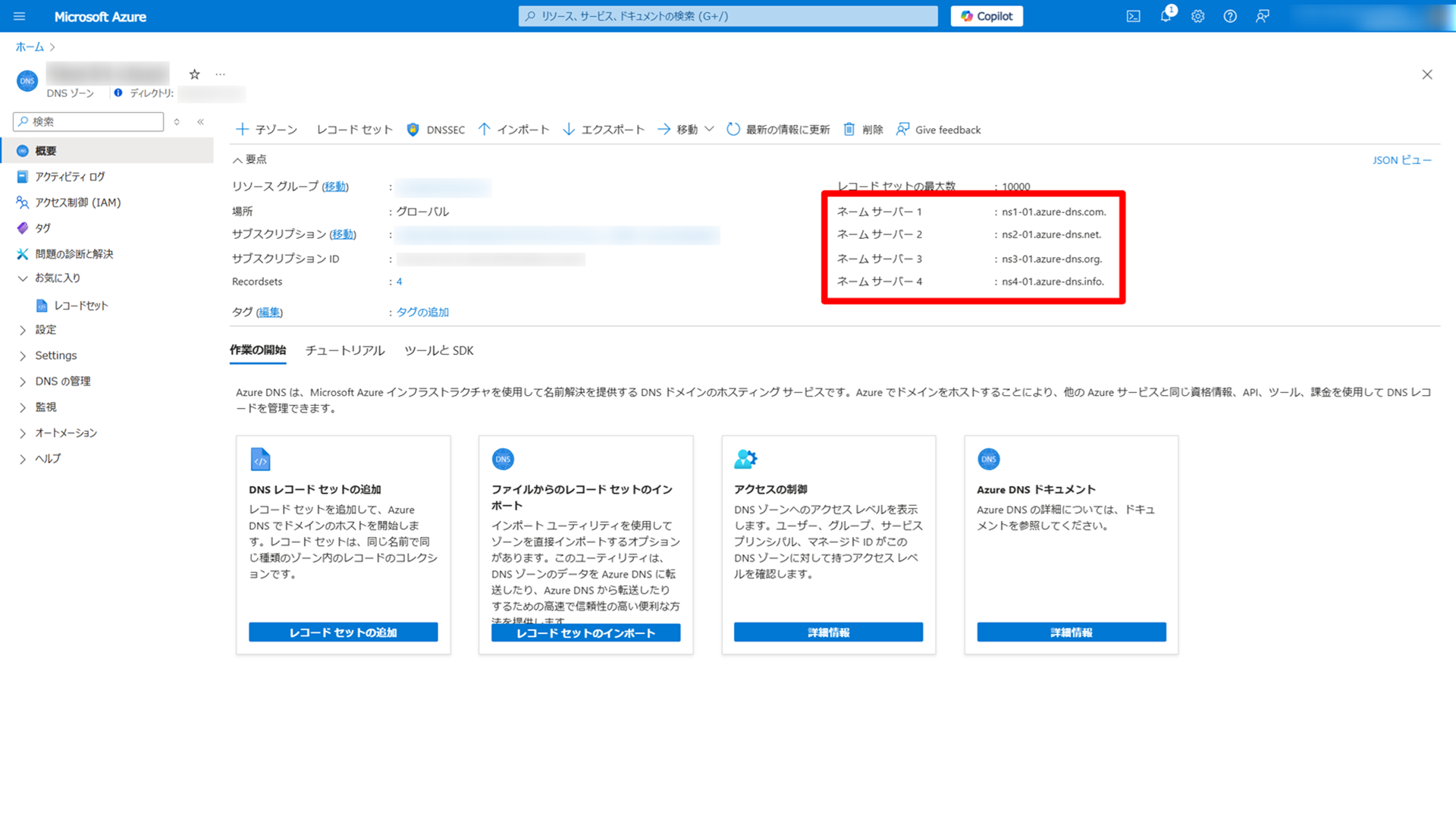
ネームサーバーをAzure DNSに変更する
さて、次はレコードの登録!…といきたいところですが、このままだと登録したとしても正しく名前解決できません。
何故なら、ネームサーバーがドメインを購入した先のものになっているのが原因だからです。
例えば、先ほどの郵便局の例を示すと…
ドメインを購入した先のネームサーバーを「アメリカの郵便局」、Microsoft Azureのネームサーバーを「日本の郵便局」としましょう。
「日本の住所(DNS名)から郵便番号(IPアドレス)を教えて」とアメリカの郵便局で聞いても郵便局の人は「Huh?」って答えるでしょう。
当然ですよね、日本の住所に紐づいた郵便番号の情報がアメリカの郵便局にはありませんからね。
レコードもネームサーバーが違えば同じ事です。
…という訳で設定していきましょう。(画像はお名前.comでの設定例)
[ネームサーバー設定]→[その他のサービス]で「その他をネームサーバーを使う」に前手順でコピーしたネームサーバー1, 2, 3, 4の値を貼り付けます。
あとは[確認]をクリックすることでネームサーバーがAzure DNSのものに切り替わります。(反映まで時間がかかる場合があります)
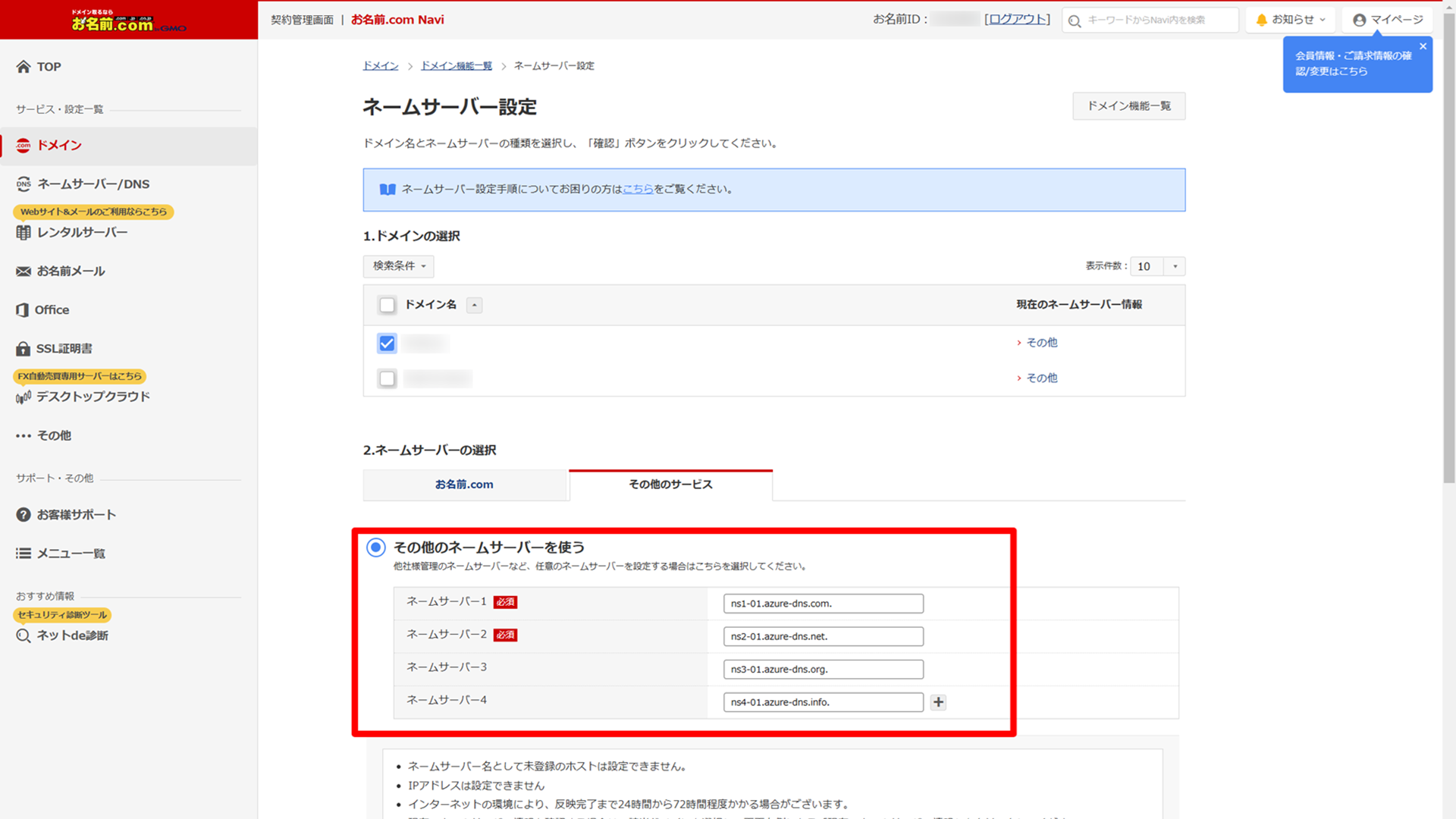
Azure DNSでレコードを追加する
いよいよネームサーバーも変更できたのでAzure DNSでレコードを追加していきましょう!
今回は「www」というレコードを追加していきます。
(IPアドレスは例なので、実際に自分が使っているIPアドレスにしましょう)
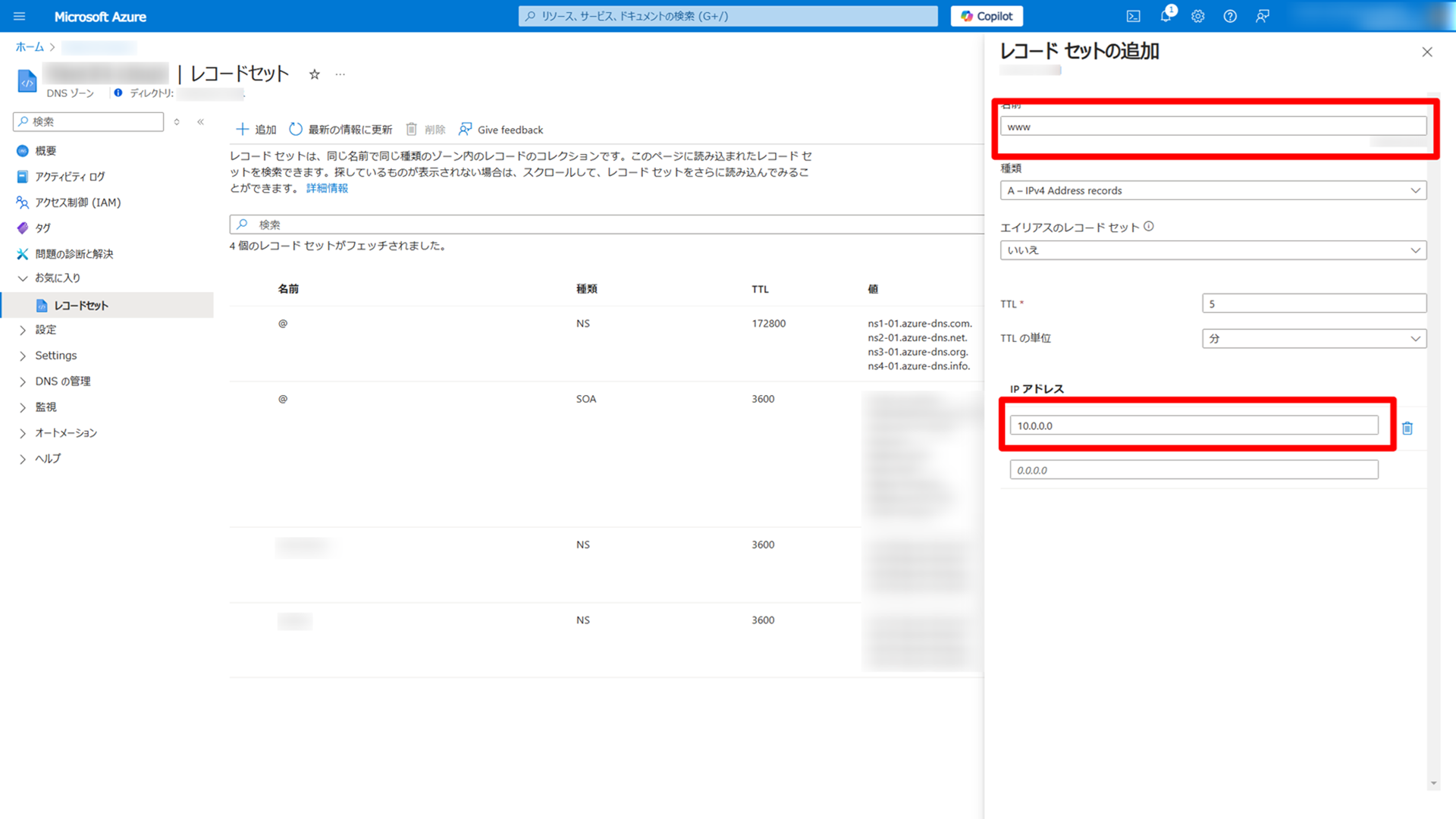
名前解決できるか確認
レコードが登録できたら、コマンドプロンプト等を開いて名前解決(DNS名からIPアドレスが割り出せるか)できるか確認しましょう!
↓のコマンドを入力してEnterを思いっきり叩きつけましょう!
(www.example.comのところは{自分が登録したレコード名}.{取得したドメイン}に置き換えてください)
nslookup www.example.comこれで以下のように名前解決ができていればOKです!
(下記は一例です)
権限のない回答:
名前: www.example.com
Addresses: 10.0.0.0さいごに
Azure DNSは残念ながら無料枠には入りませんが、
月数百円ぐらいで運用できるのでクラウドサービス入門にオススメです!
皆さんも沢山ドメインを買ってAzure DNSで管理しましょう!







![Microsoft Power BI [実践] 入門 ―― BI初心者でもすぐできる! リアルタイム分析・可視化の手引きとリファレンス](/assets/img/banner-power-bi.c9bd875.png)
![Microsoft Power Apps ローコード開発[実践]入門――ノンプログラマーにやさしいアプリ開発の手引きとリファレンス](/assets/img/banner-powerplatform-2.213ebee.png)
![Microsoft PowerPlatformローコード開発[活用]入門 ――現場で使える業務アプリのレシピ集](/assets/img/banner-powerplatform-1.a01c0c2.png)


