はじめに
この記事は、LINEのQ&AチャットボットをAzureを使ってノンコーディングで作成していくAzure リレー第7回目の後半です。
前回は「QnA Maker のナレッジ ベース作成」と「QnA Maker と Azure Bot Service の統合」までを行ったので、今回は「LINE Q&Aチャットボットの作成(LINE Messaging API の設定)」をしていきます。
目次は以下です。
- 利用したAzureサービスとサイト
- LINEのQ&Aチャットボットの作成
- QnA Maker のナレッジ ベース作成
- QnA Maker と Azure Bot Service の統合
- LINE Q&Aチャットボットの作成(LINE Messaging API の設定) <=この記事はここから
- まとめ
LINEのQ&Aチャットボットの作成(続き)
LINE Q&Aチャットボットの作成(LINE Messaging API の設定)
1.LINE Developers Consoleにアクセスし、ログインします。
アクセスすると、以下のようなログイン画面が出てくるので、持っているアカウントでログインして、初回の方は必要な情報(メールアドレスなど)を入力してアカウントを作成していきます。
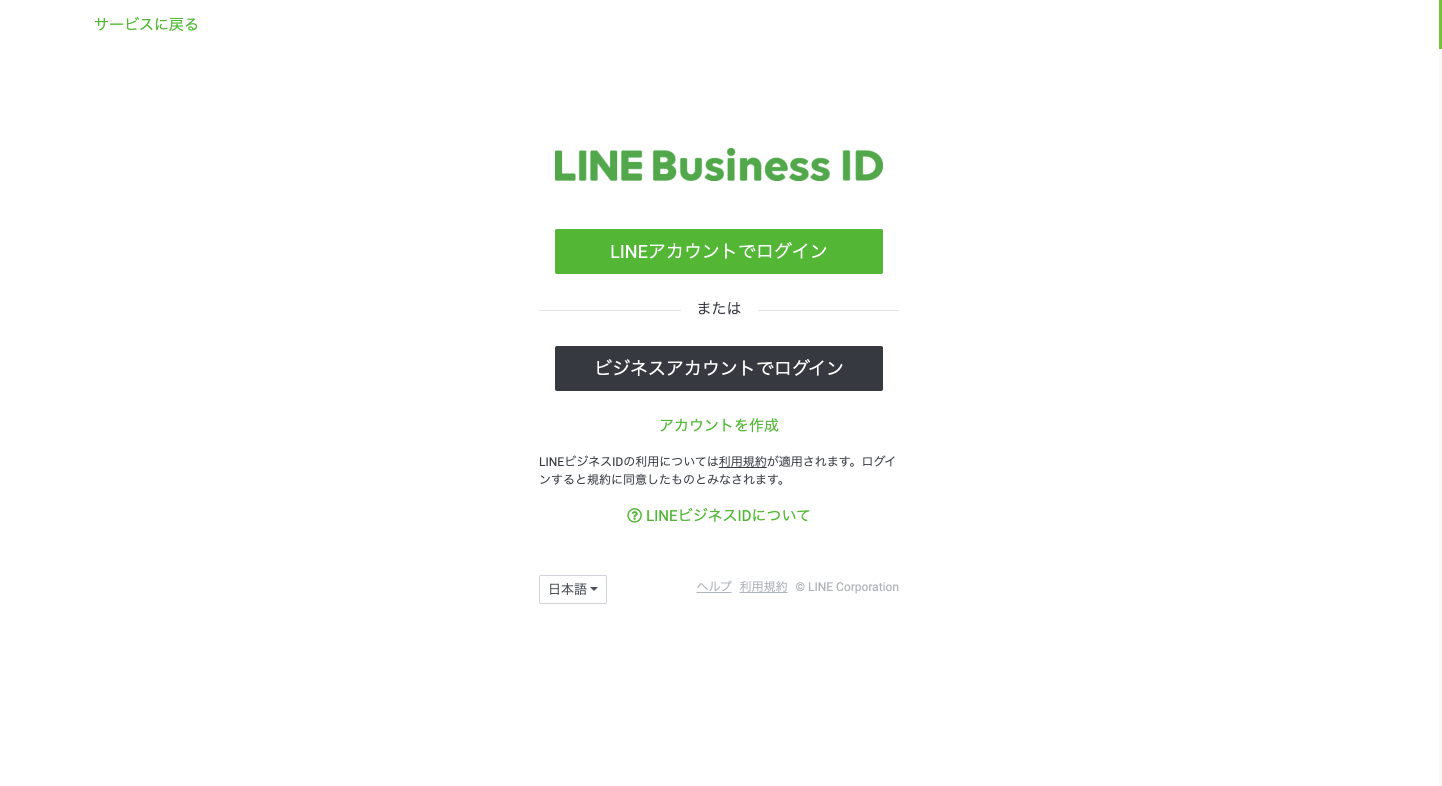
2. プロバイダーを選択して、Messaging APIチャンネルを作成します。
初回の方はログインすると、以下のようにチャンネル作成画面にリダイレクトされるので、一緒にプロバイダーも作成することができます。
ちなみにプロバイダーとはアプリを提供する個人または会社のことですが、今回は適当に名前をつけました。
スクロールしていき、以下の必須項目も埋めていきます。
ここでは大雑把に説明するので、詳細はこちらを参照してください。
- チャンネル名:ボットの名前
- チャンネル説明:ボットの説明
- 大業種/小業種:ボットを使用するサービスの業種(今回はテストなので適当に作成者の職業に近いものを選択しました)
- メールアドレス:重要なお知らせと最新のニュースを受信するためのもの
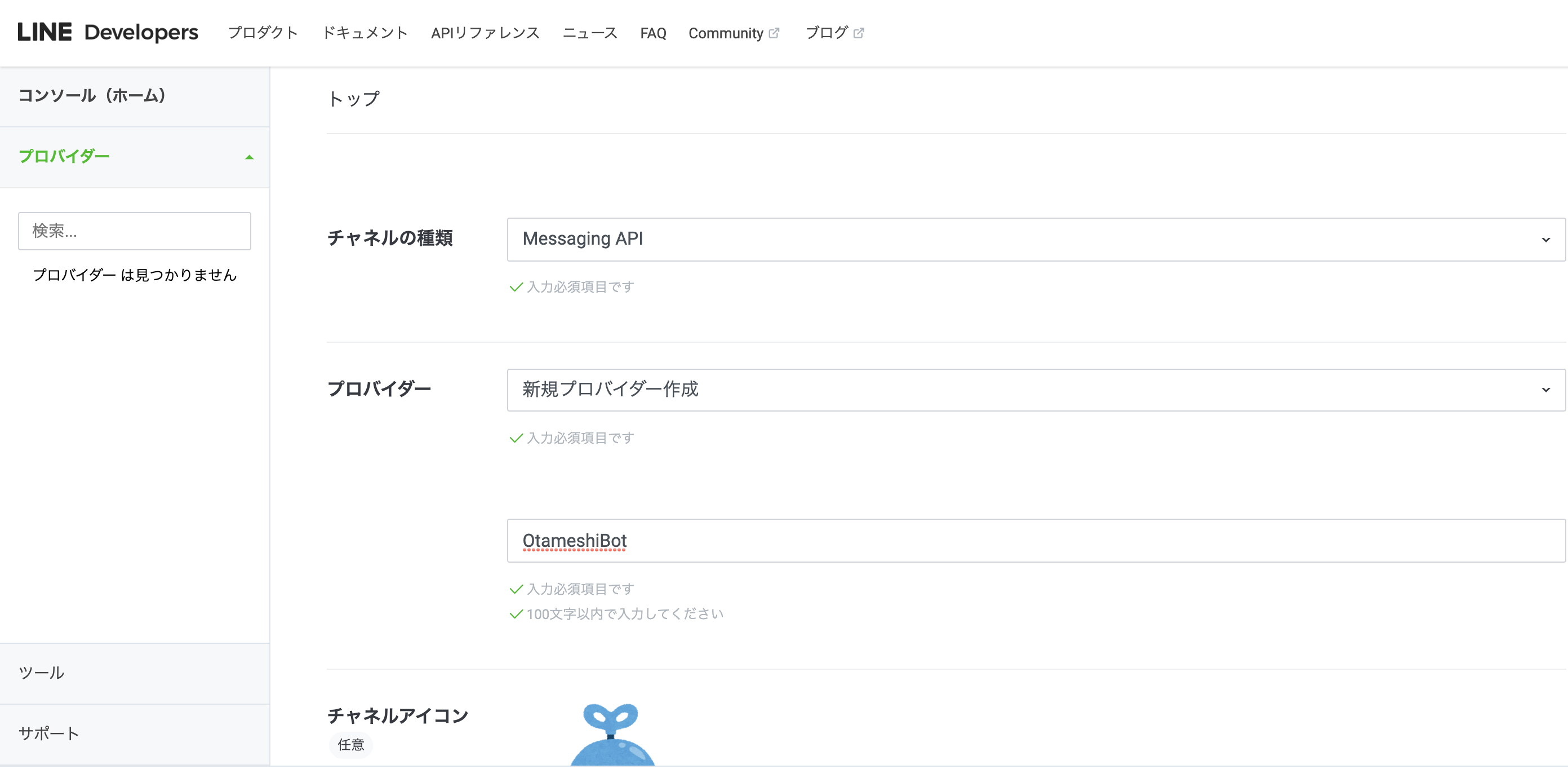
入力し終わったら、利用規約に同意して「作成」ボタンを押すと、以下のようにボットのチャンネルを作成することができます。
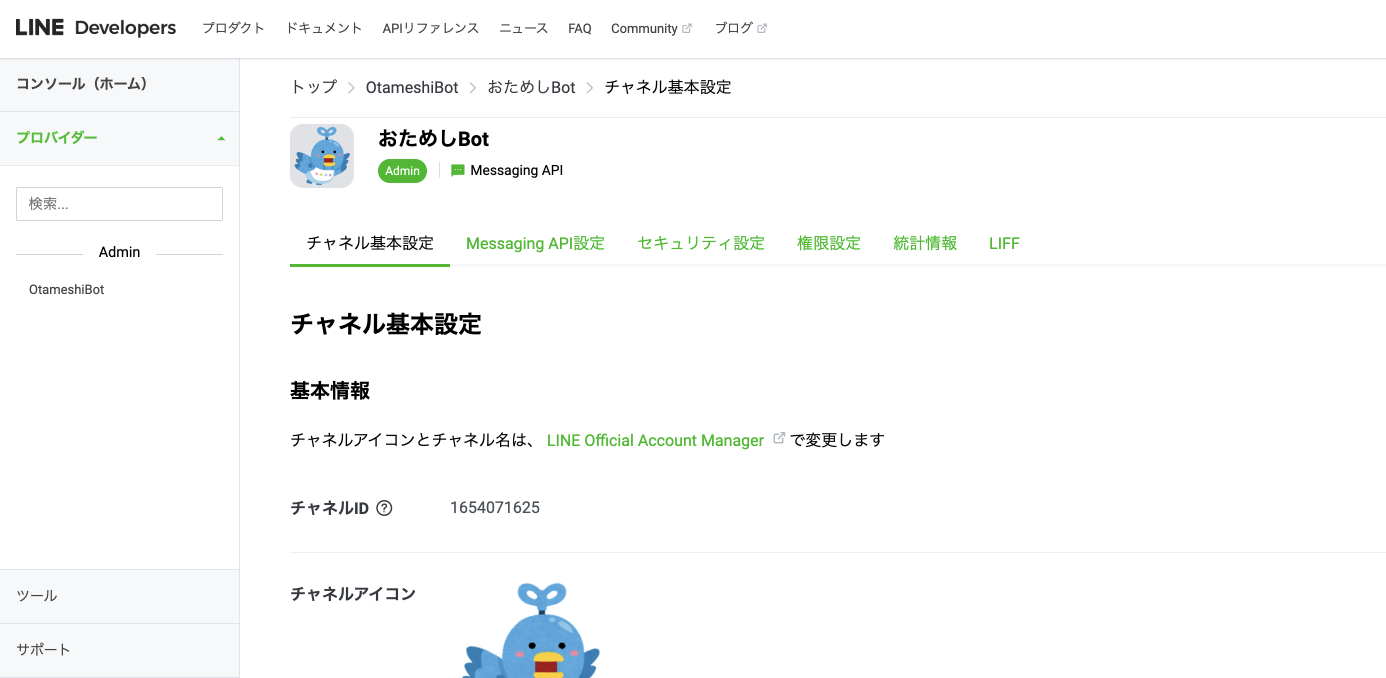
3.Azure bot serviceと連携させるために、チャンネルシークレットとチャンネルアクセストークンを入手します。
チャンネルシークレットは「チャンネル基本設定」タブをスクロールしていくと以下のように載っています。
空白だった場合は左の発行ボタンを押すと、発行されます。
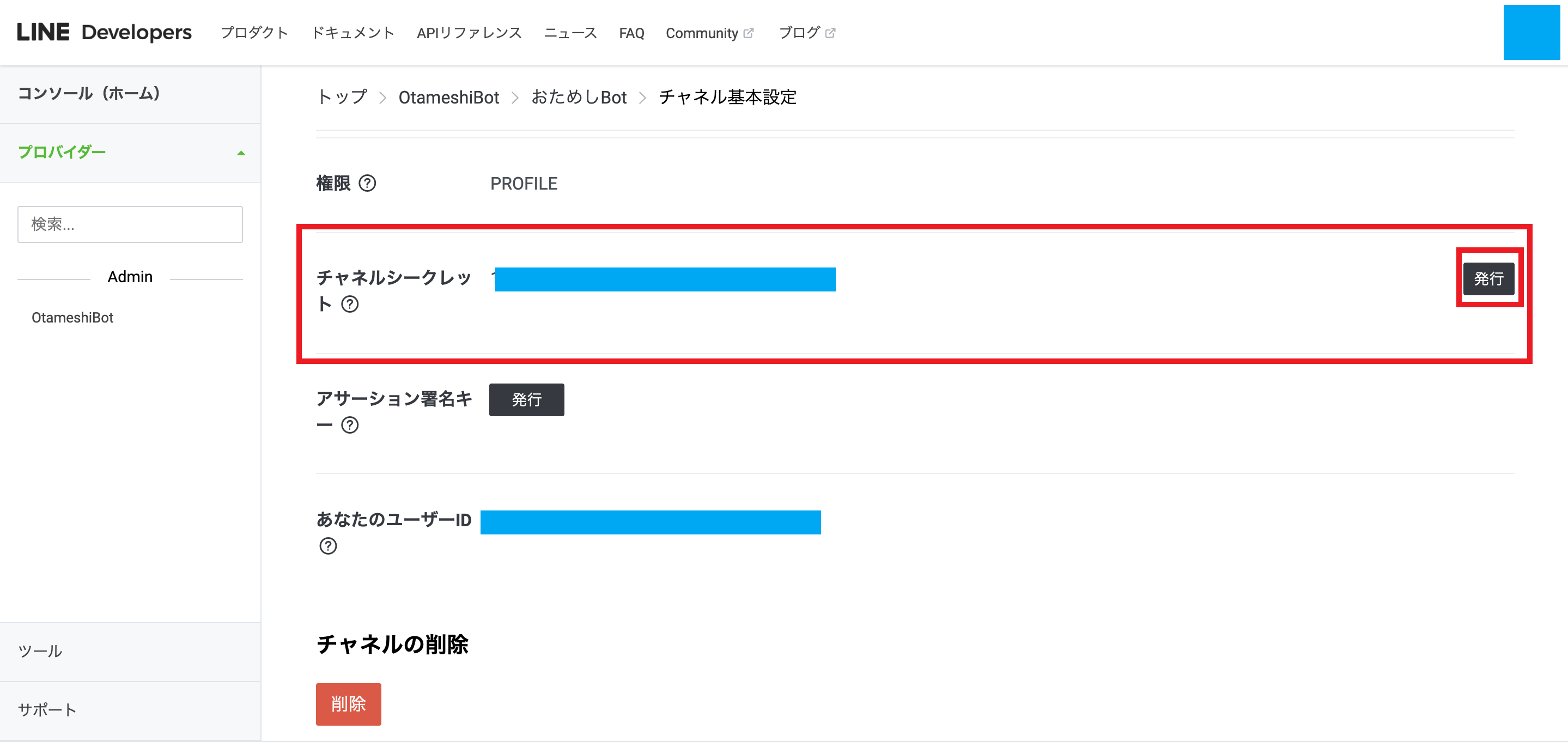
同様に、チャンネルアクセストークンは「Messaging API設定」タブをスクロールすると以下のように載っています。
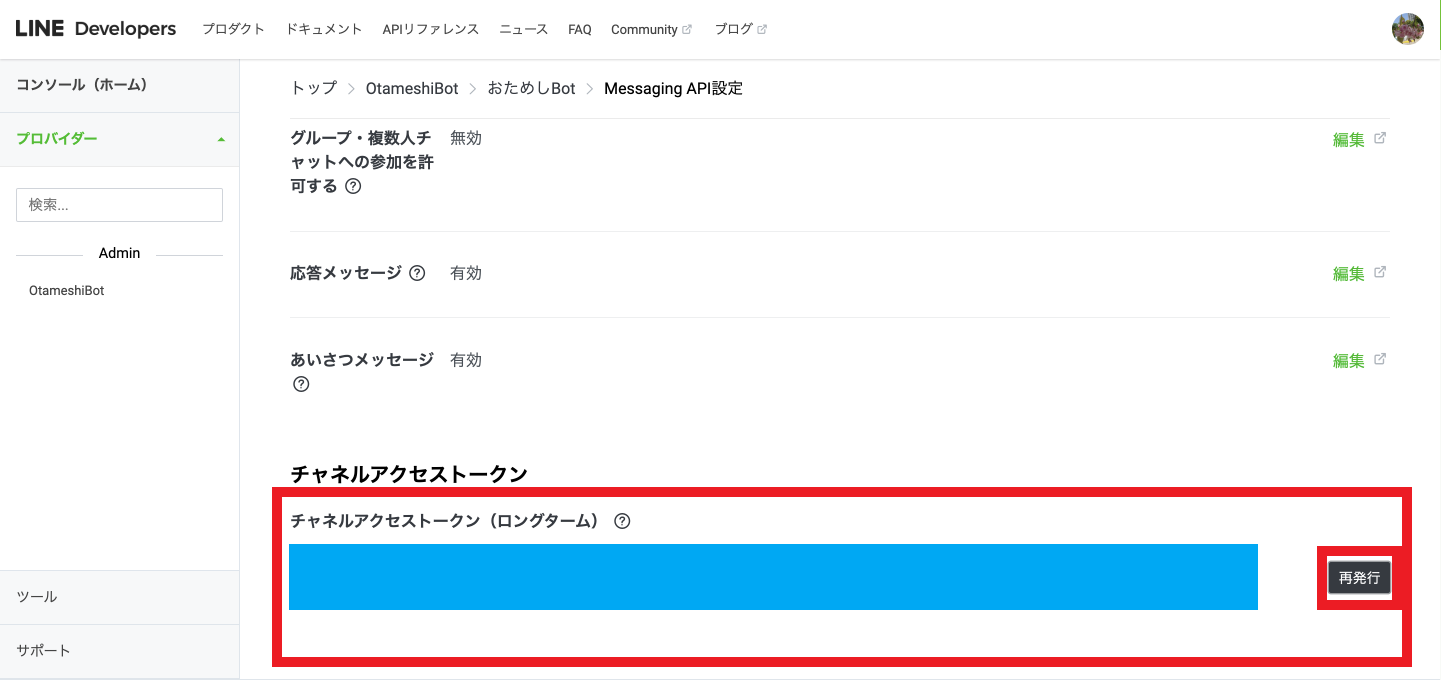
4.Azure Portalに戻って、作成したボットに必要な情報を入力していきます。
メニューバーからチャンネルを選択して、下の方のLINEアイコンをクリックします。
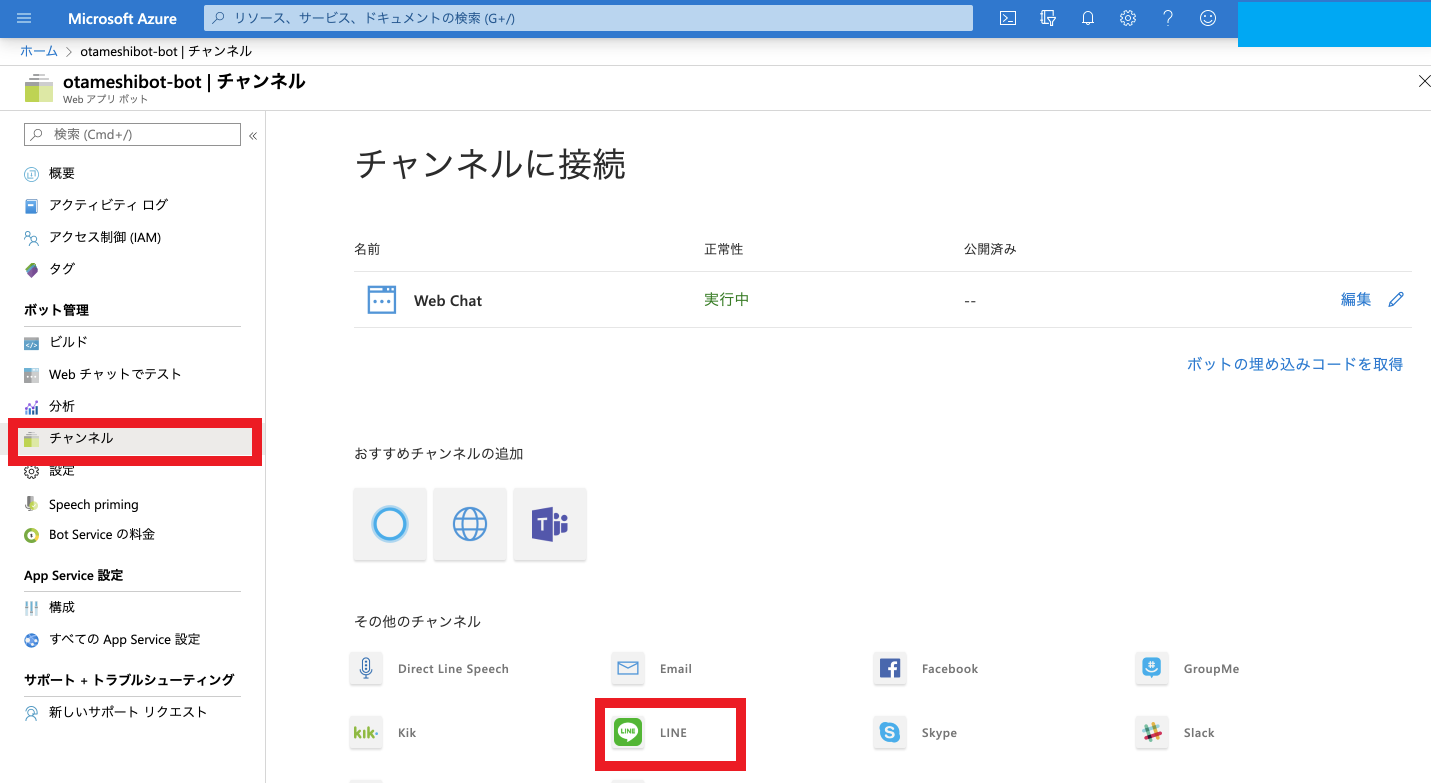
そして、先ほど取得したチャンネルシークレットとチャンネルアクセストークンを入力し、その下のURLをコピーします。
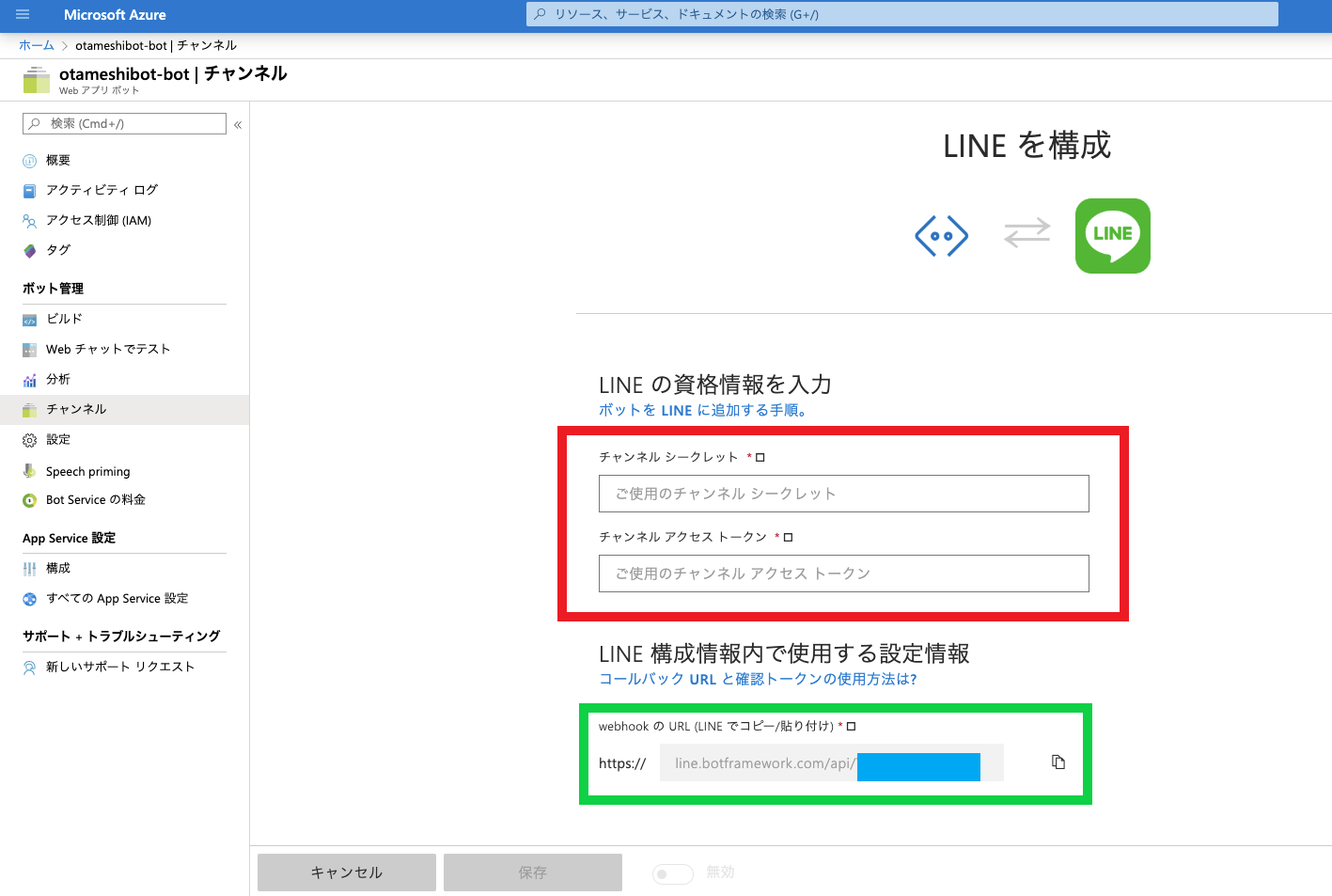
5. LINE側の設定を行います。
先ほどの「Messaging API設定」のタブをスクロールすると、以下のようにWebhook URLという入力欄があるので、そこに先ほどコピーしたURLを貼ります。
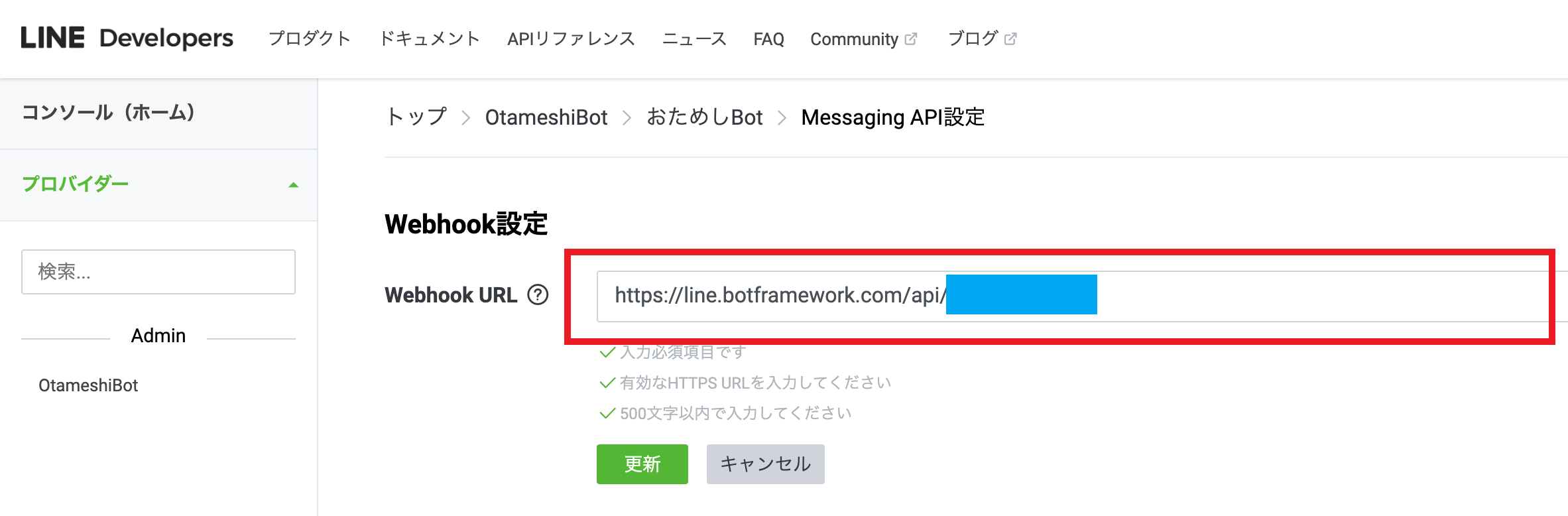
そして、更新ボタンを押した後に現れるWebhookの利用をオンにします。
これをオンにしないと、LINEのボットに話しかけてもAzureで作成したボットから応答が返ってきません。
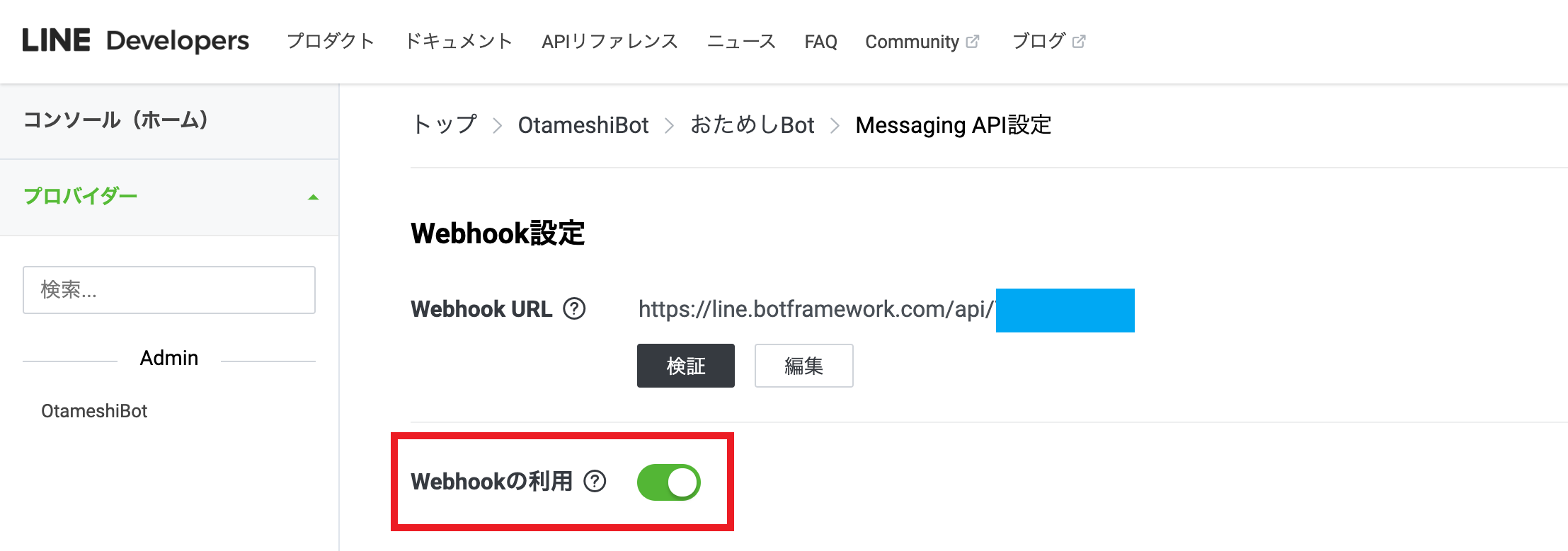
また、Webhookの利用の下のLINE公式アカウント機能の項目の応答メッセージやあいさつメッセージも今回はオフにします。
以上でLINEチャットボットの完成です。
これから、動作確認をしていきたいと思います。
「Messaging API設定」のタブのQRコードをLINEアプリから読み込みます。
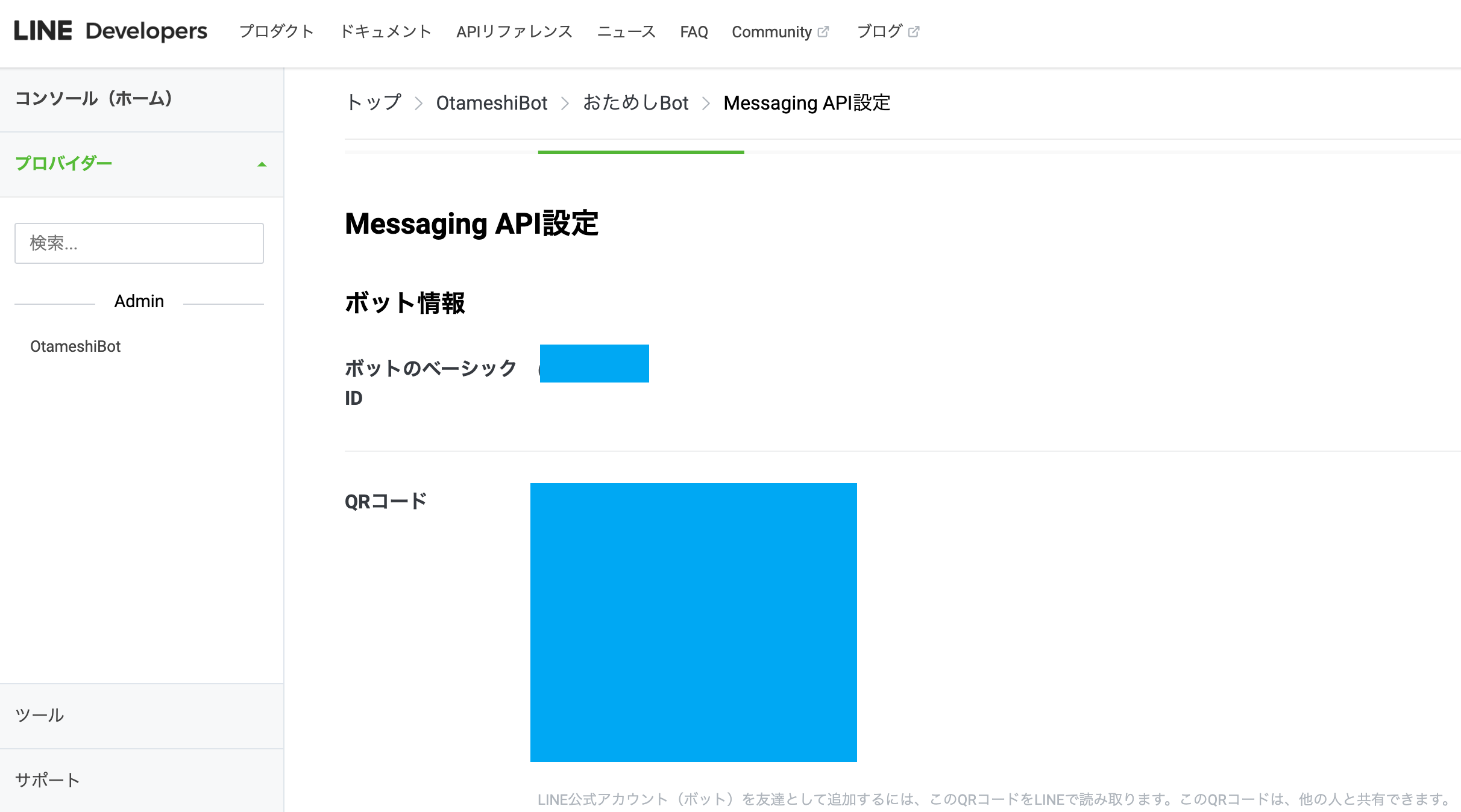
すると、以下のように作成したチャンネルが表示されるので、追加します。
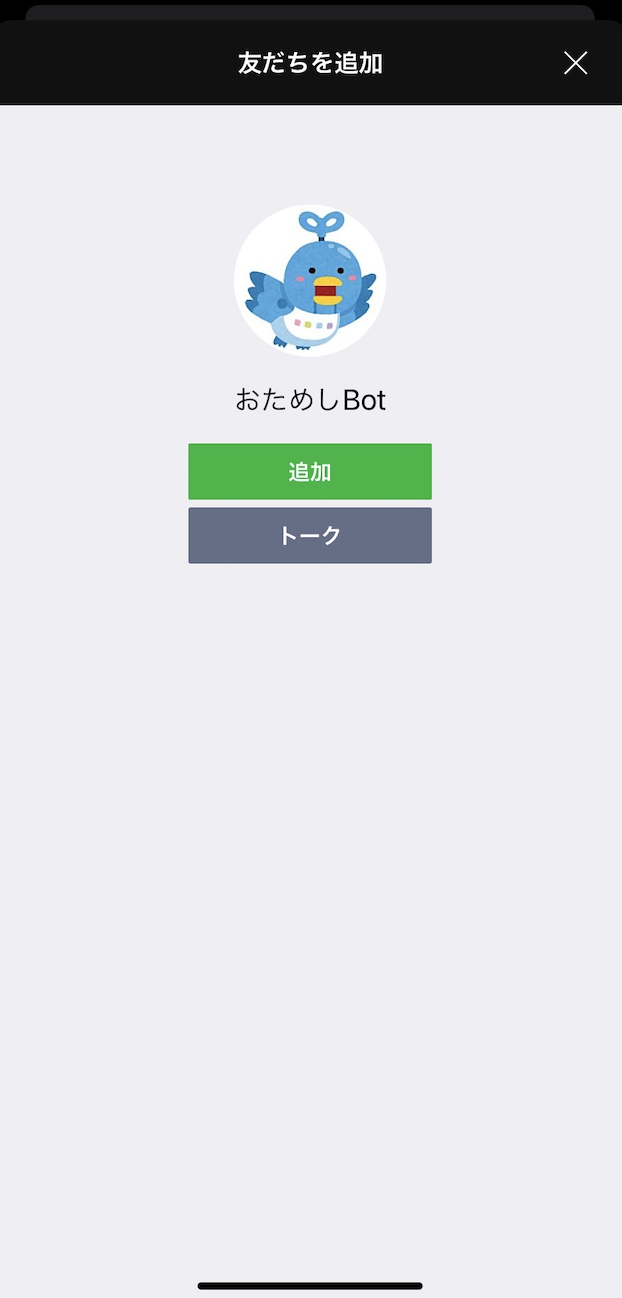
追加したトークで質問をすると、QnA markerで作成したナレッジベースの中から回答を投稿してくれます。
実際にいくつか質問してみた例を4つ以下に示します。
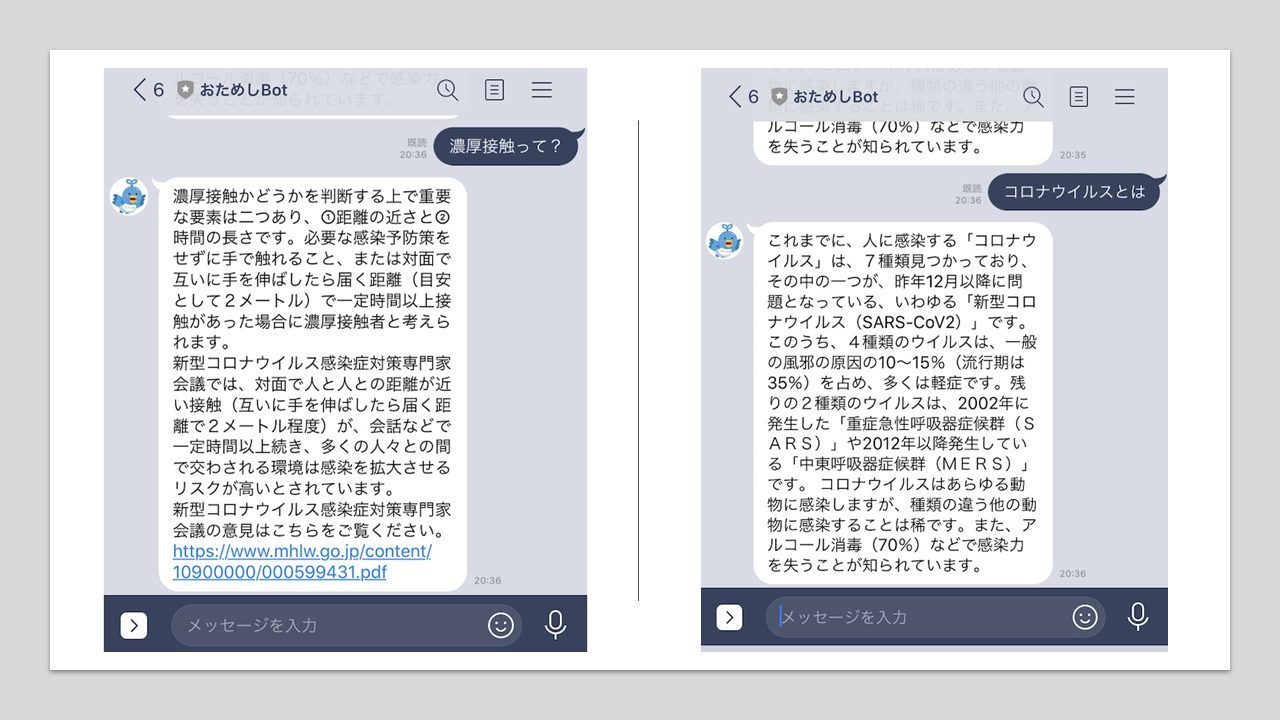
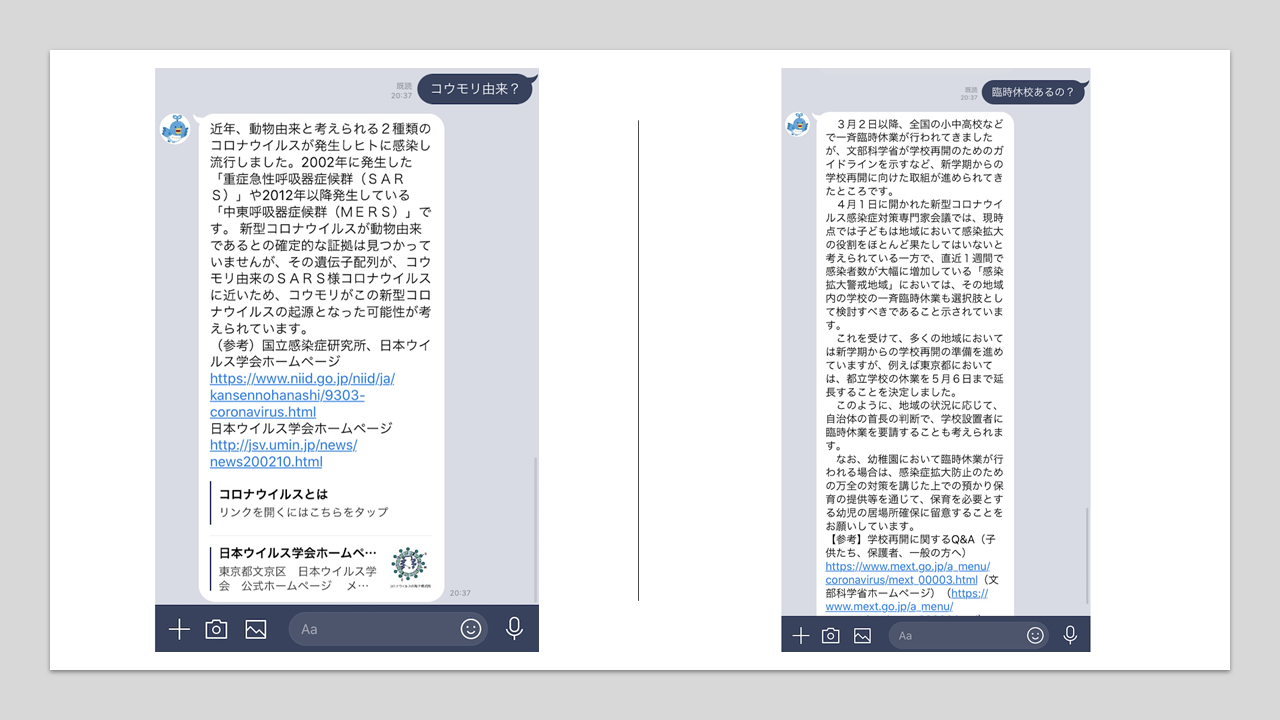
驚きだったのが、結構雑な口語調でもキーワードを含んでいれば、きちんと正しい回答を返してくれるところです。
さすが、MicrosoftのAIサービスですね…!
おわりに
毎週水曜日にAzure関連の記事を投稿する Azure リレー第7回目後編では、前編に引き続きLINEのQ&AチャットボットをAzureを使ってノンコーディングで作成していくために、「LINE Q&Aチャットボットの作成(LINE Messaging API の設定)」を行いました。
ナレッジベースのQ&Aチャットボットがノンコーディングで作れるQnA MarkerとAzure Bot Serviceの威力すごいですね…!
Q&Aサイトなどのデータさえあればお手軽にボット作れるので、ぜひ試してみてください。
参考文献
https://developers.line.biz/ja/docs/clova-extensions-kit/create-messagi…
https://tech-blog.cloud-config.jp/2019-10-17-azure-bot-service/
https://docs.microsoft.com/ja-jp/azure/bot-service/bot-service-channel-…


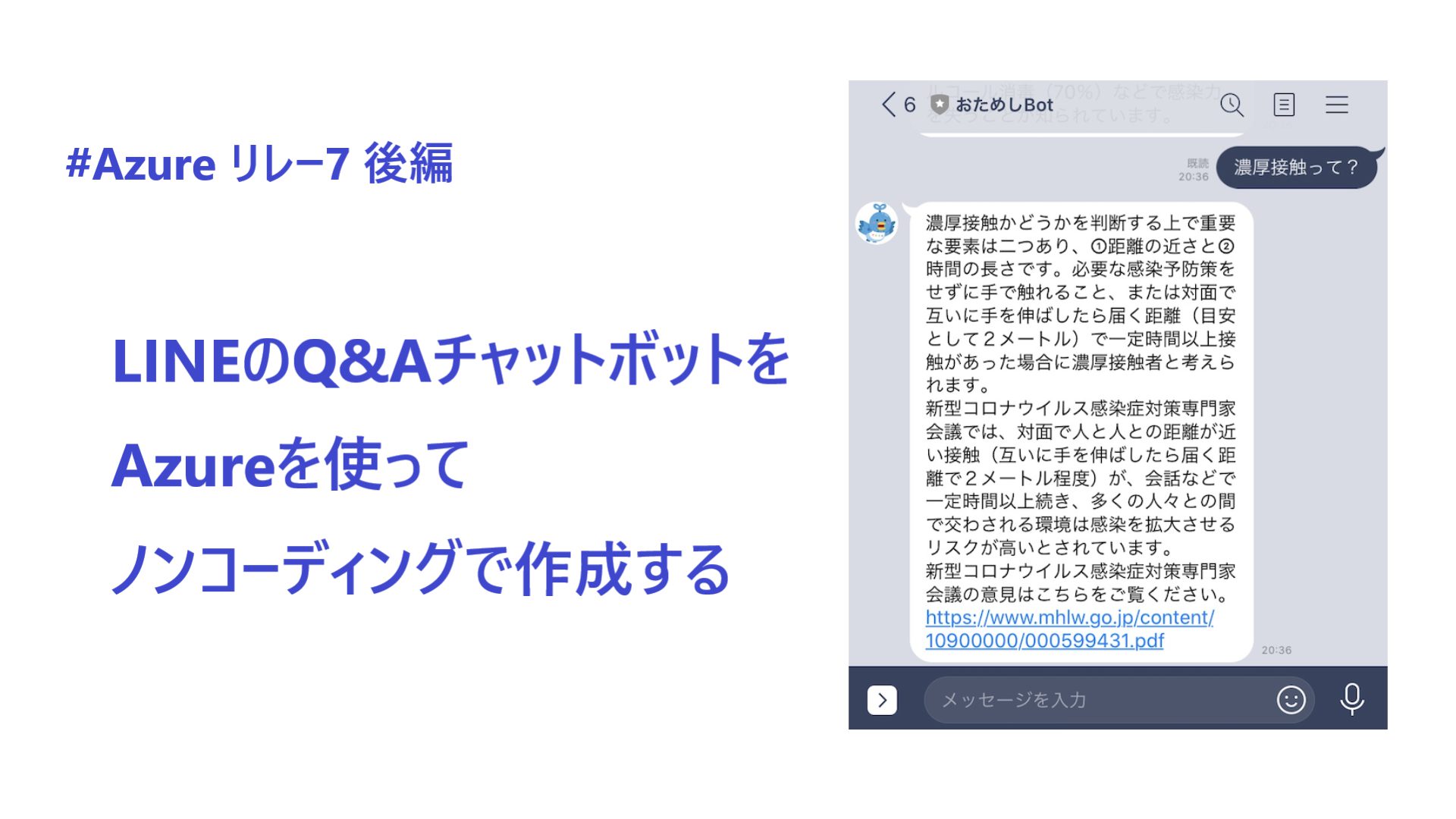





![Microsoft Power BI [実践] 入門 ―― BI初心者でもすぐできる! リアルタイム分析・可視化の手引きとリファレンス](/assets/img/banner-power-bi.c9bd875.png)
![Microsoft Power Apps ローコード開発[実践]入門――ノンプログラマーにやさしいアプリ開発の手引きとリファレンス](/assets/img/banner-powerplatform-2.213ebee.png)
![Microsoft PowerPlatformローコード開発[活用]入門 ――現場で使える業務アプリのレシピ集](/assets/img/banner-powerplatform-1.a01c0c2.png)


