こんにちは。ビール大好き!!FIXERの渡辺です。
前回投稿したAZ900奮闘記に続いての第2弾は、先週の荒井さんの「ますます便利に!Logic AppsにARMアクションが追加されました!! #Azure リレー」に引き続き、毎週水曜日Azure リレー第20回を担当します。Logic Appsはノンコーディングで様々なサービスを結合させることができる便利ツールですが、ARMアクションが追加されたことで、さらに便利になるなんて、流石Azureですね!!
今回も「Azureって便利~!」と思える機能をご紹介しますので、是非流し読みしてみてください。
さて、今回のテーマは「Blob serviceのライフサイクル管理」についてお伝えします。普段皆さんもBlobを活用しているとは思いますが、Blob(ストレージ利用)も無料ではないので、利用頻度の低いデータはできる限り安価で管理したいですよねー!
そんな方に朗報!Blob servireのライフサイクル管理を設定することで、一定期間利用されていないデータ等を【HOT→COOL→アーカイブ→削除】のように自動で移動してくれるんです。しかも設定時間はわずか5分♬
[参考]
Blobストレージには、HOT・COOL、アーカイブがあり、オブジェクトの用途によって使い分けます。
アーカイブ層が一番価格が安いですが、その分Read/Writeしたときに発生する料金が高く設定されています。
監査用途などでとりあえず保管しておくものはアーカイブ層で、頻繁にアクセスがあるようなものはHOT層という使い分けがよいですね。
それでは、早速設定方法見ていきましょう(^^)/
1.ストレージアカウントを作成する
①portalから「ストレージ」を選択し、ストレージアカウントを作成します。
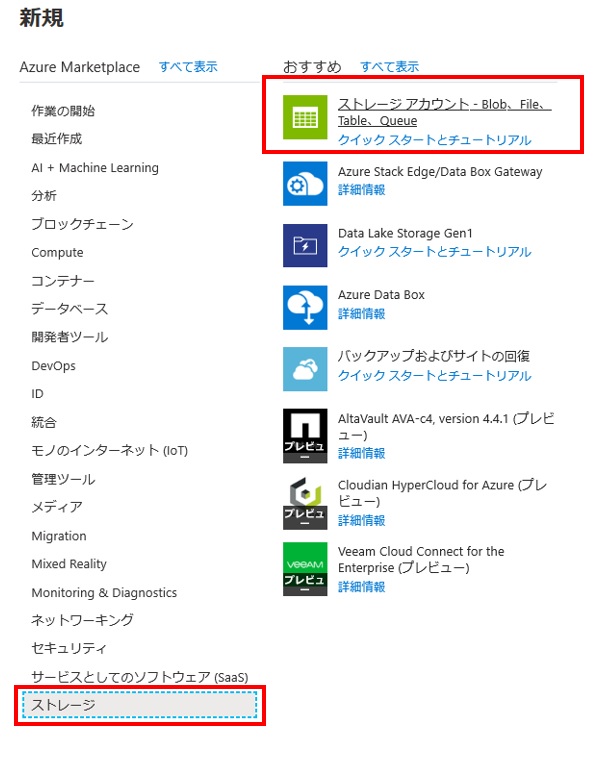
②必要項目を入力する
・リソースグループを作成する
※リソースグループ名:test-storage-lifecycle
・ストレージアカウント名を入力する
※ストレージアカウント名:lifecyclemanagement2
・リージョンを設定する
・アカウントの種類を選ぶ
※ライフサイクル管理適応アカウントは以下の2種類
storageV2とBlobStorage(storageV1は適応外)
※詳細はこちらを参照ください。
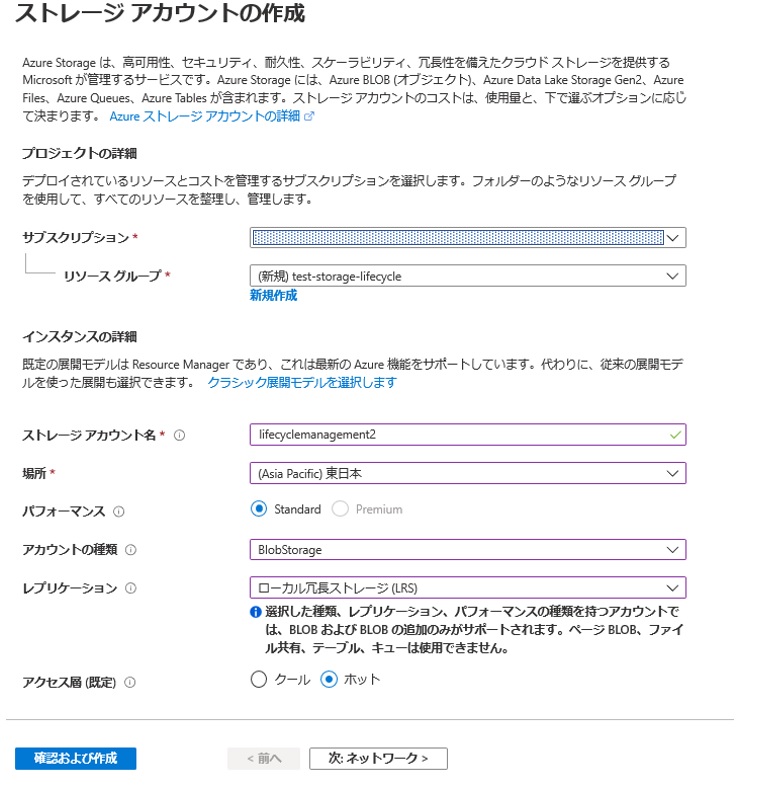
③「確認および作成」をクリックして、デプロイを行う。(所要時間:1分程度)
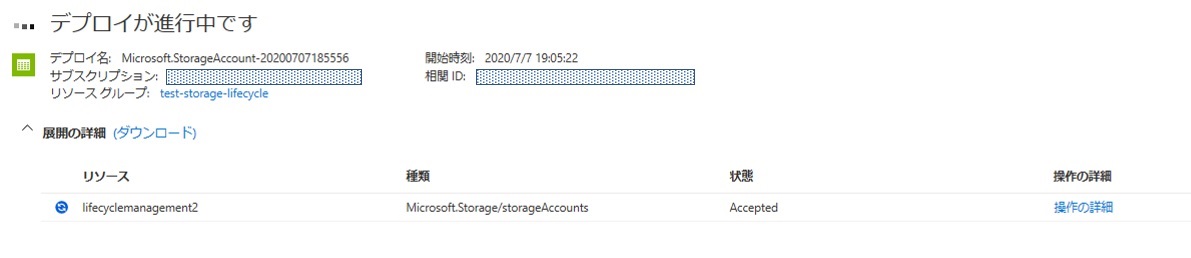
2.コンテナ―を作成する
作成したストレージアカウントに新しくコンテナ―を作成する
※コンテナ―名:test-container
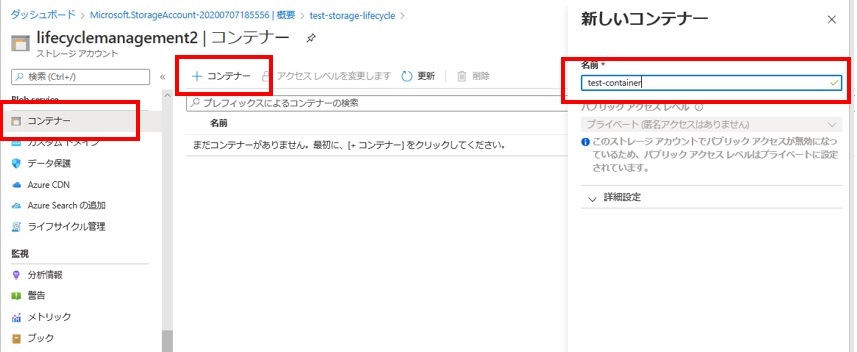
3.ファイルを格納する
作成したコンテナ―[test-container]に、ファイルをアップロードする。
※ファイル名:test_text.txt
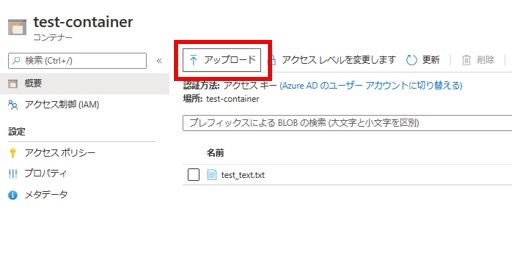
4.ライフサイクル管理設定する
Blobストレージに格納したファイル[test_text.txt]のライフサイクル管理を設定する。
①ストレージアカウントビューの「Blob service」→「ライフサイクル管理」を選択する。
②「+ 規約の追加」をクリックする。
③アクションセットを選択し、ライフサイクル設定を行う。
【ライフサイクル設定】
今回は以下の内容で設定する。
・HOT→COOL:7日後に移動する
・COOL→アーカイブ:30日後に移動する
・アーカイブ→削除:90日後に削除する
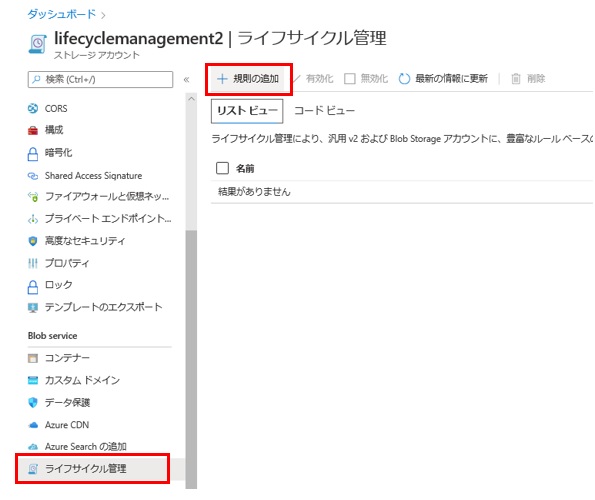
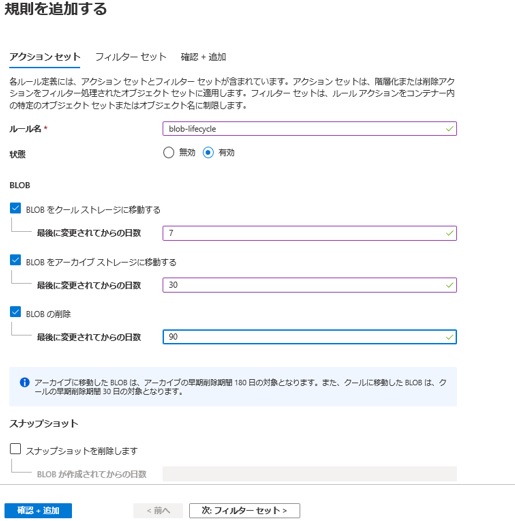
☆ポイント☆
以前は、JSONでライフサイクル設定していたが、現在は移動するまでの日数を入力するだけで設定することができるようになりました!!
すごーーーく便利!
しかもここまでの所要時間はたったの5分!!
ぜひ、みなさんもBlobストレージのライフサイクル管理を活用してみてくださいね!!
次回の#Azureリレーもお楽しみに~~~
最後までお読みいただきありがとうございました。








![Microsoft Power BI [実践] 入門 ―― BI初心者でもすぐできる! リアルタイム分析・可視化の手引きとリファレンス](/assets/img/banner-power-bi.c9bd875.png)
![Microsoft Power Apps ローコード開発[実践]入門――ノンプログラマーにやさしいアプリ開発の手引きとリファレンス](/assets/img/banner-powerplatform-2.213ebee.png)
![Microsoft PowerPlatformローコード開発[活用]入門 ――現場で使える業務アプリのレシピ集](/assets/img/banner-powerplatform-1.a01c0c2.png)


