この記事はFIXER Advent Calendar 2020( https://adventar.org/calendars/5587 )11日目の記事です。
ども、お久しぶりです。FIXERの川口です。 今回は、Teamsにゲスト招待されたって時に、初回のTeamsグループ(チーム)に参加する際の手順について投稿しようと思います。
意外と初回の参加とか初期ログインとかって、よくわかんなくなるんですよね…。 …ということで下記に手順を記載します。
今回はgmailの検証アカウントを利用してTeams招待された社外からの初期ログインを想定して手順をご説明します。
【Teamsに招待された時の初期ログイン方法】
1.まずは、参加させてもらう組織からゲスト招待してもらいましょう。 ゲスト招待してもらったら、下記のようにTeamsから招待メールが届きますので、そのメールを開きましょう。
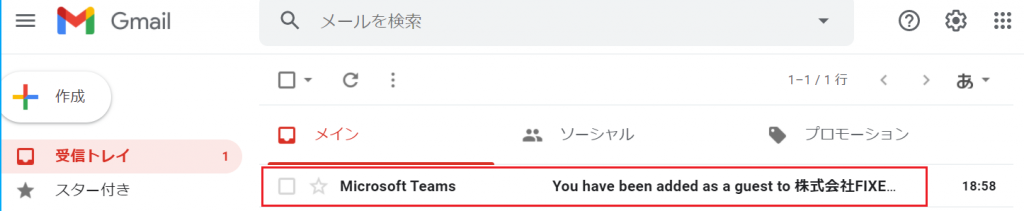
2.メールを開くと下記画面が表示されるので、「Open Microsoft Teams」をクリックします。
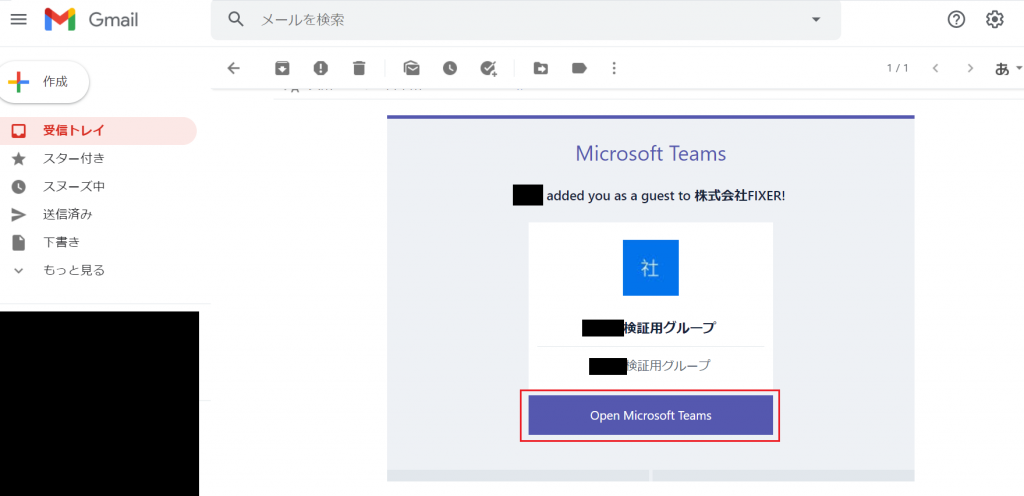
3.すると、下記のような新しいウィンドウ(タブ)で「サインイン」の画面が表示されるのでまずは「コードの送信」をクリックします。
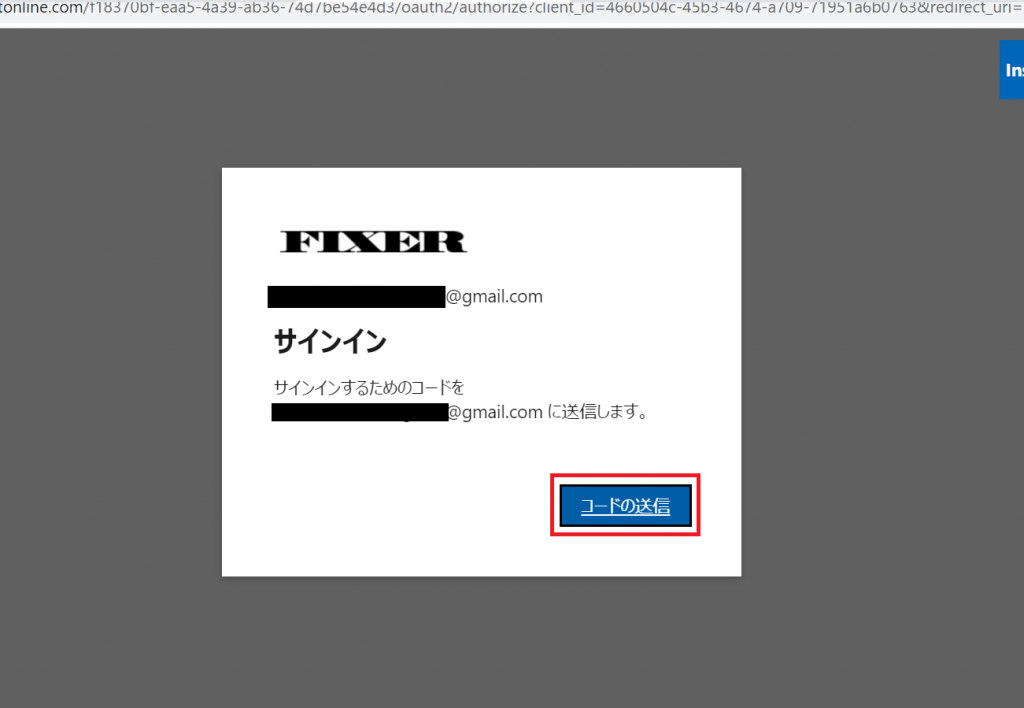
4.すると、下記「コードの入力」の画面が表示されるので、この画面はそのままにして、コードがメールで受信されるので先ほどのメールボックスを確認しましょう。
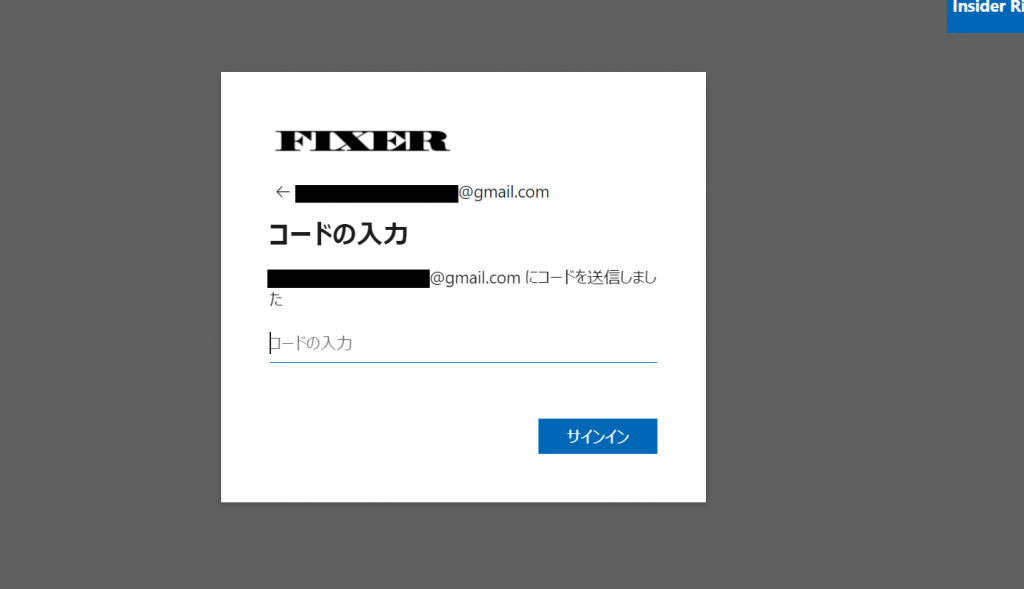
5.メールボックスを確認すると下記「アカウント確認コード」のメールが届いているはずなので、メールを開きます。 ※届いていなかったら、メールの送受信を行いましょう。
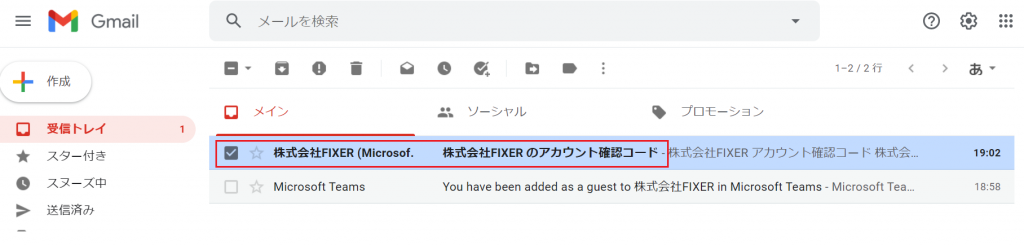
6.メールを開くと、「アカウント確認コード」が表示されるので、下記コードを上記「コードの入力」画面にコードを入力して「サインイン」をクリックします。
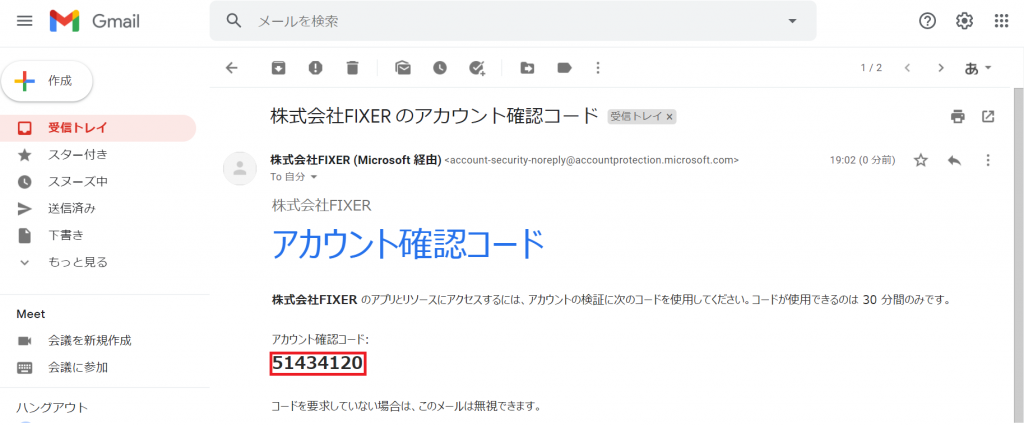
7.サインインすると、下記「アクセス許可の確認」の画面が表示されますので「承諾」をクリックします。
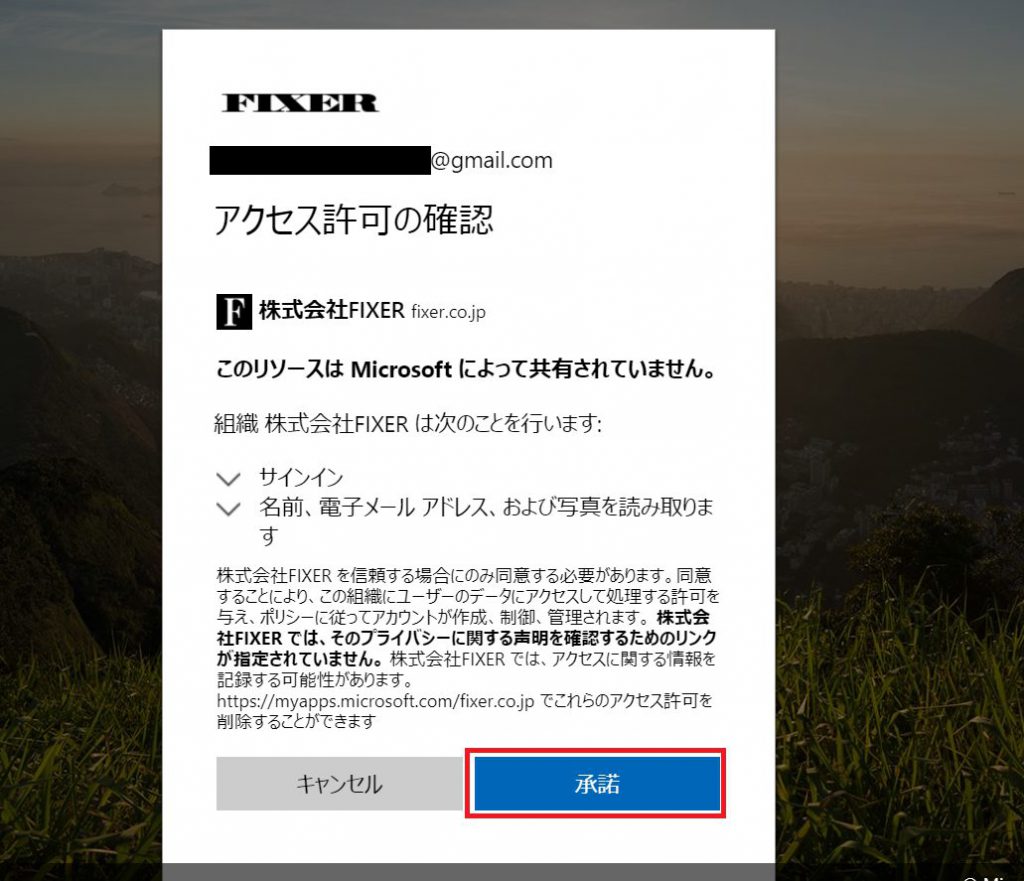
8.すると、「Teams」の画面が表示されるので、「代わりにWebアプリを使用」をクリックします。 ※今回はWebアプリの方が使いやすいのでそちらでTeams参加します。
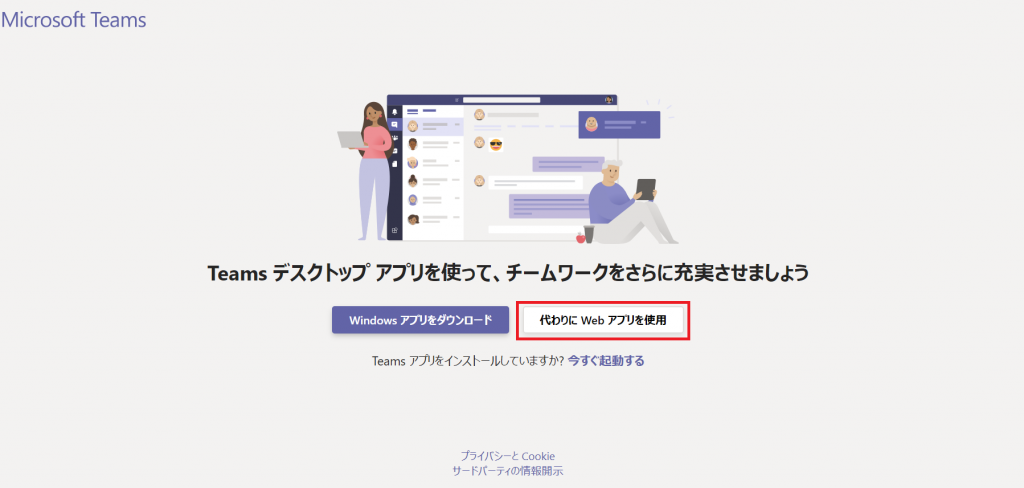
9.これで参加できるかな?と思いきや、まだ、手順があります。 下記、「詳細情報が必要」の画面が出てきます。これはMFAの設定となり2段階認証の設定へと移行します。要はワンタイムパスワードのようなものといった方がいいでしょうか。 この下記設定は必須なので必ず設定が必要です。 「次へ」をクリックすると設定画面へ移行します。
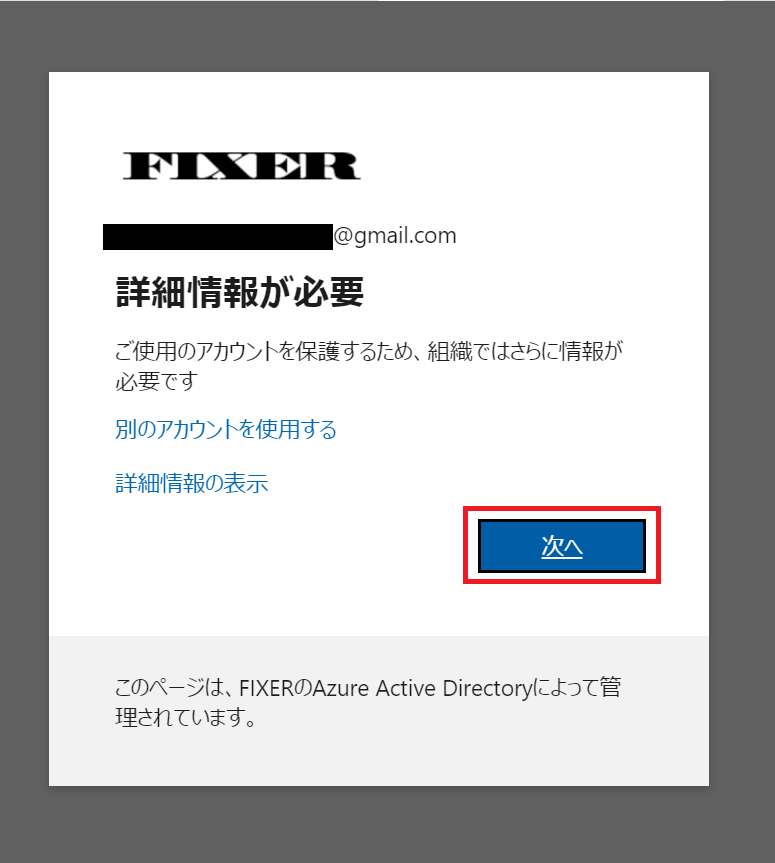
10.すると「アカウントのセキュリティ保護」の画面が表示されます。 下記、説明分にも記載されていますが個人でお持ちのスマホに「Microsoft Authenticator」をダウンロードします。 これをMFAの認証アプリとして利用します。 ※この「Microsoft Authenticator」は無料ですのでご心配なく。
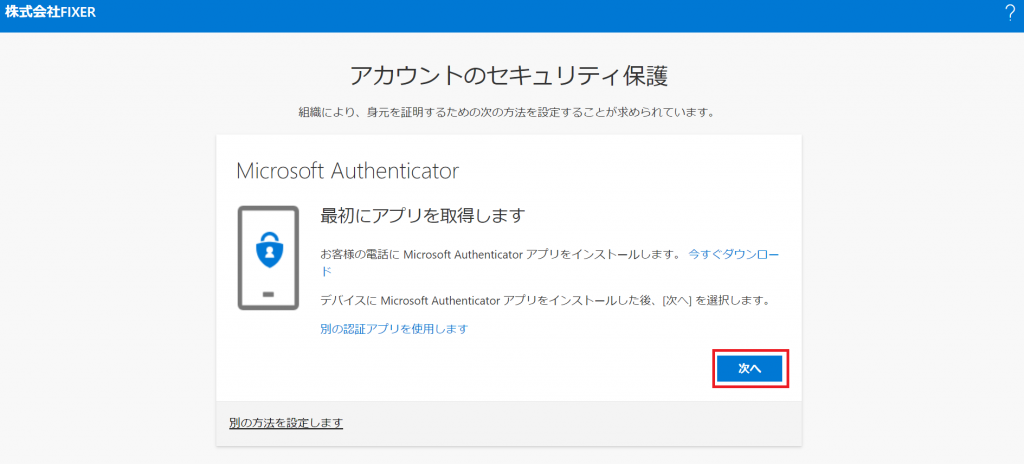
11.お使いのスマホから、下記「Microsoft Authenticator」をダウンロードします。 今回はiPhoneからのダウンロード設定画面を記載します。 ※iPhoneをお持ちの方は「App store」から検索してダウンロードしてください。 ※androidをお持ちの方は「Playストア」から検索してダウンロードしてください。
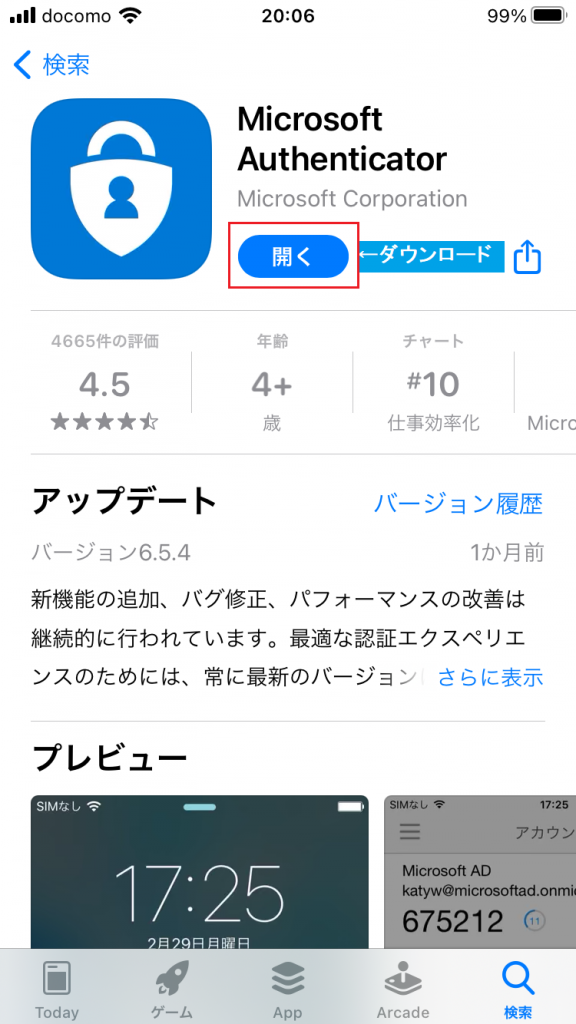
12.ダウロードが完了したら、「Microsoft Authenticator」を開きます。 開くと下記画面から「QRコードをスキャンします」をタップします。
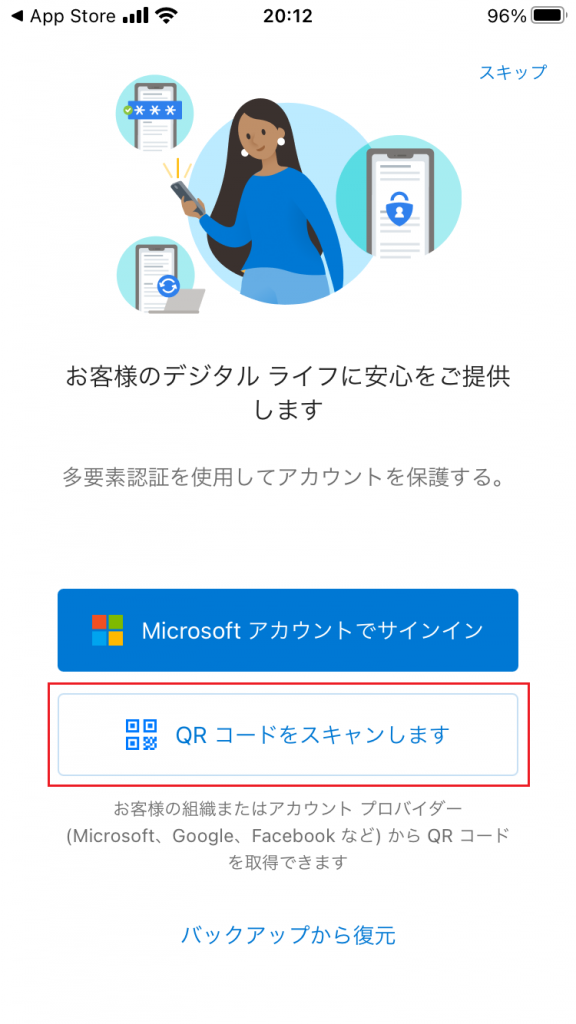
13.タップすると下記「初めてのアカウントを追加しますか?」の画面が表示されるので「アカウントを追加」をタップ。 iPhoneのカメラでQRコードを読み取りますので「カメラへのアクセス」で「OK(許可)」をタップします。
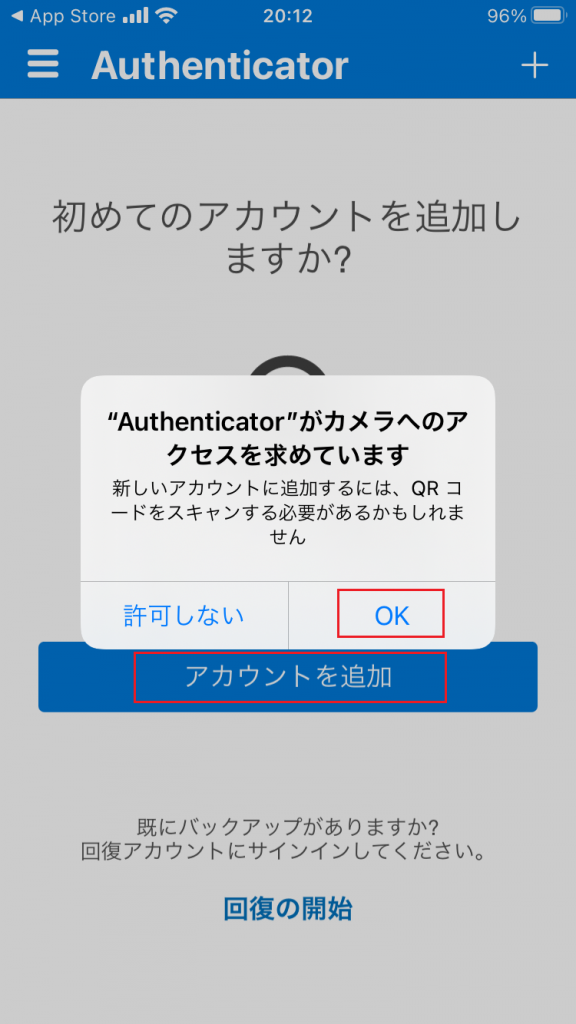
14.「RQコードをスキャン」の画面が表示されたら、パソコンで開いていた「アカウントのセキュリティ保護」の画面に戻り。「次へ」をクリックします。 ※「"Authenticator"は通知を送信します。よろしいですか?」と通知されたら「許可」をタップします。
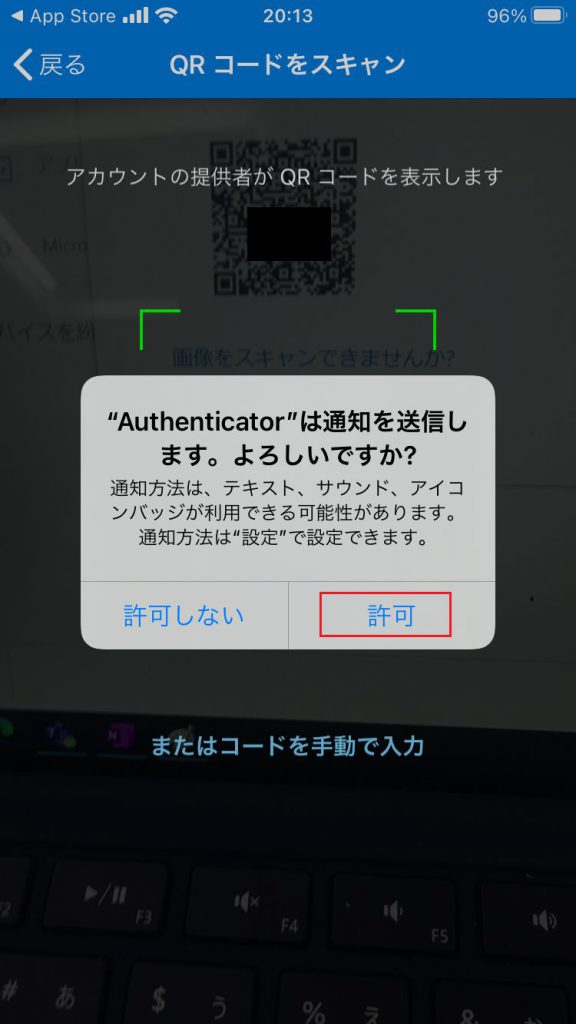
15.「アカウントのセットアップ」と表示されたら「次へ」をクリックします。
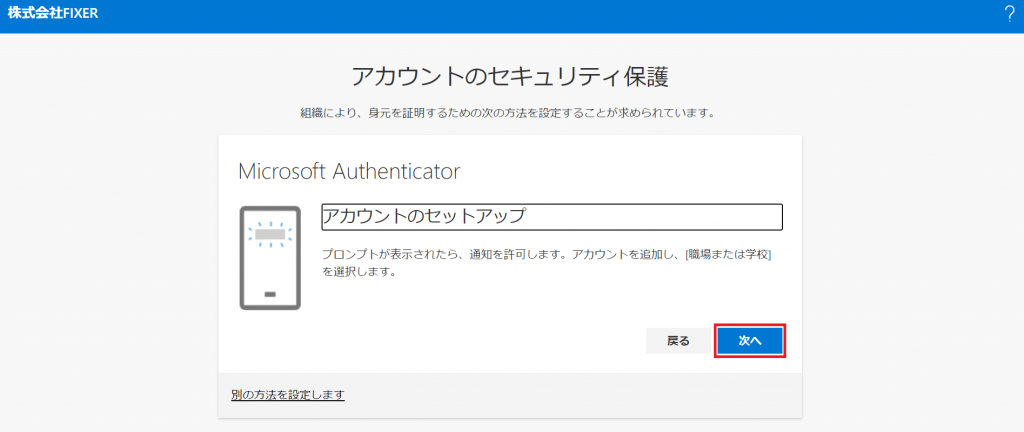
16.「QRコードをスキャンします」画面が表示されたら、iPhone AuthenticatorでQRコード読み取ります。 読み取ったあとに、「次へ」をクリックします。
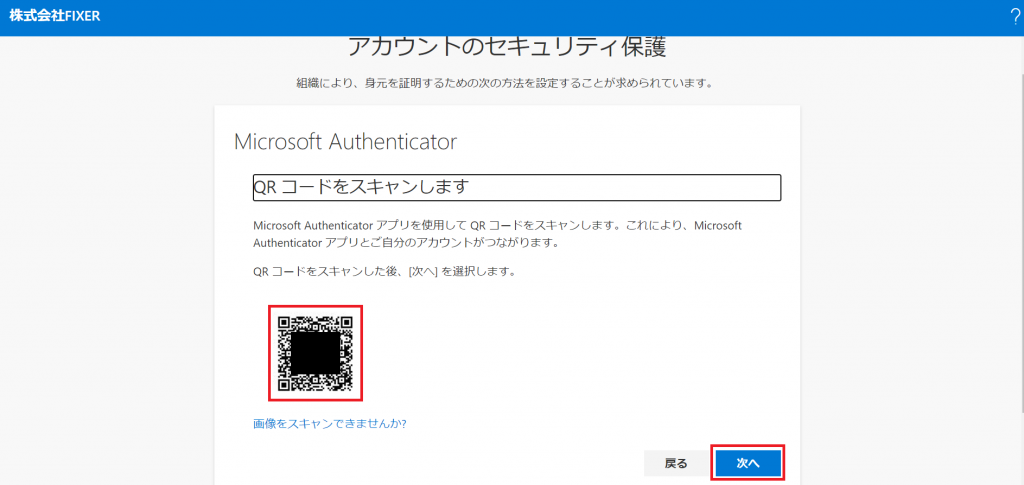
17.「試してみましょう」と表示されたら、画面はそのままにしてiPhoneのAuthenticatorを見てみましょう。
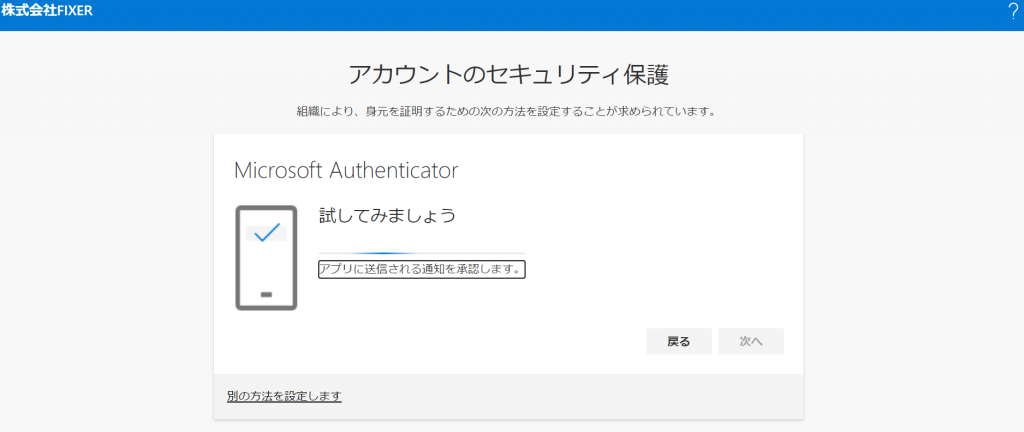
18.iPhoneの「Authenticator」に「サインインを承認しますか?」のポップアップが通知されるので、「承認」をタップします。
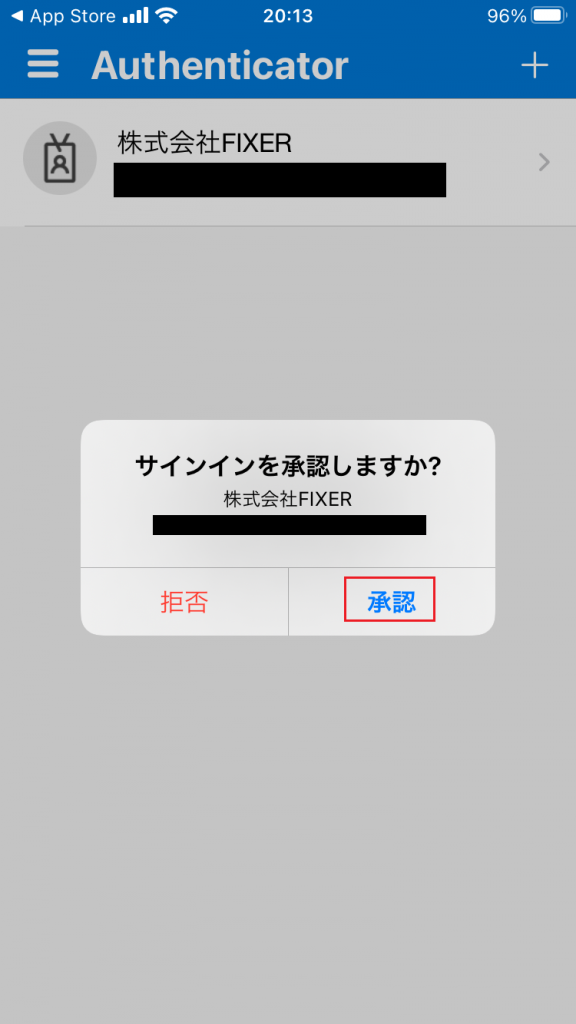
19.すると先ほどの「試してみましょう」の表示に「通知が承認されました」となりますので「次へ」をクリックします。
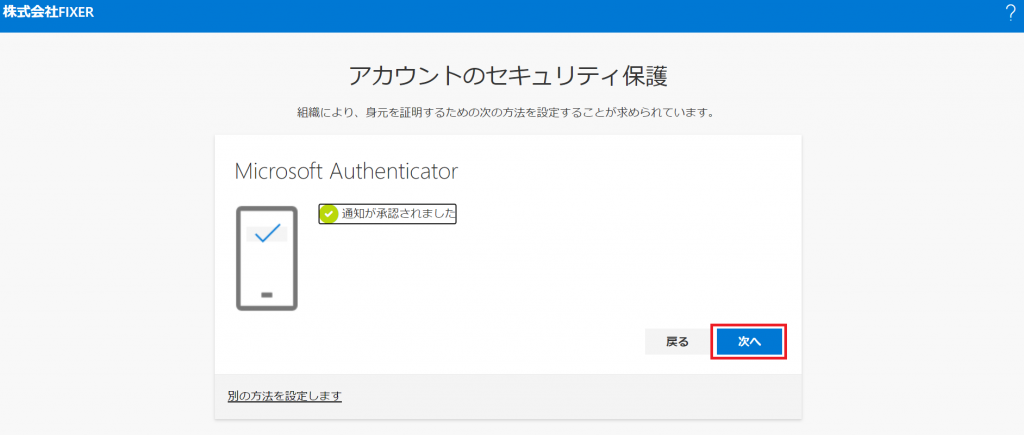
20.最後に成功と表示されたら「完了」をクリックします。 すると招待されたTeamsのグループに参加できるようになります。
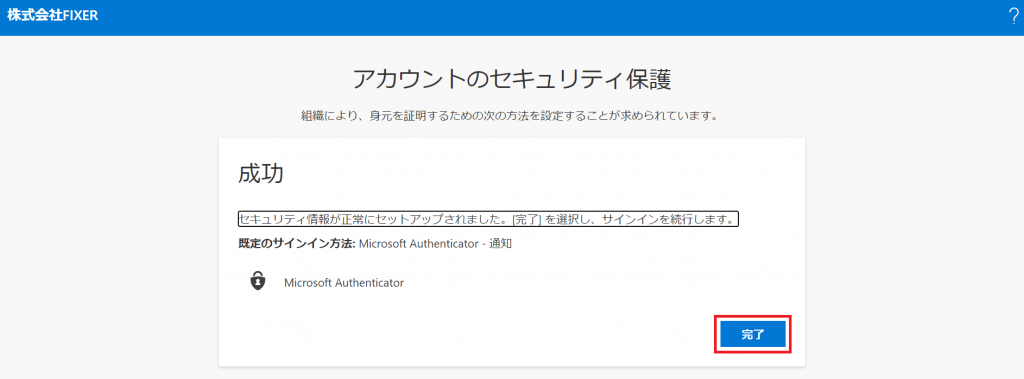
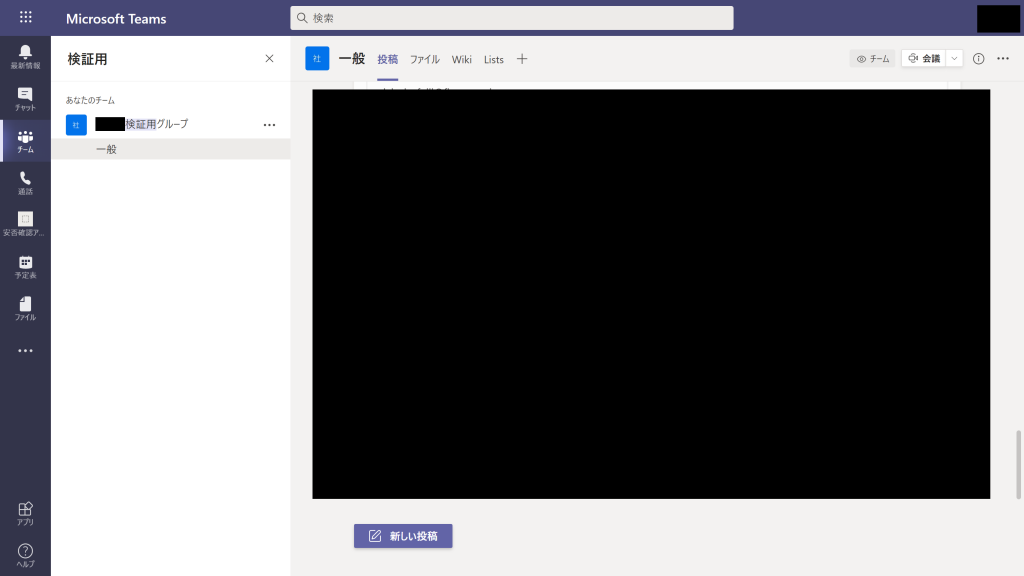
いかがだったでしょうか?基本的にこの手順を踏めば、おそらく問題なく初期ログインはできると思います。 重要なのは初期ログインの際、メールアドレス宛に届く「アカウント確認コード」があること、スマホなどによるMFAの認証「Authenticator」があることの2つの認証があることを覚えておいてください。あとこの2つは違う認証になるのでごっちゃにしないようにしてください。
あと、上記初期ログインに成功した後はしばらくキャッシュが残っているのでしばらくは最初の招待メールの「Open Microsoft Teams」をクリックして招待されたTeamsグループにすぐには入れるようになっているんですが、しばらくTeamsグループに入っていない場合や、キャッシュをクリアしちゃった場合は、ログイン画面が表示されますのでその際は招待されたメールアドレスでサインインしてください。
その場合のログインについても下記に記載しておきます。
【キャッシュがクリアされた場合のログイン方法】
1.招待されたメールから「Open Microsoft Teams」をクリックしてログインする、もしくはTeamsグループに直接アクセスした際に、下記「サインイン」画面が表示されますので招待されたメールアドレスを入力し、「次へ」をクリックします。
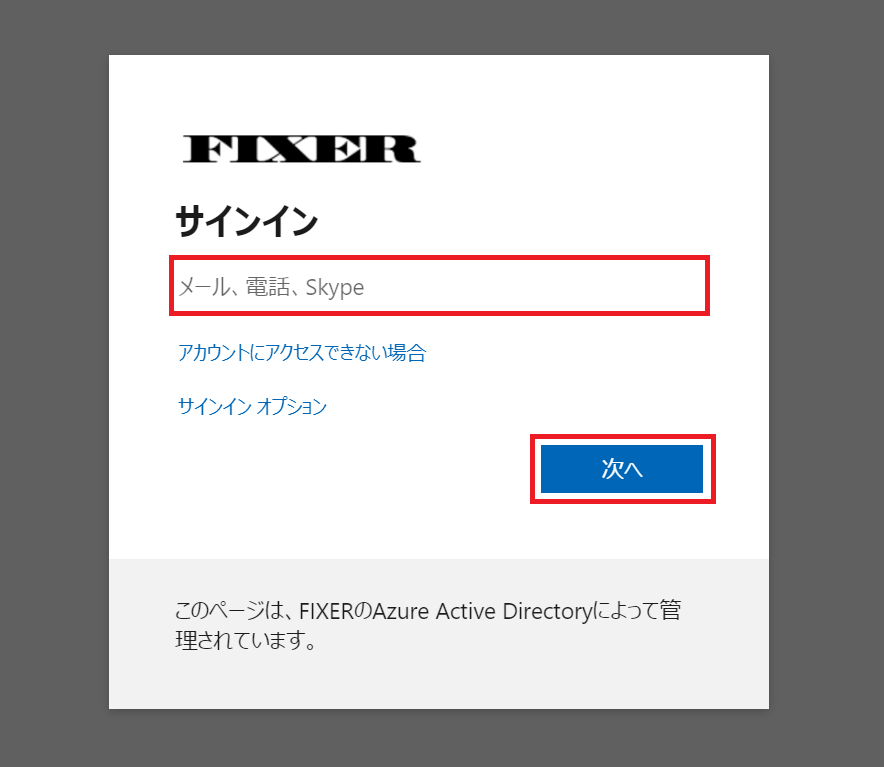
2.「コードの入力」画面が表示されたら、メールボックスで「アカウント確認コード」が送られてきますのでそちらのコードを入力してください。 ※スマホの「Authenticator」の認証コードではないので注意!!
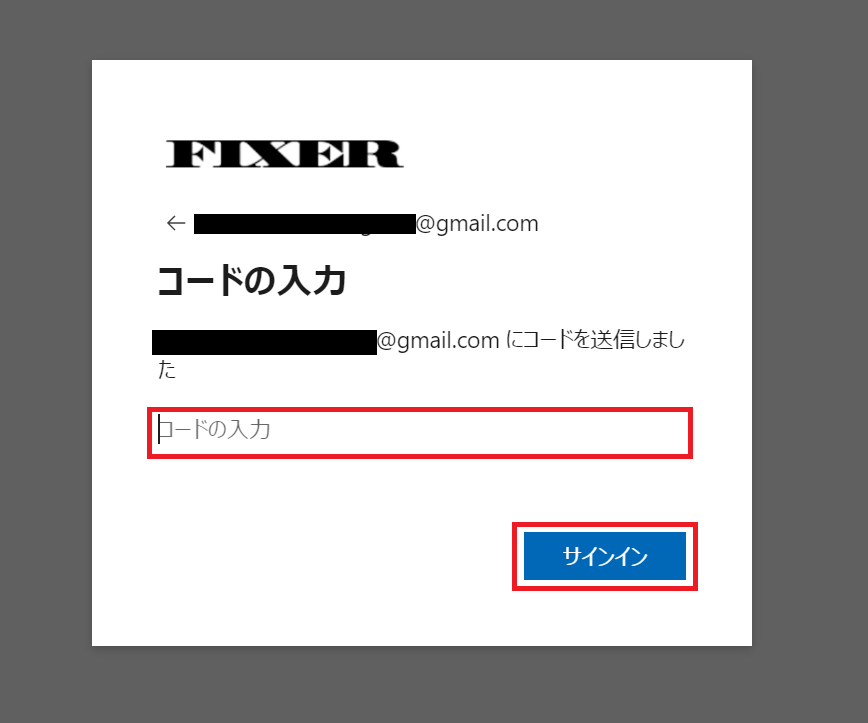
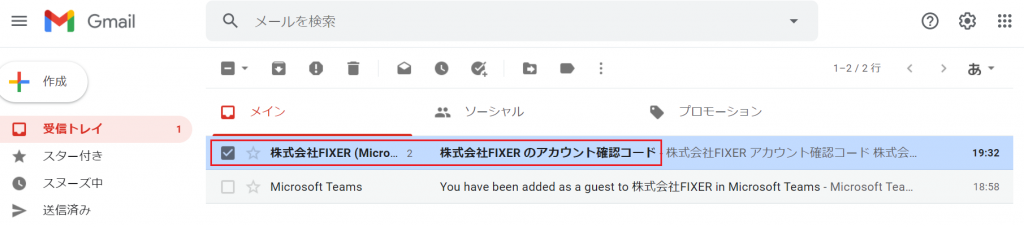
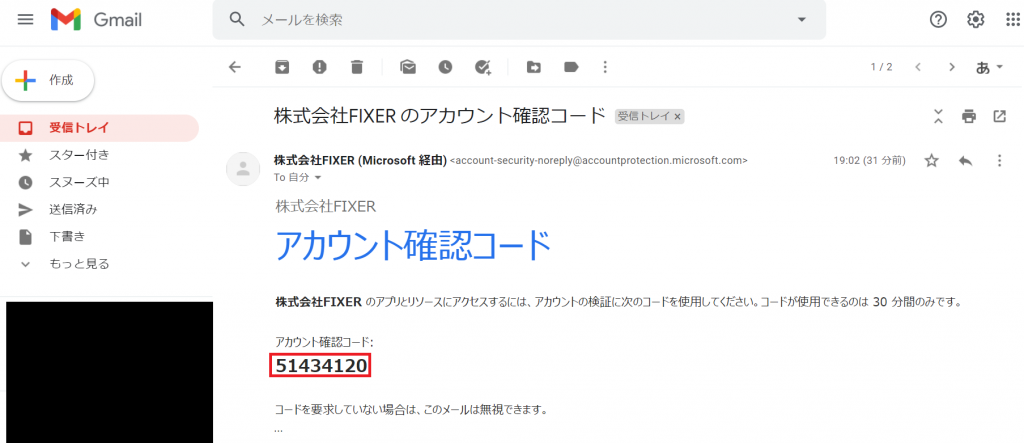
3.メールボックスに送られてきたアカウント確認コードを入力してサインインした後、に下記「サインインを要求を承認」画面が表示されますので、この時、お持ちのスマホにダウンロードした「Authenticator」に通知が来ますので、サインインの許可をクリックしてください。
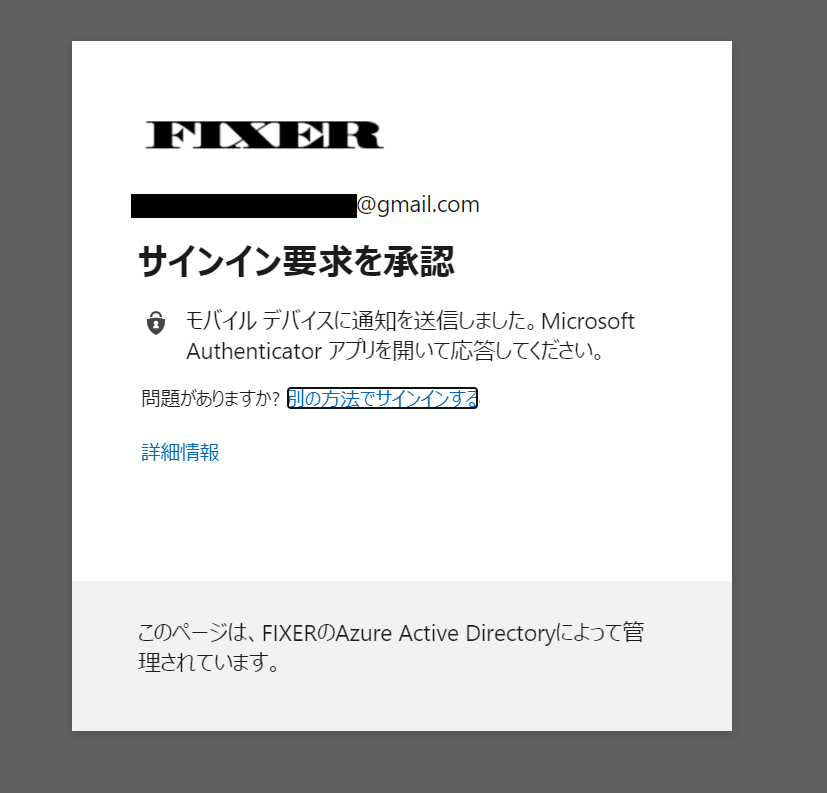
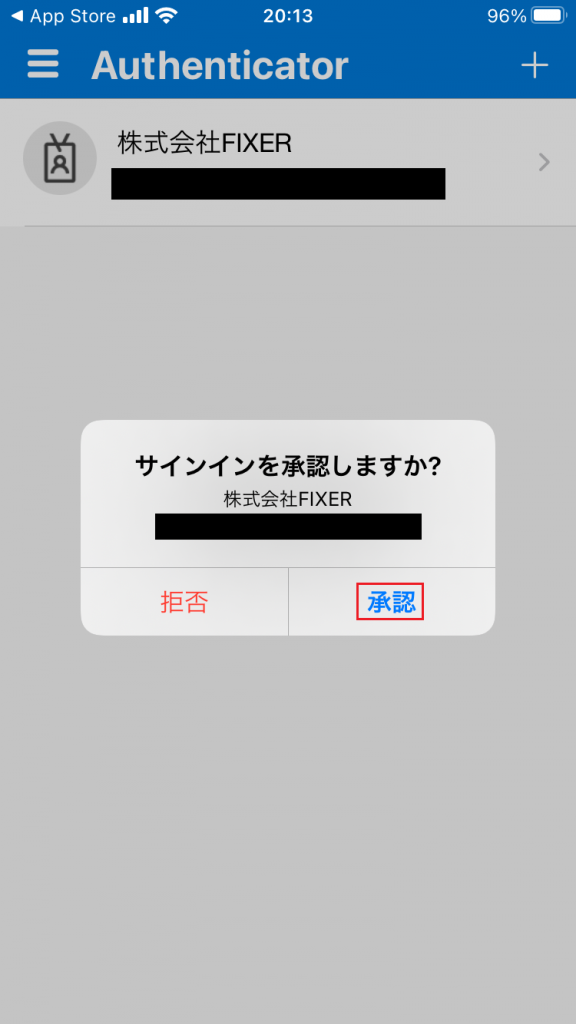
すると、Teamsグループに再参加できるようになります。
最後に以外と、このメールアドレス宛に来る「アカウント確認コード」とスマホにダウンロードした「Authenticator」の認証コードを間違える場合が結構あるので、そのあたりがわかっていればTeamsグループへの参加は簡単に思えるのでそこをしっかり確認してただければと思います。
以上になります。 Teamsに参加する際は上記を参考にどんどん活用していきましょう。
============================
◆◇FIXERってどんな会社?◇◆
気になるあなたに、ぜひ参加していただきたい企業説明会を実施しています!
採用担当 が毎回、小さな疑問も大きな不安もじっくりお答えしています♪
聞きづらい質問もどんとこーい!な企業説明会です!
FIXER企業説明会はこちらからどうぞ!
◆◇FIXERでは今、新卒・中途問わず仲間を募集しています!◇◆
ぜひ求人も覗いてみてください!↓↓↓
FIXERの求人はこちらからどうぞ
============================


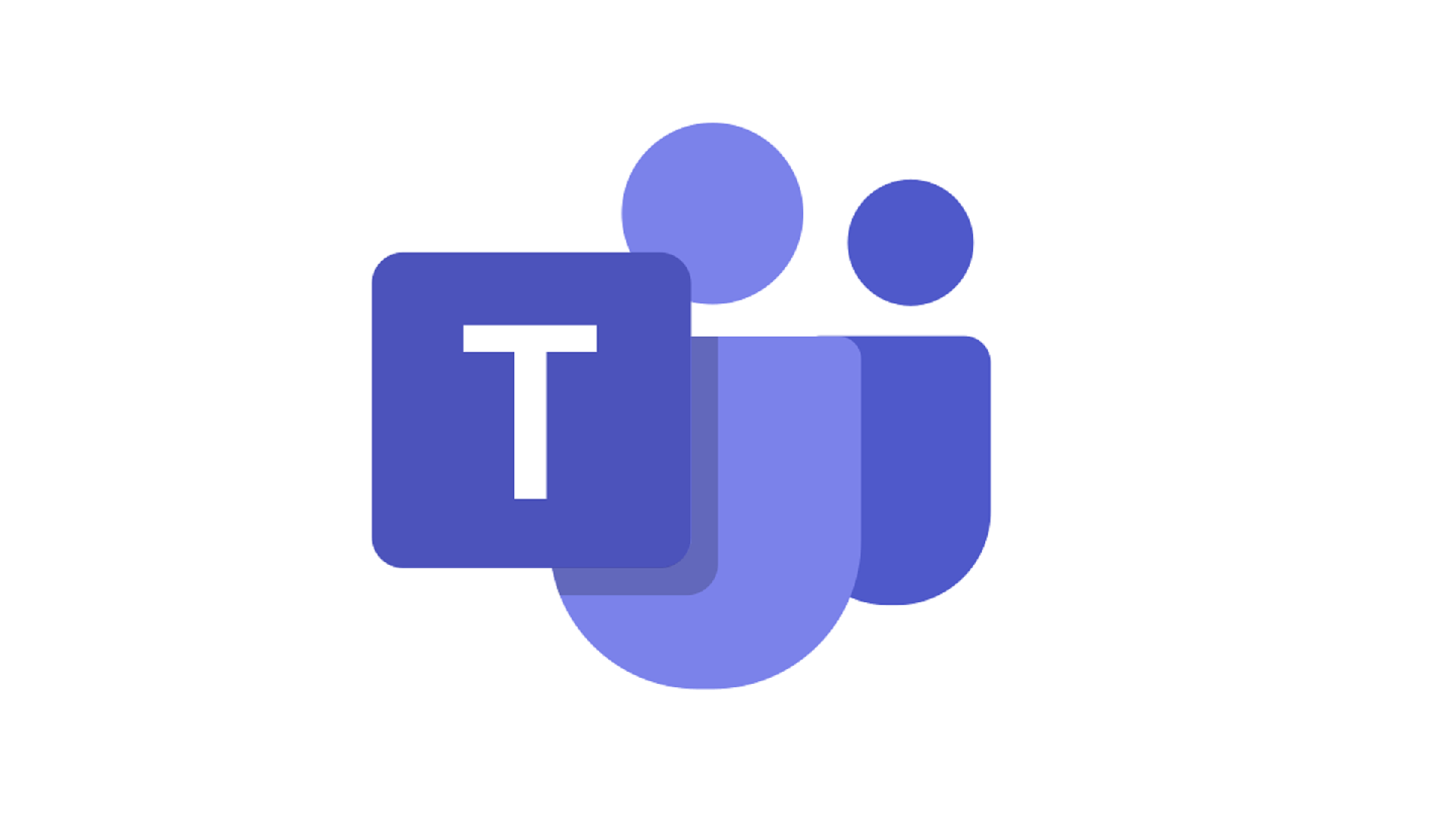





![Microsoft Power BI [実践] 入門 ―― BI初心者でもすぐできる! リアルタイム分析・可視化の手引きとリファレンス](/assets/img/banner-power-bi.c9bd875.png)
![Microsoft Power Apps ローコード開発[実践]入門――ノンプログラマーにやさしいアプリ開発の手引きとリファレンス](/assets/img/banner-powerplatform-2.213ebee.png)
![Microsoft PowerPlatformローコード開発[活用]入門 ――現場で使える業務アプリのレシピ集](/assets/img/banner-powerplatform-1.a01c0c2.png)


