
皆様、IT生活楽しんでいますでしょうか。
巣篭もりの影響もあり多くのサービス(Amazon,Google,Github...)を皆様活用してるかと思いますが、
サービス毎にパスワード管理して、毎回多要素認証を求められてと
ユーザ側に管理コストが多く発生してる状況を打破するべく、パスワード入力するのを順次やめていきます。
今回はFIDOを使い、パスワードレスを実現していきましょう!
FIDOとは
FIDO(ファイド)とは、Fast IDentity Onlineの略称で
パスワードを使用せず各サービスのID認証する次世代の認証方法です。
実際に設定してみる
今回はYubico社のセキュリティーキーを使用し実際にマイクロソフトアカウントを使ってo365にログインしてみようと思います
https://account.microsoft.com/account
にアクセスして頂き、高度なセキュリティオプションのはじめにボタンを押下
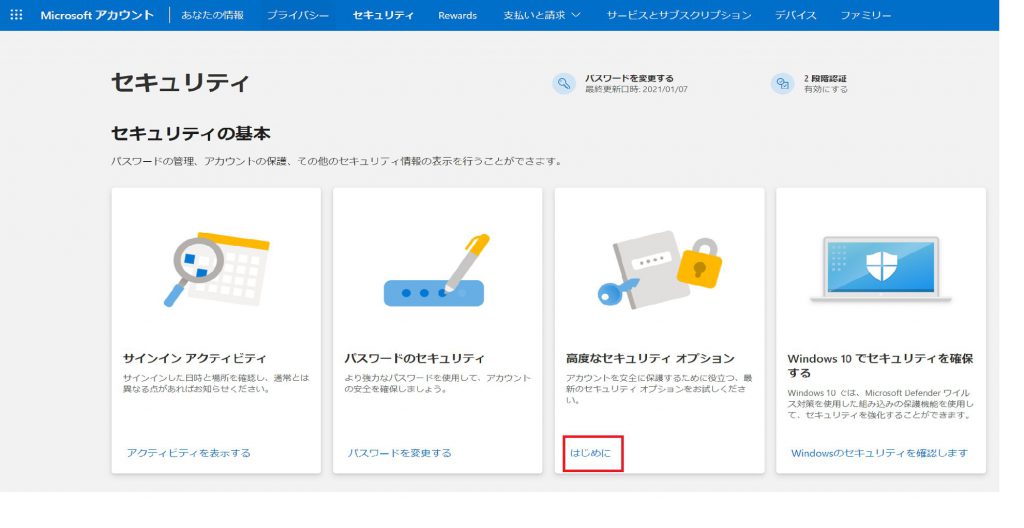
サインインまたは確認の新しい方法を追加を選択
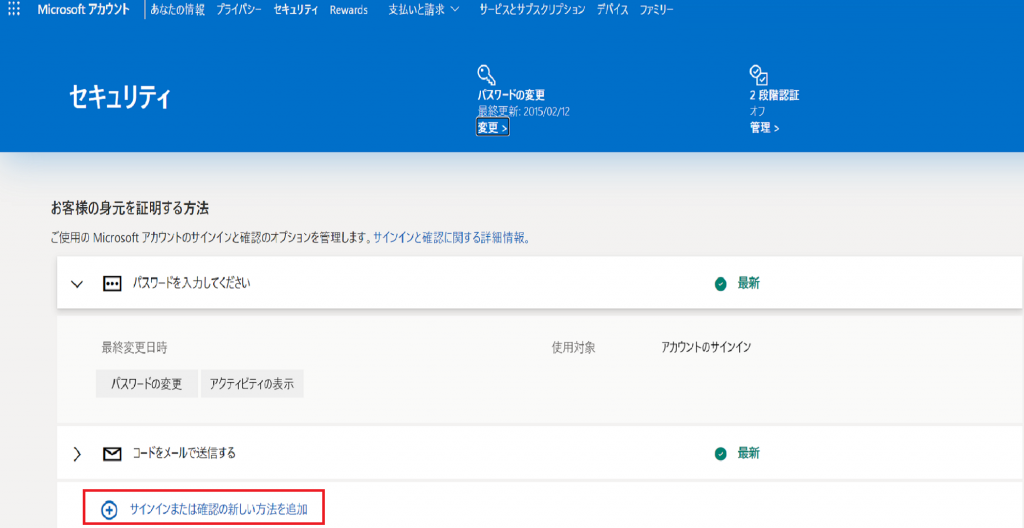
セキュリティーキーを選択
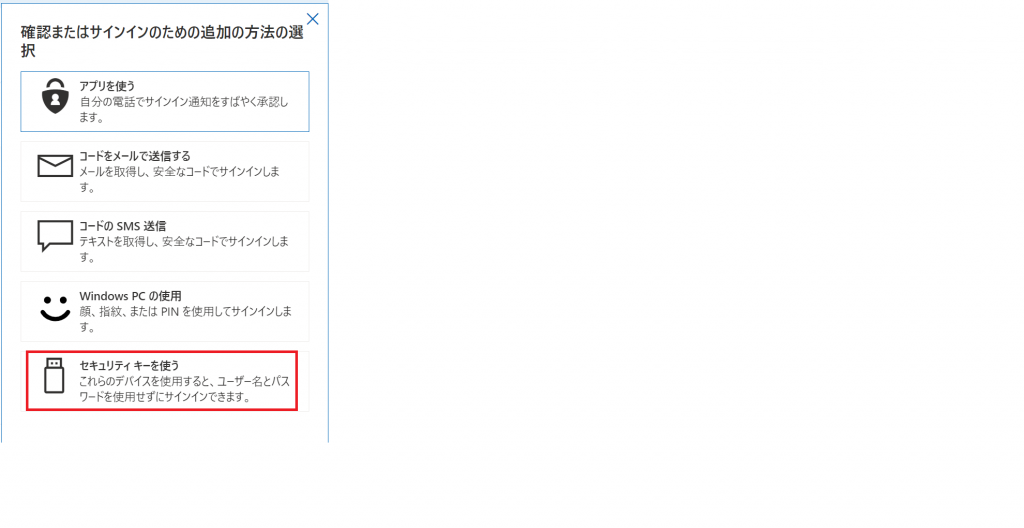
USBかNFCを選択、今回はUSBを選択しPCに挿入して次へボタンを押下
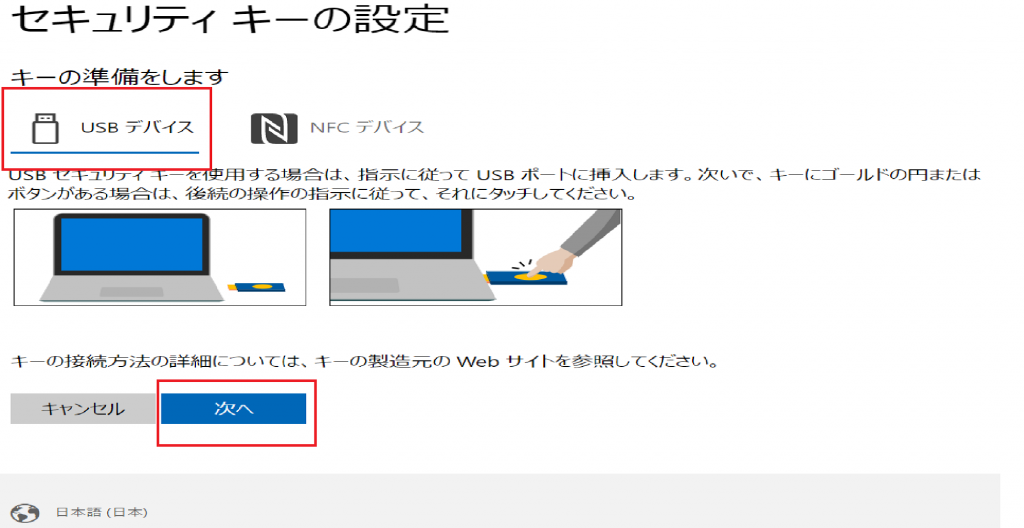
セキュリティーキーのセットアップ画面でOKを押下して次へ
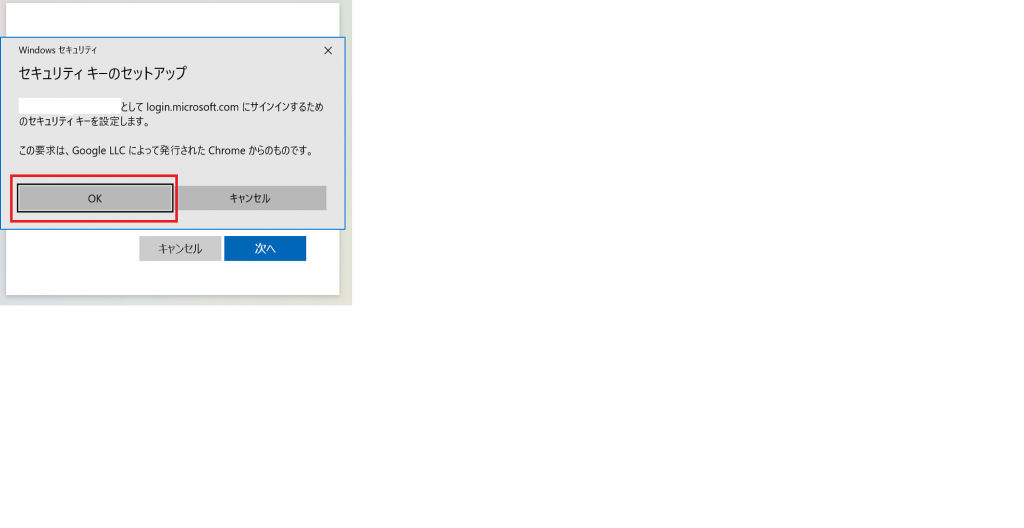
こちらでもOKを押下して遷移します
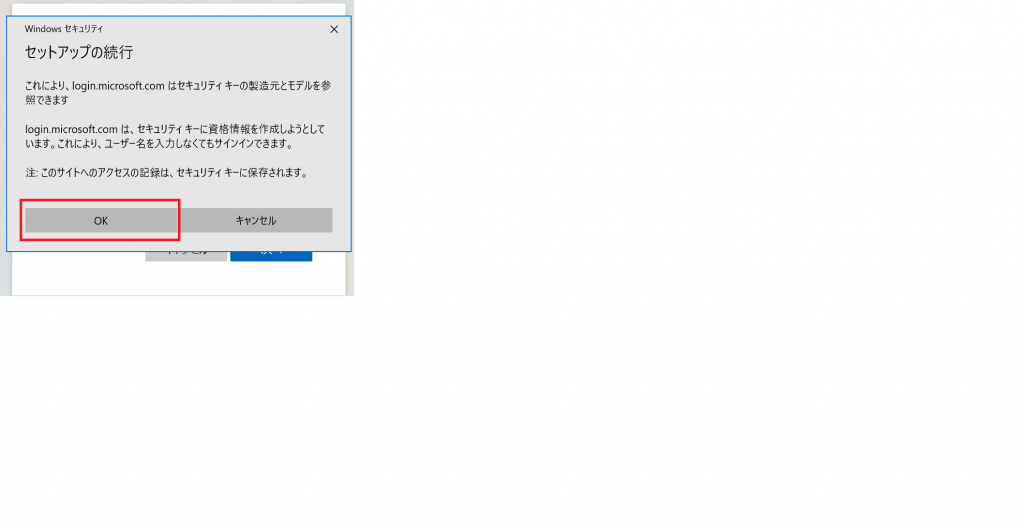
セキュリティーキーに設定しているPINを入力します
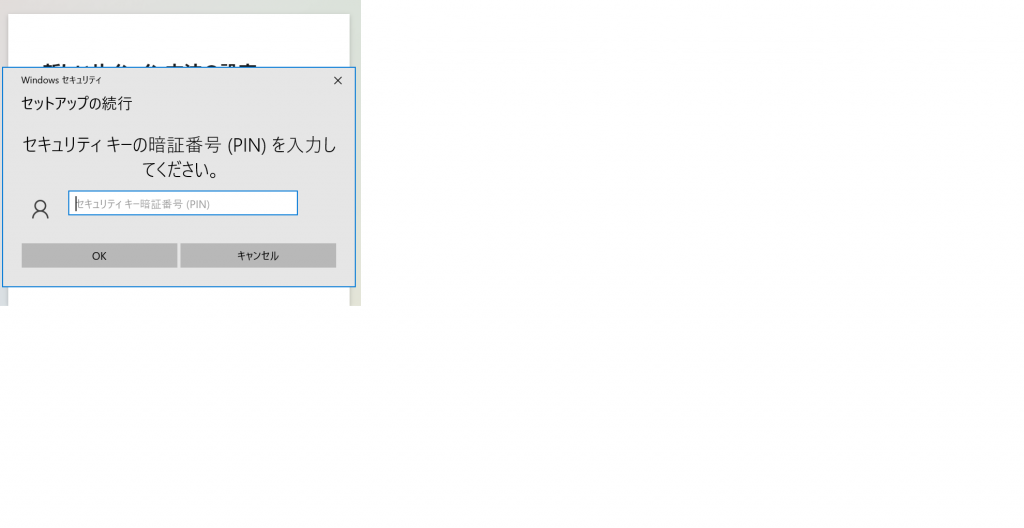
セキュリティーキーで認証します、お使いの機種に合わせてタッチしてください。
(自分が使用しているセキュリティーキーは横の金属部です)
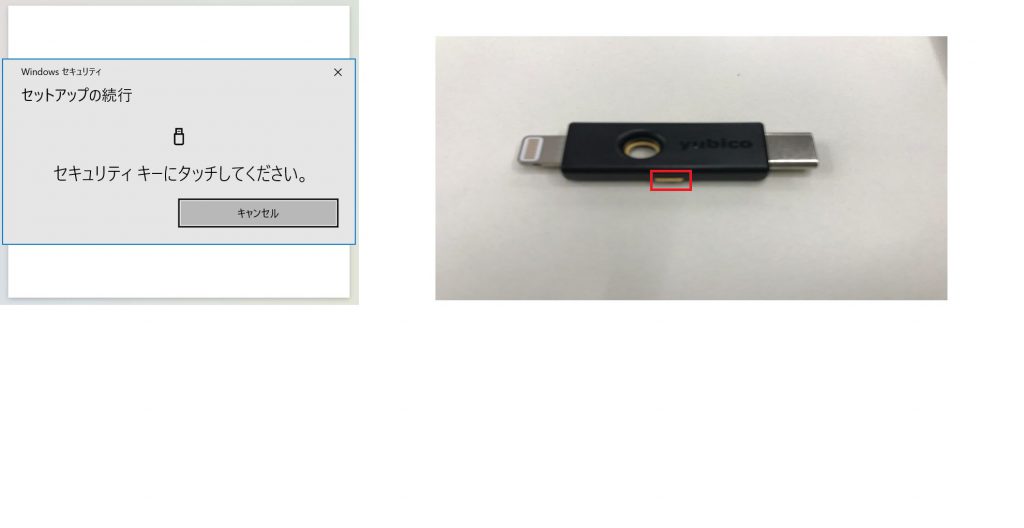
識別子をつけます、セキュリティーキーの識別子ではなく、設定の識別子になります。
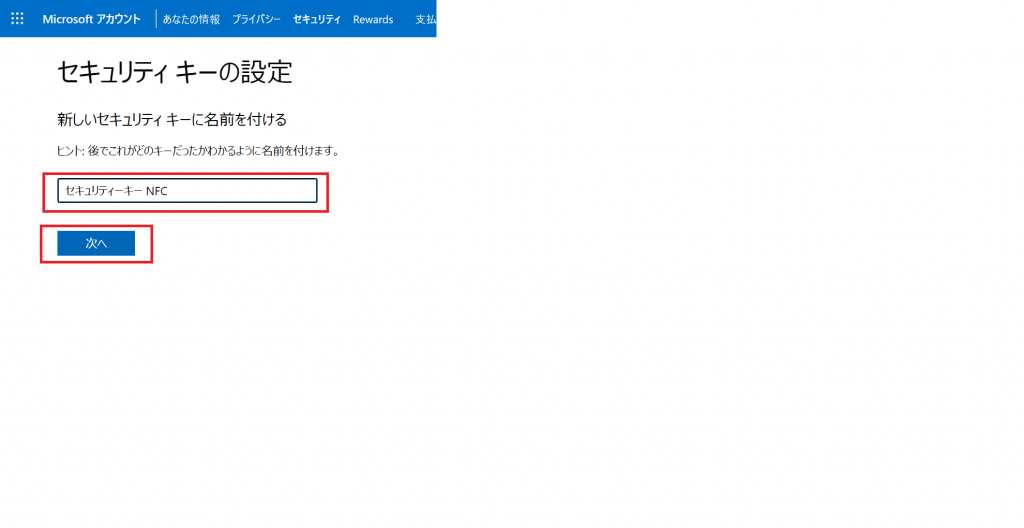
これで設定は完了です!
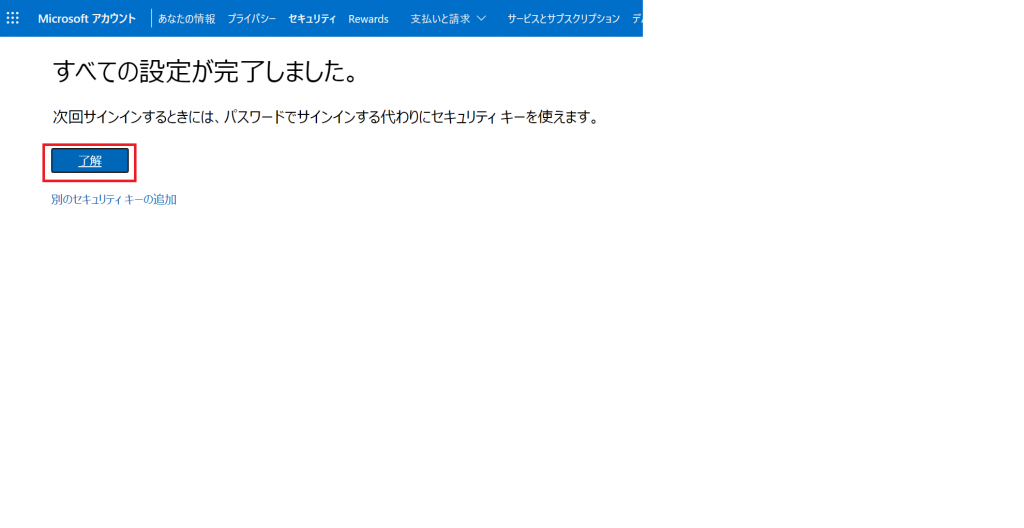
実際にログインしてみましょう。
サインインオプションを押下してセキュリティーキーを選択
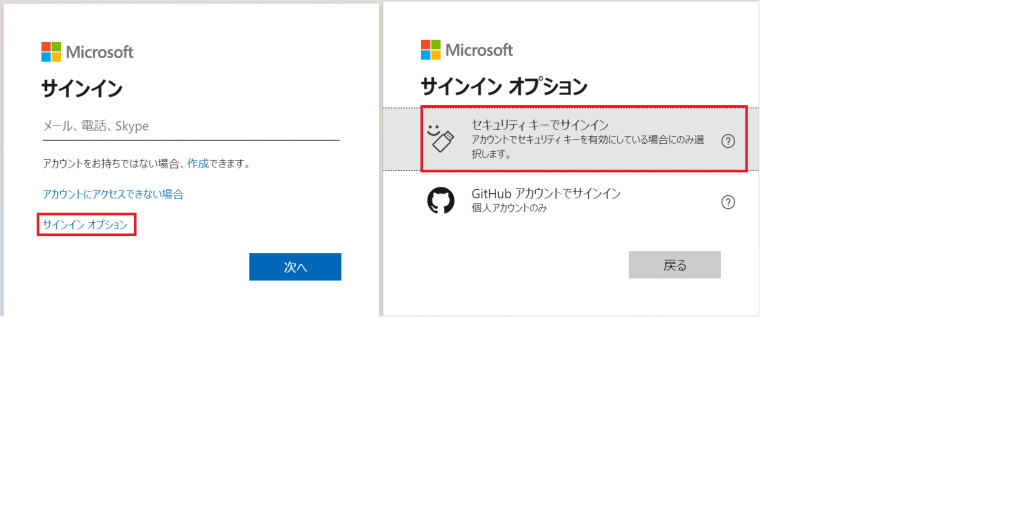
登録したPINを入力
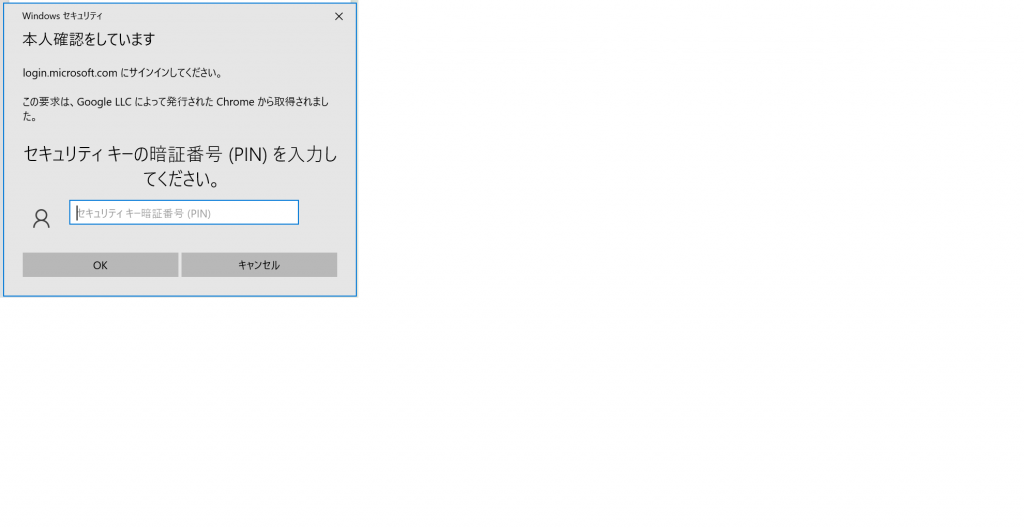
セキュリティーキーにタッチして承認します。
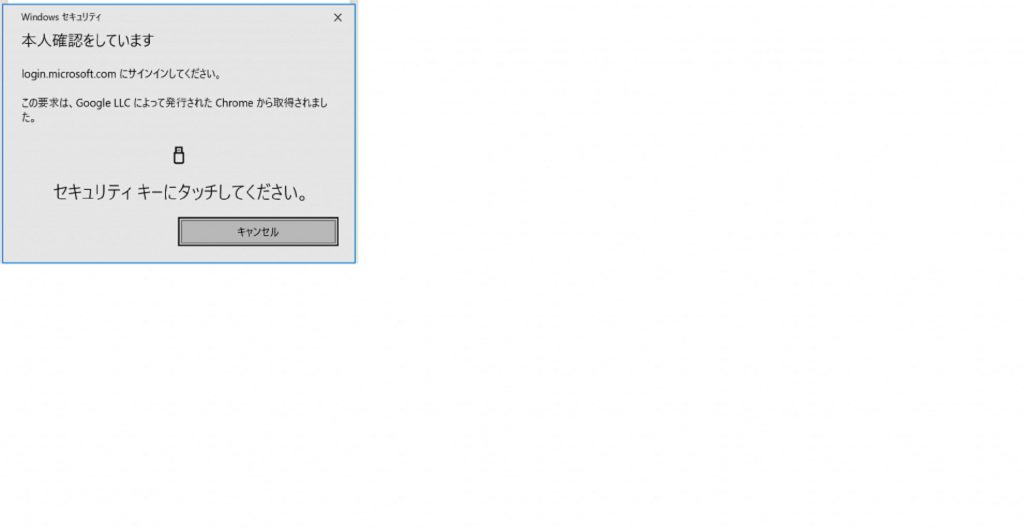
これでログイン処理は完了です、初期設定さえ終わればセキュリティーキーをUSBに挿してタッチすれば認証は完了!煩わしい操作は一切無し!
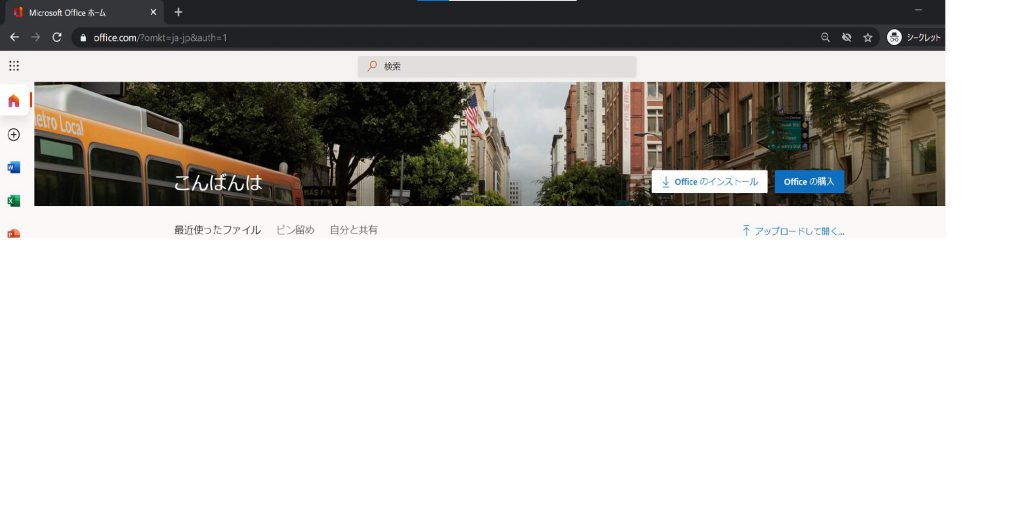
AzureActiveDirectory等で管理されているアカウントだとセキュリティーキーの設定が表示されない可能性があありますので、その際の設定方法をお伝えします。
Azureのポータルにアクセスし、AzureActiveDirectory→セキュリティ→認証方法→Policyと遷移し
メソッドでFIDO2セキュリティーキー(プレビュー)を選択肢、画面下部の有効にするを”はい”に変更して頂ければ設定可能になります。
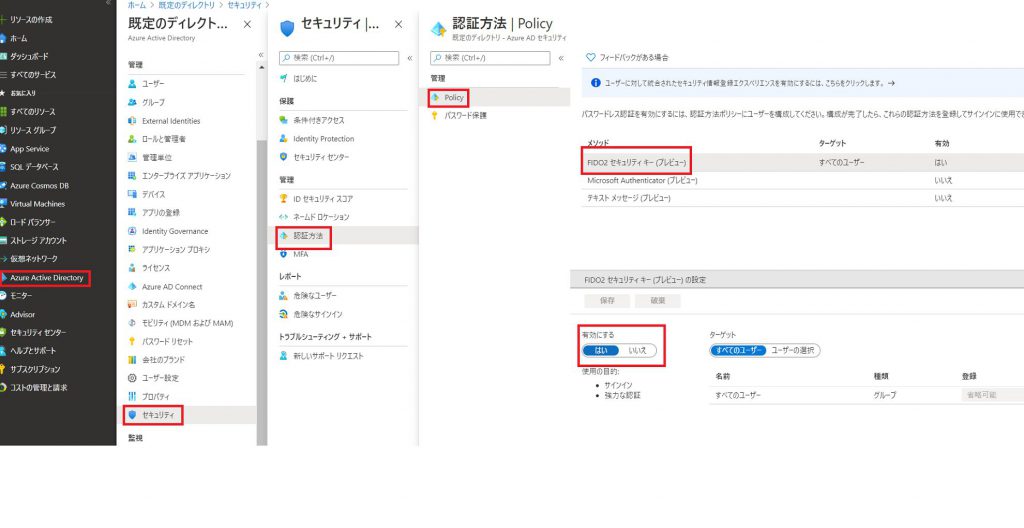
最後に
セキュリティを担保する方法は色々あると思いますが、セキュリティーキーを使ってパスワードレスを体験し
パスワードからの解放を感じてみるのは如何でしょうか。
余談
識別子に全角入れると文字化けします。ご注意を。







![Microsoft Power BI [実践] 入門 ―― BI初心者でもすぐできる! リアルタイム分析・可視化の手引きとリファレンス](/assets/img/banner-power-bi.c9bd875.png)
![Microsoft Power Apps ローコード開発[実践]入門――ノンプログラマーにやさしいアプリ開発の手引きとリファレンス](/assets/img/banner-powerplatform-2.213ebee.png)
![Microsoft PowerPlatformローコード開発[活用]入門 ――現場で使える業務アプリのレシピ集](/assets/img/banner-powerplatform-1.a01c0c2.png)


