おばんです。Azure認定資格兄さんこと、荒井です。
今日は、最近Common Data Serviceから名称が変わったMicrosoft Dataverse のテーブルを Power BI Desktopに取得する手順を紹介します。
この手の手順、意外と情報が出ていないので、皆さんのお役に立てれば幸いです。
【やること】
- Power Apps にログインし、「設定(ネジマーク)」-「セッション詳細」を選択
- 表示された「Power Apps セッションの詳細」画面で「Instance url: https://★/」の★部分をコピー
- Power BI Desktop を起動し、「データを取得」-「Dataverse」を選択
- 「Dataverse」の「環境ドメイン」に2.でコピーした★部分を貼り付け
- データ取得完了
じゃー始めるよ!!
1.Power Apps にログインし、「設定(ネジマーク)」-「セッション詳細」を選択
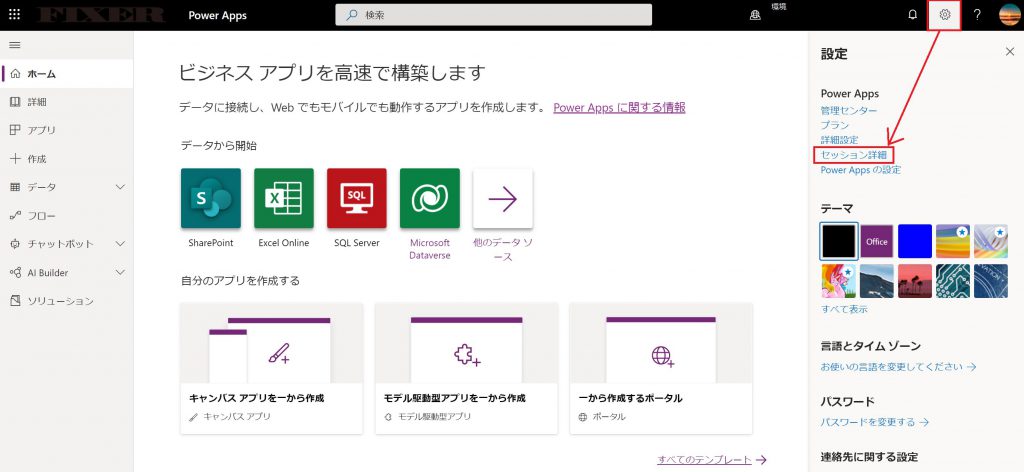
2.表示された「Power Apps セッションの詳細」画面で「Instance url: https://★/」の★部分をコピー
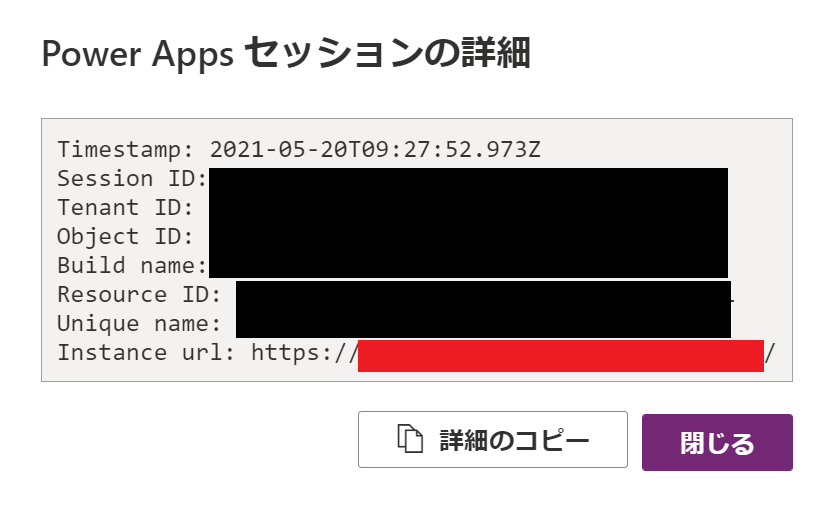
3.Power BI Desktop を起動し、「データを取得」-「Dataverse」を選択
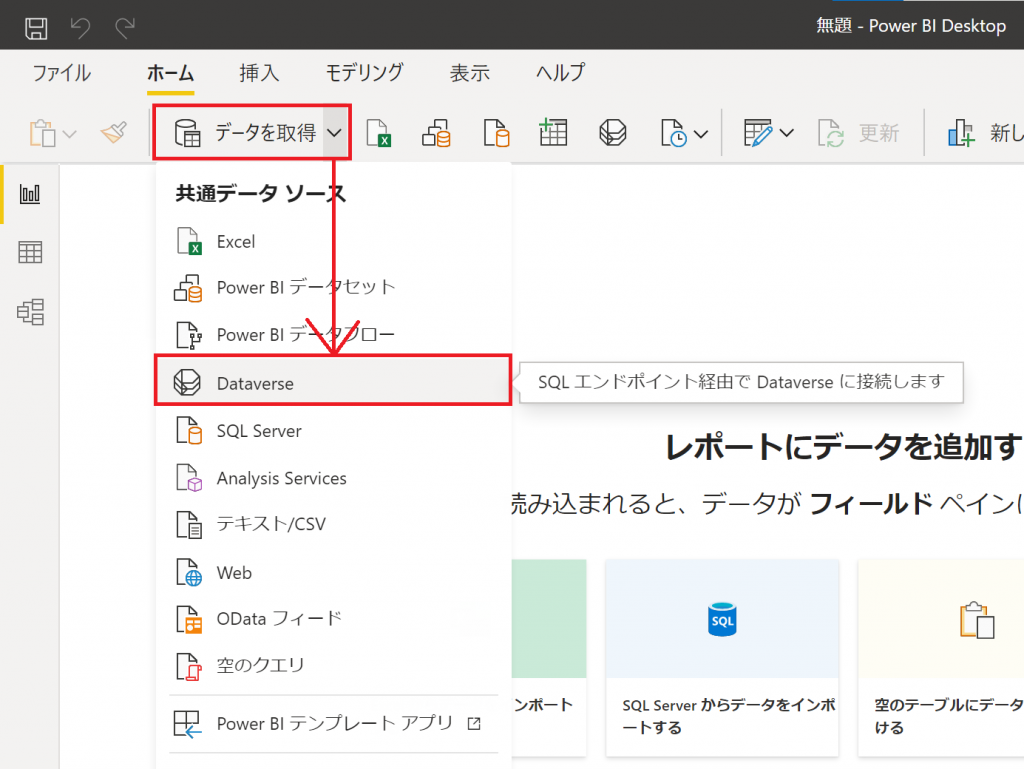
4.「Dataverse」の「環境ドメイン」に2.でコピーした★部分を貼り付けして「OK」を選択
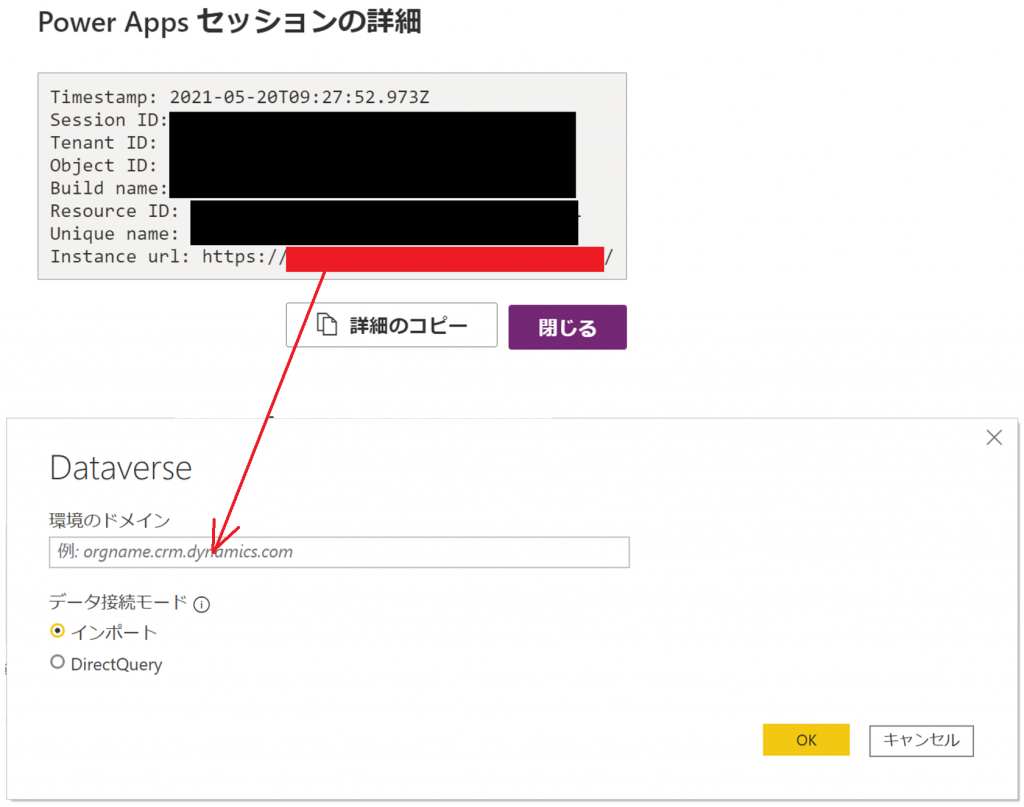
5.データ取得完了!!!「読み込み」を選択すればBIの世界へ
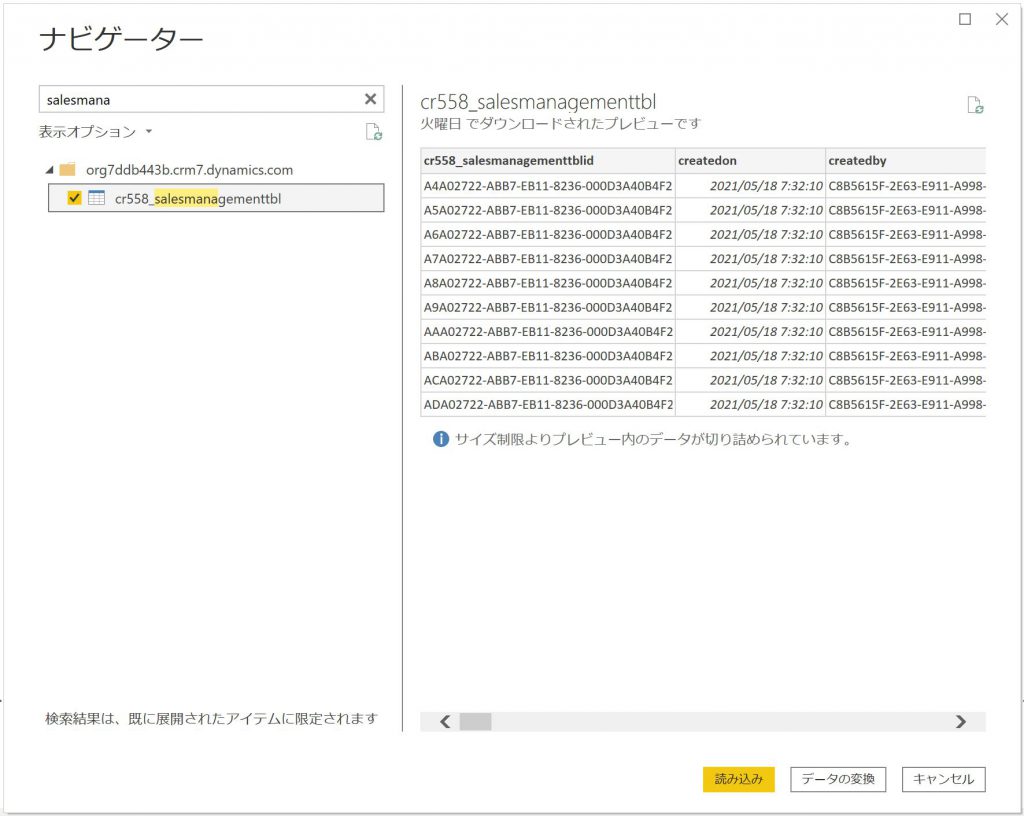
みなさまのご参考になると幸いです!
以上、「Power BI Desktop で Microsoft Dataverse (Common Data Service) のテーブルを取得する方法 #超小技」でした!!
【DX人材を育成する新サービスのご案内】
このたび、ノーコード・ローコード開発に興味のある方に向けて、Power Platformを活用した「クラウドアプリ開発実践講座」をご用意しました!
さっそく、金融機関様などで全社的な研修にご採用をいただいております。
ほぼマウス操作だけでアプリが作れてしまう時代。プログラミング未経験の方でも、社内業務の自動化やデータ可視化ツールの開発をリードできるようになります。
いまならお試し60分無料体験講座を開催中です!ぜひお試しください☆
クラウドアプリ開発実践講座
https://sales.fixer.co.jp/dx-training


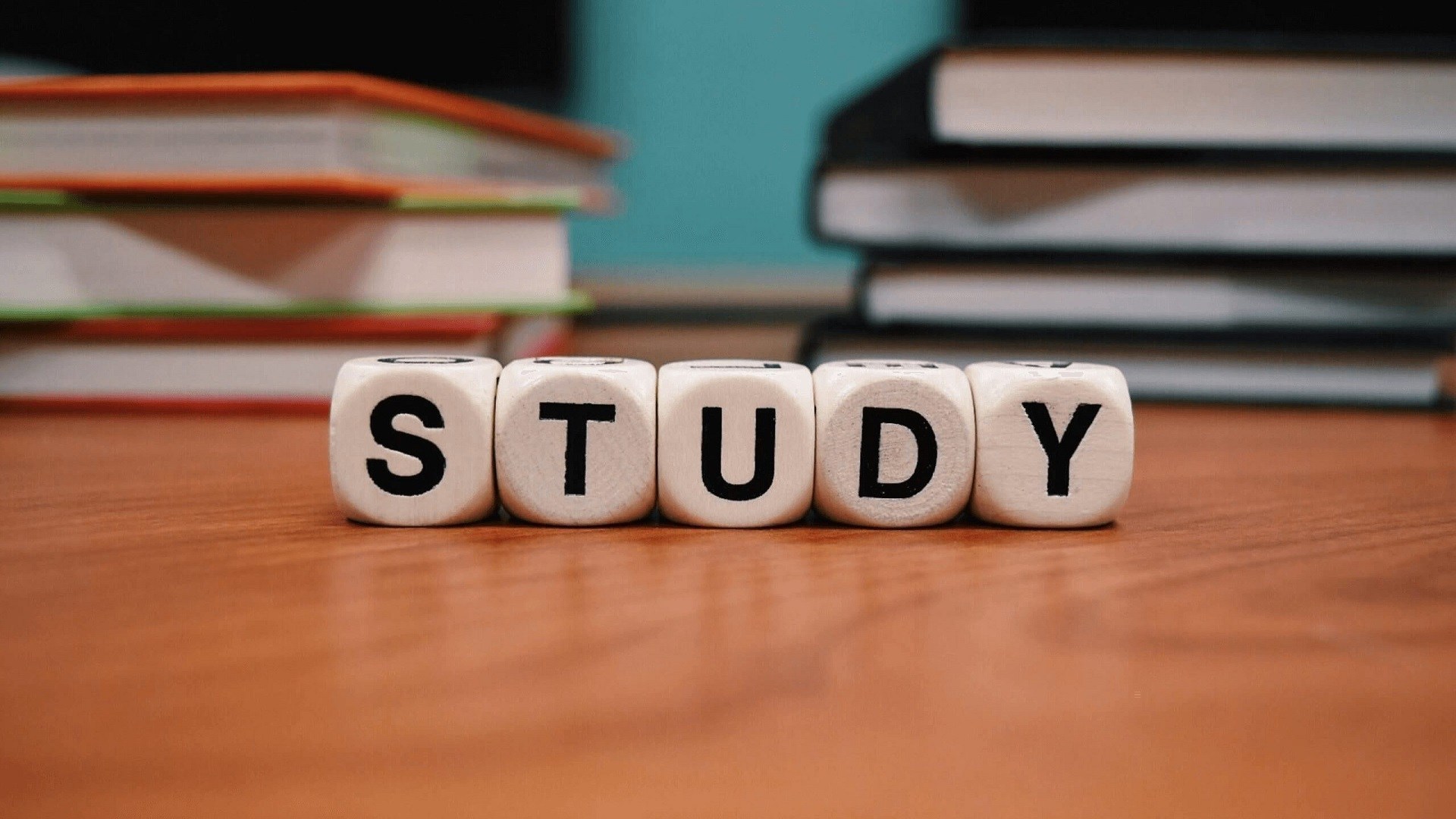

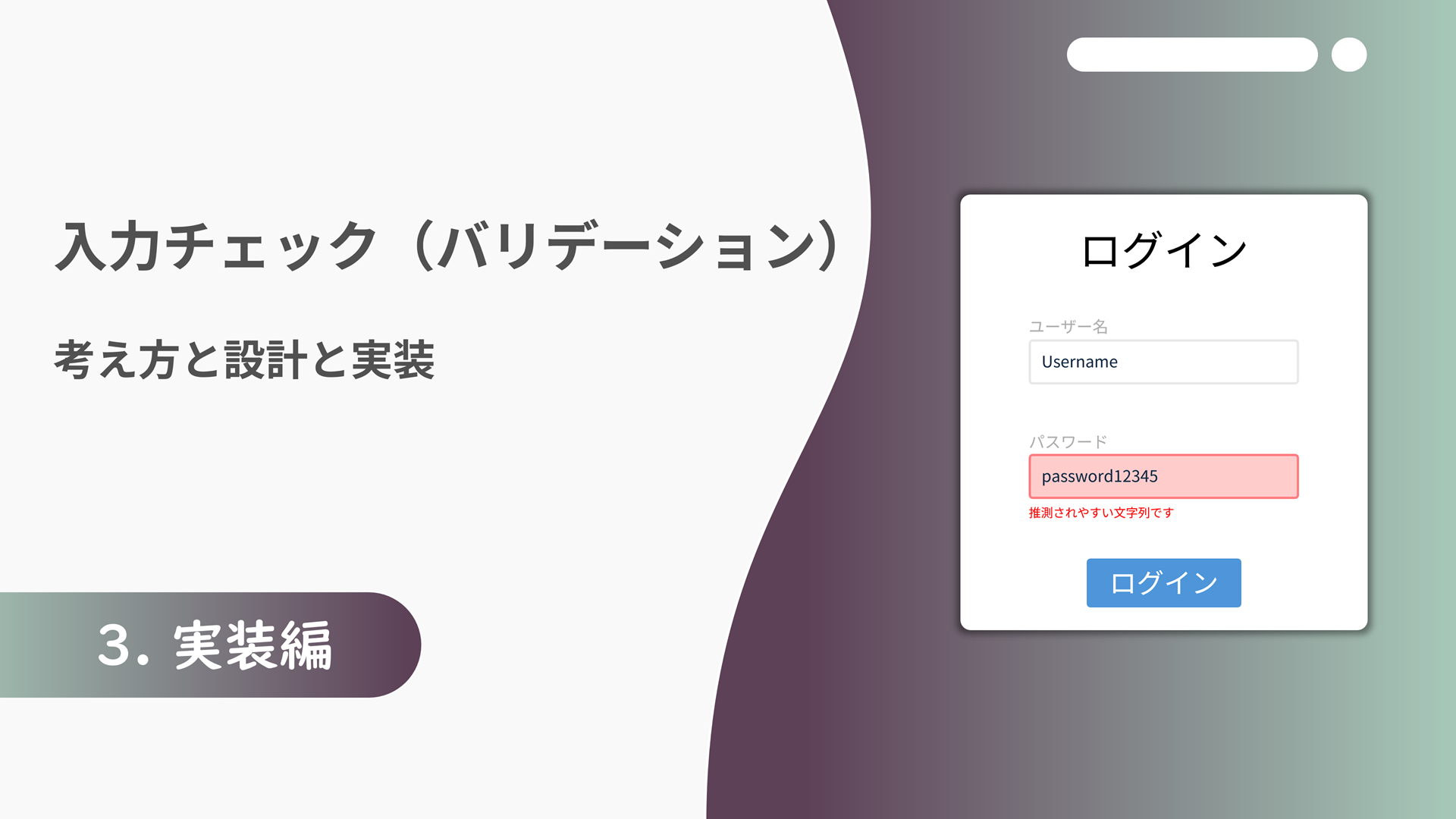
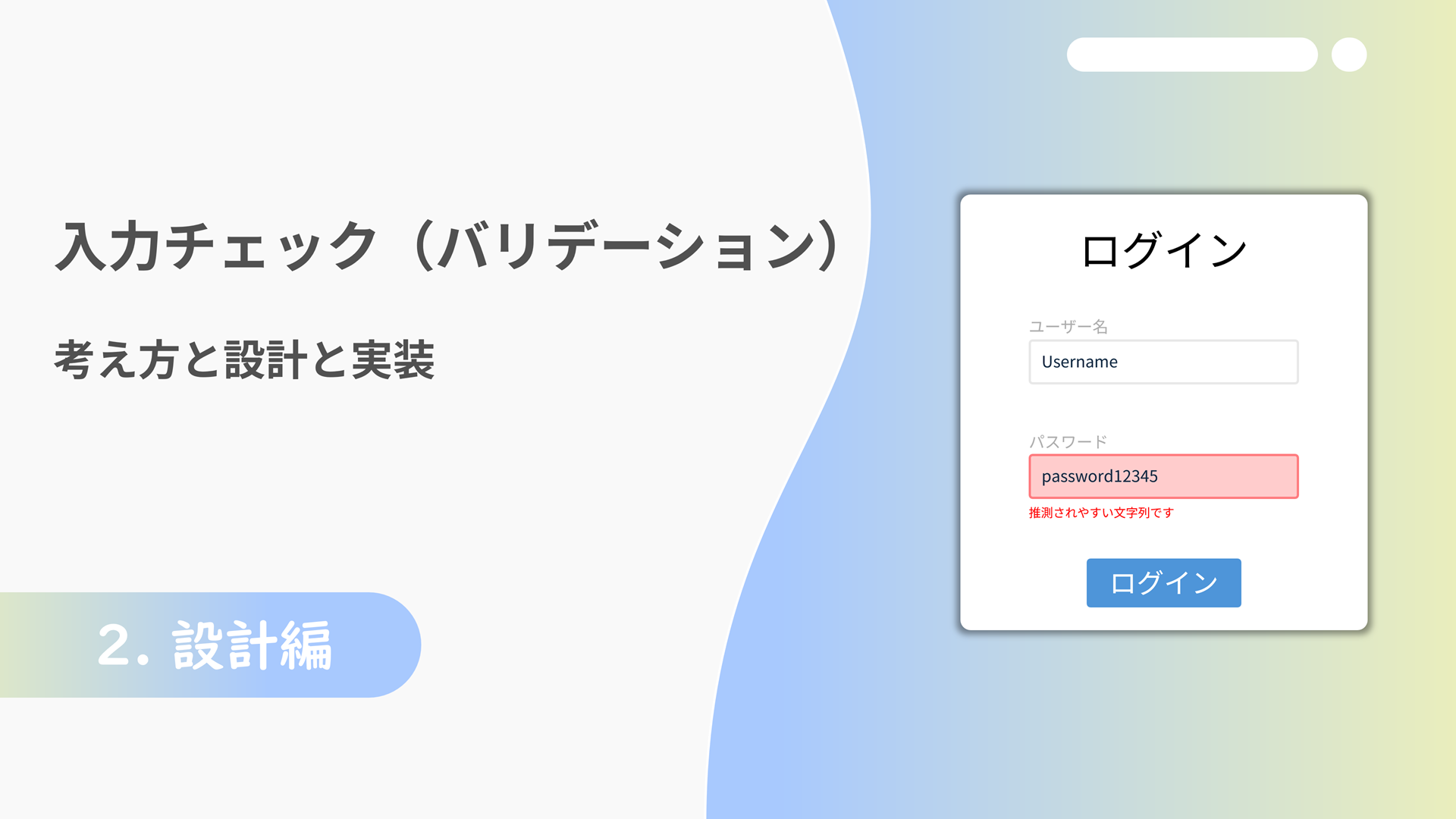


![Microsoft Power BI [実践] 入門 ―― BI初心者でもすぐできる! リアルタイム分析・可視化の手引きとリファレンス](/assets/img/banner-power-bi.c9bd875.png)
![Microsoft Power Apps ローコード開発[実践]入門――ノンプログラマーにやさしいアプリ開発の手引きとリファレンス](/assets/img/banner-powerplatform-2.213ebee.png)
![Microsoft PowerPlatformローコード開発[活用]入門 ――現場で使える業務アプリのレシピ集](/assets/img/banner-powerplatform-1.a01c0c2.png)


