こんにちは。
ひょんなきっかけでIT企業に飛び込んだ、元旅行の営業マン 加藤です。
FIXERにJoinしてから、早2か月が経ち、よちよち歩きで始めたPowerPlattformも、完全にとは言わないものの、少しずつ使えるようになってきたところです。
今日はそんな中で、他の人から教えてもらったことではありますが、便利だなと思う、かつあまり知られていないような機能な気がしたので、ブログで投稿してみたいと思います。
PowerAutomateで困った!
もともとやりたかったことはこれ。
① お客様からユーザーIDの含まれたフォームが入力される。
② 入力されたユーザーIDが正しいか、別に保管してある、ユーザーIDの一覧Excelを参照する。
③ 入力されたユーザーIDが存在すれば、次のフローへ、存在しなければ、エラーメッセージをメールで送る。
その中で、下記のようなAutomateで組んでみたのですが、困ったことに、上のフローで一致する行が取得できないと、「失敗」になってしまって、下の「条件」に飛ばなくなってしまいました。
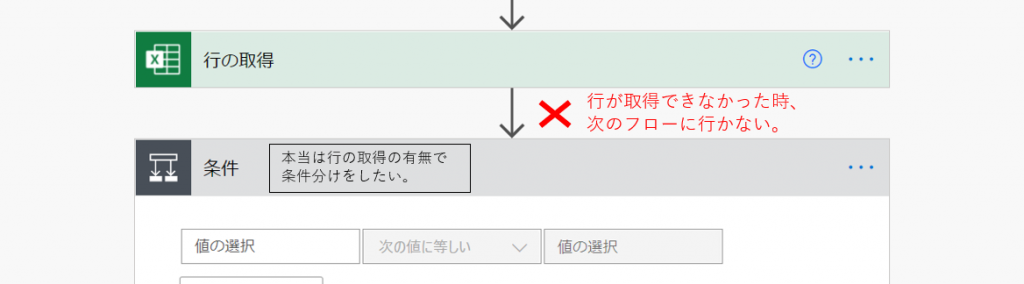
「条件」に何かしらの式を入れれば、できそうな気もしますが、できればノーコードでやりたい!
「実行条件の構成」を使ってみよう。
色々調べた結果、解決策が見つかりました。それが「実行条件の構成」を設定してあげること。
まず、上のフローが失敗したときに実行したいフローを入れます。今回は、メールを送りたいので、「メールの送信」のアクションを選択。
次に「メールの送信」のフローの右の3点を押すと、「実行条件の構成」があるので、それをクリックします。
すると、下図のように「実行されるタイミング」が出てくるので、ここで「失敗しました」を選択すれば、上のフローが完了しなかった時だけ動作するフローを作成することができます。
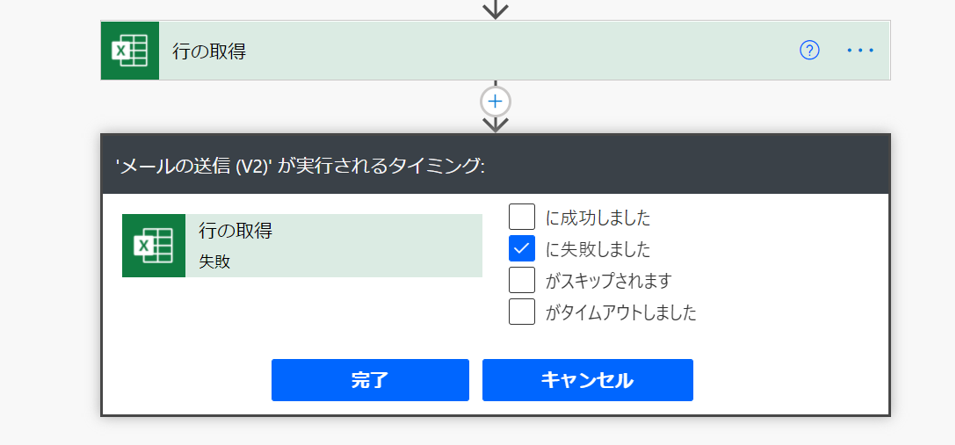
こんな感じでボタンをポチポチするだけで、フローの条件付けができました!
実際にフローに組み込んでみた
「実行条件の構成」を使って、実際に組んでみたフローが下図になります。
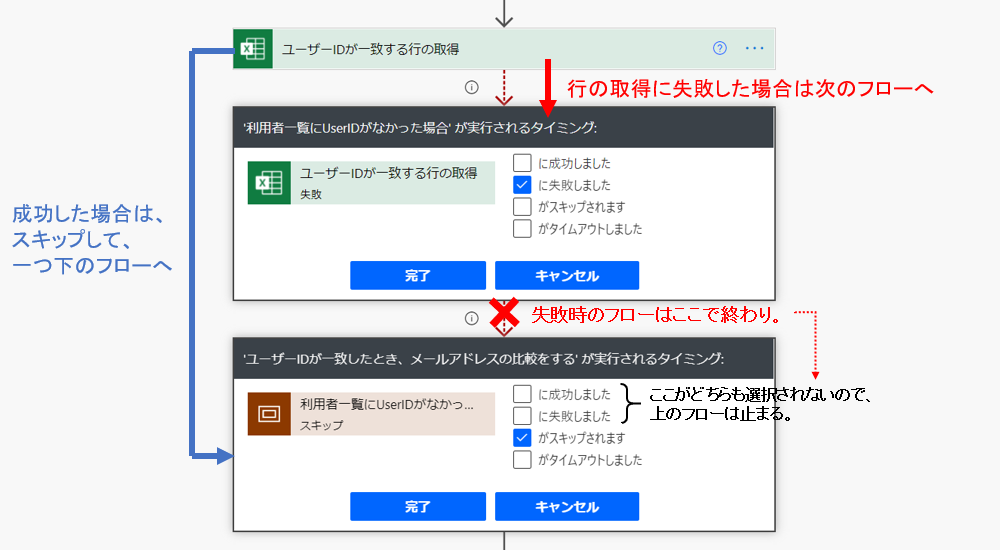
「実行条件の構成」を2つ組み合わせることで、ノーコードで簡単に条件付けをすることができました。
さらに「スコープ」を使えば、複数のアクションに一度まとめて、条件付けすることもできます。
ちなみに、この手法は、PowerAutomateに「Try、Catch、Finally テンプレート」としても入っています。
ノーコードで便利に条件付けができる手段なので、工夫して使えそうですね。
今日はここまで!ありがとうございました。








![Microsoft Power BI [実践] 入門 ―― BI初心者でもすぐできる! リアルタイム分析・可視化の手引きとリファレンス](/assets/img/banner-power-bi.c9bd875.png)
![Microsoft Power Apps ローコード開発[実践]入門――ノンプログラマーにやさしいアプリ開発の手引きとリファレンス](/assets/img/banner-powerplatform-2.213ebee.png)
![Microsoft PowerPlatformローコード開発[活用]入門 ――現場で使える業務アプリのレシピ集](/assets/img/banner-powerplatform-1.a01c0c2.png)


