
こんにちは、あおいです。
最近、通勤時はTWICEとBLACKPINKの曲をずっと垂れ流してます。『Fancy』『Forever Young』神曲ですね。K-POPは最高です。
さて、SharePointリストで1行に複数の添付ファイルを追加した時、一覧で表示されずにクリップアイコンだけしか見えません。どうせなら一覧で表示させたいですよねー。
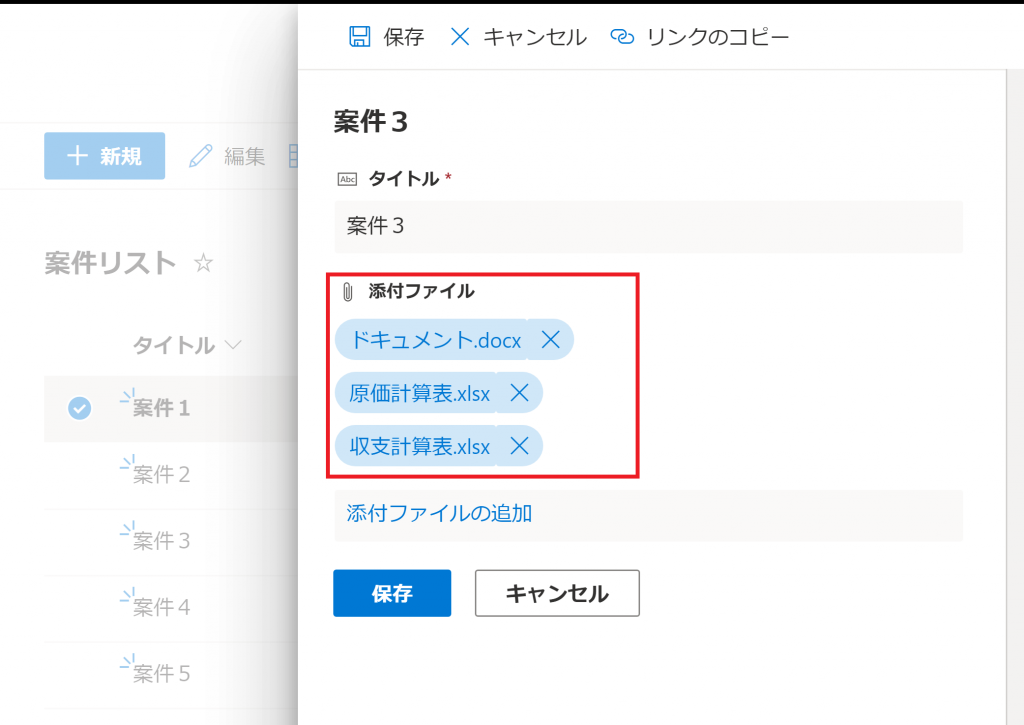
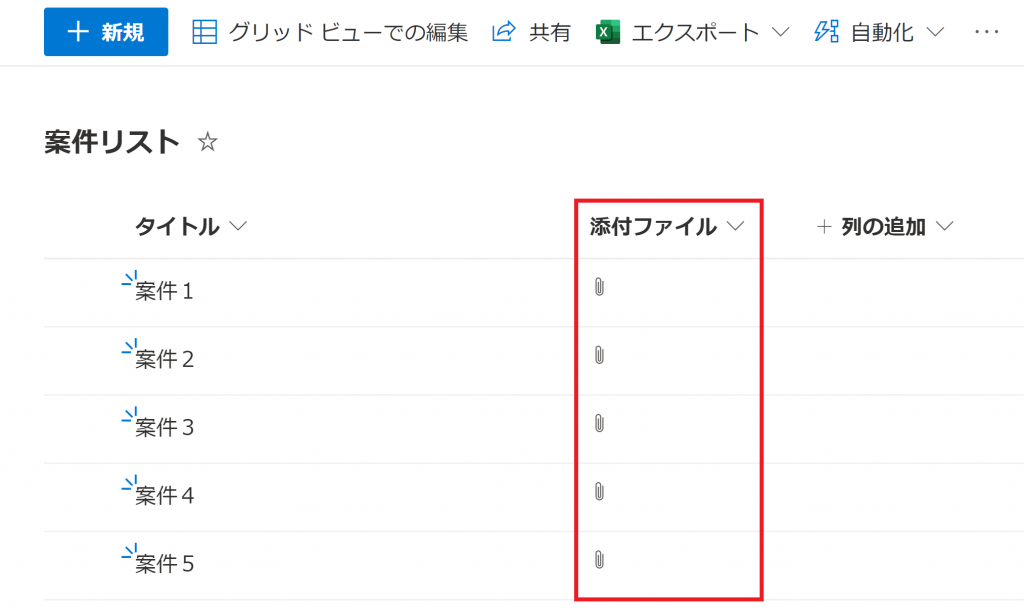
そこで今回のブログはPower AppsでSharePointリストの添付ファイルを一覧表示させて、ついでに表示した添付ファイルをダウンロード&アプリで開く方法も紹介したいと思います。
まずはSharePointでタイトル列と添付ファイル列を含むリストを作成します。リスト名は適当に[案件リスト]としておきます。
次にPower Appsでキャンバスアプリを作成します。[空の垂直ギャラリー]を挿入し、データソースに先ほど作成した[案件リスト]を選択します。
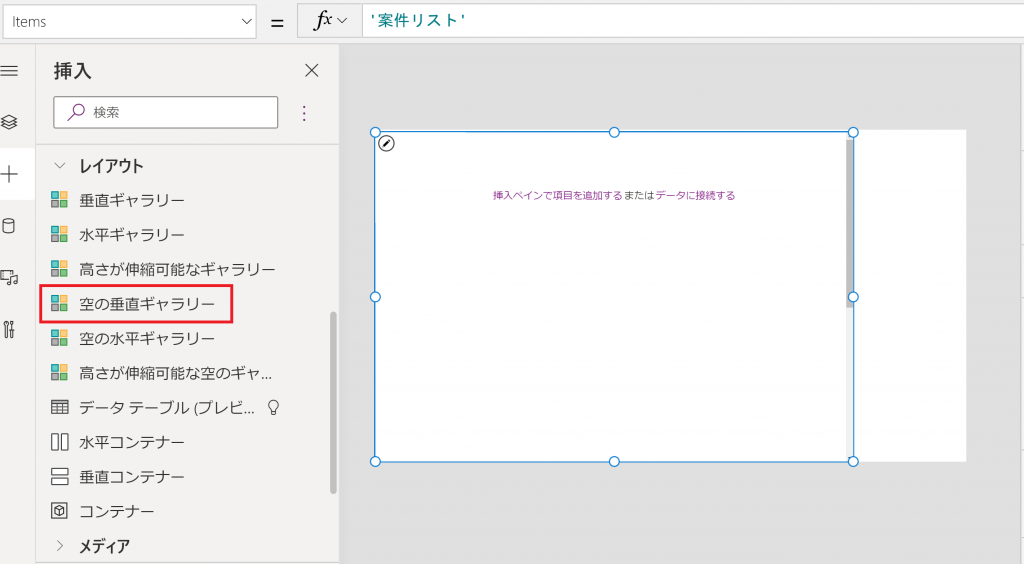
[空の垂直ギャラリー]にラベルを追加してください。そうするとリストで作成したアイテムの各タイトルが自動表示されます。
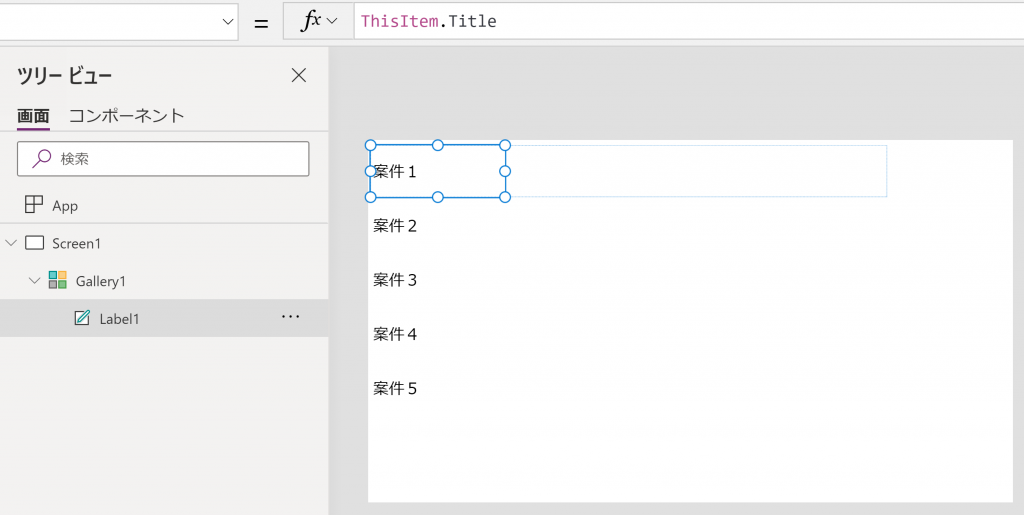
先ほどのギャラリーを選択した状態で[空の垂直ギャラリー]をさらに挿入して、Itemプロパティに以下の数式を入力します。
ThisItem.添付ファイル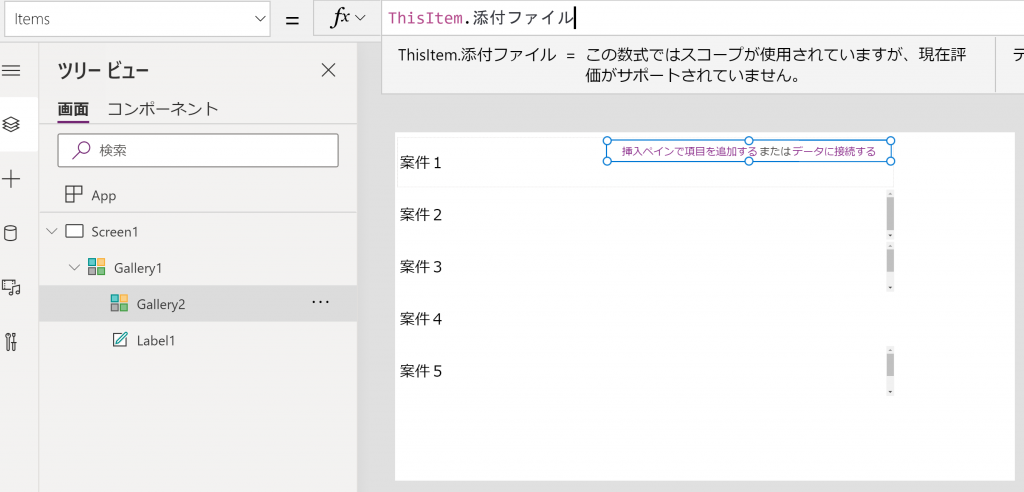
下の階層のギャラリーにラベルを3つ挿入して、一番左側のラベルのTextプロパティに以下の数式を入力します。
他のラベルのTextプロパティには「ダウンロード」「アプリで開く」と入力します。
ThisItem.DiplayName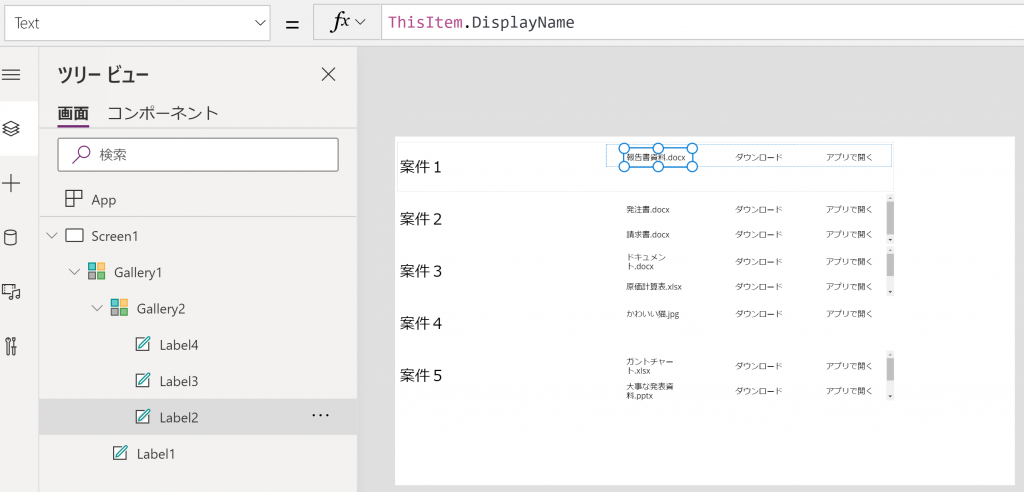
中央のラベルのOnSelectプロパティに以下の数式を入力します。
Download(ThisItem.AbsoluteUri)右側のラベルのOnSelectプロパティに以下の数式を入力します。
Launch(ThisItem.AbsoluteUri & "?web=1")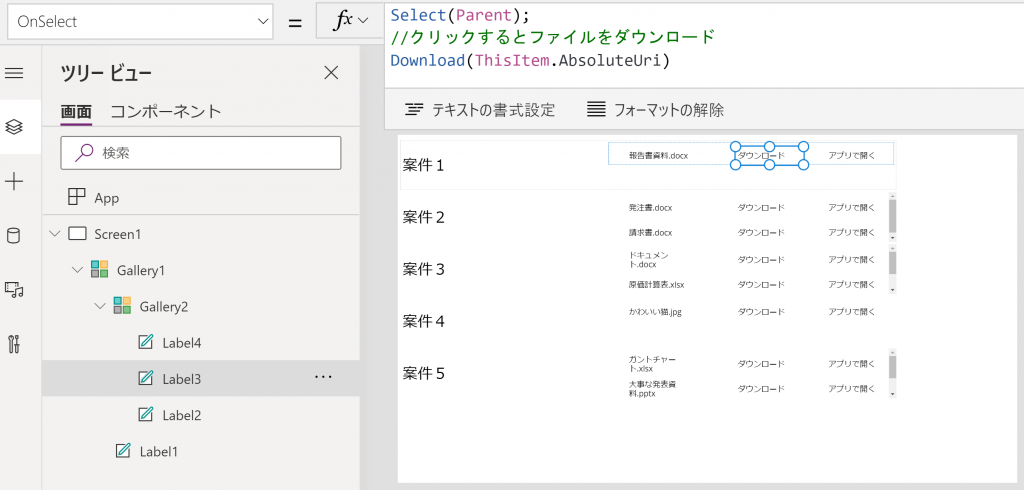
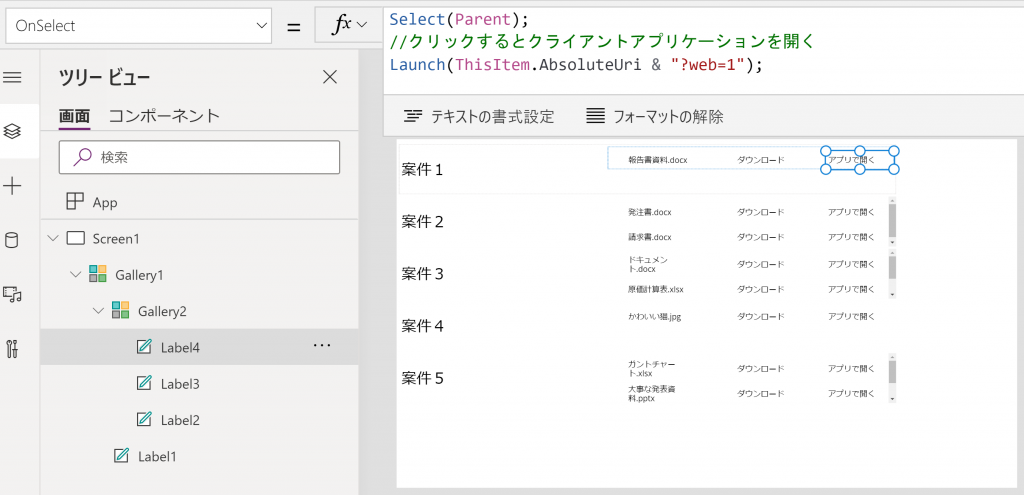
最後に、背景色・文字サイズ・配置を適当に調整すれば完成です!この辺はお好みでレイアウト組みましょう!
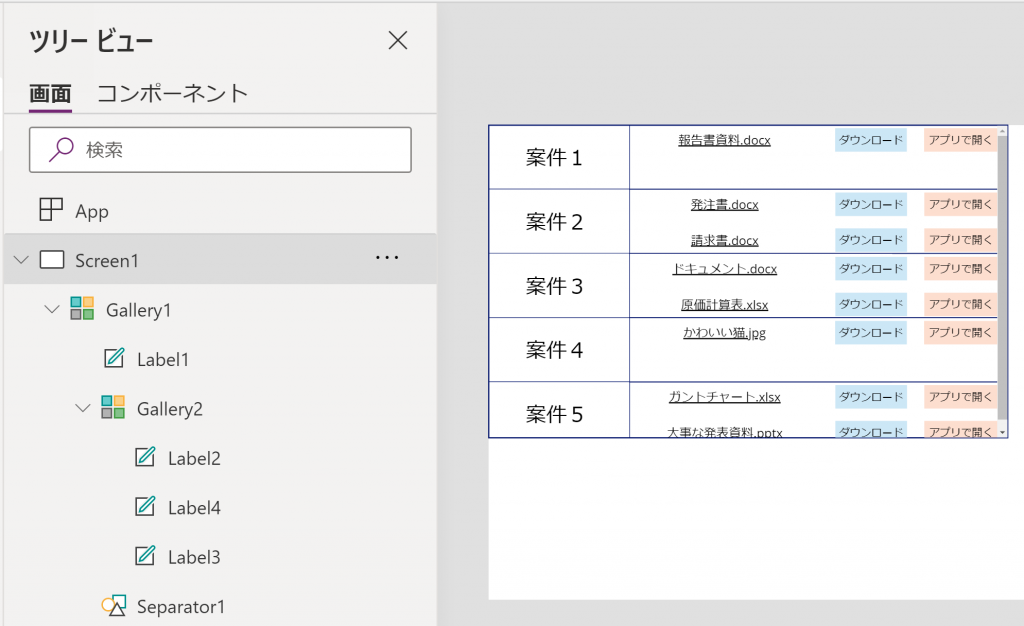
実際に[ダウンロード]を押してみましょう。該当の添付ファイルがローカルPCにダウンロードされます。
また、[アプリで開く]を押してみると、各アプリケーションが起動し該当のファイルが開くようになっています。
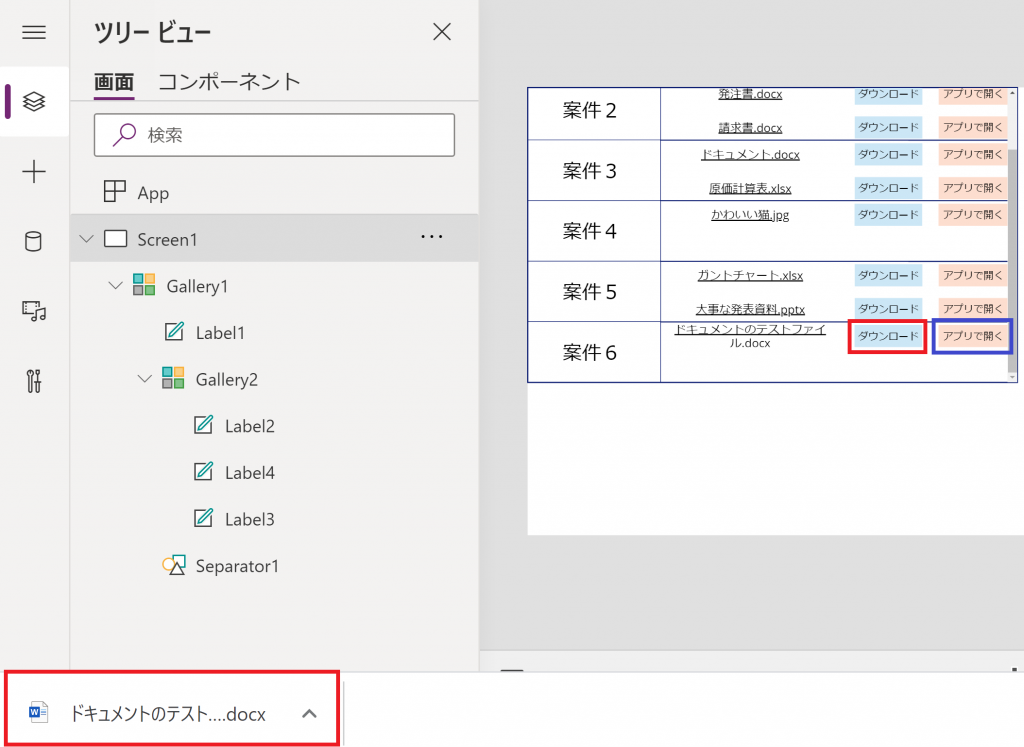
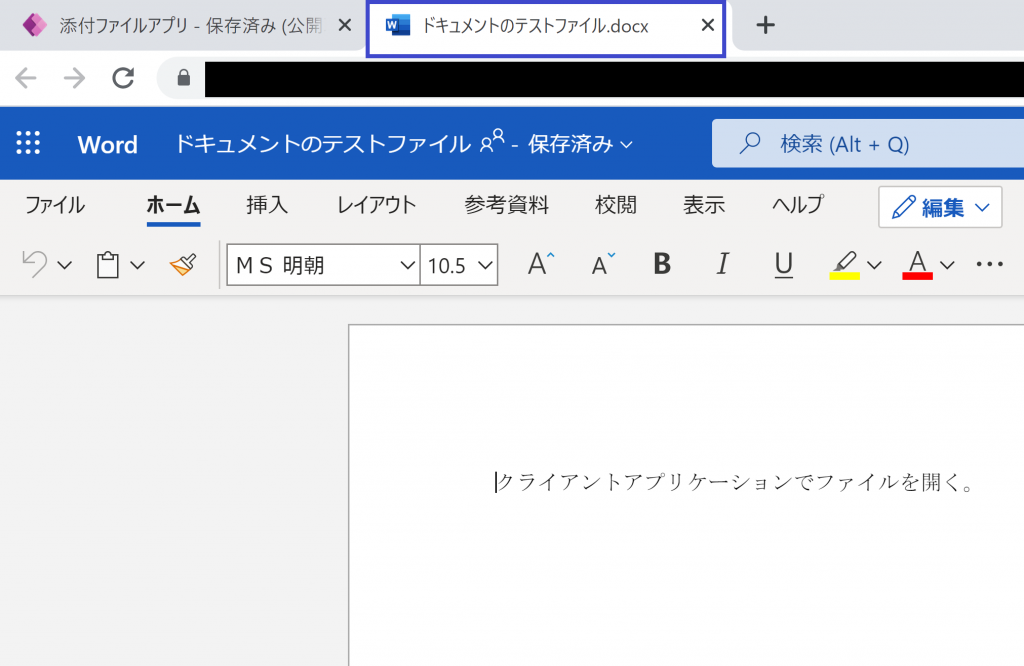
今回はギャラリーの配下にギャラリーを挿入することで添付ファイルの一覧表示を実装しましたが、添付ファイルコントロールを切り抜いてギャラリーに挿入するような方法でも可能です!
非常に簡単なので是非試してみてください!







![Microsoft Power BI [実践] 入門 ―― BI初心者でもすぐできる! リアルタイム分析・可視化の手引きとリファレンス](/assets/img/banner-power-bi.c9bd875.png)
![Microsoft Power Apps ローコード開発[実践]入門――ノンプログラマーにやさしいアプリ開発の手引きとリファレンス](/assets/img/banner-powerplatform-2.213ebee.png)
![Microsoft PowerPlatformローコード開発[活用]入門 ――現場で使える業務アプリのレシピ集](/assets/img/banner-powerplatform-1.a01c0c2.png)


