
こんにちは、あおいです。
東京2020オリンピック盛り上がってますね!日本のメダルラッシュ本当に凄いです♪
さて、Power Automateで何らかのアクションを設定すると動的なコンテンツが使用できるようになります。そして、動的なコンテンツを関数の計算式に組み込んだり、後続のアクションで使ったりすることが出来ます。
例えば、[ファイルの作成]アクションを設定すると画像(左)、[ファイルのプロパティの取得]アクションを設定すると画像(右)のような動的なコンテンツが得られます。
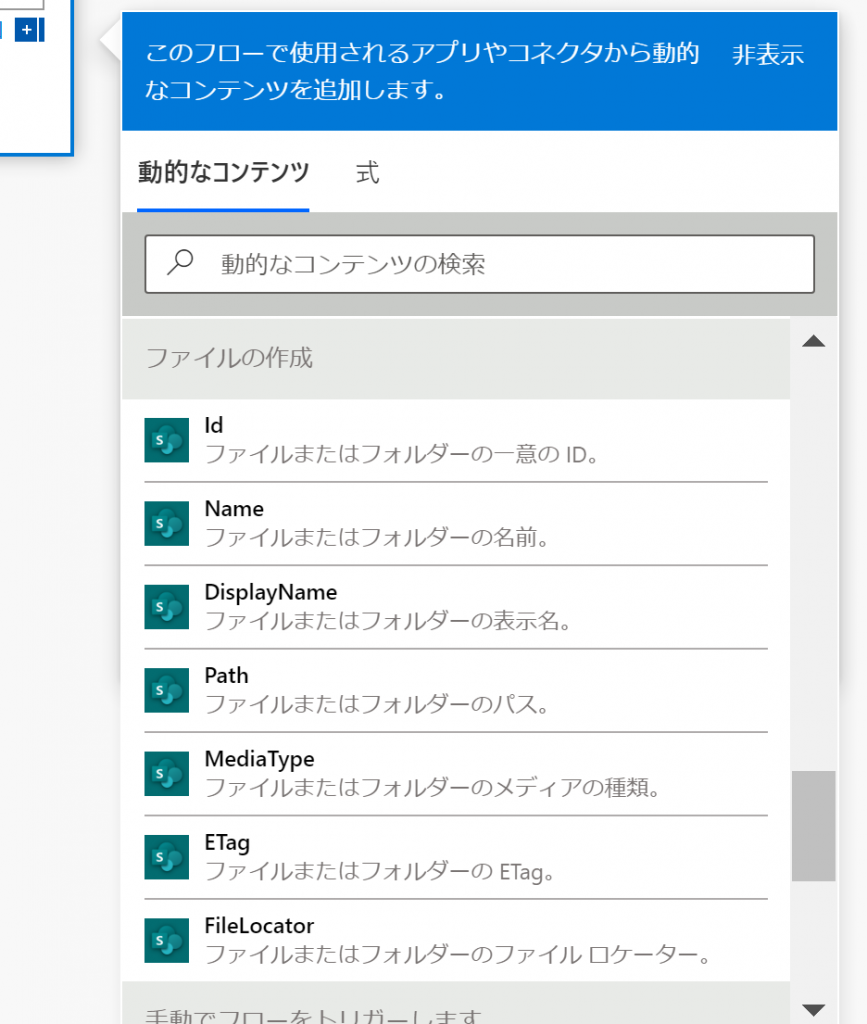
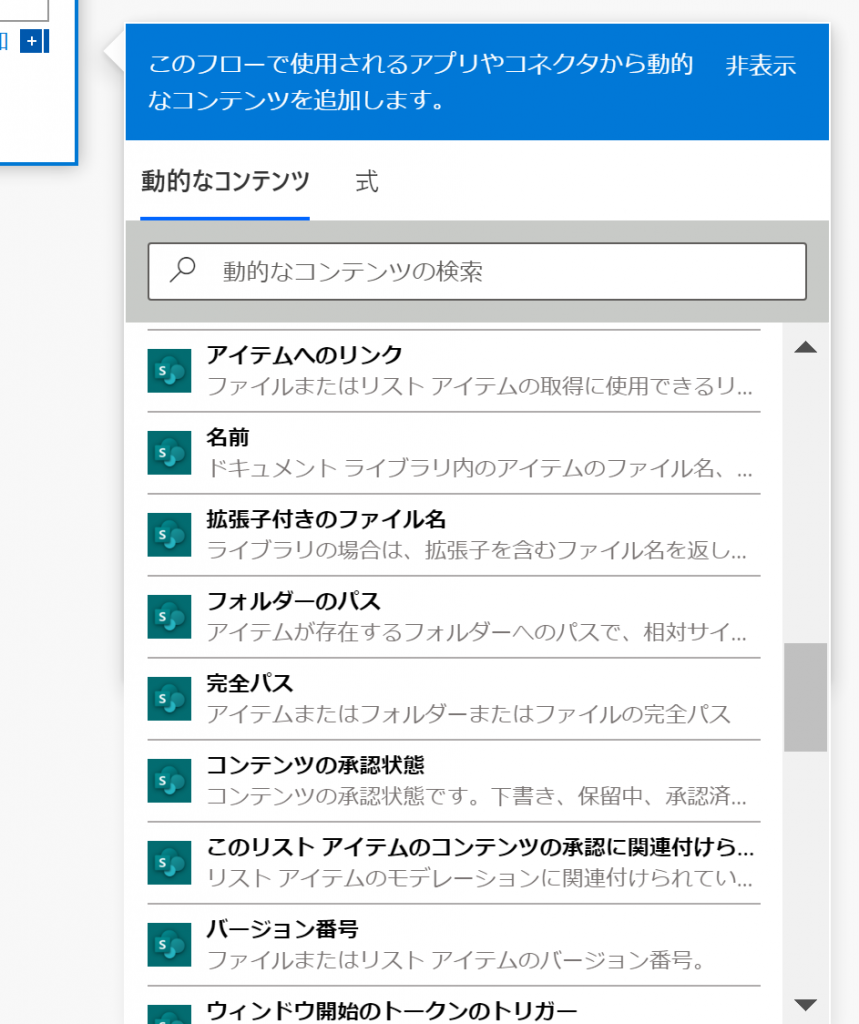
ここでPower Automateを触ったことがあるであろう皆さんに質問です。
上記の画像を見て次のように思った経験はないでしょうか?自分は何度もあります。
『この動的なコンテンツから何の値が得られるの?』
『NameとDisplayNameで何が違うの?このPathって具体的にどんな構造になってるの?』
『フォルダーのパスと完全パスの違いは?ファイル作成アクションで得られるPathとはどう違うの?』等々
そこで、今回はPower Automateで得られる動的なコンテンツの値が分からない場合の解決方法を紹介したいと思います。いたってシンプルかつ簡単な方法です。Power Automate初心者の方は安心してご覧ください。
まず、組み込みタブの[データ操作]コネクタから[作成]アクションを選択してください。
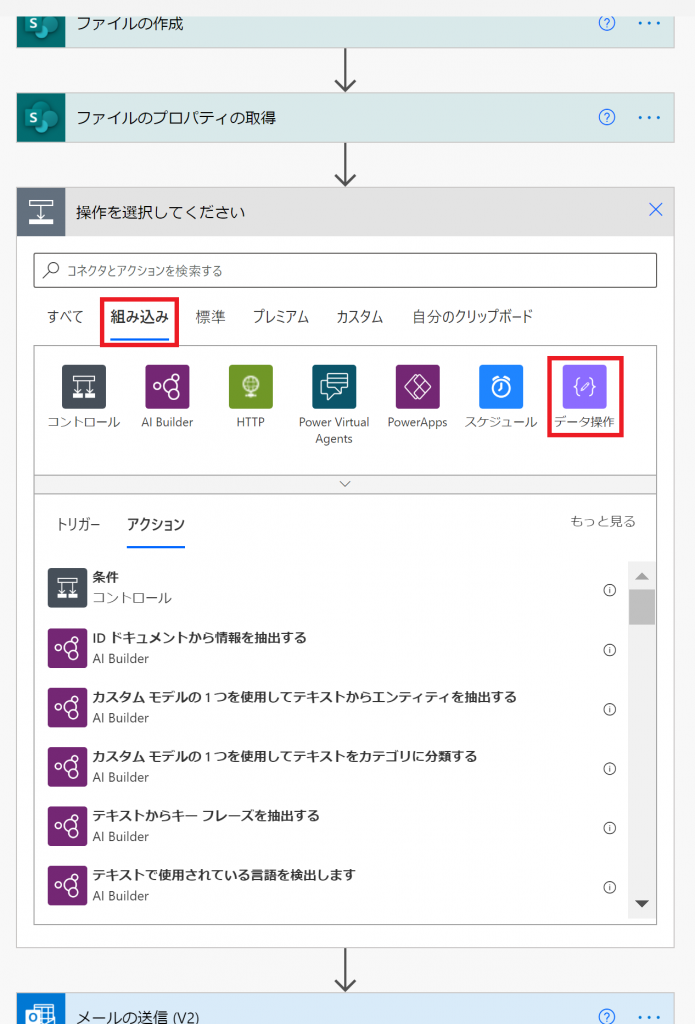
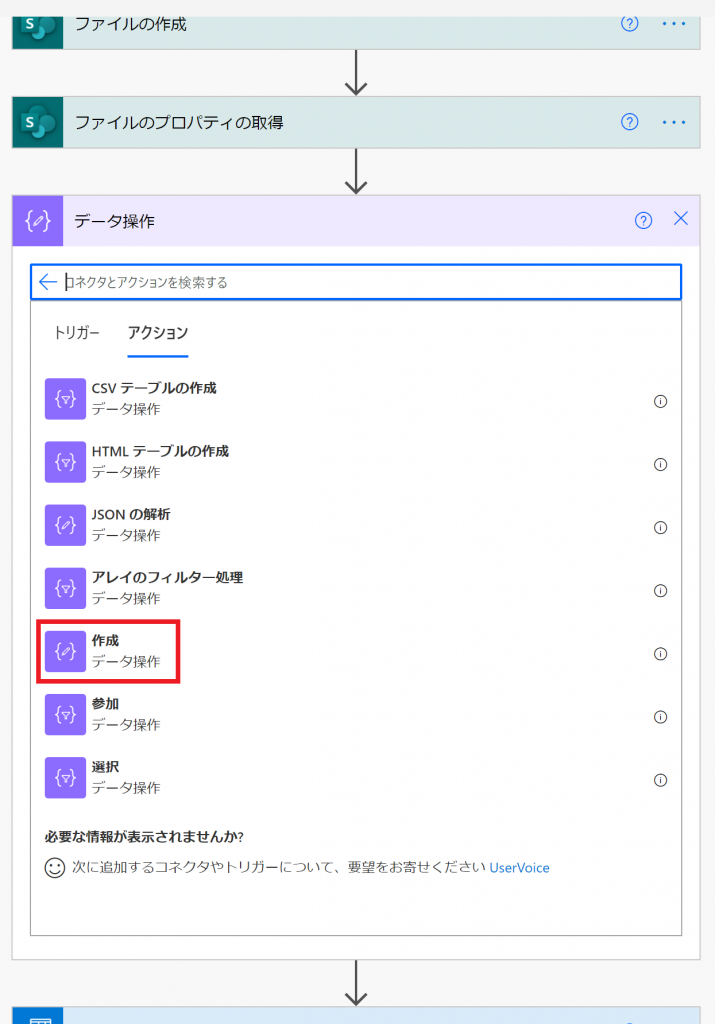
次に、中身の値を知りたい動的なコンテンツを入力項目にセットしてみてください。
これで終わりです。めちゃくちゃ簡単です。
最後に、テストでフローを実行してみて中身の値を確認してみましょう!
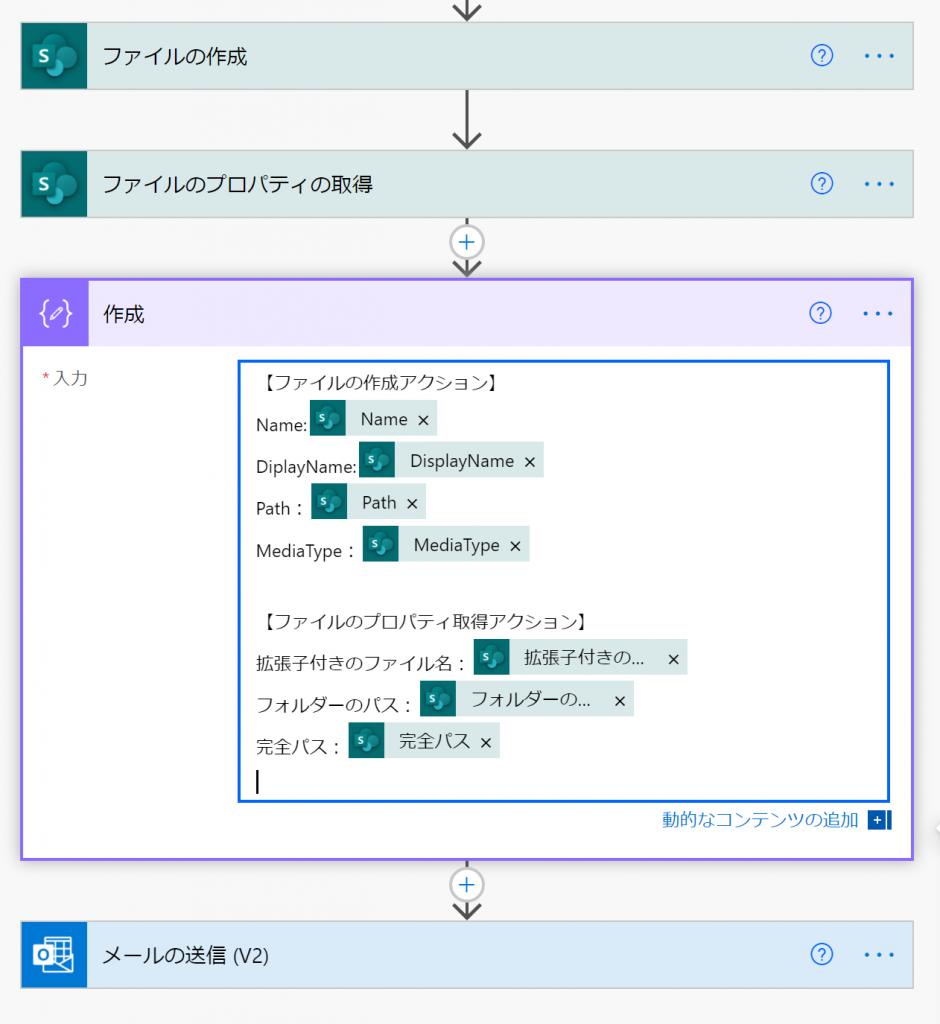
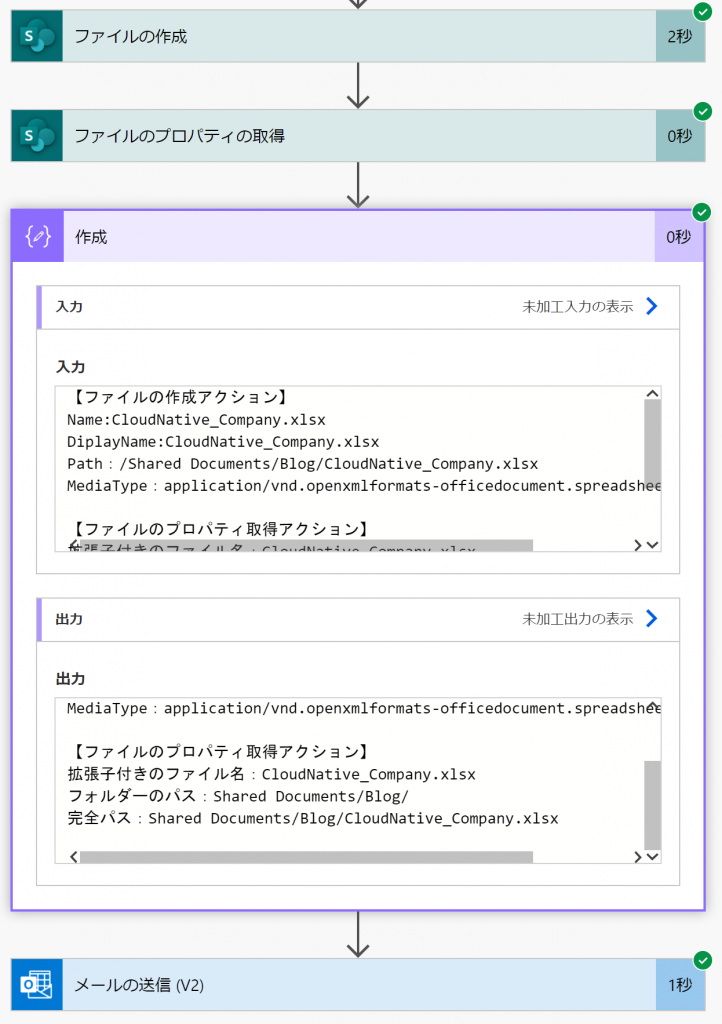
Question:NameとDisplayNameで何が違うの?このPathって具体的にどんな構造になってるの?
Answer:NameとDisplayNameは同値。Pathは該当のファイルまでの位置情報を示した値。
Question:フォルダーのパスと完全パスの違いは?ファイル作成アクションで得られるPathとは何が違うの?
Answer:フォルダーのパスは該当のファイルが格納されているフォルダまでの位置情報、完全パスは該当のファイルまでの位置情報を示した値。ファイル作成アクションで得られるPathは完全パスと同値。
先程いくつか挙げた疑問もこれで解決しました。
この[データ操作:作成]アクションの最大のメリットは、後続のフローに影響を及ぼさないことです!
あくまでも値を出力するだけなので、SharePointやDataverse等のデータソースに書き込みをしたり、OutlookやSlack等のメール送信、のような動作は引き起こしません。そのため、環境を汚すことなくテストを何度も気軽に実行できます。
また、アクション失敗を実行条件にする[実行条件の構成]との相性の良さもメリットです!
例えば、配列変数Animalの初期化をして、empty・first・last等のコレクション関数のテストをします。
しかし、後続のフローがあまりにも長いと実行完了時間がかかるので、テストが非効率になってしまいます。そもそも関数のテストをしたいだけなので、後続のフローを発火させる必要はありません。
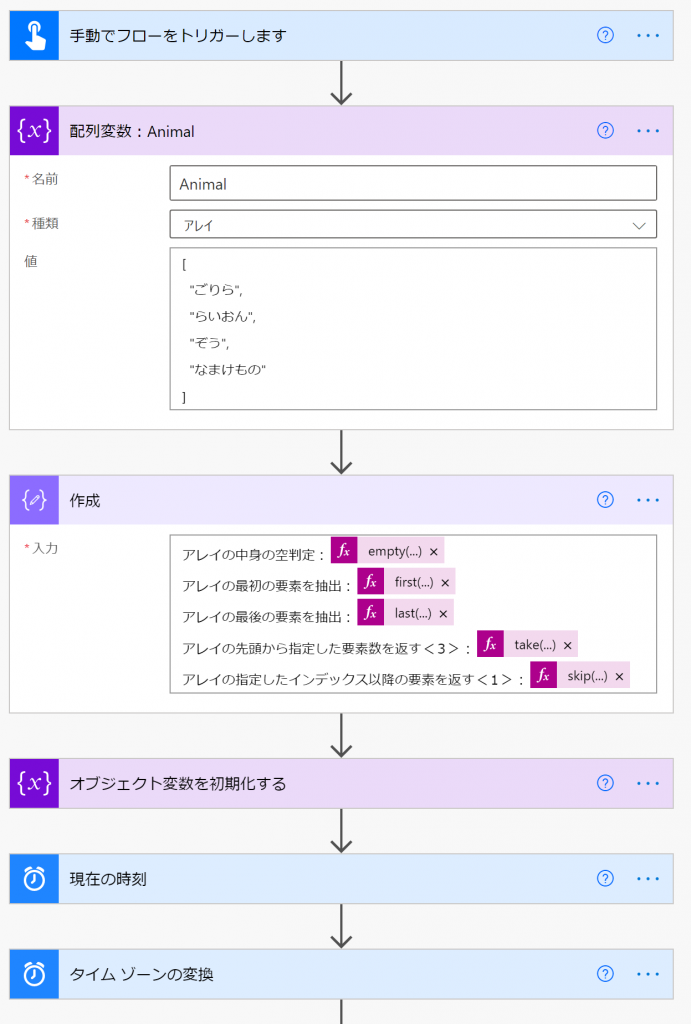
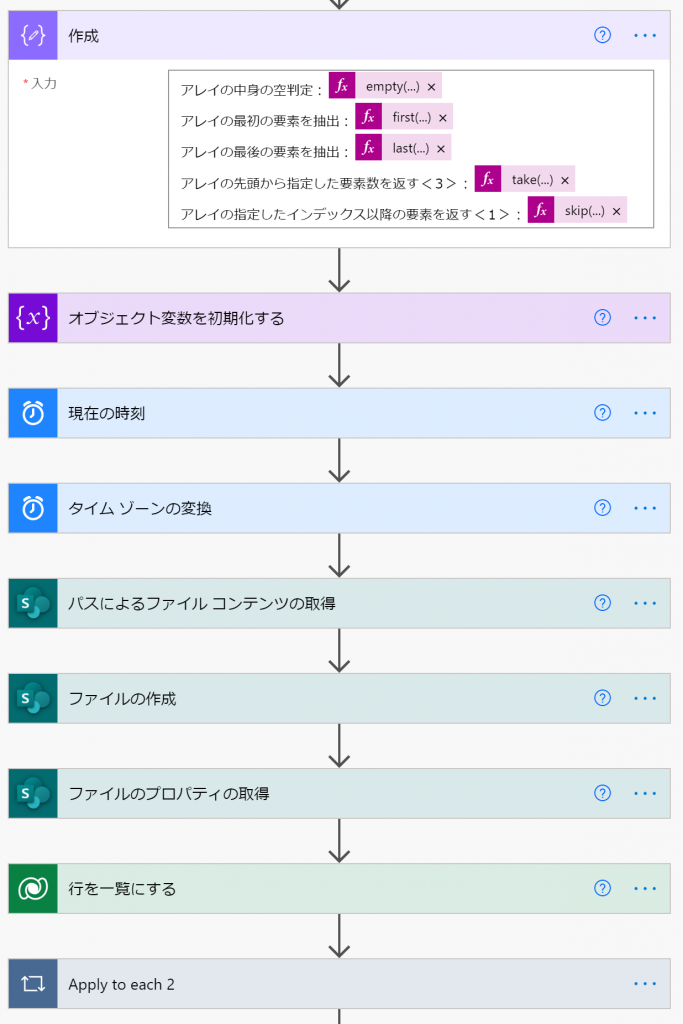
そんな時こそ、実行条件の構成を使いましょう。
今回は[データ操作:作成]アクションでフローを終了させたいので、直後のアクションの三点リーダーを押して[実行条件の構成]を選択してください。そして、[失敗しました]のチェックボックスにチェックをしてください。
この意味を説明すると、[データ操作:作成]アクションが失敗したら「オブジェクト変数を初期化する → 現在の時刻 → タイムゾーンの変換 → (略)」のように後続のフローが順番に発火していきます。逆を言うと、[データ操作:作成]アクションが成功したら後続のフローは発火しません。
[データ操作:作成]アクションは値を出力するだけです。基本的に失敗することはないです。
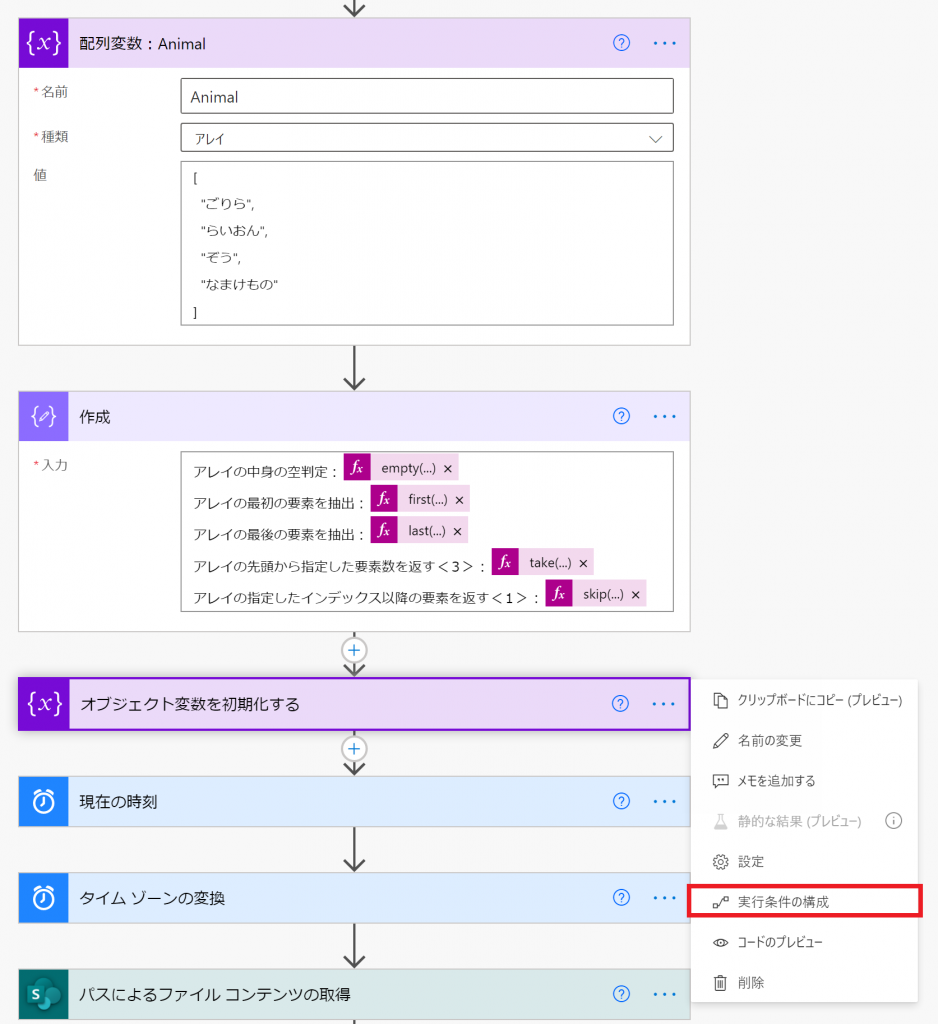
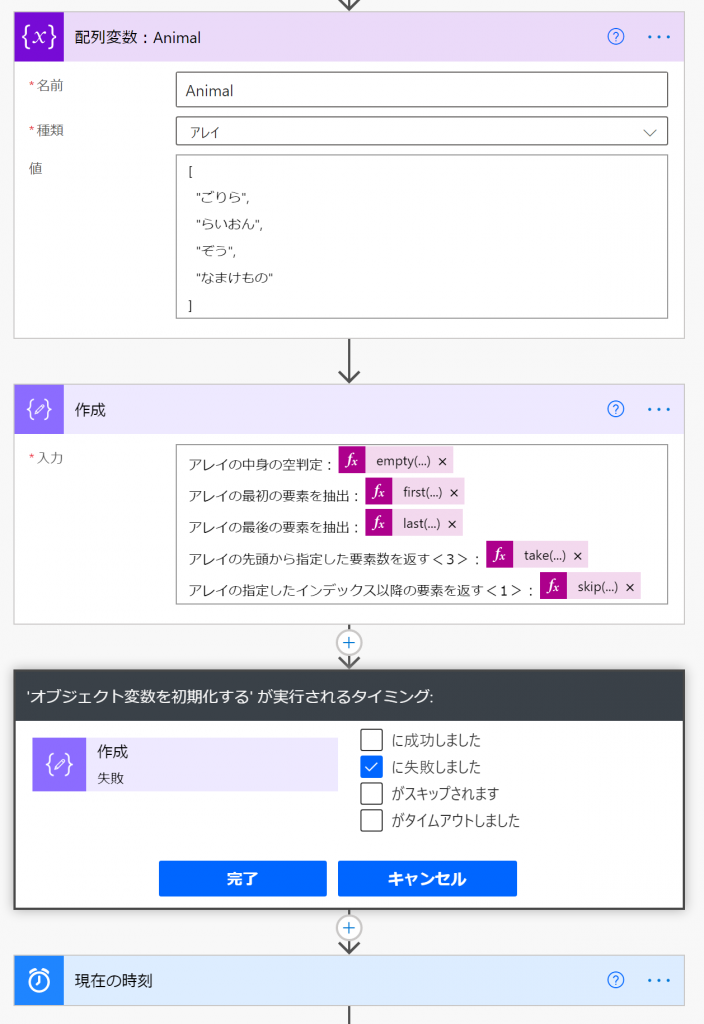
ちなみに、[実行条件の構成]を設定すると矢印が赤色の点線に変わります。

[実行条件の構成]の設定はこれで終了です。こちらもいたってシンプルかつ簡単です。
それでは、テストでフローを実行してみて中身の値を確認してみましょう!
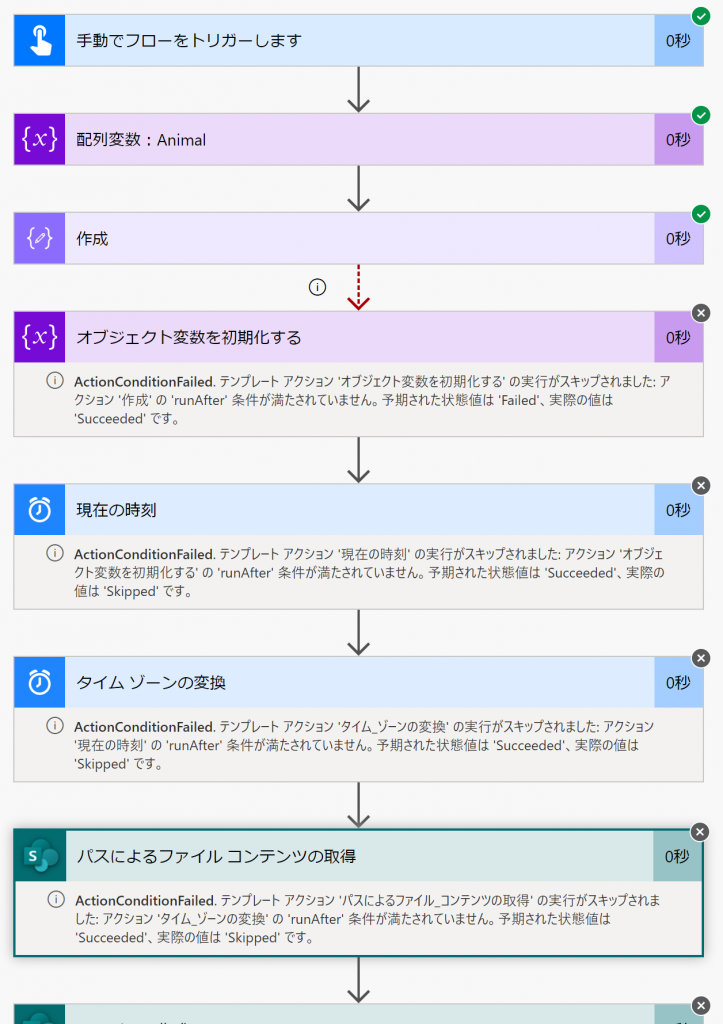
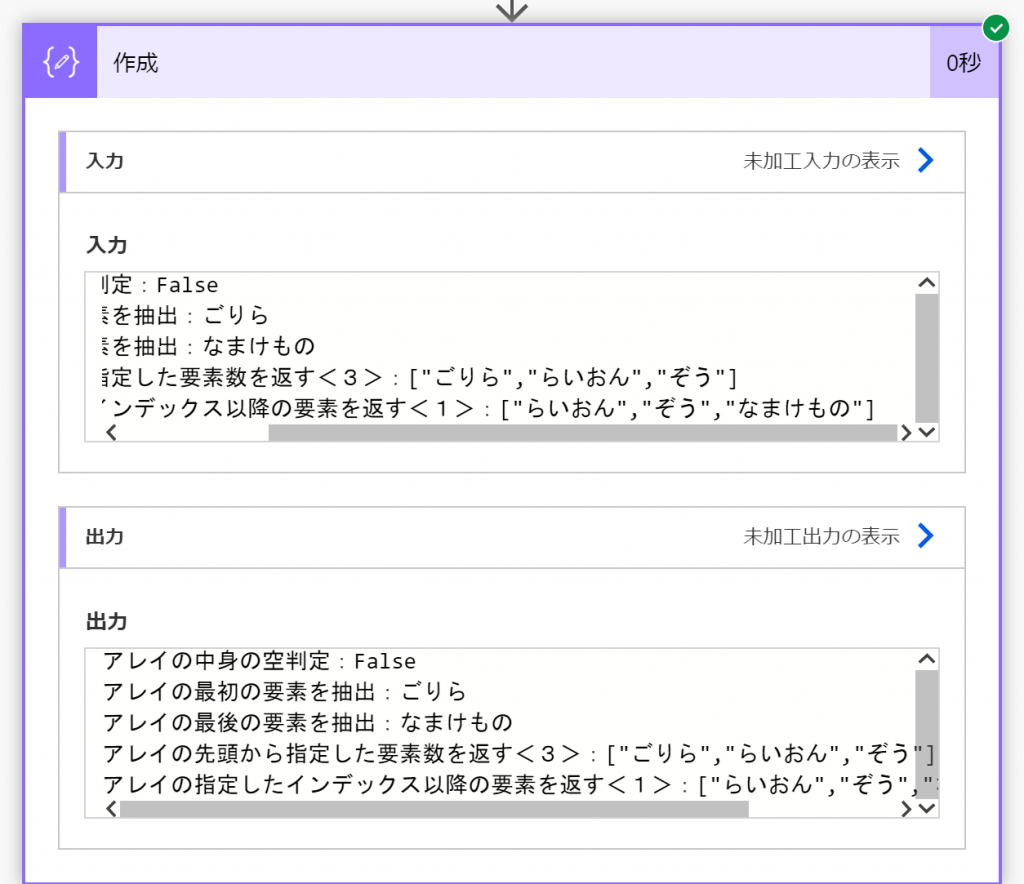
後続のフローは発火されずに、[データ操作:作成]アクションはきちんと正常に実行されています!成功です!
もし、[実行条件の構成]の使い方がピンときていない方は[終了]アクションを検索して設定してみてください。このアクションを設定することで、直前のアクションの実行結果にかかわらずフローが強制終了します。
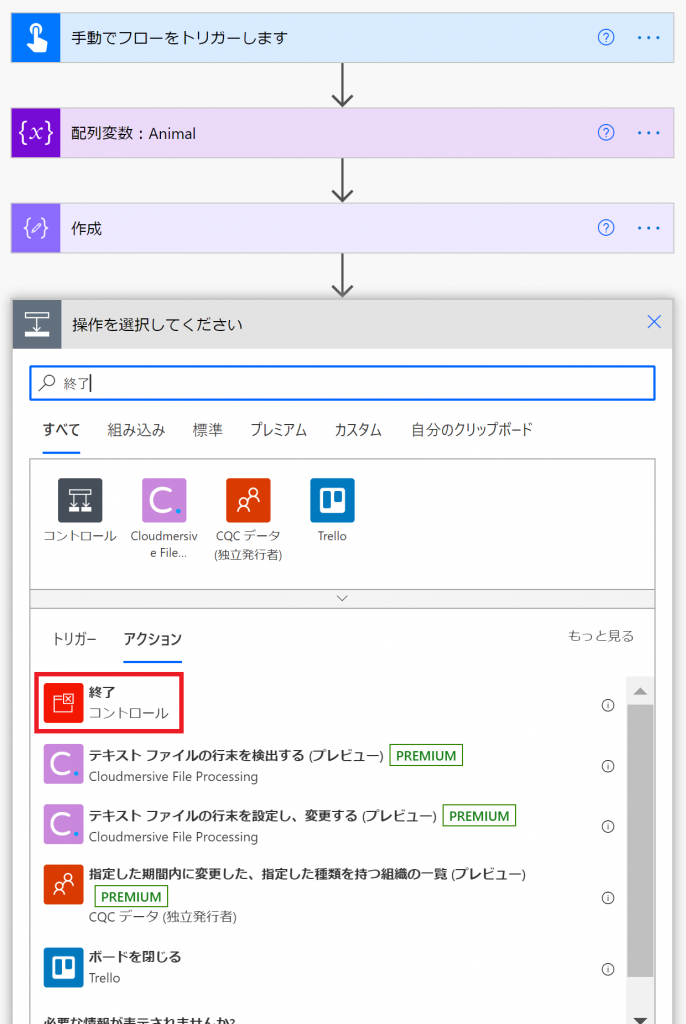
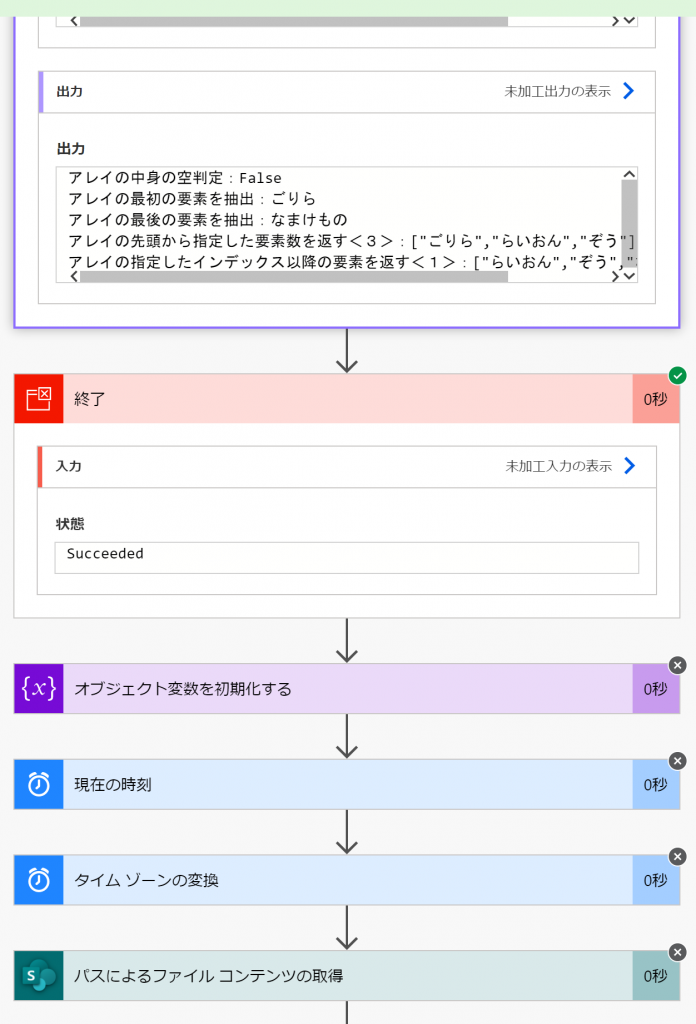
今回はPower Automateの[データ操作:作成]アクションの便利技を紹介させていただきました。正直、そこそこ手間がかかる地味な作業だなと思われた方もいらっしゃるのではないでしょうか。しかし、このアクションを使うことで確実に値の中身を知ることが出来ます。
個人的にはそんな大した手間には感じないので、慣れれば超便利です!応用も可能です!
是非試してみてください!







![Microsoft Power BI [実践] 入門 ―― BI初心者でもすぐできる! リアルタイム分析・可視化の手引きとリファレンス](/assets/img/banner-power-bi.c9bd875.png)
![Microsoft Power Apps ローコード開発[実践]入門――ノンプログラマーにやさしいアプリ開発の手引きとリファレンス](/assets/img/banner-powerplatform-2.213ebee.png)
![Microsoft PowerPlatformローコード開発[活用]入門 ――現場で使える業務アプリのレシピ集](/assets/img/banner-powerplatform-1.a01c0c2.png)


