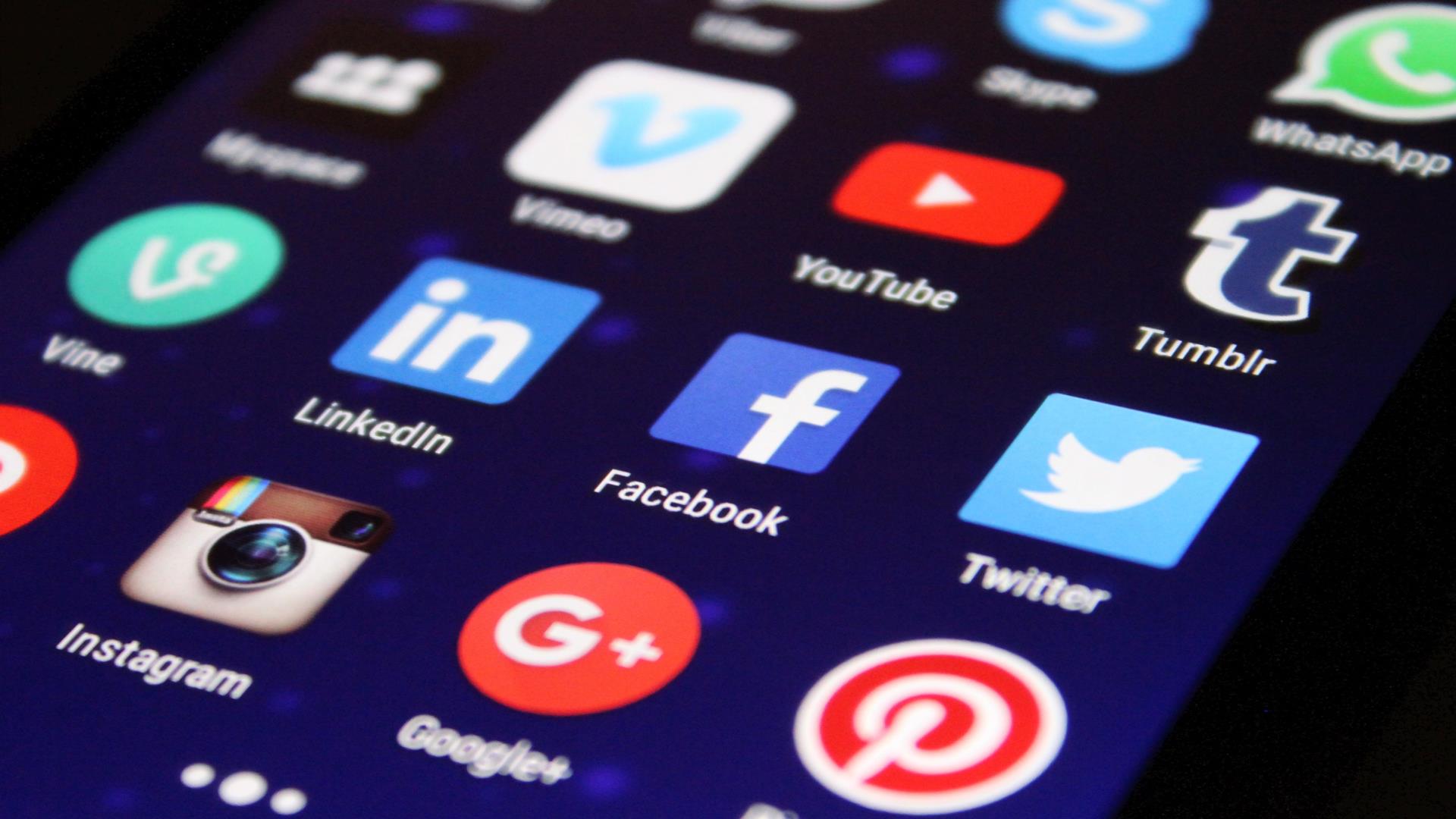
こんにちは、あおいです。
いつになったらコロナは鎮まるのか。はやく韓国旅行に行きたい。TWICEのコンサートでテンアゲさせてくれ。
さて、LINE・Twitter・Microsoft Teams等のSNSを利用するとき、以下のようなタブをよく目にすると思います。Power Appsでアプリ開発をする時にも、これと同じようなタブを作りたい場面は何度かあるでしょう。
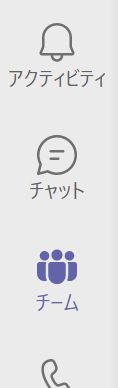

ここで質問です。
もし、あなたならLINEやTwitterのようなアイコンタブをPower Appsでどのように実装しますか?
おそらく、このようにアイコンのコントロールを必要な分だけ追加していくのではないでしょうか。
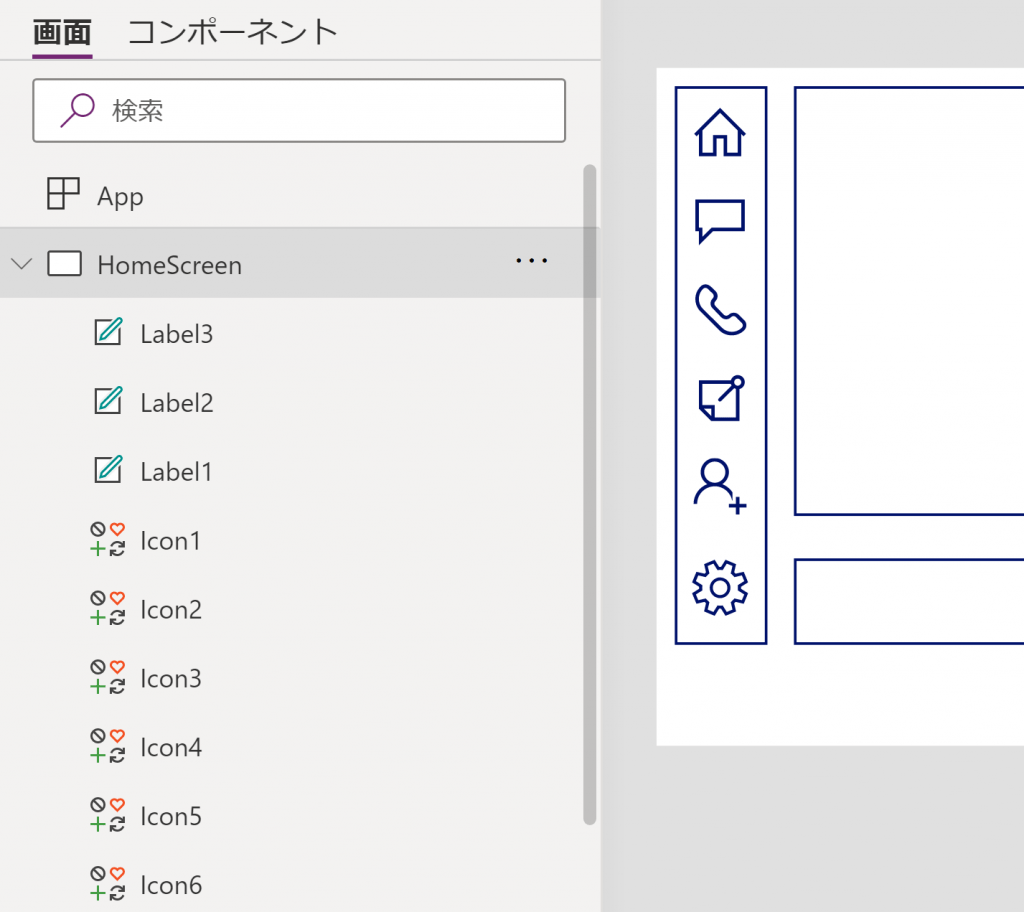
この方法でも問題ないのですが、ぶっちゃけこれより良い方法があります!
それはギャラリーを活用することです!
そこで、今回はPower AppsでLINEやTwitterのようなタブを作成する方法を紹介したいと思います。また、どの画面にも共通してタブは存在するのでコンポーネント機能を利用します。
まず、画面を追加して三点リーダーを押します。名前の変更を選択して、分かりやすい命名規則で画面の名前をそれぞれ変更します。
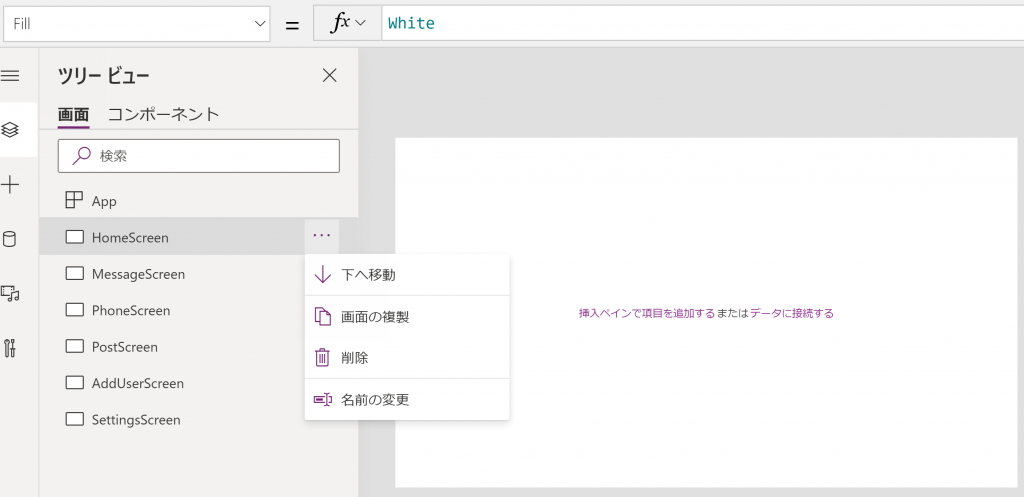
[App]のOnStartプロパティに以下の数式を入力します。
colTabコレクションのTabIcon列に入力する値は、表示したいアイコンのIconプロパティの値です。
試しに、画面に適当なアイコンを追加して、Iconプロパティを[Icon.Home]に変更してみてください。Homeアイコンが表示されるはずです。同様に[Icon.Message]に変更するとMessageアイコンが表示されます。
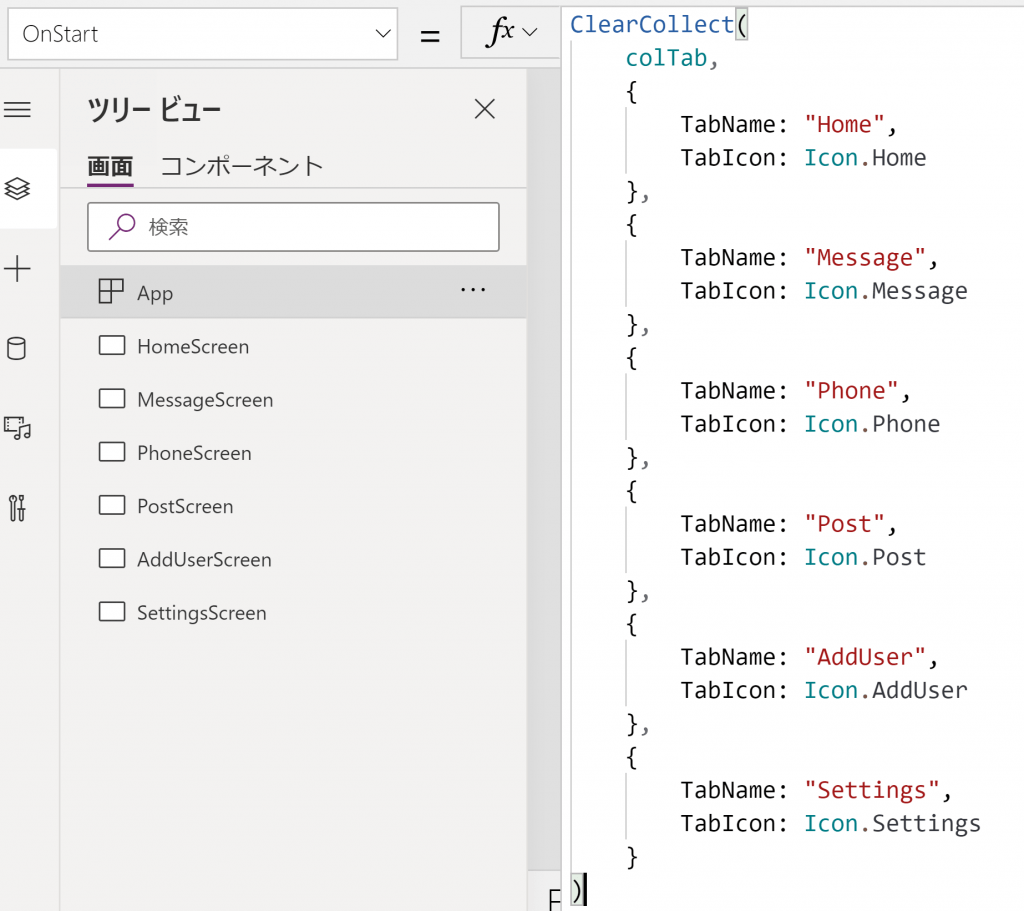
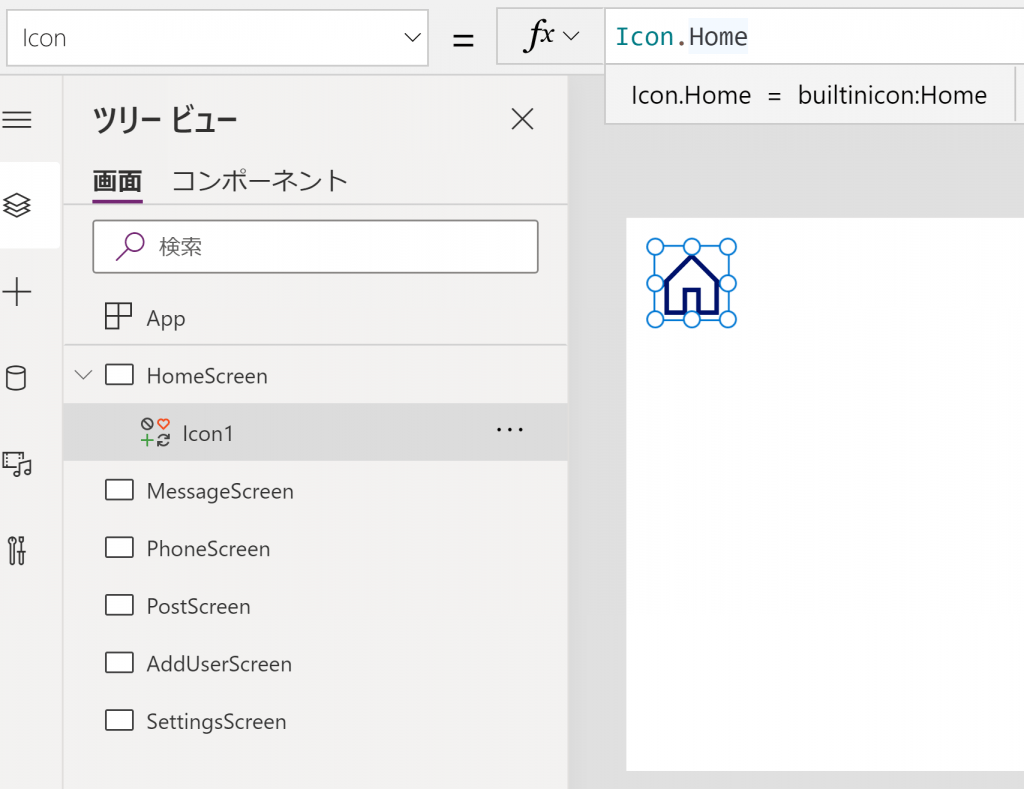
[App]の三点リーダーを押して[▷ OnStart を実行します]を必ず実行してください。
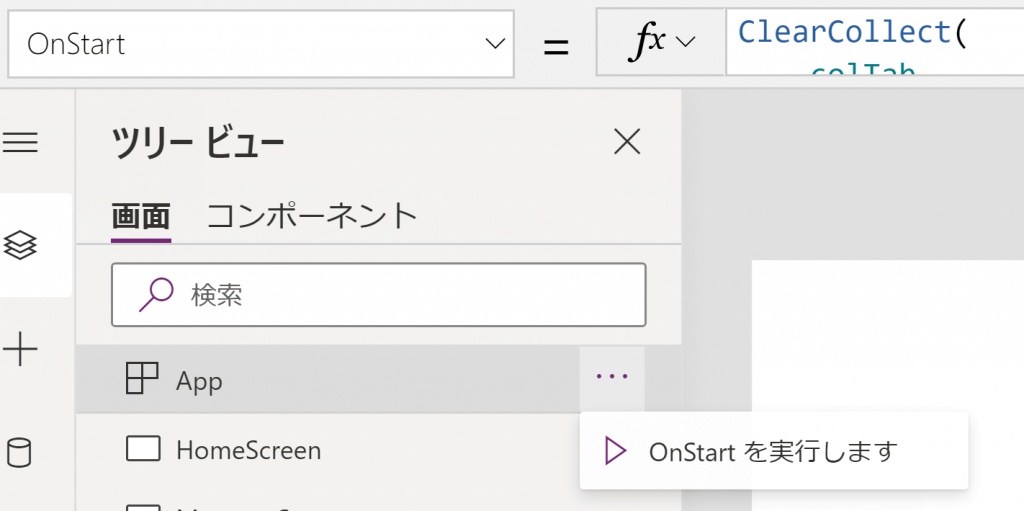
[コンポーネント]タブに移動して新しいコンポーネントから白紙のコンポーネントを追加します。
また、画面右側のプロパティタブの[アクセス アプリ スコープ]をオンの状態に設定します。
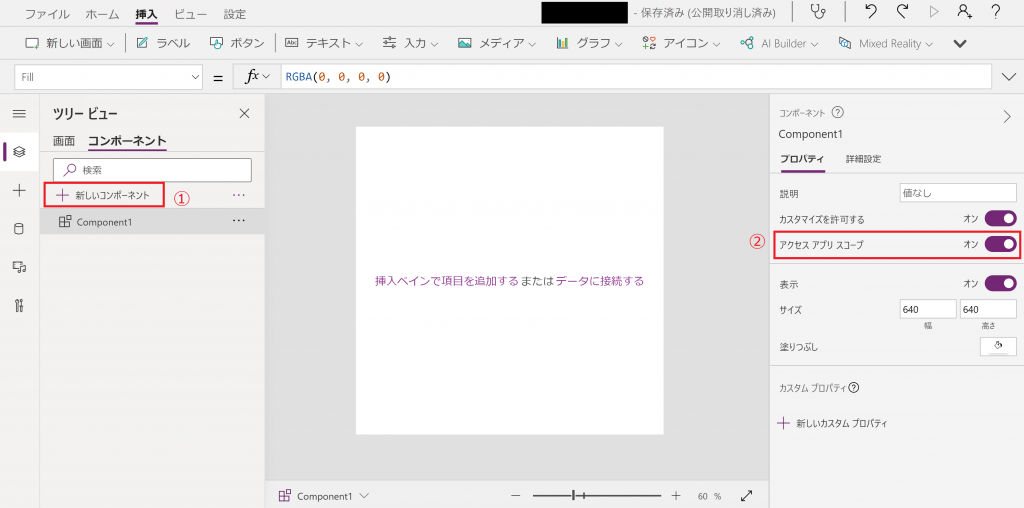
空の垂直ギャラリーを挿入し、ItemsプロパティにcolTabコレクションを入力します。空の垂直ギャラリーにアイコンとラベルを追加します。アイコンのIconプロパティに[ThisItem.TabIcon]ラベルのTextプロパティに[ThisItem.TabName]とそれぞれ入力します。
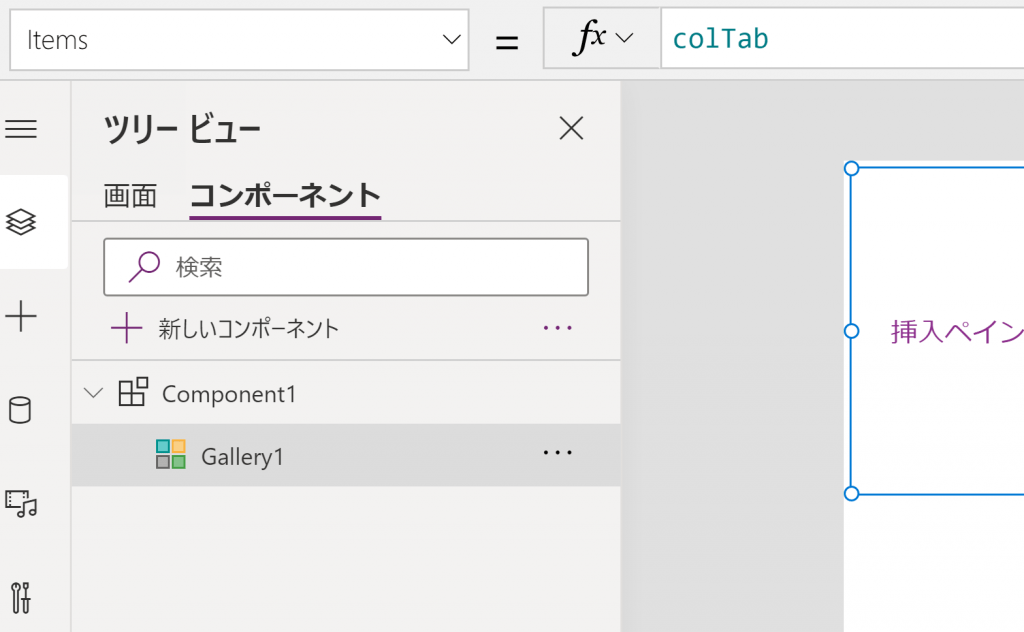
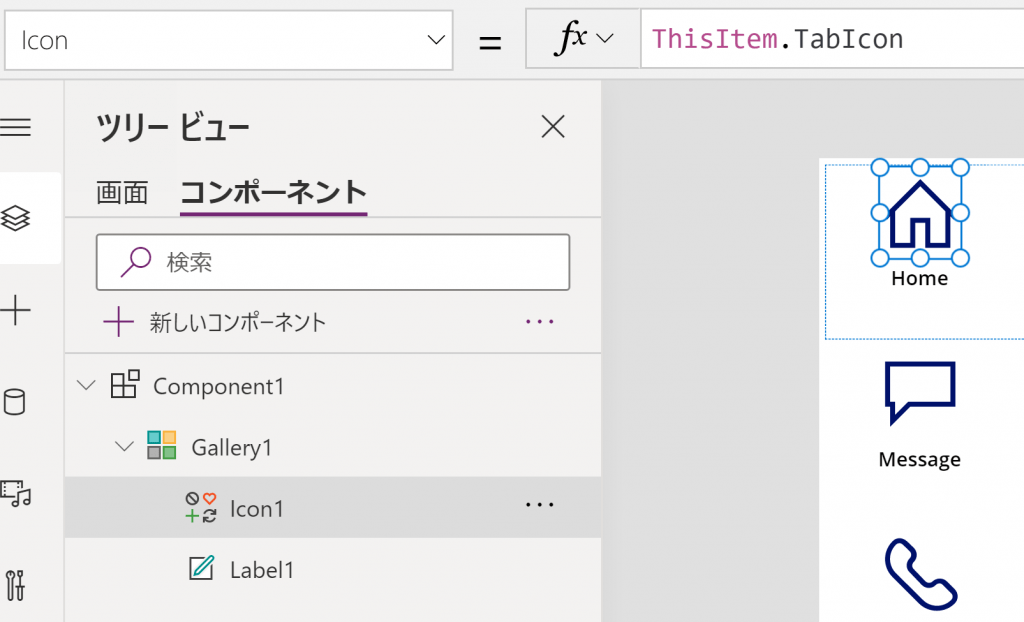
アイコンのOnSelectプロパティに以下の数式を入力します。
Switch関数を利用します。colTabコレクションのTabName値で画面遷移の対象を条件分岐させます。
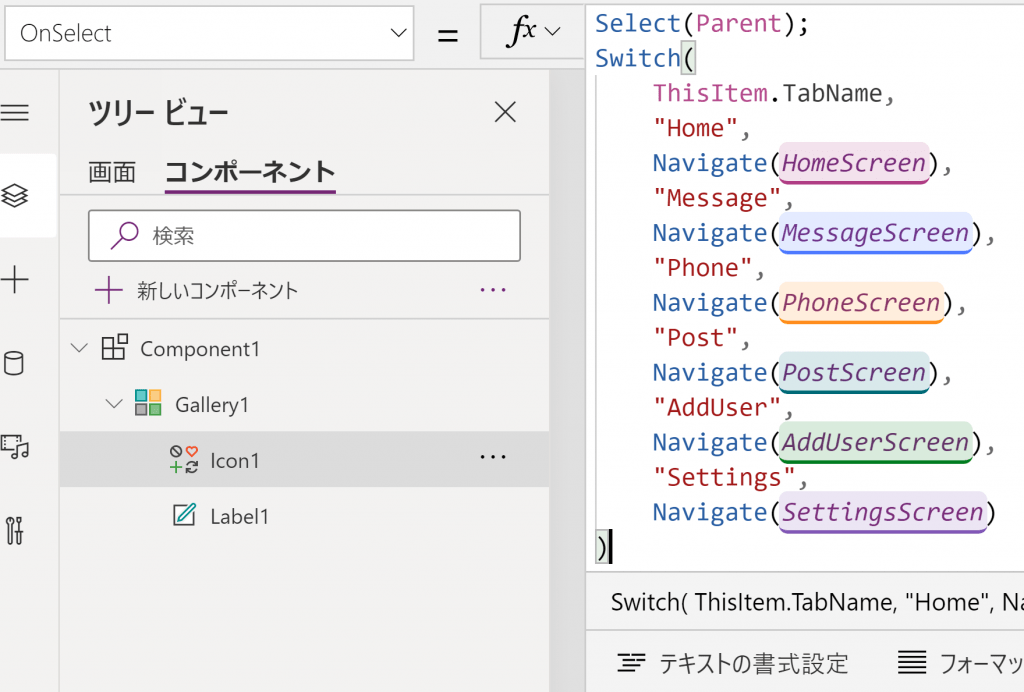
[画面]タブに戻って、各画面にコンポーネントを配置します。
コンポーネントの追加は挿入タブの[カスタム]から追加できます。
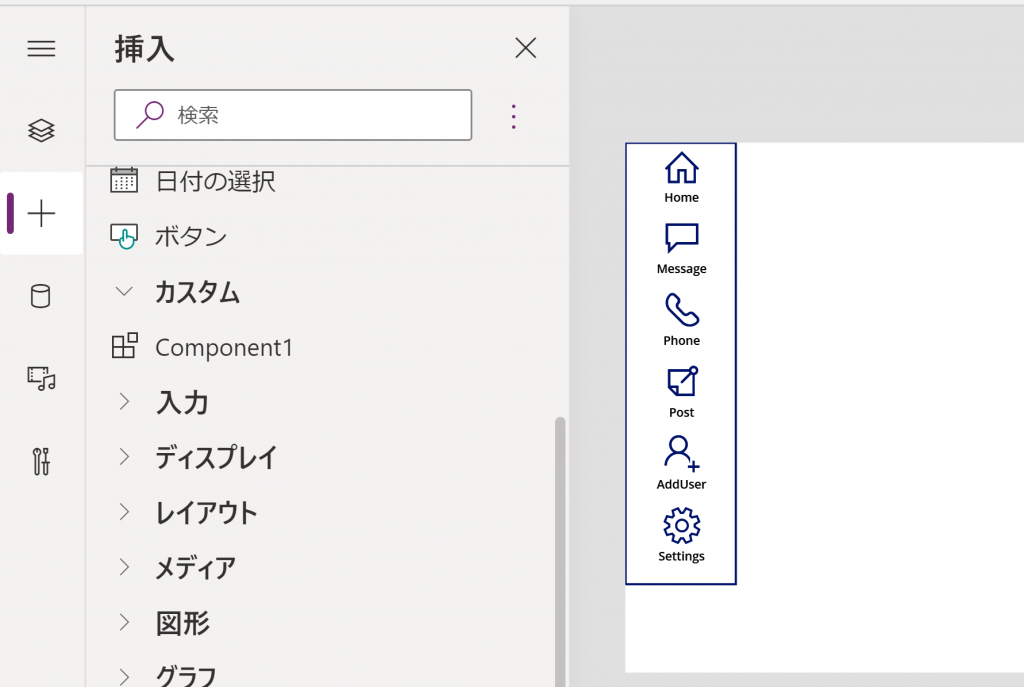
これで完成です!
試しにタブ遷移が正常に動作するか確認してみましょう!
各画面に該当のアイコンを配置します。HomeScreenを選択した状態でAltキーを押しながら適当なアイコンを選択してみてください!該当の画面に遷移するはずです!
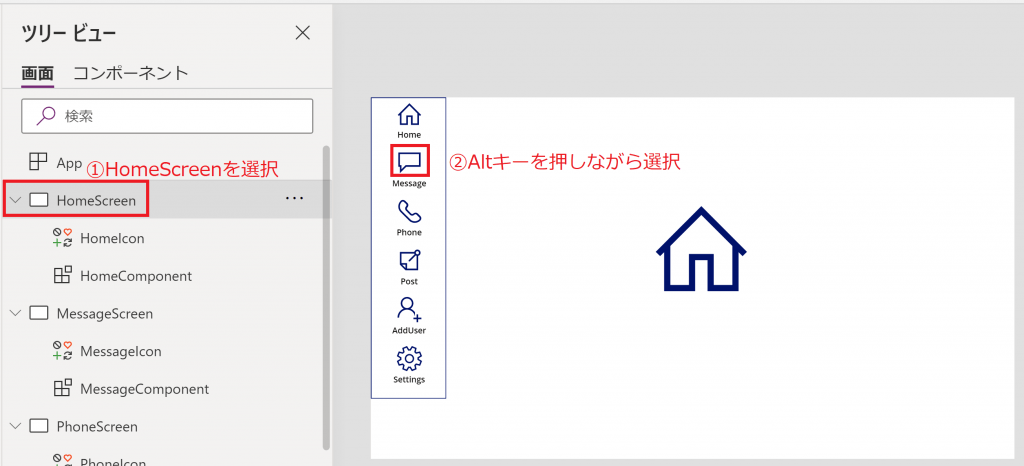
今回はPower AppsでLINEやTwitterのようなタブを作成する方法を紹介しました。
ギャラリーを活用することでアイコンのコントロール数を減らすことができるので、ギャラリーはめちゃくちゃ便利です!また、コンポ―ネント機能を利用しているので、後のデザインや機能の修正を簡単に対応できます!さらに、タブを縦向きではなく横向きにしたい場合は、以下のように[空の水平ギャラリー]を選択すればいいだけです!
非常に簡単なので是非試してみてください!
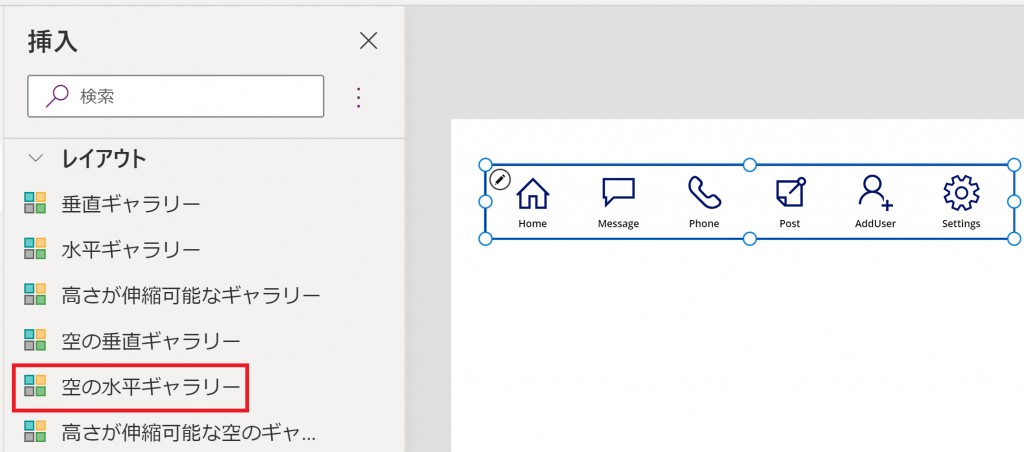







![Microsoft Power BI [実践] 入門 ―― BI初心者でもすぐできる! リアルタイム分析・可視化の手引きとリファレンス](/assets/img/banner-power-bi.c9bd875.png)
![Microsoft Power Apps ローコード開発[実践]入門――ノンプログラマーにやさしいアプリ開発の手引きとリファレンス](/assets/img/banner-powerplatform-2.213ebee.png)
![Microsoft PowerPlatformローコード開発[活用]入門 ――現場で使える業務アプリのレシピ集](/assets/img/banner-powerplatform-1.a01c0c2.png)


