Power Query Tips - 余分なステップの削減

こんにちは、あおいです。
さて、Power Queryエディター起動時に、右側の適用したステップに[昇格されたヘッダー数]が自動的に挿入されているケースがよくあります。
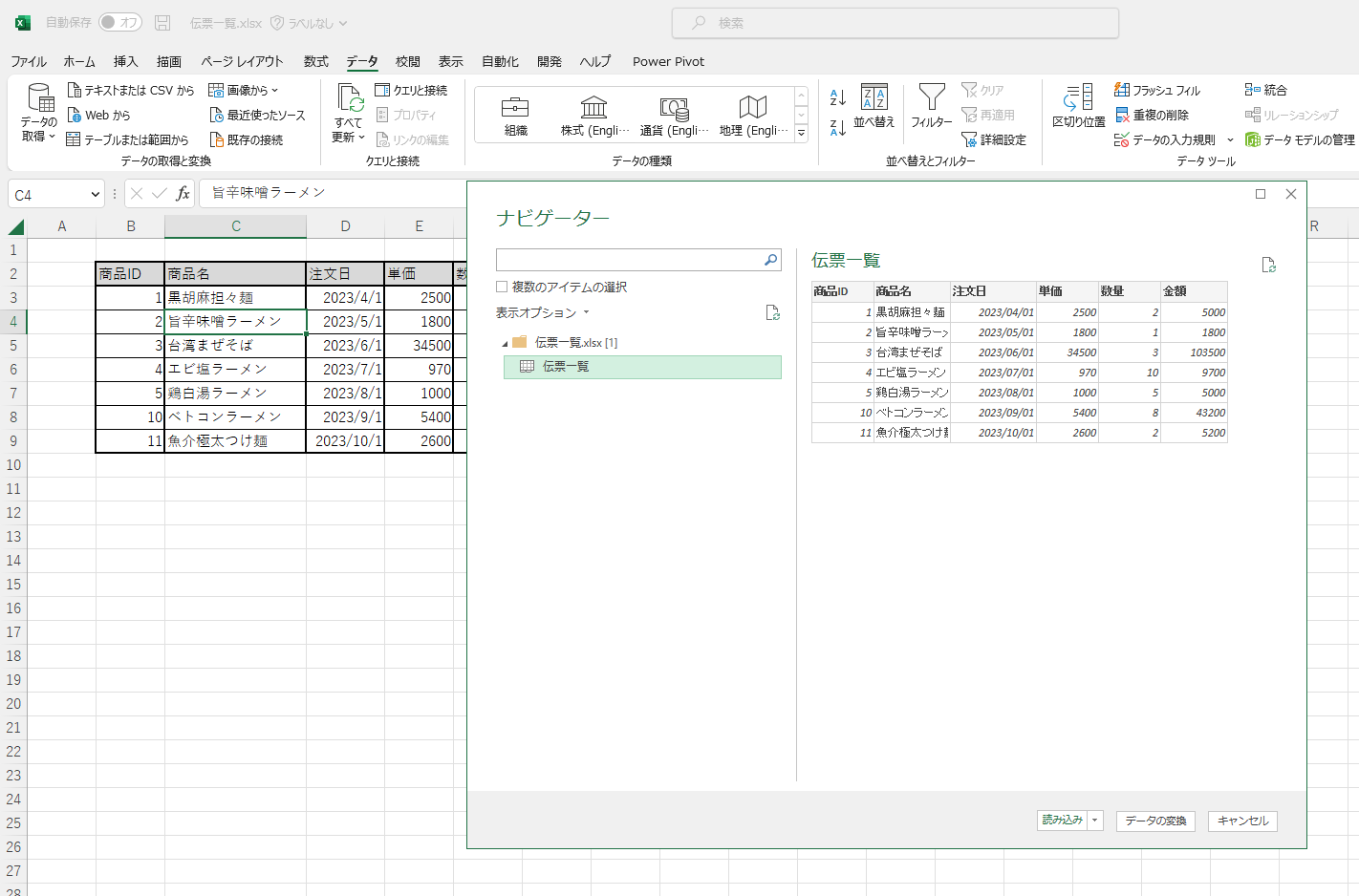
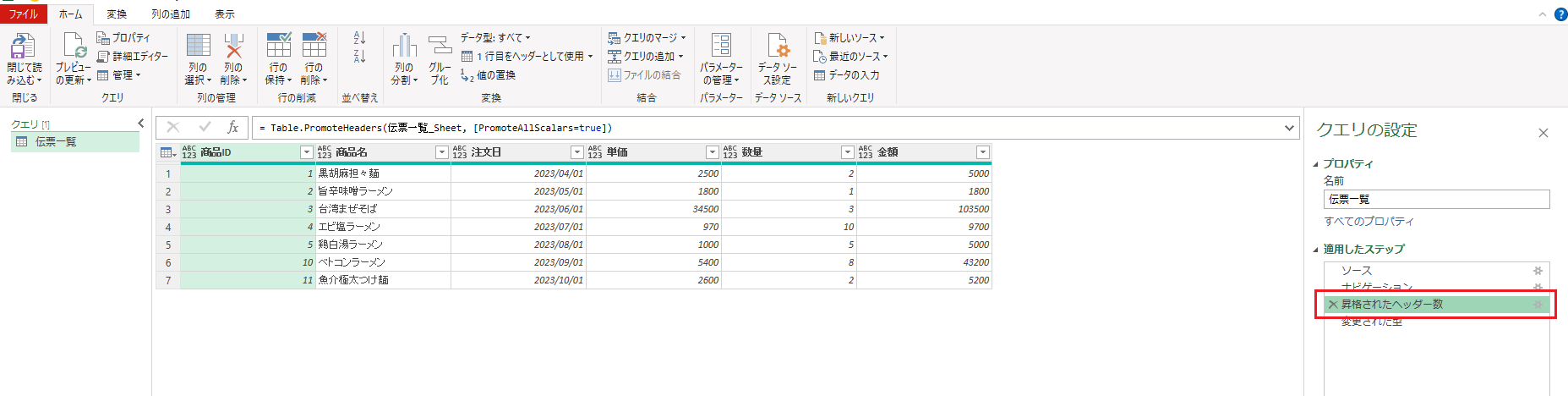
理由は[ソース]ステップの時点でデータソースのヘッダーがきちんと認識されていないからですね。Data列を選択するとプレビュー表示で確認できます。
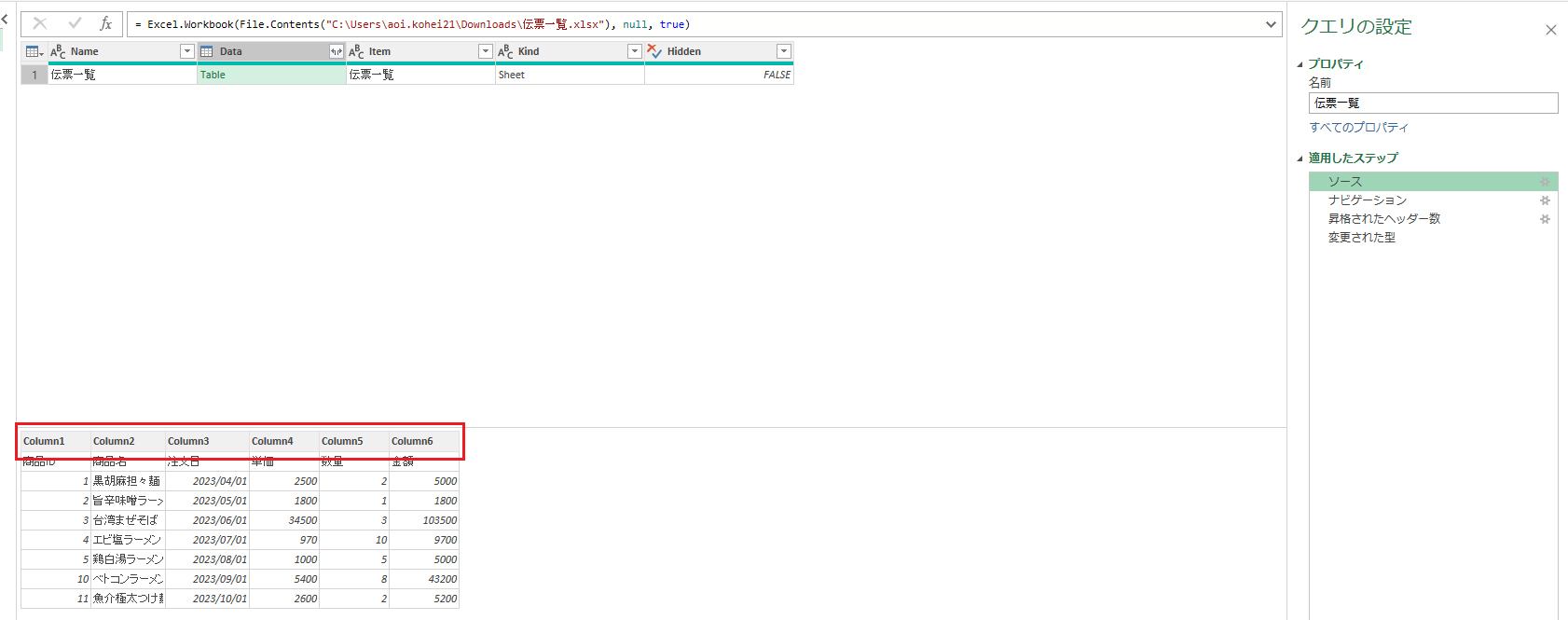
実は数式バーを直接編集することで、後の[昇格されたヘッダー数]ステップが省略できます。
まず、画面右側の適用したステップに表示されている[昇格されたヘッダー数][変更された型]を削除します。
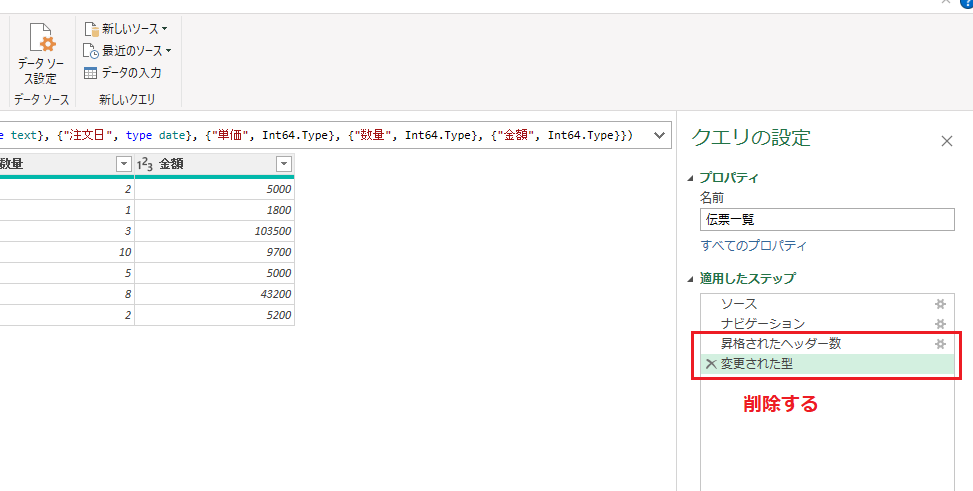
次に、[ソース]のステップを選択し、数式バーに表示されているExcel.Workbook関数の第2引数の null を true に変更します。Data列のプレビュー表示を確認すると、データソースのヘッダーが認識されています。
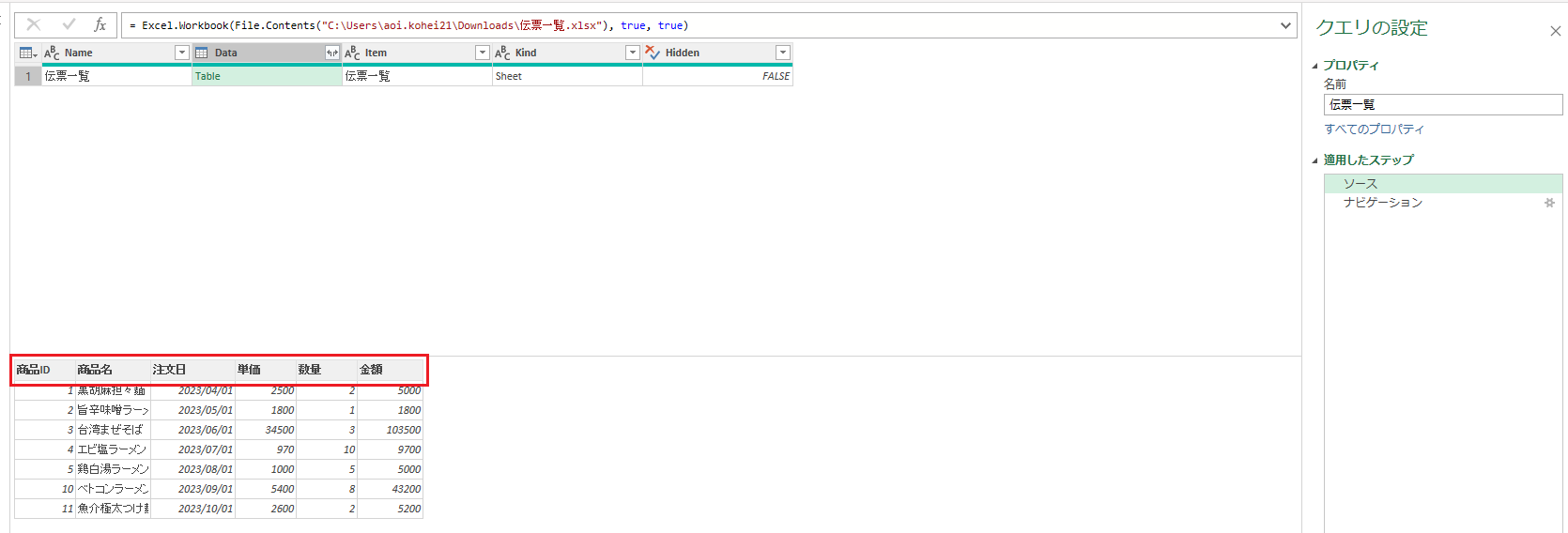
最後に、Ctrl + A で全ての列を選択した状態で、変換タブの[データ型の検出]をクリックします。
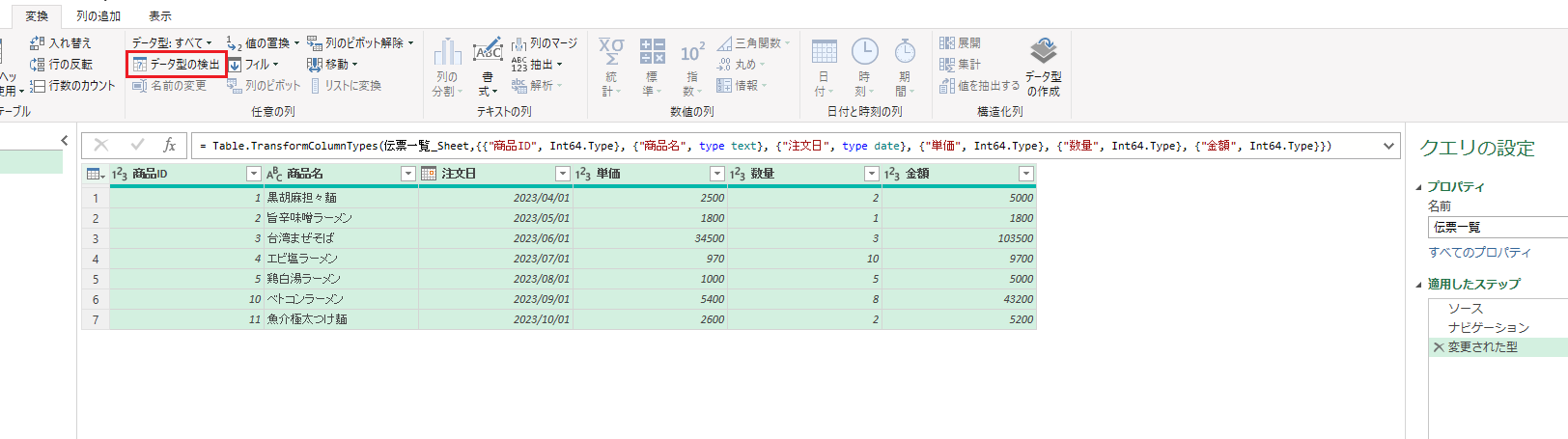
以上です。今回はシンプルなTips記事でした。







![Microsoft Power BI [実践] 入門 ―― BI初心者でもすぐできる! リアルタイム分析・可視化の手引きとリファレンス](/assets/img/banner-power-bi.c9bd875.png)
![Microsoft Power Apps ローコード開発[実践]入門――ノンプログラマーにやさしいアプリ開発の手引きとリファレンス](/assets/img/banner-powerplatform-2.213ebee.png)
![Microsoft PowerPlatformローコード開発[活用]入門 ――現場で使える業務アプリのレシピ集](/assets/img/banner-powerplatform-1.a01c0c2.png)


