概要
今回はFIXERのアドベントカレンダー~技術編~と言う事でせっかく何か書くなら汎用性がありそうなネタを書こうと思い書かせていただきました‼
技術的には非常に簡単なネタでPower Platform初学者でも記事を見ながらポチポチして作れるものとなっています。
作成方法としては
・OneDriveからExcel用Formsを作成
・Formsの作成
・Power Automateでフロー作成
の3Stepでできます。
非常に簡単ですが汎用性があるので是非色んな使い方をしていただければと思います。
Use Case
・社内アンケートを取得時に回答結果を自分のメールやスラックに通知させる。
・Formsより自動受発注
・Power BIと紐付けしてクロスフィルター付きグラフをリアルタイムで更新
・社内稟議の自動フロー
などなど数秒でも思いつきます。(多分無限にUse Case思いつきます)
作り方
OneDriveを開き、新規作成よりExcel用Formsを選択し、名前を付けてFormsとExcelを同時に作成します。
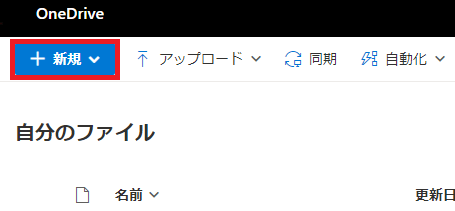
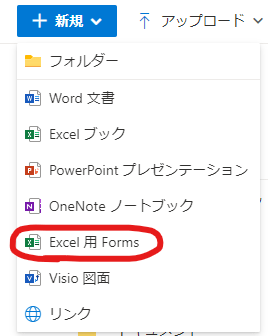
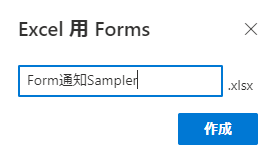
作成したらFormsで適当に質問項目を作成します。
作成し終えたらOneDriveに戻り、メニューから"自動化"→"Power Automate"→"フローの作成"の順で操作します。
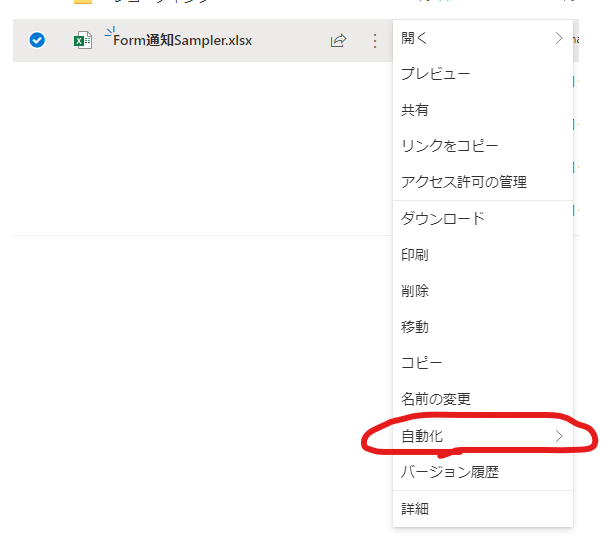

するとサイドメニューにフローの作成が起動するのでフローの表示を選択し、新しいフロー→自動化したクラウドフローを構築するを選択します。
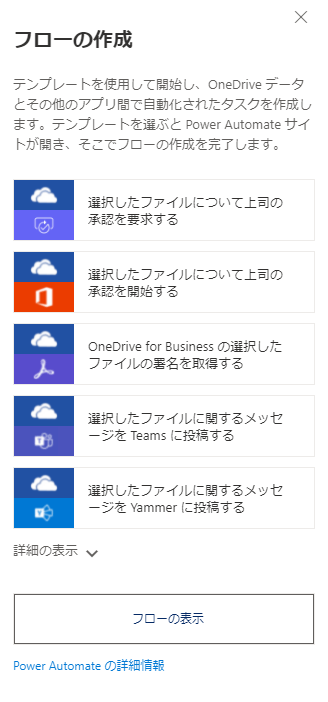
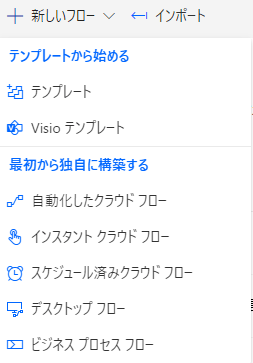
Power Automateが起動したら
・フロー名を入力
・新しい応答が送信されるときを選択
・フォーム IDに先ほどOneDrive内に作成したFormsを選択
・新しいステップ→応答の詳細を取得する
・新しいステップ→Outlook→メールの送信(V2)
・宛先、件名、本文を適時入力
・保存→フローチェッカーにてエラーがないか確認→テスト
の手順で完成です☆
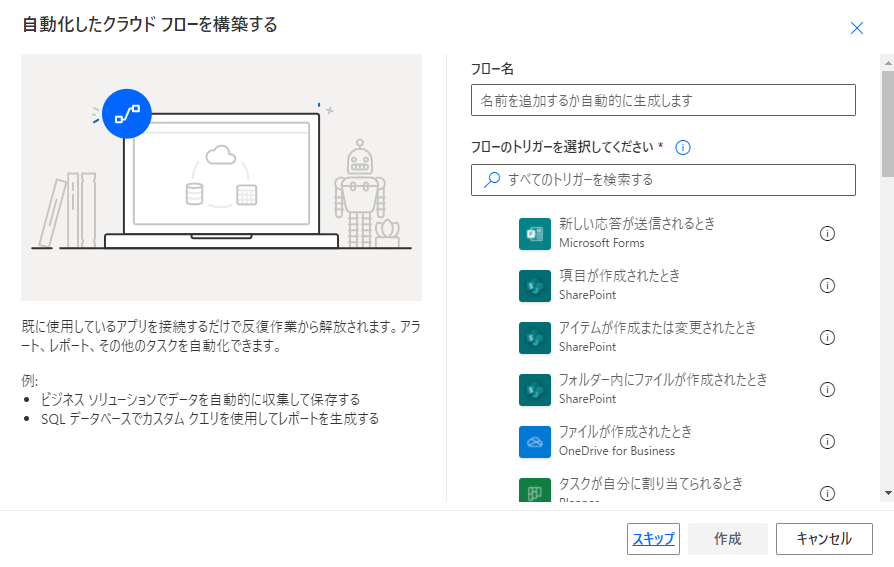
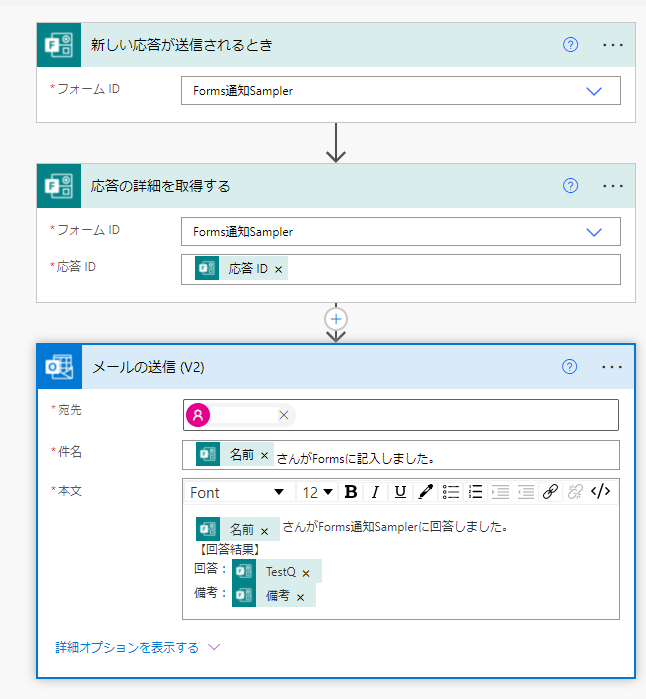
最後に
以上で完成です!ここからはそれぞれ使い勝手を考えてアレンジしていただければと思います♪
今回紹介させていただいた手法でポイントなのは
・OneDriveから作れる(デフォルトでクラウド管理になる)
・Formsと回答を管理するExcelが同時に作れる
・Power Automateをいきなり起動する方法ではないのでつなぎこみがより楽
な点だと感じています(^^)
またno codeでコンポーネント(部品)をポチポチするだけで制作できるので挑戦しやすいかなと思います!その割には汎用性が高いので、是非年末年始に少しでも作業負担が減らせるようなフローを隙間時間で作ってもらえたらうれしいです☆また作成方法や実務で使用したい場合は是非弊社にご相談ください♪
以上One Driveから自動通知機能のFormsをノーコードで作る方法の紹介でした!
おまけ
Power Automateについてその他もう少し知りたいという方に向けて在庫管理をモデルとした作成方法もご紹介していますので気になる方はぜひこちらもご覧ください!








![Microsoft Power BI [実践] 入門 ―― BI初心者でもすぐできる! リアルタイム分析・可視化の手引きとリファレンス](/assets/img/banner-power-bi.c9bd875.png)
![Microsoft Power Apps ローコード開発[実践]入門――ノンプログラマーにやさしいアプリ開発の手引きとリファレンス](/assets/img/banner-powerplatform-2.213ebee.png)
![Microsoft PowerPlatformローコード開発[活用]入門 ――現場で使える業務アプリのレシピ集](/assets/img/banner-powerplatform-1.a01c0c2.png)


