
はじめに
この記事はFIXER Advent Calendar 2021(https://adventar.org/calendars/6837)21日目の記事です。
こんにちは。健康診断の結果が気になり始めたkameです。学生時代は2~3kgのダイエットって朝飯前だと思っていたのですが、ここ半年くらいちょっと運動しても食事制限しても全く体重が減りません…何故…。
2月に書いたPower Automateの自動化の記事で書ききれなかった部分を続編として書こうと思っていたのですが、気付いたら2021年もあと10日。アドベントカレンダーに便乗し、慌てて筆をとりました。前回同様非エンジニア代表として、ノーコードにこだわって書いていこうと思います。
ちなみに前回(2021年2月)は毎週の会議の準備の自動化として、下記の内容をご説明しました。
- Power Automateって何?
- 会議通知を実際に作ってみる(Forms⇒slack通知)
今回の自動化-SharePointに日付入りフォルダを作成する
今回は以下のフローを作っていきます。
- SharePointに日付の入った名前のフォルダを作成する(日時の取得⇒フォルダの作成)
週次の会議など、毎週会議フォルダ作成するの面倒ですよね。私は面倒です。というか忘れます。忘れてポンコツが周りにバレないよう、自動化できるものは自動化してしまいましょう。
想定シチュエーション
- 毎週月曜日に会議を行う
- 会議終了後に、次週分の資料を格納するフォルダを作成する
- 原則、曜日・時間の変更はない
フロー全体図
まずは全体図。どどん。トリガー(前回記事参照)含め4項目。シンプルです。1つずつ解説していきます。
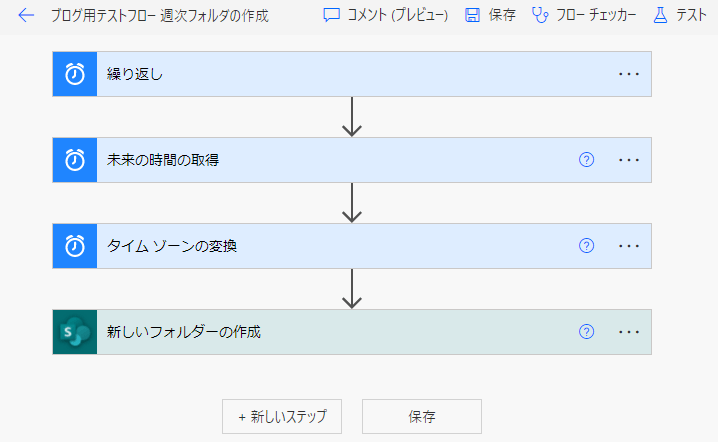
実際に作ってみる
1.トリガー-繰り返し(スケジュール済みクラウドフロー)
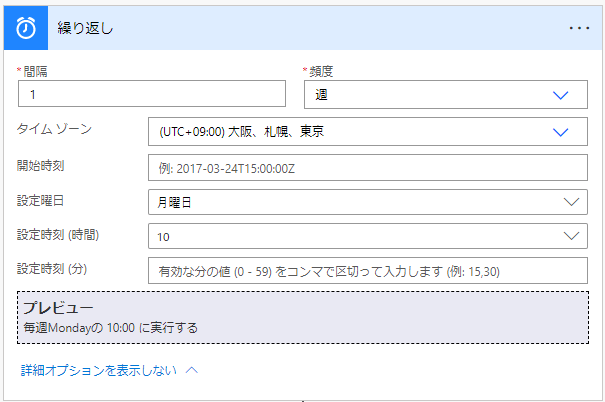
毎週のフォルダ作成を前提にしているので、毎週同じ時間に動作するような設定にします。日本時間で9時から1時間の会議をして10時頃に翌週のフォルダを用意すれば良いかなという設定。曜日、時刻の設定は左下の詳細オプションからどうぞ。
2.アクション1-未来の時間の取得
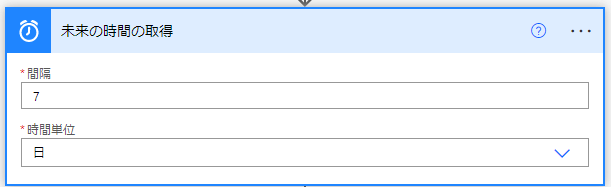
フォルダ名に使用する日時の取得していきます。毎週の会議は日付が入ったフォルダ名にするの、週次/月次会議だとあるあるだと思います。こちらはフローが動いた日の〇日後という設定なので、会議が終わった日の1週間後=7日後に設定します。
3.アクション2-タイムゾーンの変換
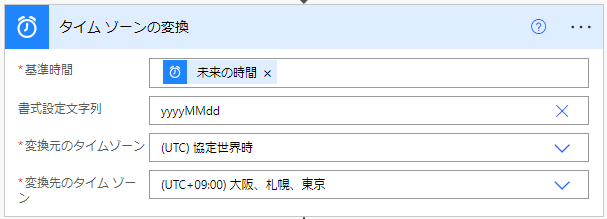
さて、フォルダ名に使う日付も取得したからフォルダを作成…と思いますが、基本的にPower Automateで取得する日付・時間は UTC 協定世界時 です。なのでフローを動かす時間によって取得する日付が変わってしまう可能性があるため、協定世界時を日本標準時に変換します。
基準時間は先ほど「アクション1-未来の時間の取得 」で取得した時間データとします。ちなみに2021年12月現在、入力フォームをクリックすると右側に動的コンテンツという表示が現れ、フロー内で取得した情報を選択することができます。
書式設定文字列では取得した日時をどのような形で表示するかを指定します。エクセルのセルの書式設定と同じようなものと思っていただければ大丈夫です。ちなみに月は小文字「m」とすると「分(=minute)」になってしまうので、お気をつけくださいませ。
その後、変換元のタイムゾーンと変換先のタイムゾーンを指定して終了です。
4.アクション3-新しいフォルダの作成
最後に、実際にフォルダを作成します。サイトのアドレスは、プルダウンからSharePointサイトを選べるようになっています。下段のフォルダーのパスには「フォルダを置きたい場所」+「/」+「作成したいフォルダ名」を入力します。フォルダを置きたい場所だけを指定するとエラーになってしまうのでご注意ください。
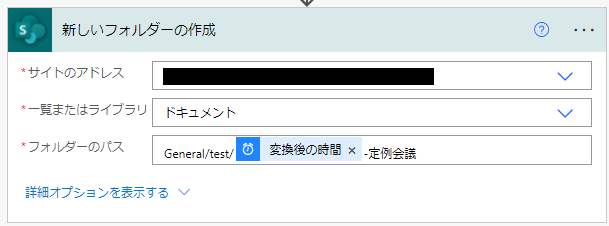
実際にフローを動かしてみる
さて、これですべてのフローの設定が完了しました。実際に動かしてみましょう。エラーなくフォルダが生成できていたら成功、エラーが発生していたら、どのタイミングでエラーになったかを確認して、トライアンドエラーで修正していきましょう。
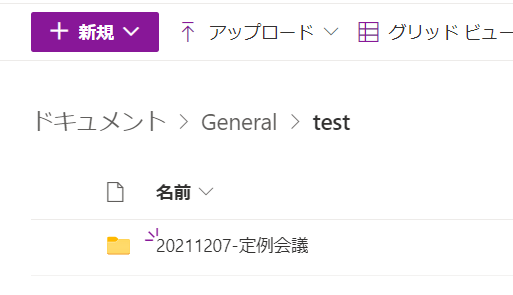
ちなみに私は前回の記事のフローとあわせて、Formsで会議日程を入力するとslack通知⇒会議フォルダが自動生成されるというフローを実際に業務で使用しています。前回今回の記事を組み合わせれば比較的簡単に実現できますので、気になった方はこちらも是非チャレンジしてみてください!
さいごに
前回同様、シンプルですが実践的に使えるフローになっていると思います。Power Automateの強みはやはり、非エンジニアがノーコードで気軽に作れるという部分だと思いますので、こういった定型業務から、是非使ってみてください。
前回の記事はこちら
非エンジニアの自動化活用 ~Power Automate超入門編~







![Microsoft Power BI [実践] 入門 ―― BI初心者でもすぐできる! リアルタイム分析・可視化の手引きとリファレンス](/assets/img/banner-power-bi.c9bd875.png)
![Microsoft Power Apps ローコード開発[実践]入門――ノンプログラマーにやさしいアプリ開発の手引きとリファレンス](/assets/img/banner-powerplatform-2.213ebee.png)
![Microsoft PowerPlatformローコード開発[活用]入門 ――現場で使える業務アプリのレシピ集](/assets/img/banner-powerplatform-1.a01c0c2.png)


