
こんにちは、あおいです。
米国株を信じましょう。さすれば、道は開かれます。
さて、Power BIはMicrosoftが提供するデータ分析ツールです。ExcelやSQL等のデータを読み込ませることで、ドラッグ&ドロップやキーボードの直感的な操作によるノーコーディングなデータ分析・可視化が可能です。
Power BIには豊富な便利機能が備わっています。
そこで、今回はそんなPower BIの便利機能に含まれるスモールマルチプルを紹介したいと思います。
こちらの機能を使うことで複数グラフを一気に可視化することが可能になります。
以下のExcelをデータソースとして、Power BIで読み込みをします。
※売上高と営業利益は適当な数値データで、実際の企業データではありません。
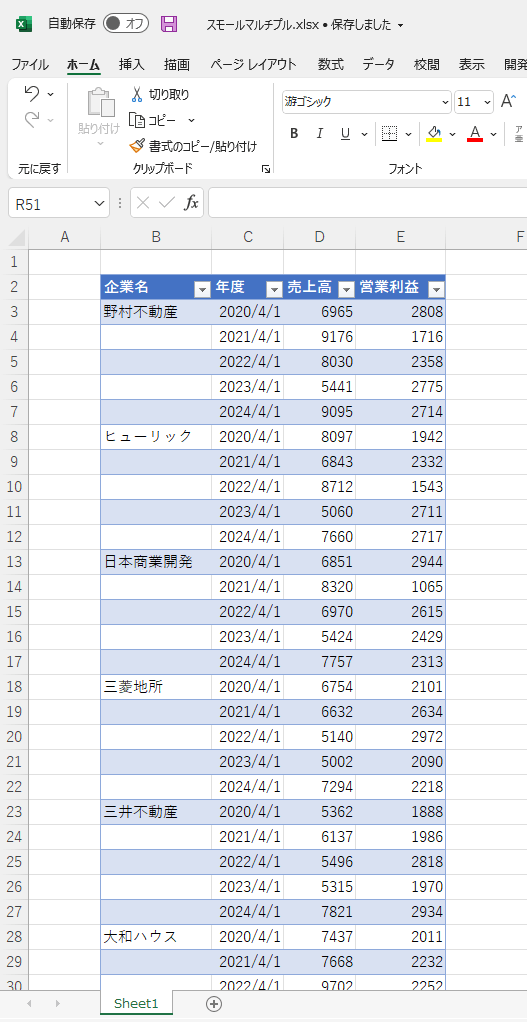
データソースの読み込みを終えたら、[新しい列]から[営業利益率]列を作成します。
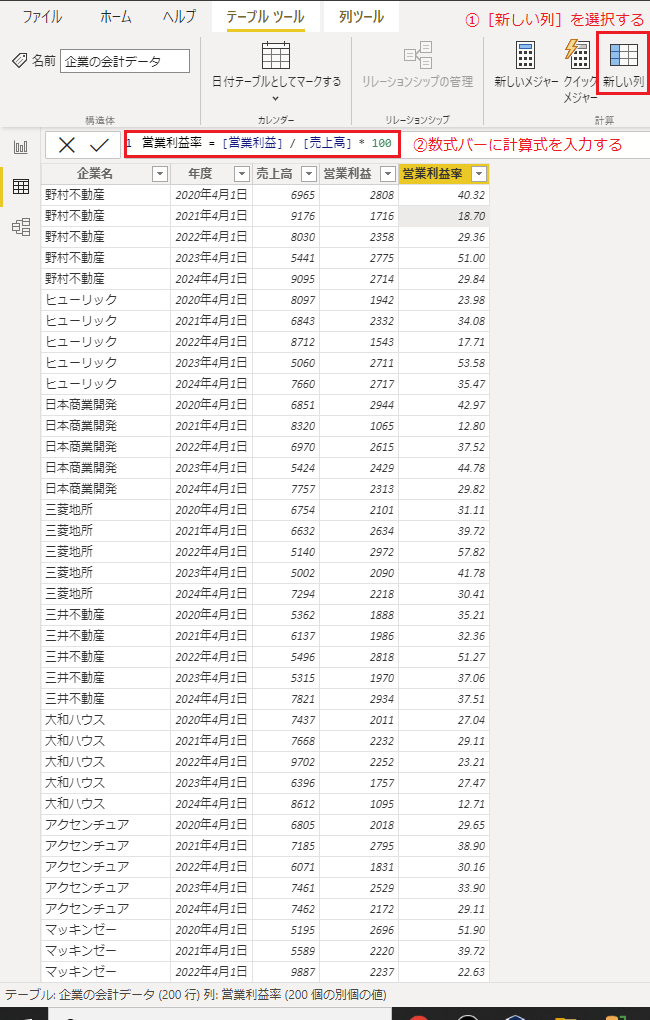
ビジュアルから[スライサー]を選択し、フィールドから[企業名]を挿入します。
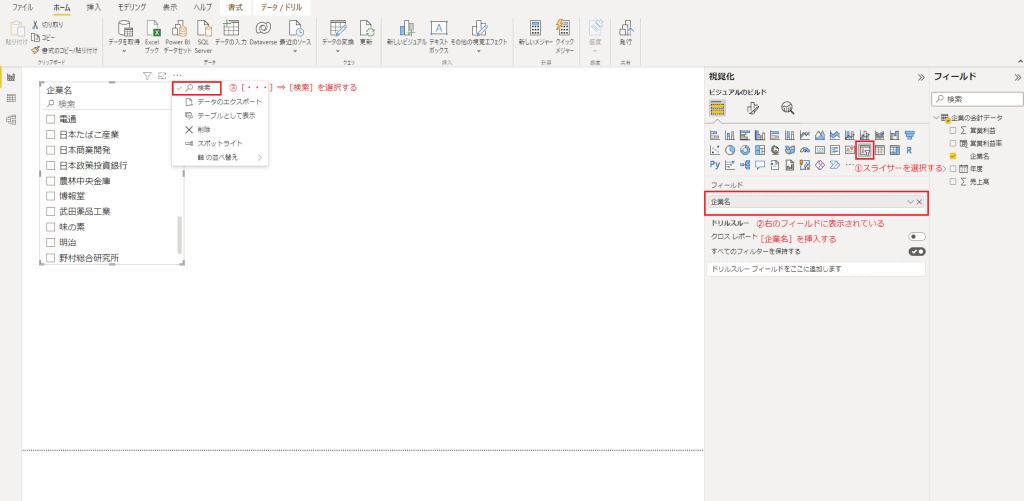
[折れ線グラフおよび集合縦棒グラフ]を選択し、X軸[年度]列のY軸[売上高]線のY軸[営業利益率]スモールマルチプル[企業名]を挿入します。
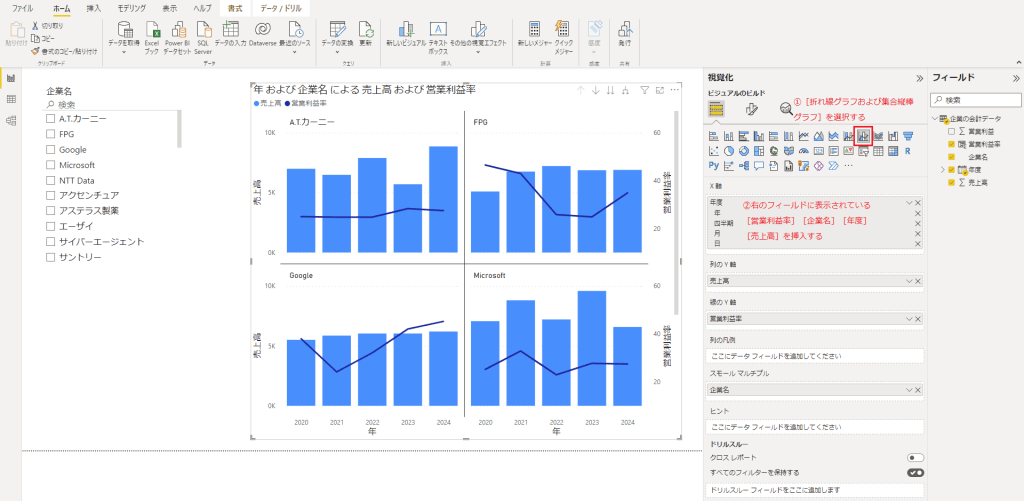
後は、ビジュアルの書式設定からお好みのグラフに設定します。Excelでグラフを作成する感覚とほとんど大差ありません。
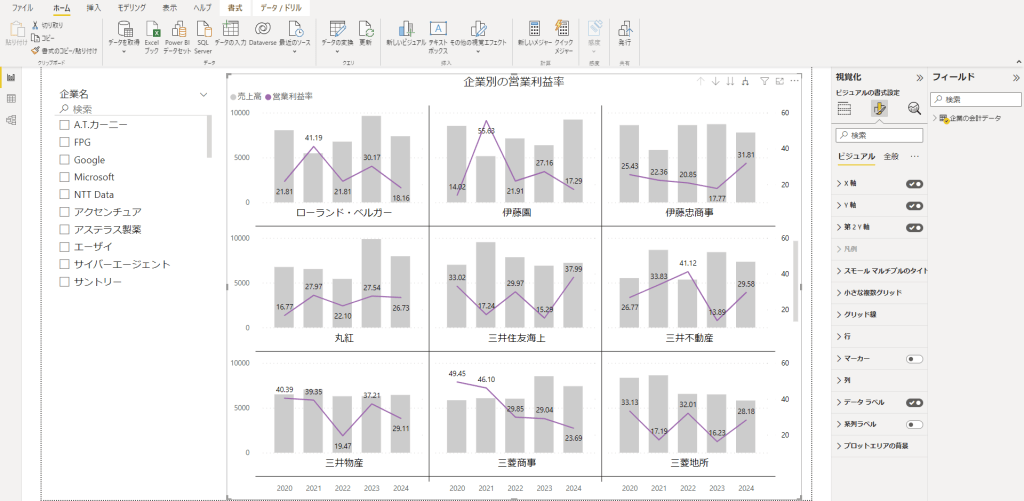
また、カテゴリー別にアイテムを選択します。

表示タブの[ブックマーク]⇒[追加]を選択して、カテゴリー名を付けて保存します。
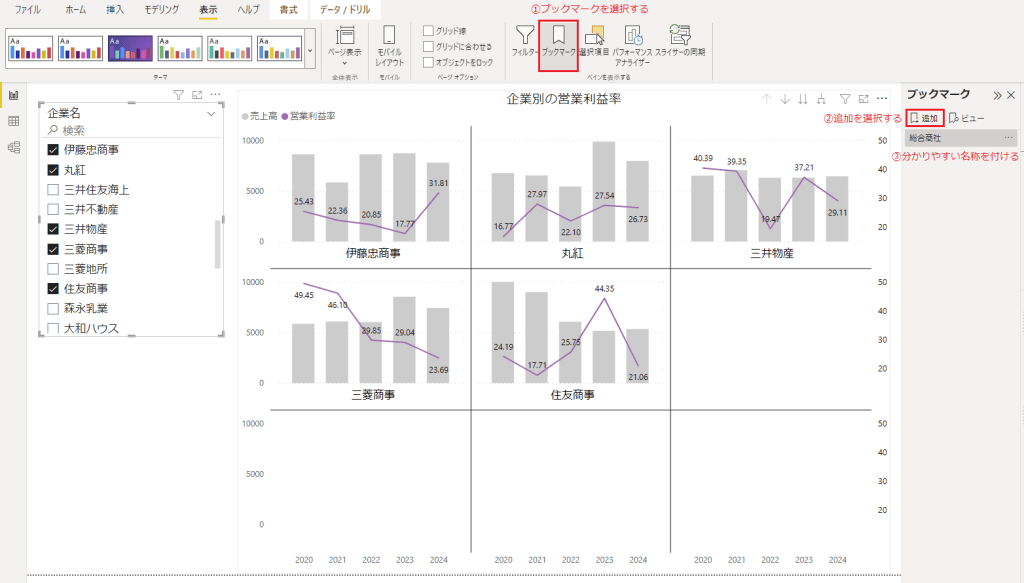
ボタンを追加して、ビジュアルの書式設定からアクションで型[ブックマーク]ブックマーク[カテゴリー名]を設定します。
また、ビジュアルの書式設定からスタイルを選択して、テキスト項目を入力してボタンの名称を設定します。
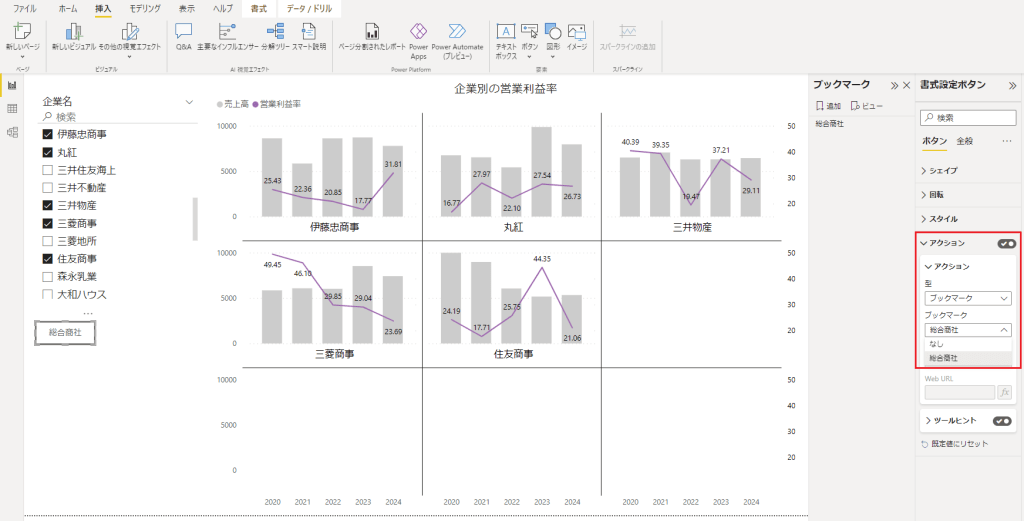
ご覧ください!
たったこれだけの操作でカテゴリー別に複数グラフを一気に可視化することができました!
Power BIをどんどん使いこなしてExcel脳から脱却しましょう!
参考記事
Power BIでスモールマルチプルを作成する | Microsoft Docs
Power BIでレポートのブックマークを作成する | Microsoft Docs







![Microsoft Power BI [実践] 入門 ―― BI初心者でもすぐできる! リアルタイム分析・可視化の手引きとリファレンス](/assets/img/banner-power-bi.c9bd875.png)
![Microsoft Power Apps ローコード開発[実践]入門――ノンプログラマーにやさしいアプリ開発の手引きとリファレンス](/assets/img/banner-powerplatform-2.213ebee.png)
![Microsoft PowerPlatformローコード開発[活用]入門 ――現場で使える業務アプリのレシピ集](/assets/img/banner-powerplatform-1.a01c0c2.png)


