こんにちは、あおいです。
好きなYouTubeの動画は、岐阜暴威さんのチャンネルでアップされている『10年以上前のゴールドマン・サックスの証券部門』です。非常にカッコイイ。MAKE MONEYの鏡。
さて、Power BIでデータ可視化をする際に、Power Queryでデータ加工の機能が使いこなせると非常に便利です。
Excelの生データを加工せずに済む、また生データが更新されてもワンクリックでデータ加工を更新できる点がメリットです。
そこで、今回はPower BIで覚えておきたいPower Queryのデータ加工機能10選を紹介したいと思います。
1.1行目をヘッダーとして使用
[ホーム]⇒[1行目をヘッダーとして使用]を選択して、テーブルの1行目が列名に変換されます。
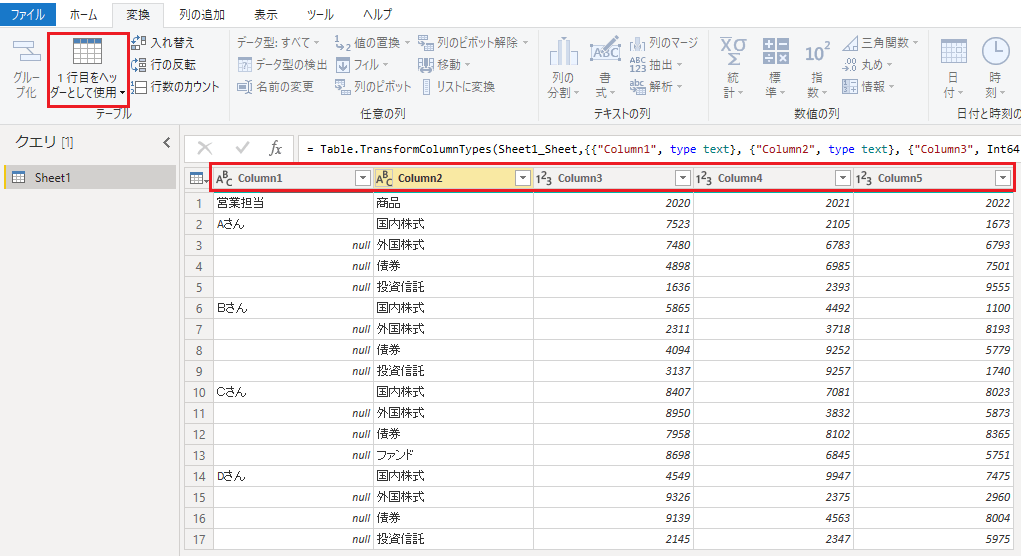

2.フィル
空白(null)セルを一括で同じ値に埋め込みをしたい場合があります。
[変換]⇒[フィル]⇒[上 or 下]を選択して、空白セルを上位 or下位の値を参照して満たします。
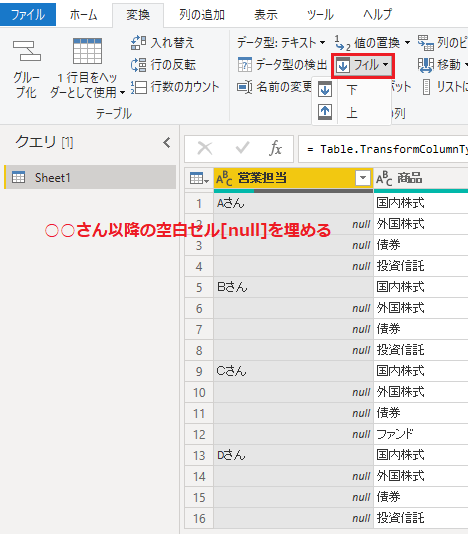
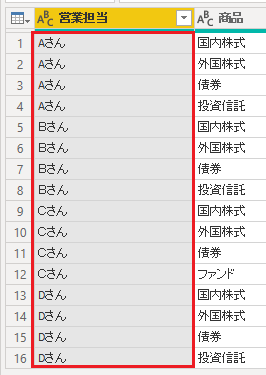
3.値の置換
[変換]⇒[値の置換]を選択して、選択された列で対象の値を別の値に置き換えます。
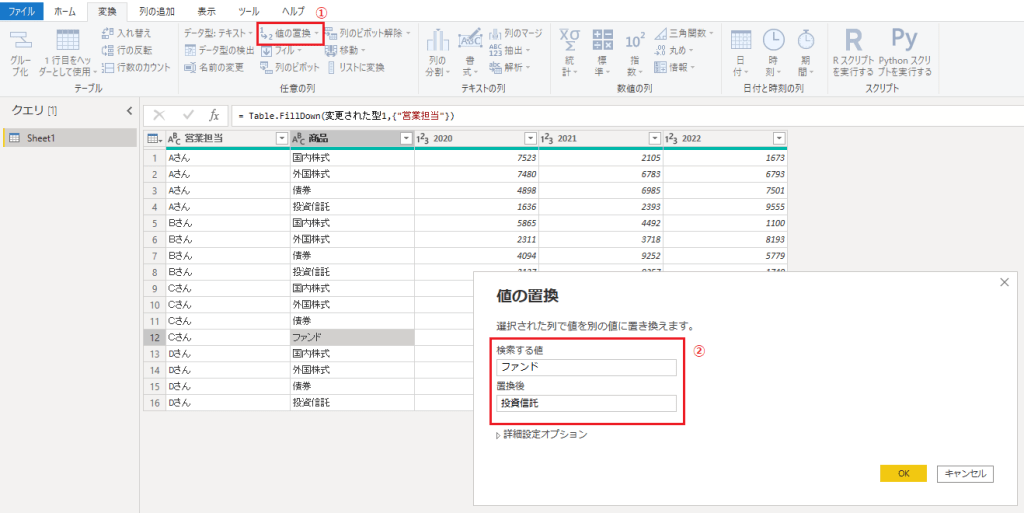
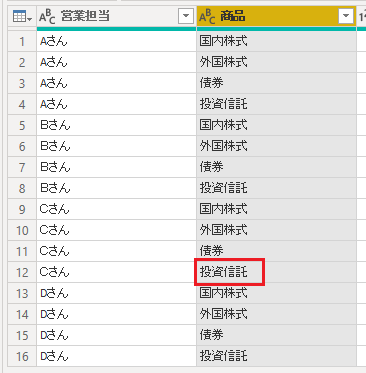
4.グループ化
グループ毎で集計をしたい場合があります。
[変換]⇒[グループ化]を選択して、詳細設定でグループ集計した列を新規作成します。
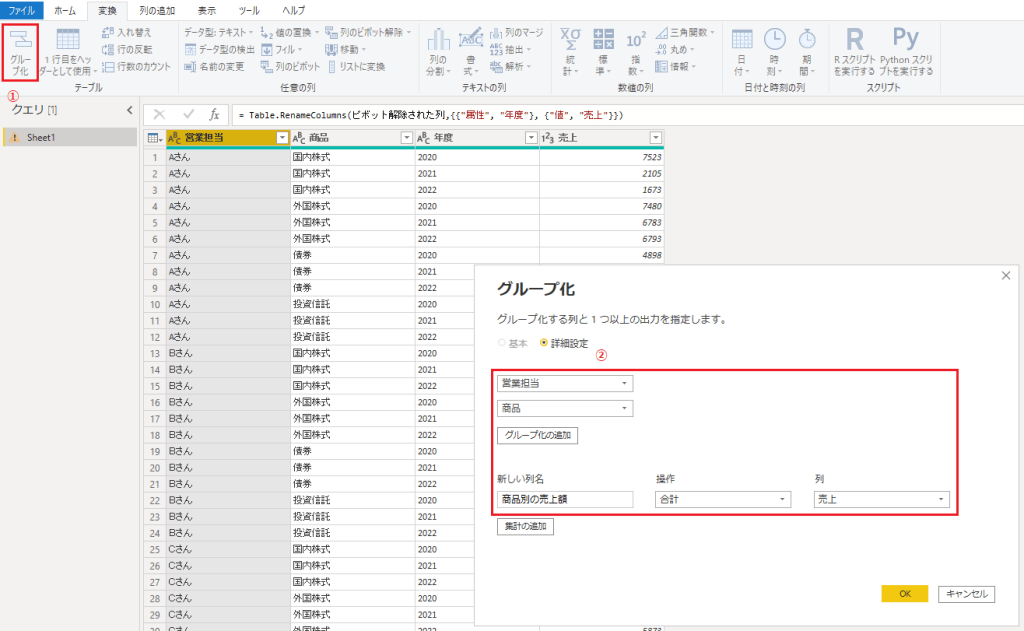
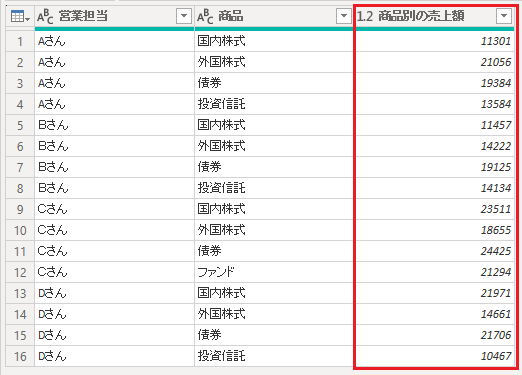
5.列のピボット解除
[Shift + 列名]で範囲選択をして、[変換]⇒[列のピボット解除]で横並びのデータを縦並びにします。
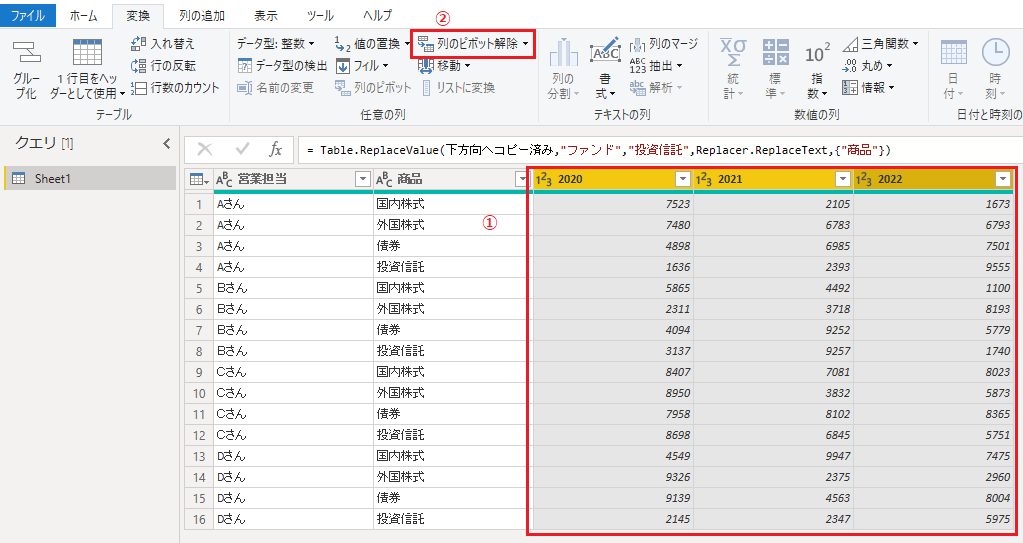
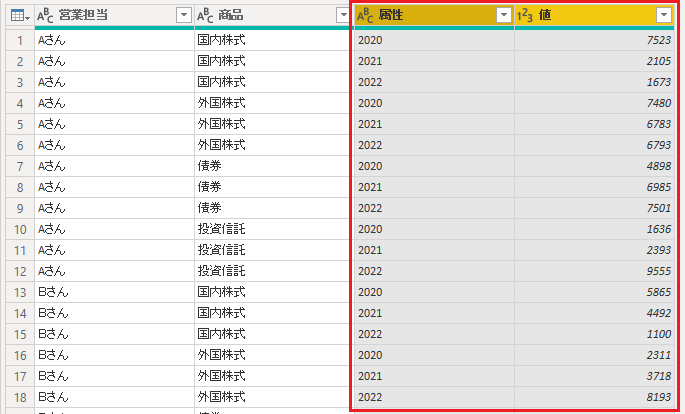
6.列の型変換
Power Query側が列のデータ型を自動的に設定しますが、こちらの意図しないデータ型に変換されてしまう場合があります。[データ型:○○]を選択して、正しいデータ型に変更します。
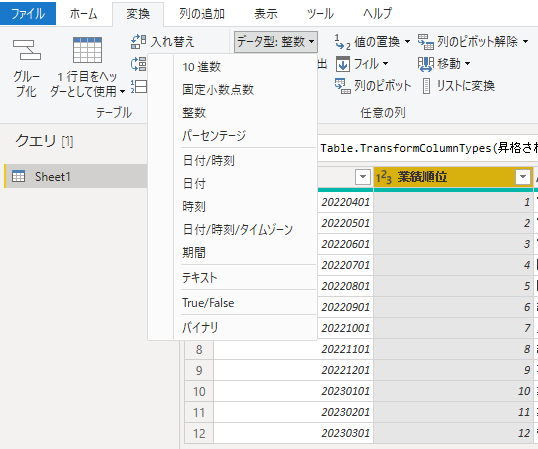
7.例から列を追加
整数型を日付型に変換をしたい場合があります。通常の[列の型変換]ではエラーとなります。
[列の追加]⇒[例から列を追加]を選択して、右側に表示されるシート1行目をダブルクリックします。複数の候補が表示されるので、任意の日付形式を選択して[OK]を押します。
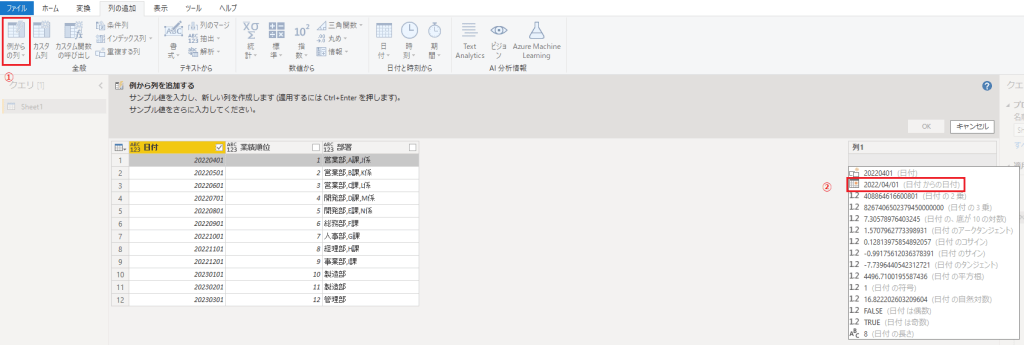
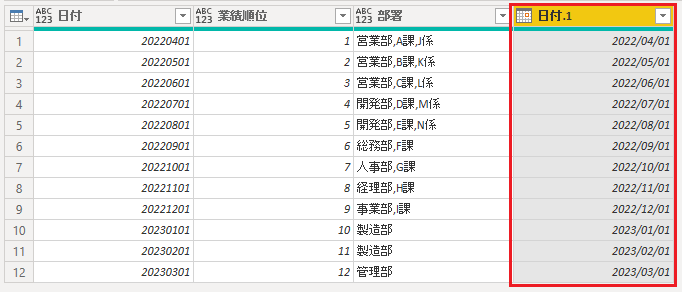
8.列の分割
区切り記号やスペースを含む列を複数の列で分割したい場合があります。
[変換]⇒[列の分割]⇒[区切り記号による分割]を選択して、[区切り記号]や[分割位置]の設定をします。
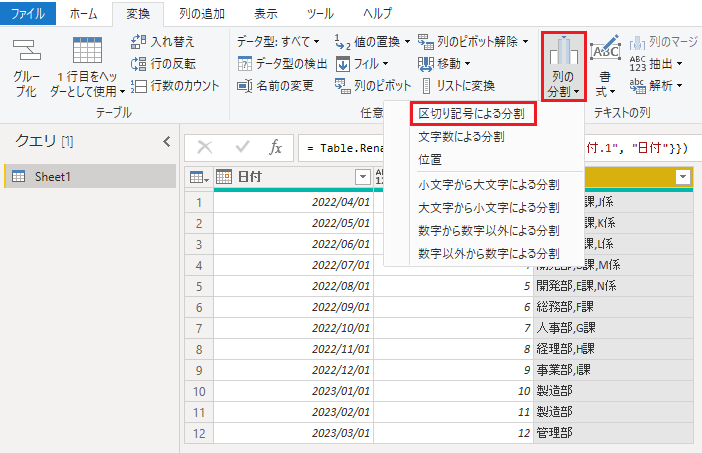
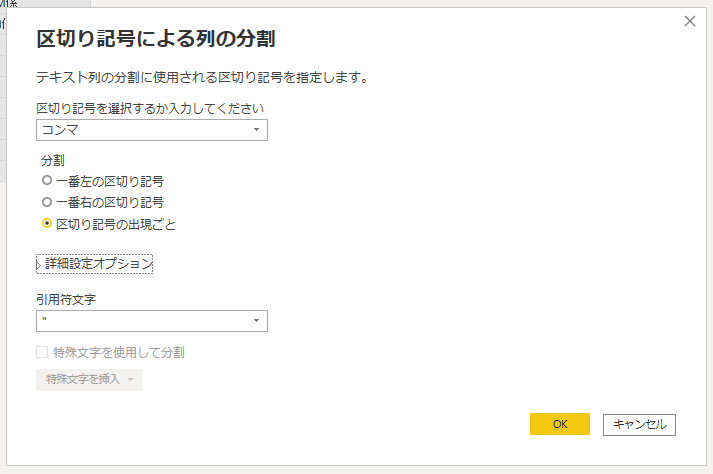
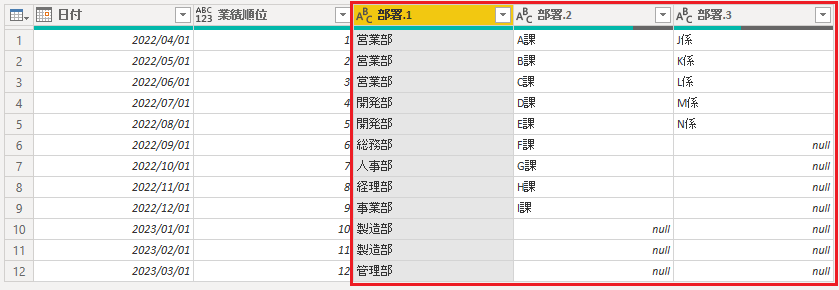
9.条件列の追加
列の値の条件に応じて、計算結果を表示する列を新規作成したい場合があります。
[列の追加]⇒[条件列]を選択して、条件式を設定します。Excel関数のIF文のイメージです。
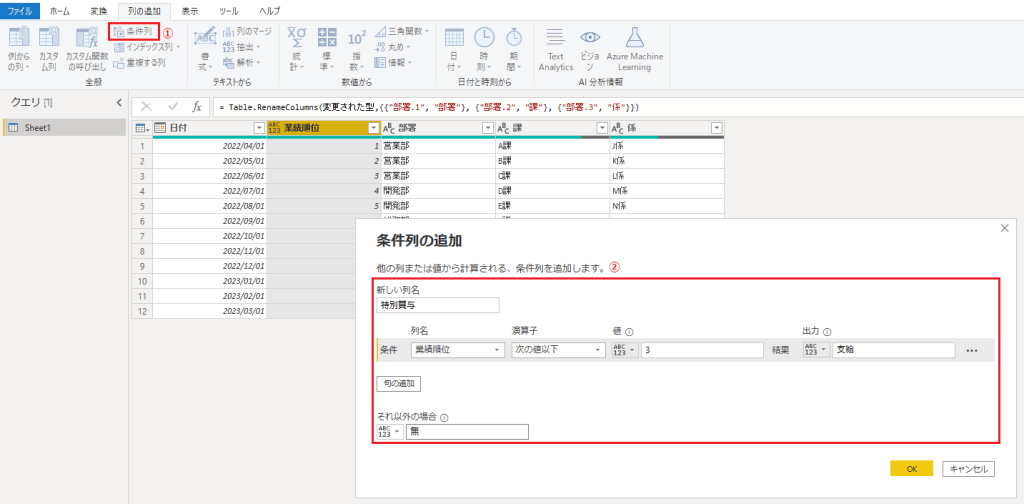
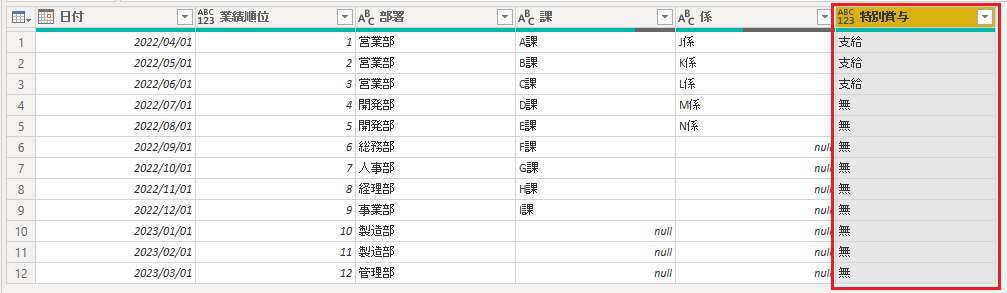
10.データソース設定
データソースの参照場所が移動された場合、[ホーム]⇒[データの変換]⇒[データソース設定]を選択します。[ソースの変更]から移動先の参照場所にファイルパスを変更後、[最新の情報に更新]を選択します。
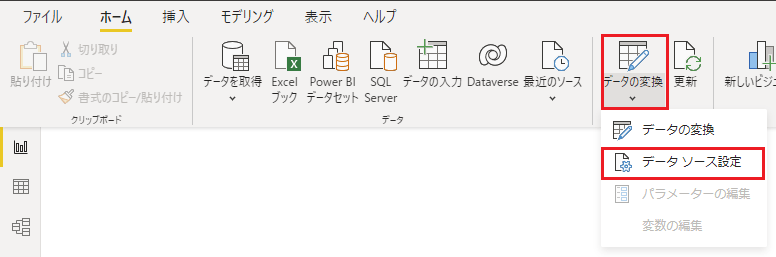
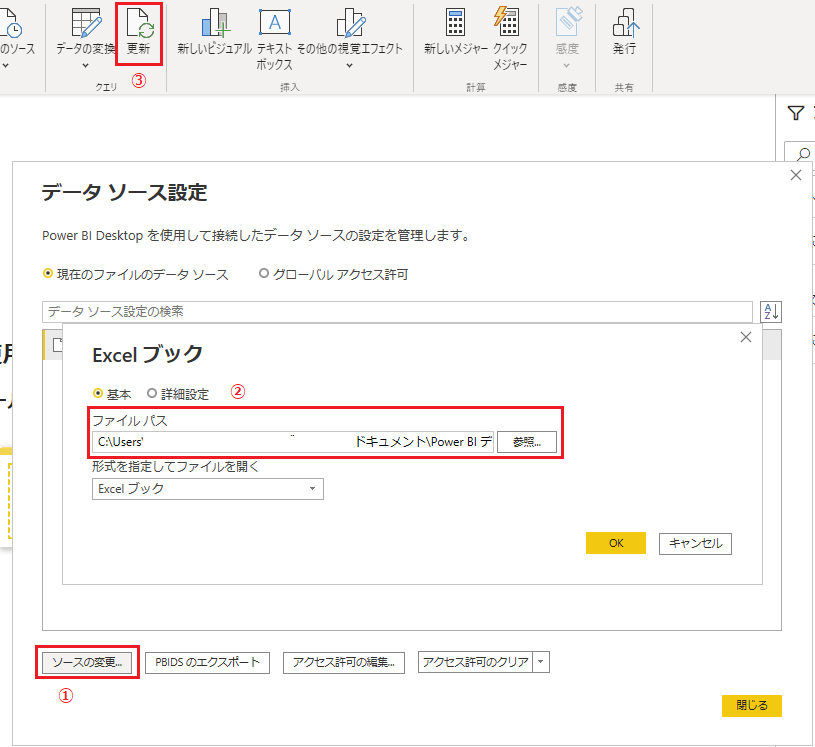
今回はPower BIで覚えておきたいPower Queryのデータ加工機能10選を紹介させていただきました。
Power BI初心者にとって、Power Queryのデータ加工は少々癖が強いかもしれません。最初は難しく考えずに、「自分の家計簿を可視化してみる!」ぐらいの遊び感覚で十分だと思います(笑)とにかく触って慣れるのみです!








![Microsoft Power BI [実践] 入門 ―― BI初心者でもすぐできる! リアルタイム分析・可視化の手引きとリファレンス](/assets/img/banner-power-bi.c9bd875.png)
![Microsoft Power Apps ローコード開発[実践]入門――ノンプログラマーにやさしいアプリ開発の手引きとリファレンス](/assets/img/banner-powerplatform-2.213ebee.png)
![Microsoft PowerPlatformローコード開発[活用]入門 ――現場で使える業務アプリのレシピ集](/assets/img/banner-powerplatform-1.a01c0c2.png)


