おばんです。先日Microsoft Power Platform Solution Architect認定を取得できたため、一人で浮かれている荒井です。
近年巷で話題のノーコード・ローコードプラットフォームのPower Platformを使ってDXにチャレンジする方々が増えてきて、Microsoftラバーズの私としては嬉しい次第です。より広く色んな方々にPower Platformを触れていただきたいので、初めての人がつまづきやすいポイントを備忘録として残していこうと思います!
最初から全部書き出せないので、随時更新してまいりますッm(__)m
Dataverse
Power Platformの標準的なデータ保存領域として使用できる、みんな大好きDataverseの設定編です。
とにもかくにも最初はセキュリティロールにご注意くださいませ。
▼セキュリティロール関連
- Dataverseのテーブルに対する読み書き権限
Dataverse自体は作成したのに、テーブルの参照不可、テーブルの作成不可でお困りな方がいたら、その人に割り当たっているセキュリティロール(色んな権限の集合)を確認しましょう。
Dataverseテーブルへの読み書きを両方したい場合は、サービス ライター(Service writer)を割り当てると解決できます。 - Dataverseのテーブルでビジネスプロセスフローを使う
Dataverseのテーブルは作成してあり、ビジネスプロセスフロー(業務に必要なデータの入力やルールを守らせる便利な機能)も紐づけたのに、Power Appsのモデル駆動型アプリでビジネスプロセスフローが表示されない、プロセスの切り替え一覧にビジネスプロセスフローが表示されなくて、お困りな方。
そんな方にはシステム カスタマイザー(system customizer)を割り当てると解決できます。
【参考】
・Power Platform管理センターからセキュリティロールを割り当てる方法は、こちらをご覧くださいませ。
Dataverse データベースが存在する環境のユーザーにセキュリティ ロールを割り当てる
・ビジネスプロセスフローを作るのは初めて!という方はここから始めてみましょう。
チュートリアル: ビジネス プロセス フローの作成
・既定のセキュリティロール概要
※標準で用意されている様々なセキュリティロールとロールごとの権限や機能が書いてあります。
Dataverse データベースを持つ環境
・そもそも私そこにアクセスできないよ!という方は、会社の情報システム部門の方に相談してみましょう。
▼埋め込みコンテンツ設定関連
Dataverseラバーズになった方は、きっとモデル駆動型アプリも好きになれるタイプです。
モデル駆動型アプリでは、ページの追加という形でアプリをさくさく追加できますが、ダッシュボードを追加する際に、初期設定で「Power BI の視覚化埋め込み」をON!!にしておかないと、せっかく作成したPower BIダッシュボードが一生埋め込めません。こんなに不幸なことはないのでちゃんと設定して埋め込み可能な状態にしましょう。
- Power Platform管理センターで埋め込みコンテンツを有効化する方法
Power Platform 管理センターで [環境] ⇒ [変更したい環境を選択] ⇒ [設定] ⇒ [製品] ⇒ [機能] ⇒ [埋め込みコンテンツ] ⇒ [Power BI の視覚化埋め込み] をオォォォン!!(有効化)です。
他にも埋め込みコンテンツがいっぱいあるので、他にどんな設定ができるのか気になる方は、こちらをご覧くださいませ。
機能設定の管理
- Power BI で作成したダッシュボードをモデル駆動型アプリに埋め込む方法
埋め込み設定が完了したら早速埋め込みテストをしましょう。
下準備としてモデル駆動型アプリに埋め込むPower BIレポートを作成し、ダッシュボードにピン留め(他サービスからレポートを使えるようにする)しておきましょう。これで下準備は完了です。
具体的に手順が知りたい方はこちらをご覧くださいませ。
Power BI ダッシュボードにレポート ページ全体をライブ タイルとしてピン留めする
次はモデル駆動型アプリにPower BIダッシュボードを埋め込みします。
モデル駆動型アプリにページを追加(ダッシュボード)し、あとは該当ページでどのダッシュボードを表示するのか指定したり、既定値にするなどポチポチしていきます。
具体的に手順が知りたい方はこちらをご覧くださいませ。
ダッシュボードで Power BI のビジュアル化を追加するまたは編集する
【参考】モデル駆動型アプリに追加できる「ページ」の種類
- テーブルベースのビューとフォーム
(Dataverseテーブルに紐づくビューとフォームでアプリを生成する時はこれ) - ダッシュボード
(Power BIダッシュボードを呼び出すアプリを生成する時はこれ。他にも色々差し込めます) - カスタム
(独自のWebページを差し込みたい時はこれ。URL指定して呼び出すようなイメージっす)
Power Automate
Power Platformで業務プロセスを自動化してくれちゃう無限の可能性を秘めたサービスのPower Automate。
数多く用意されている別サービスと接続し利用するコネクタを駆使してさまざまな自動化をするにあたり、最初はお作法的な操作が必要なことも。。。
- 「承認」コネクタを使用する
Power Automateで承認ワークフローを作るときに誰しも利用する承認アクションですが、初回実行時は「この環境にPower Automate 承認がインストールされていません。この承認フロープロビジョニングを開始します。」と警告が出るため、初めての人はきっと躊躇して作業がストップすることでしょう。私自身初めて警告が出た時は、「どうしよう、どうすれば、誰か助けて~」状態でした。
でもご安心ください。この警告は「承認アクションが今環境にないので、実行時にインストールしてもいいかな?」みたいな意味なので、「いいともー!!」と叫びながら警告をド無視して、フローを実行しましょう。
そうすると初回実行の中で承認アクションを使うために必要な設定が裏側でセットアップされて、二回目以降のPower Automate実行時は警告が表示されなくなります。
Power BI
Excelよりも簡単にグラフが作成できて、しかもドリルダウンなど様々なリアルタイム分析機能が盛り込まれたサービスです。初期状態では無効化されている視覚化(グラフ)があるため、さくっと設定変更しちゃいましょう。
- マップの視覚化を使いたい
住所などの情報をマップに与えれば、ヒートマップ的なものが簡単に作れるマップの視覚化ですが、初期状態では無効化されています。
マップをご利用になりたい方は、Power Platform管理センターで「Map」を有効化し、適用しましょう。
▼参考
・Power BI管理センターにアクセスする方法はこちらに掲載されています。
管理ポータルにアクセスする方法
・そもそも私そこにアクセスできないよ!という方は、会社の情報システム部門の方に相談してみましょう。
まだまだ書ききれていない推しの設定やお作法があるので、今後も定期的に更新してまいります!
続報お楽しみに!
以上、「Power Platformでアプリを作る時に確認しておきたい設定一覧」でしたーーー!!!


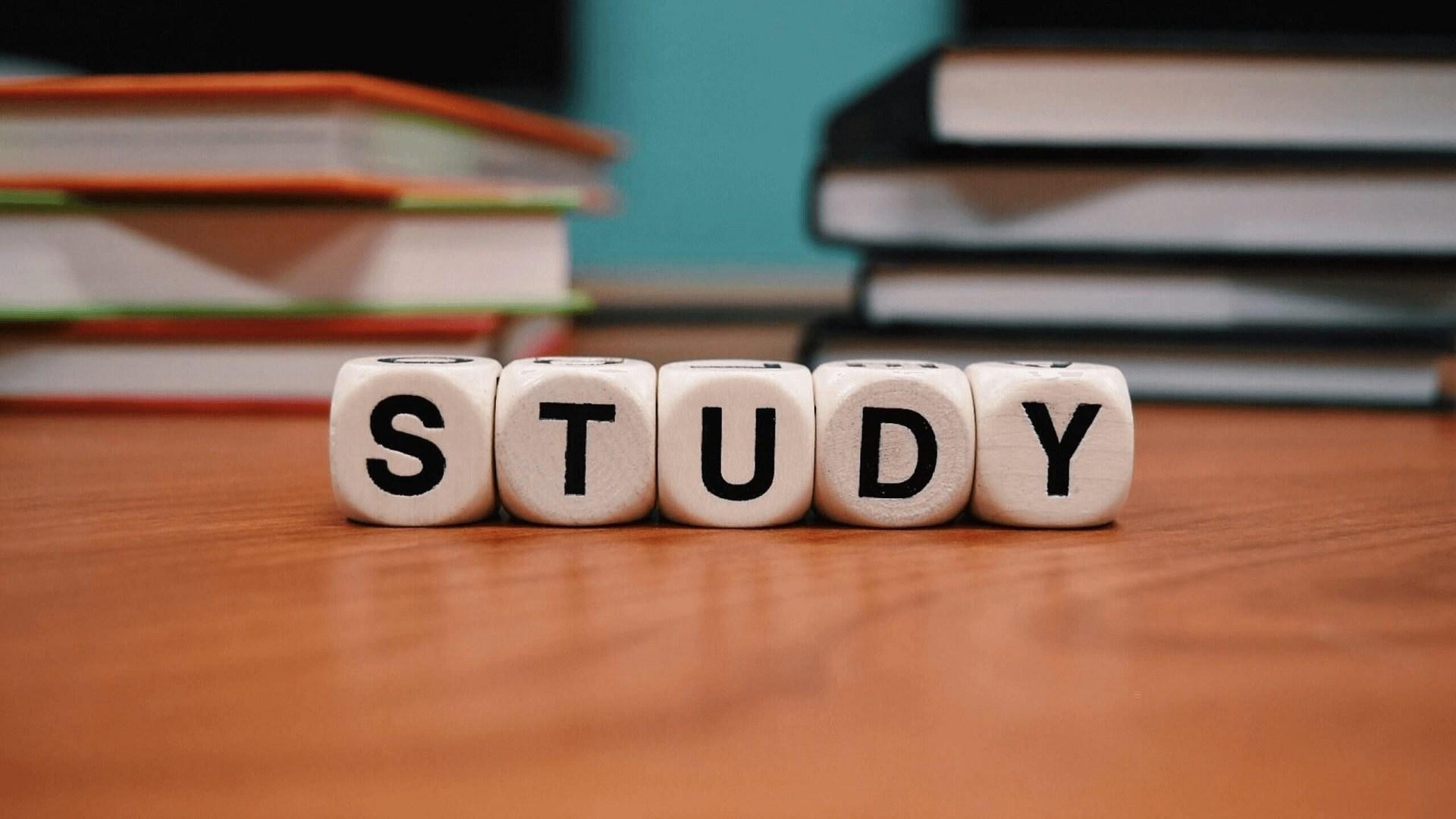





![Microsoft Power BI [実践] 入門 ―― BI初心者でもすぐできる! リアルタイム分析・可視化の手引きとリファレンス](/assets/img/banner-power-bi.c9bd875.png)
![Microsoft Power Apps ローコード開発[実践]入門――ノンプログラマーにやさしいアプリ開発の手引きとリファレンス](/assets/img/banner-powerplatform-2.213ebee.png)
![Microsoft PowerPlatformローコード開発[活用]入門 ――現場で使える業務アプリのレシピ集](/assets/img/banner-powerplatform-1.a01c0c2.png)


