こんにちは、さとはるです。
最近弊社のTech Blogでは新しい記事を投稿するとTwitterにて告知されるようになりました。
cloud.config (@cloudconfig) / Twitter
是非フォローしてくださいね!!
というのはさておき、会社のTwitterの運用というのは意外と大変です。
「内容に誤字脱字がないか」、「そもそも会社としておかしなことは言っていないか」一つのツイートをするにもたくさんの確認事項があります。
アカウントの取り扱いについても注意しないといけません。
そんな課題はDXで解決してしまいましょう!
やりたいこと
DXの道は一歩にしてならず、簡単な所からスモールスタートしていきましょう。
ということで、本記事では以下が達成できればよいとします。
- ツイートする内容について他人の確認が入るフローにする
- アカウントの管理を一か所で行う
実装
先ずはフローを作成します。
インスタントクラウドフローを作成し、適当な名前を付けます。
「手動でフローをトリガーします」を選択し「作成」ボタンをクリックします。
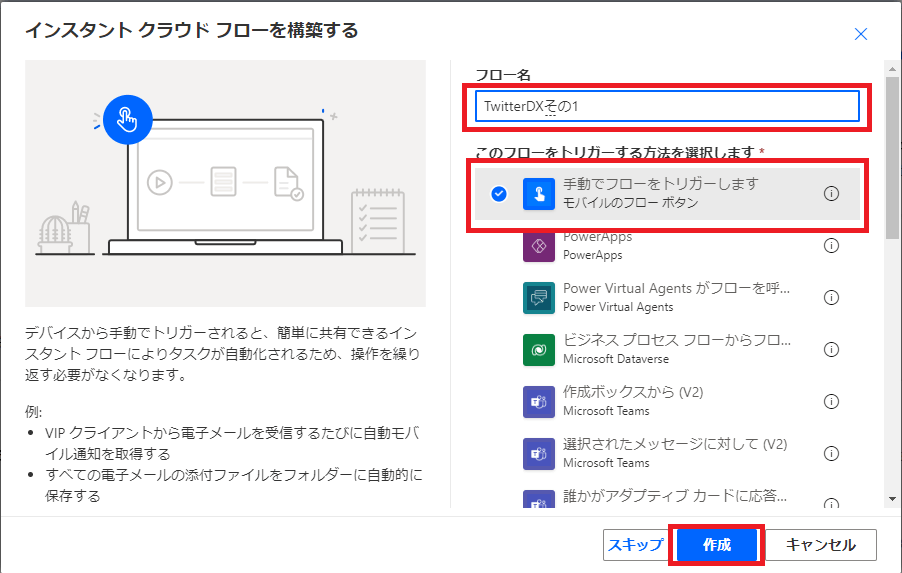
一番上に存在している「手動でフローをトリガーします」アクションの中にある「入力の追加」をクリックします。
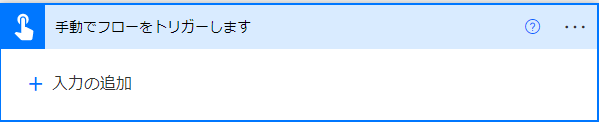
続いて、「テキスト」をクリックします。
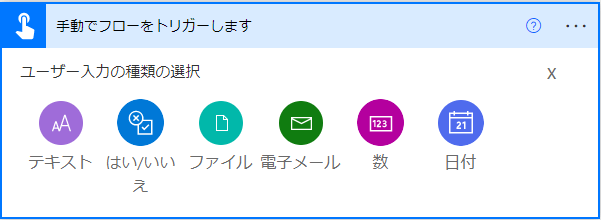
追加された入力項目の名前をわかりやすいものに変えます※1。
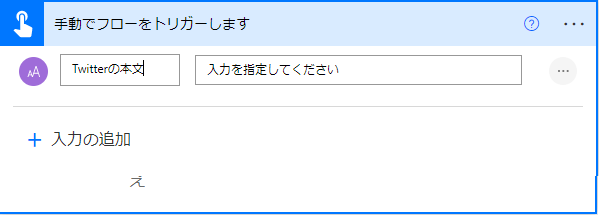
「新しいステップ」をクリックし、検索窓に「承認」を入力します。
アクションの中にある「開始して承認を待機」アクションを選択します。
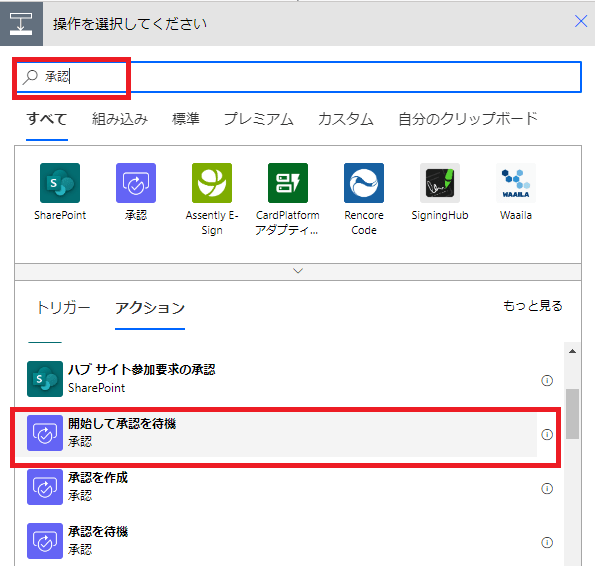
「開始して承認を待機」アクションの中を設定していきます。
- 承認の種類:承認/拒否 - 最初に応答
- タイトル:任意のタイトル※2
- 担当者:任意のメールアドレス(複数人に送りたい場合はセミコロンで繋ぐ)
- 詳細:「動的なコンテンツ」⇒「手動でフローをトリガーします」⇒「※1で指定した名前」
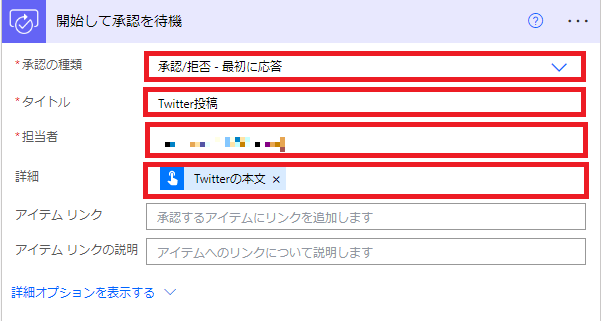
承認されたときだけツイートされるようにしたいので、「条件」アクションを追加します。
左側に「動的なコンテンツ」⇒「開始して承認を待機」⇒「結果」
真ん中に「次の値に等しい」
右側に「Approve」
を設定します。
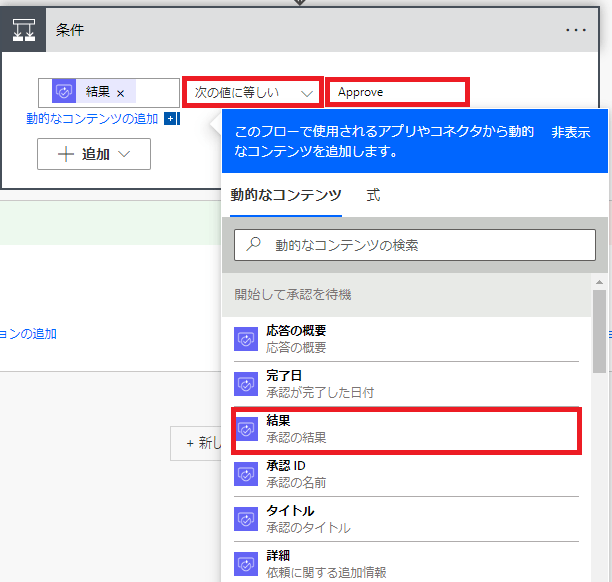
続いてTwitterのアクションを追加していきますが、その前準備としてTwitterの「接続」を作っておきます。
今作っているフローは一旦保存して、画面左のメニューから接続をクリックします。
「新しい接続」をクリックし、右上の検索窓に「Twitter」と入力します。
表示された「Twitter」をクリックします。
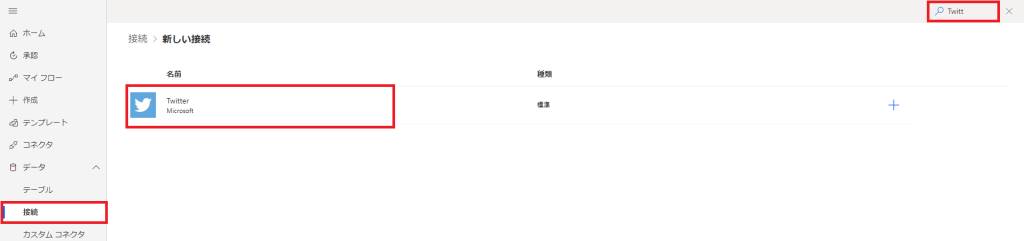
英語で色々出てきますが「Use default shared application」を選択し「作成」をクリックします。
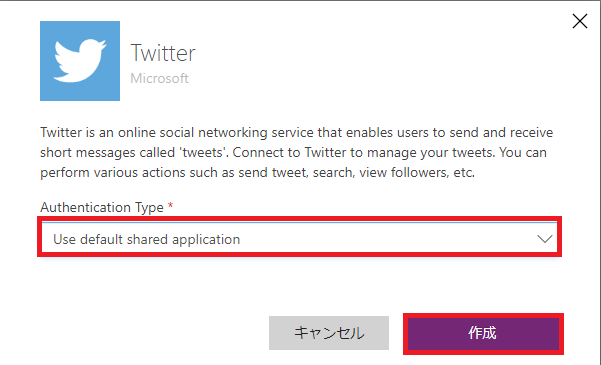
ブラウザの別ウィンドウが開き、Twitterにログインする画面が出ます。
ログインし、Power Platformの許可を行ってください。
Twitterの準備ができたので、フローの作成に戻ります。
先ほど追加した「条件」の分岐のうち「はいの場合」の中にTwitterのアクションを追加します。
検索窓に「Twitter」と入力し、「ツイートの投稿」をクリックします。
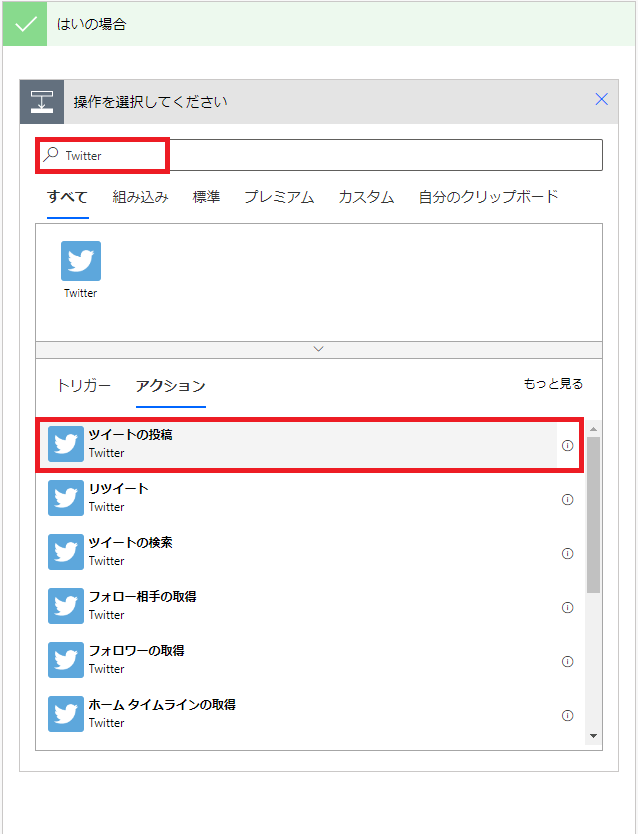
「ツイートテキスト」に「動的なコンテンツ」⇒「手動でフローをトリガーします」⇒「※1で指定した名前」を設定します。
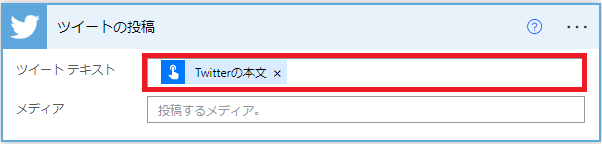
これでフローは完成です。
テスト
保存してテストしてみましょう。
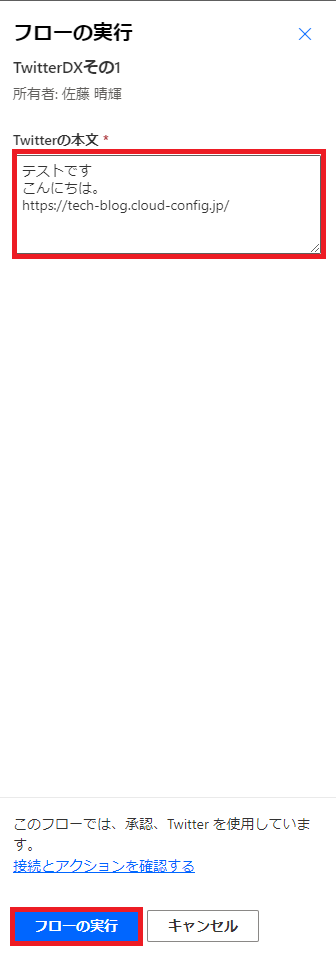
承認の依頼が届くと、自分の場合はTeamsに通知が来ました。
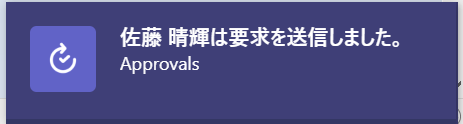
通知をクリックすると承認画面が開きます。
※2で設定したタイトルの依頼が届き、※1で指定した文章が本文に含まれています。
「承認」ボタンを押してみます。
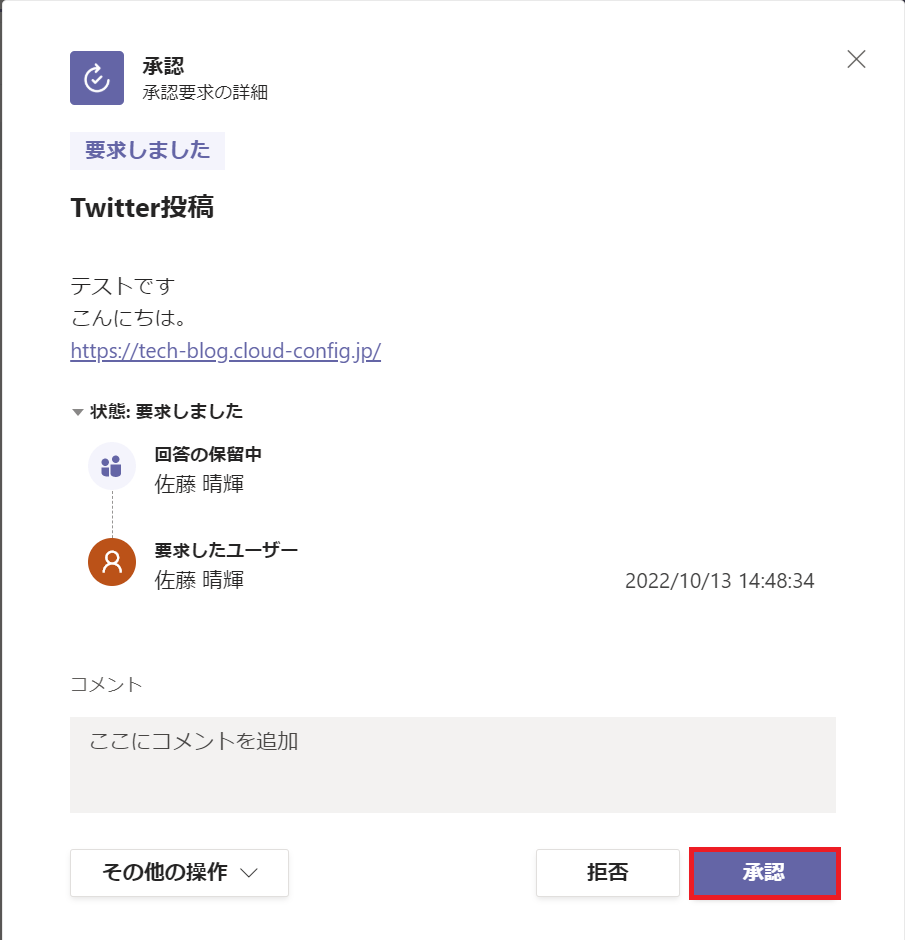
無事にツイートが送信されました。
URLもTwitter側の機能でボタンっぽくなってますね。
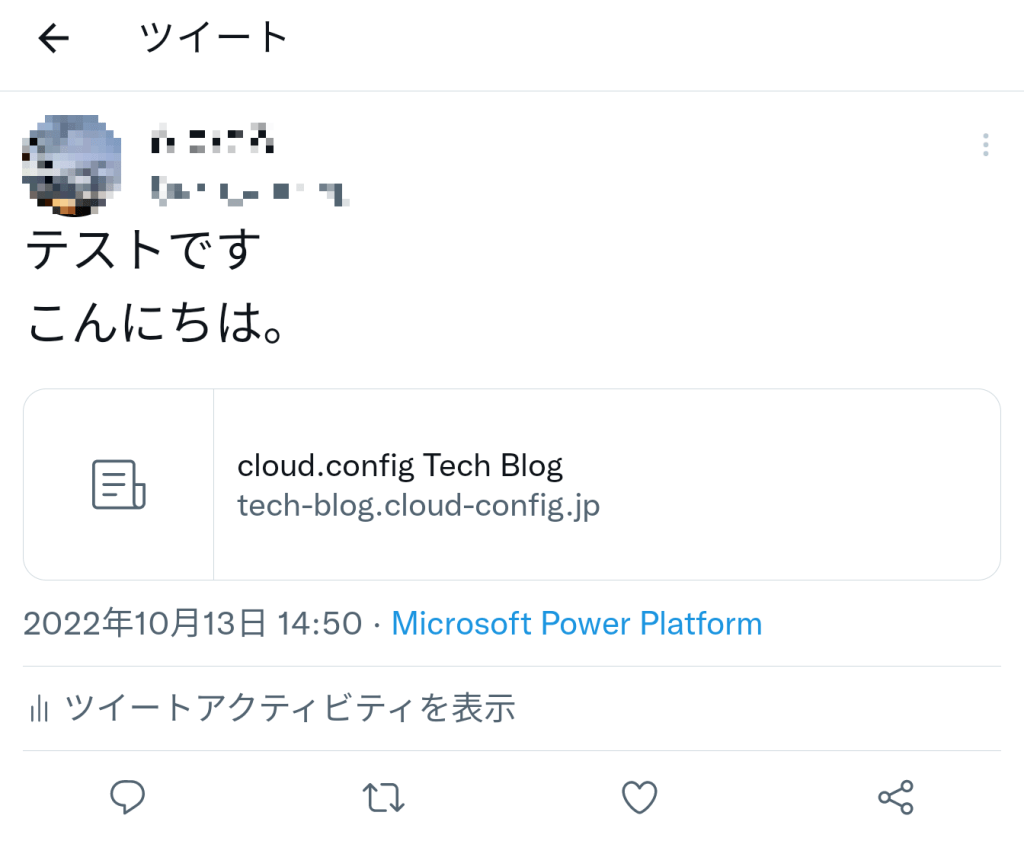
まとめ
投稿内容を考えて各所に了承を得て間違えないように慎重に公式アカウントからツイートする…
そんな一連の作業がAutomateポチ!で良くなりました。
Power Automate の承認とTwtitterコネクタを使うことで、Twtitterの運用をDXすることができそうですね!
今回はPower Automateを手動でトリガーしましたが、ここを別のトリガーに変えることで色々と発展させることができそうです。
また、Twitterコネクタの「ツイートの投稿」アクションにあった「メディア」という設定項目も気になるところです。
そのあたりはまた次回……
本記事が少しでも誰かの手助けになれば幸いです。








![Microsoft Power BI [実践] 入門 ―― BI初心者でもすぐできる! リアルタイム分析・可視化の手引きとリファレンス](/assets/img/banner-power-bi.c9bd875.png)
![Microsoft Power Apps ローコード開発[実践]入門――ノンプログラマーにやさしいアプリ開発の手引きとリファレンス](/assets/img/banner-powerplatform-2.213ebee.png)
![Microsoft PowerPlatformローコード開発[活用]入門 ――現場で使える業務アプリのレシピ集](/assets/img/banner-powerplatform-1.a01c0c2.png)


