こんにちは、最近ハンドドリップコーヒーに挑戦中のキノピーです!
キャンプで自分で淹れたコーヒーを楽しみたいので頑張ってます!(コーヒー苦手なのは内緒ですが……)
さて、今回は以前ご紹介させて頂いた【大切なお知らせメール自動化】
荒井先生にさらに便利になるオプション追加を教えて頂いたので
今回も復習していきたいと思います!
目標
送信の有無をExcelデータに自動で更新をして
どこからどこまでメールが送信できているかの確認をできるようにしていきます!
メールアドレスがちゃんと入力されていれば問題ないんですが
何かしらの入力漏れやミスでメールが送れていない場合があったら困りますよね
確認を目視で一件一件すると時間かかりますし一か所で確認できたら楽ですよね!
凄く簡単なので待ち時間3分のカップラーメン待ってる間にできます!
では、早速ラーメンができる前にオプション追加していきましょう!
作成
まず、前回作成したPower Automateのフローを開いて編集していきます!
「アクション追加」→「Excel」→「行の更新」
あとは以前も使ったExcelのデータを使います!
*Excelの表の所に分かりやすいように判定される場所だけ追加しておきましょう!
あとは写真のようにするだけです!
送信済みの表示するマークや文章はお好きなのでOKです!
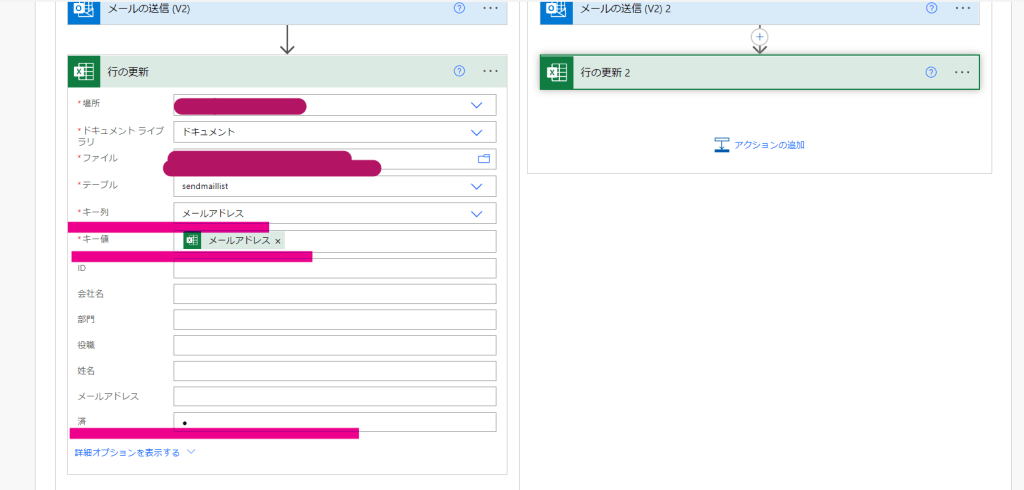
こんな感じになれば完成です!
オプション追加だけなら所要時間3分くらいでできました!
カップラーメン待ってる間に効率化できるなんて最高過ぎませんか!
意外とさくさくぱんだだったので
もう一つフロー作成の際に役立つ技をご紹介!
今回みたいに条件分岐で「はい」「いいえ」を使うときや
同じ内容のアクションを作りたいとき一から作るのは面倒だと思うんですよね!
そんな時はみんな大好きコピペしましょう!
「メニュー」→「クリップボード」→貼り付けたい方にアクション追加からの「自分のクリップボード」
楽に貼り付けできました!ぜひ知らなかった方はお試しください!
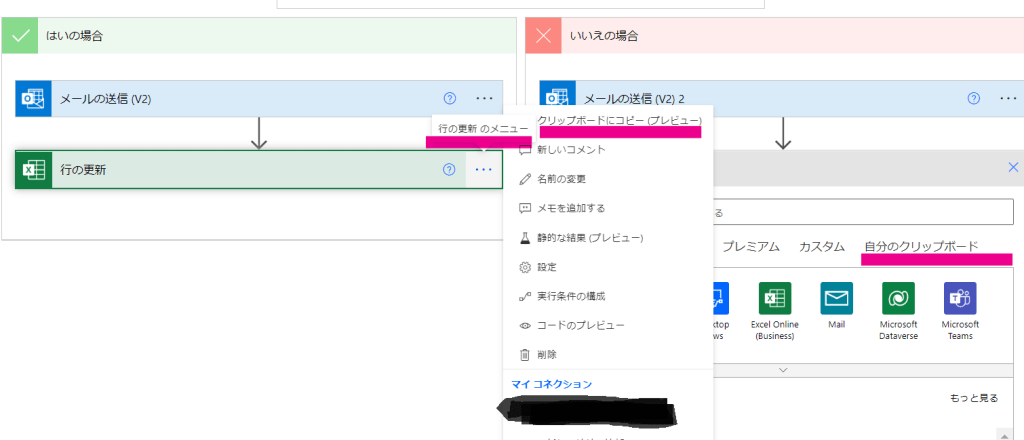
完成

完成しました!少しのことでも業務効率化!大事ですよね!
毎回便利過ぎて感動してます!
今回のフローもご使用の際は良くテストしてください!
では、次回もお会いしましょう!








![Microsoft Power BI [実践] 入門 ―― BI初心者でもすぐできる! リアルタイム分析・可視化の手引きとリファレンス](/assets/img/banner-power-bi.c9bd875.png)
![Microsoft Power Apps ローコード開発[実践]入門――ノンプログラマーにやさしいアプリ開発の手引きとリファレンス](/assets/img/banner-powerplatform-2.213ebee.png)
![Microsoft PowerPlatformローコード開発[活用]入門 ――現場で使える業務アプリのレシピ集](/assets/img/banner-powerplatform-1.a01c0c2.png)


