こんにちは、さとはるです。
Webアプリに簡単にビデオチャットを実装できる神サービスであるAzure Communication Services ですが、録画機能はまだプレビュー中だったりします。
しかし、Teams連携を組み合わせることでTeamsの強力な録画&文字起こし機能が使えることがわかったのでご紹介します!!
公式のサンプルを使って爆速で試せるので、Office365とAzureの環境をお持ちの方はぜひ一緒に手を動かしてみてください!
ヒーローサンプルをデプロイする
公式のサンプルは「Deploy to Azure」というボタンを押すことで簡単にデプロイすることができます。
通話のヒーロー サンプル - An Azure Communication Services sample overview | Microsoft Learn
細かいことは以下の記事をご覧ください。
オンライン会議ツールがつながらない? ACSでサクッと作って解決しよう! | cloud.config Tech Blog (cloud-config.jp)
Teamsリンクを発行してゲストの受け入れ設定をする
Teams会議のURLを発行します。
Outlookのスケジュールが使えるなら適当な所に適当な予定を入れるのが簡単です。
日時や誰をインバイトするかなどはAzure Communication Services 視点で見ると一切関係ないので予定表の邪魔じゃないところに追加しましょう。
Teams会議のチェックだけONになっていることを確認してください。
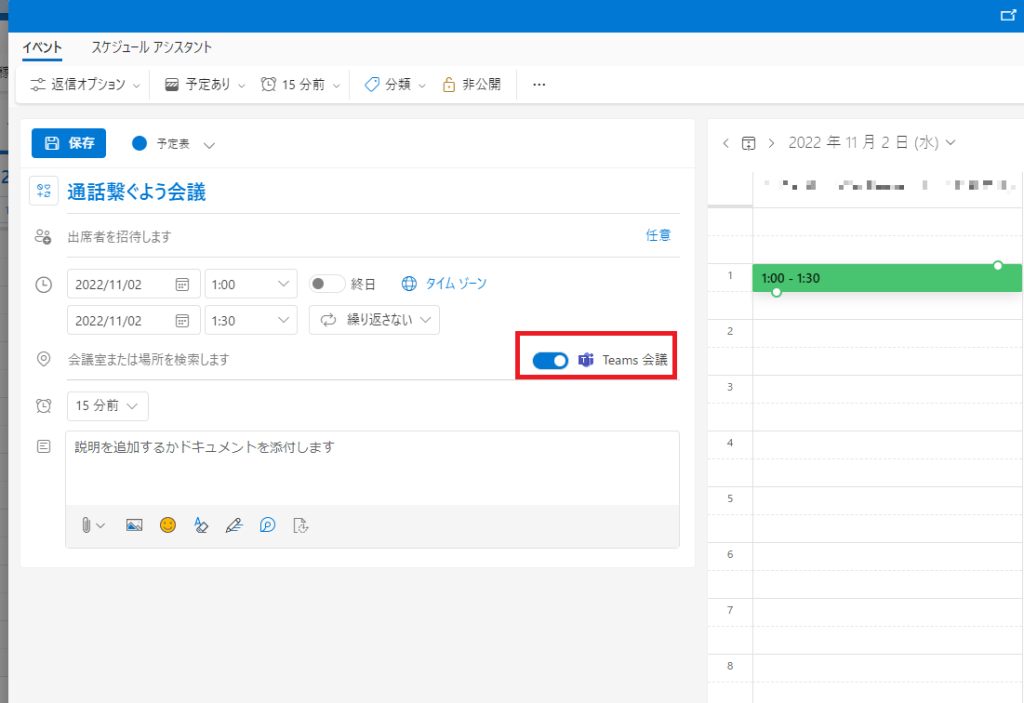
続いて、Azure Communication Services のユーザーもシームレスに参加できるように設定します。
追加した会議の詳細を開くとTeams会議に関連する文言が自動で挿入されています。
一番下の「会議のオプション」をクリックしてTeams会議の設定を開きます。
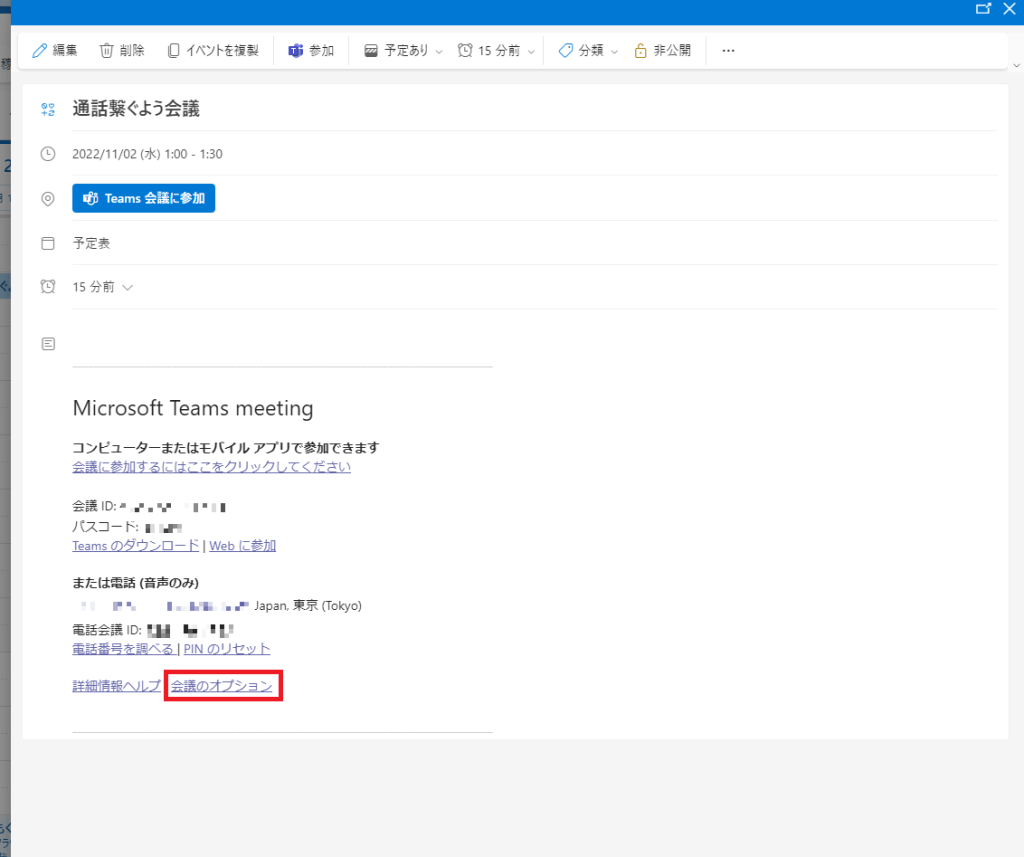
「ロビーを迂回するユーザー」を「全員」に設定し「保存」をクリックします。
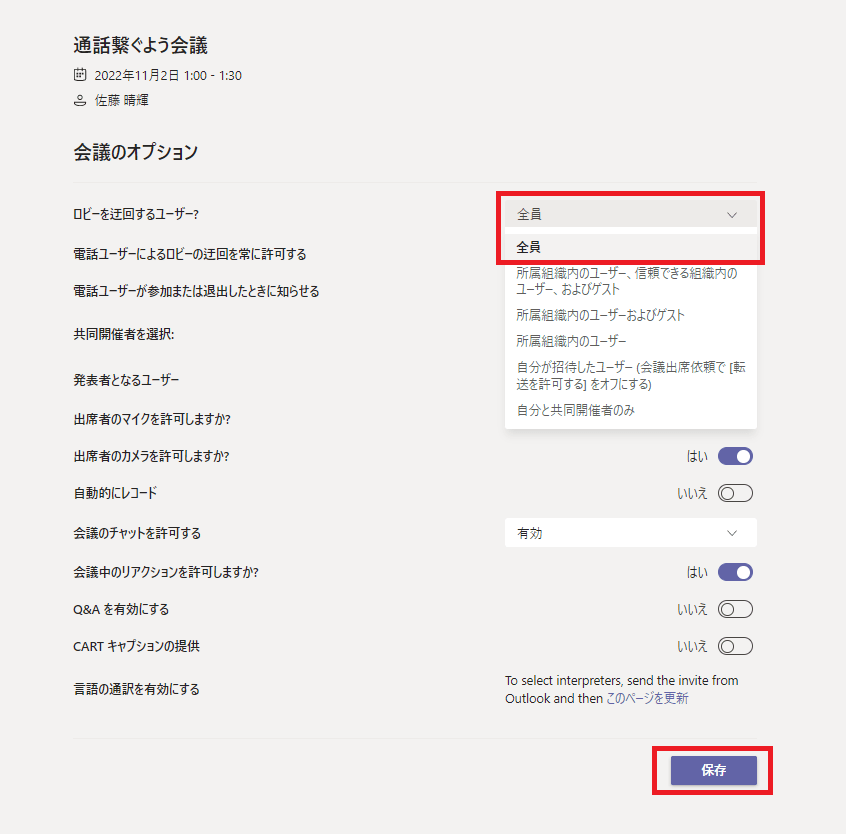
これでTeams会議の準備はOKです!
今設定したTeams会議のリンクは「会議に参加するにはここをクリックしてください」に紐づいているリンクを取得したり、アプリ版のTeamsからリンクを取得してください。
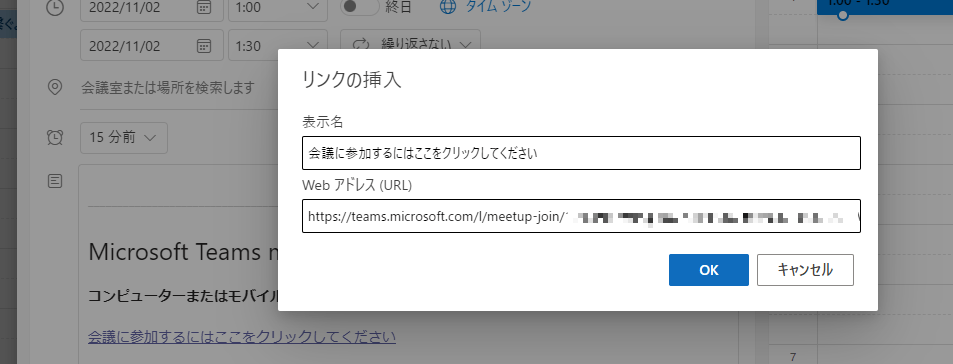
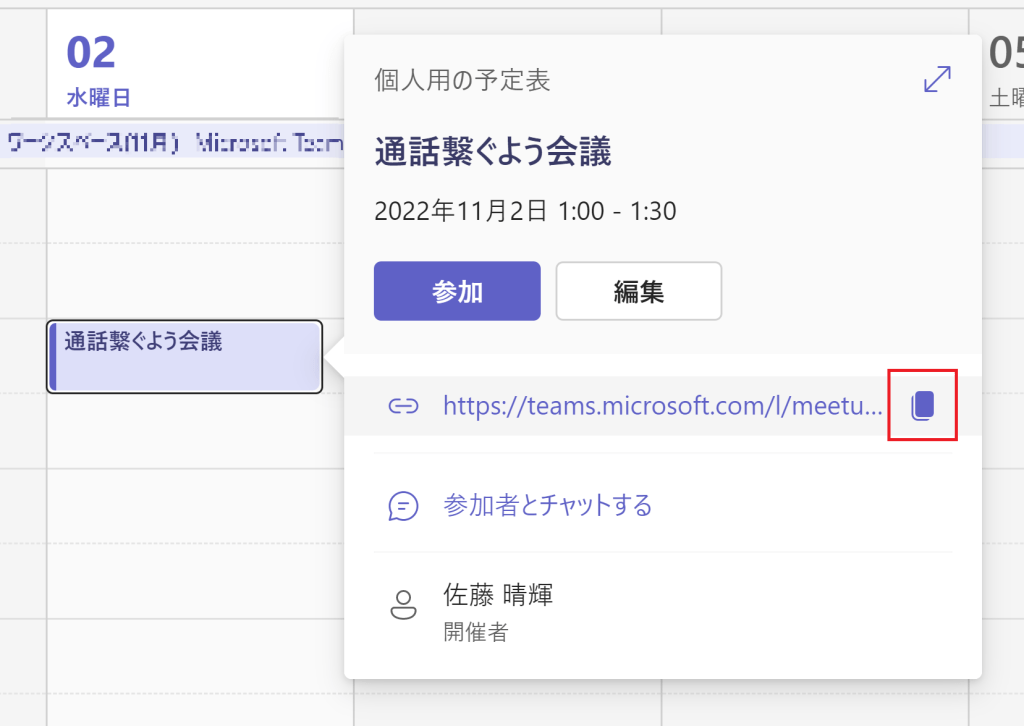
録画&文字起こしを実行する
それでは実際に通話を開始してみましょう。
ヒーローサンプルを開いて「Join a Teams meeting link」を選択します。
先ほど取得したTeams リンクを貼り付け、「Display name」に任意の名前を入力します。
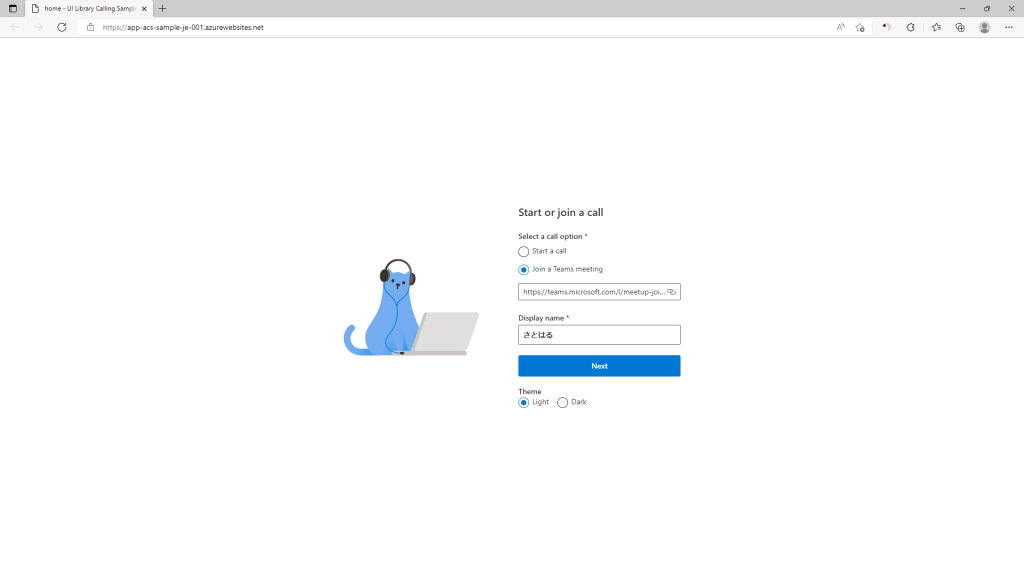
マイクとカメラの許可を求められたら「許可」をクリックします。
許可するとデバイスが選択できるようになりますので、任意のものを選択し「Start call」ボタンをクリックします。
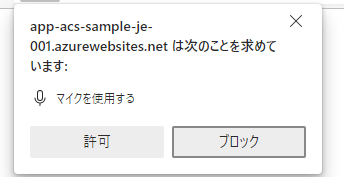
ビデオチャットが開始していることがわかりますね。
この時Teams会議の方に参加すると、Azure Communication Services 経由で参加しているユーザーもしっかり確認することができます。
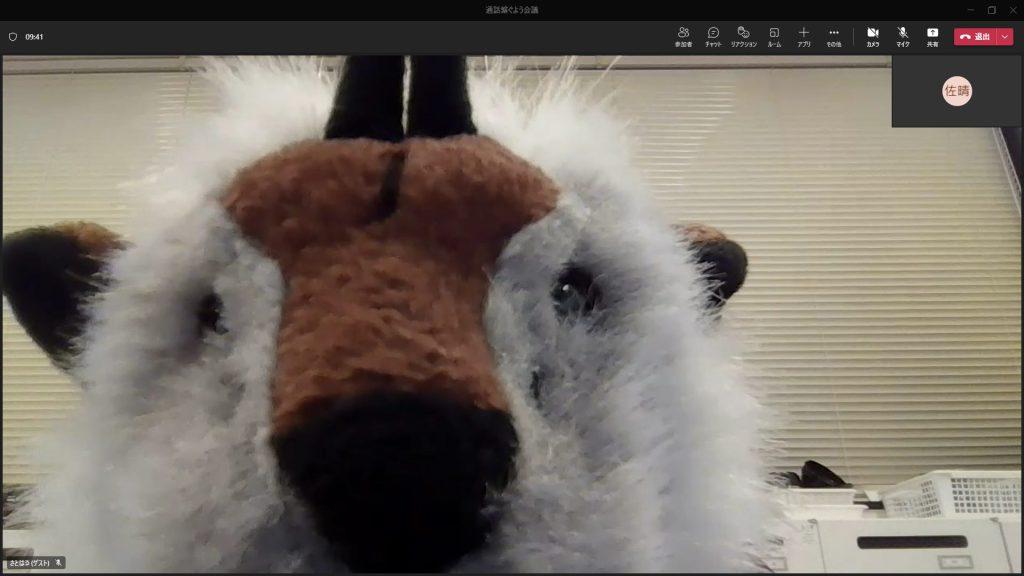
メンバーが参加できていることが確認できたので、録画を開始します。
Teamsの「その他」から「レコーディングを開始」をクリックします。
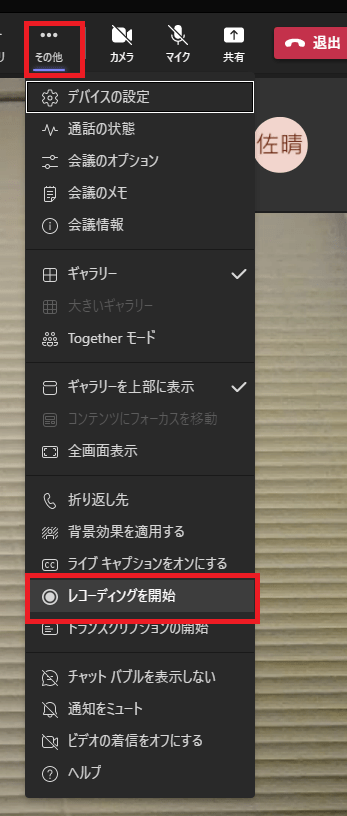
レコーディングとトランスクリプト(文字起こし)が開始します。
トランスクリプトの言語設定が異なっている場合があるので、意図したものでない場合は変更しましょう。
トランスクリプトの「…」⇒「音声言語を変更しますか?」をクリックします。
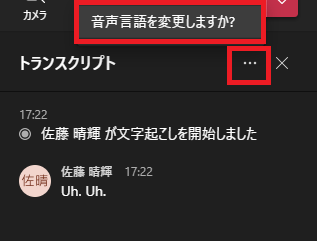
音声言語を任意のものに変更し、「確認」をクリックします。
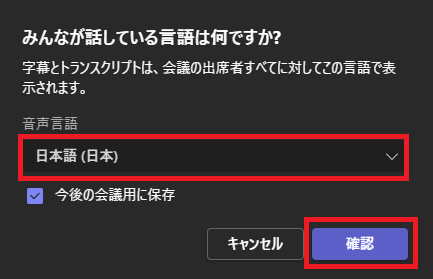
日本語で文字起こしされているのが確認できます。
また、手元だけでなく通話に入っている別の人の音声も文字起こしされているのが確認できますね。

録画した動画と文字起こしの結果をダウンロードする
文字起こしした結果はアプリ上で確認できるだけでなく、ファイルとしてダウンロードすることができます。
色々方法はありますが、今回はTeamsアプリを使う方法をご紹介します。
スケジュールから先ほどの会議を開きます。
「レコーディングと文字起こし」というタブを開きます。
左上の「ダウンロード」⇒「.vltとしてダウンロード」をクリックします。
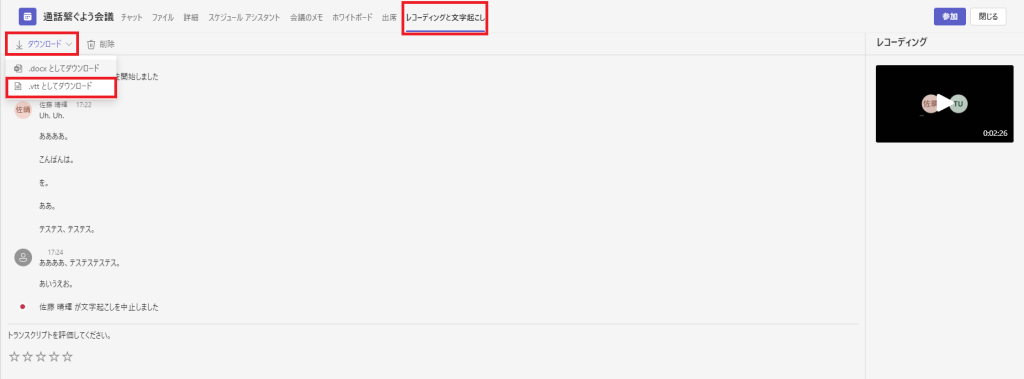
すると、以下のようなスクリプトがダウンロードできます。
WEBVTT
0:0:0.0 --> 0:0:1.740
<v 佐藤 晴輝>Uh. Uh.</v>
0:0:52.223 --> 0:0:53.383
<v 佐藤 晴輝>ああああ。</v>
0:0:59.893 --> 0:1:1.13
<v 佐藤 晴輝>こんばんは。</v>
0:1:2.553 --> 0:1:2.863
<v 佐藤 晴輝>を。</v>
0:1:8.603 --> 0:1:9.353
<v 佐藤 晴輝>ああ。</v>
0:1:13.153 --> 0:1:14.483
<v 佐藤 晴輝>テステス、テステス。</v>
0:1:28.843 --> 0:1:31.273
<v >ああああ、テステステステス。</v>
0:1:36.983 --> 0:1:38.263
<v >あいうえお。</v>Azure Communication Services のユーザーの名前が無くなってしまっているのが残念ですが、きちんと文字起こしされているのが確認できますね。
録画したビデオ自体をダウンロードしたい場合は画面右の動画をクリックします。
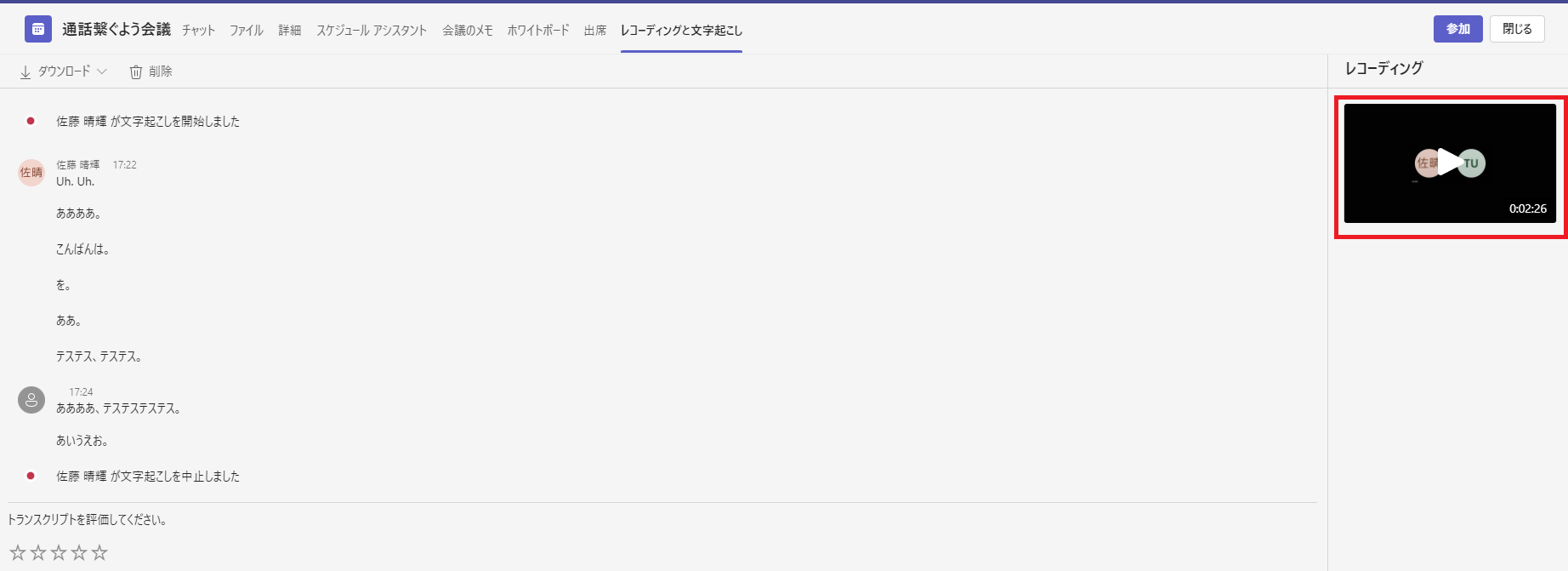
動画ファイルが格納されているShare Pointサイトが開きます(以前はStreamというサービスに保存されていましたが、Share Pointに統合されて見た目だけ残っています)。
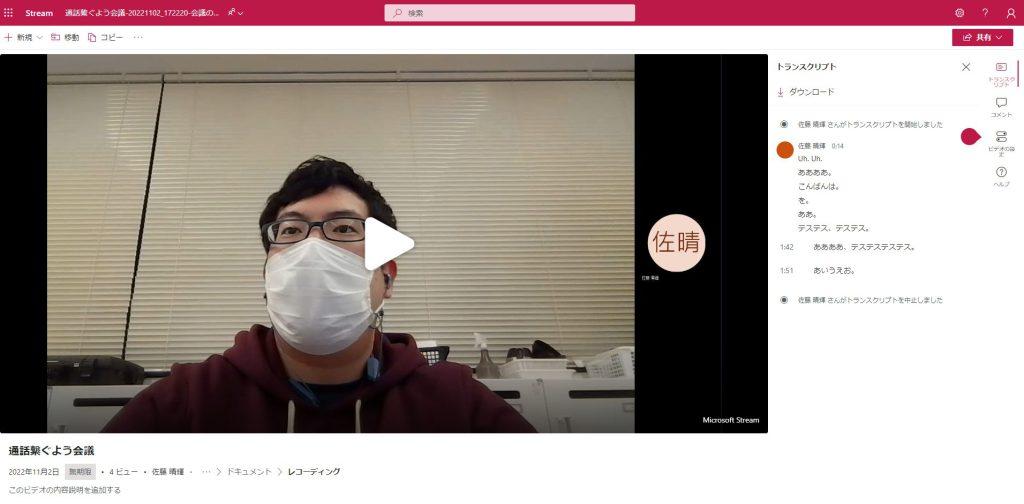
画面左上の「…」⇒「ダウンロード」をクリックします。
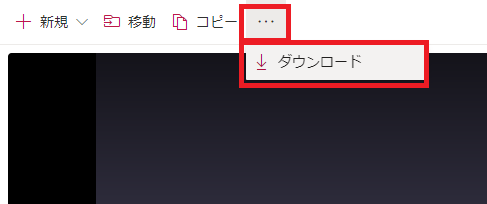
これで会議のレコーディング動画をmp4形式でダウンロードすることができました。
まとめ
Teams連携を組み合わせることで、Azure Communication Services による通話も簡単に録画&文字起こしすることができました。
ビデオチャットを作ることができるサービス自体は他にも色々ありますが、Teams(とOffice)と連携できるのはAzure Communication Services にしかない強みだと思います。
また、今回は手動でTeams通話に参加して録画開始ボタンを押しましたが、GraphAPIを用いてシステムからの操作も可能なようです。
とりあえず動かす分には簡単ですが、やろうと思えば色々なことができるのは嬉しいですね。
本記事が少しでも誰かの手助けになれば幸いです。








![Microsoft Power BI [実践] 入門 ―― BI初心者でもすぐできる! リアルタイム分析・可視化の手引きとリファレンス](/assets/img/banner-power-bi.c9bd875.png)
![Microsoft Power Apps ローコード開発[実践]入門――ノンプログラマーにやさしいアプリ開発の手引きとリファレンス](/assets/img/banner-powerplatform-2.213ebee.png)
![Microsoft PowerPlatformローコード開発[活用]入門 ――現場で使える業務アプリのレシピ集](/assets/img/banner-powerplatform-1.a01c0c2.png)


