こんにちは、キノピーです!初キャンプに行ってきました!
自然豊かでたまには電子機器から離れてみるのも良いなと思いました!
寒い中料理して食べるご飯は格別でした!
キャンプ道具の貸し出しとかもしている所もあるので
ぜひ興味ある方は行ってみてください!解放感ありますよ!
想定
さてさて、今回は友達の仕事の悩みや愚痴を聞いてて
思いついたので、そんなお悩みを解決しちゃいます!
今回はお客様からの問い合わせ対応があった場合
担当者は
・資料送付
・担当営業に連携
・社内関係者にメール通知
・問い合わせ記録
などの作業をしますよね
お客様にメールで一件一件資料送付
営業担当に情報をメール、社内関係者にメールで毎回通知
どこかの管理している表にデータ入力・・・
考えただけで大変な作業ですね…
雑でめんどくさがりな私には気が滅入ってしまう業務内容ですWW
そんな時は…自動化しちゃいましょう!
私の大好きな「Power Automate」先生の出番です!
メリット
Power Automate先生を利用するメリットはですね以下です!
- 早くお客様にデータの連携やご連絡
大切な機会の損失を最小限できます
- 繁忙期など容易化
- 他の作業に集中できる
構造
どんな構造にするかなんですが
まず、問い合わせの入力→Forms
Power Automate
・お客様へのメール自動返信
・社内向けメール通知
・SharePointにデータ連携&格納
上記の作業を代わりにしてもらいます!
作成
では、早速作成しましょう!
まずは、下準備します!FormsとSharePointを作ります!
データ取得先がFormsで格納場所がSharePoinなので!
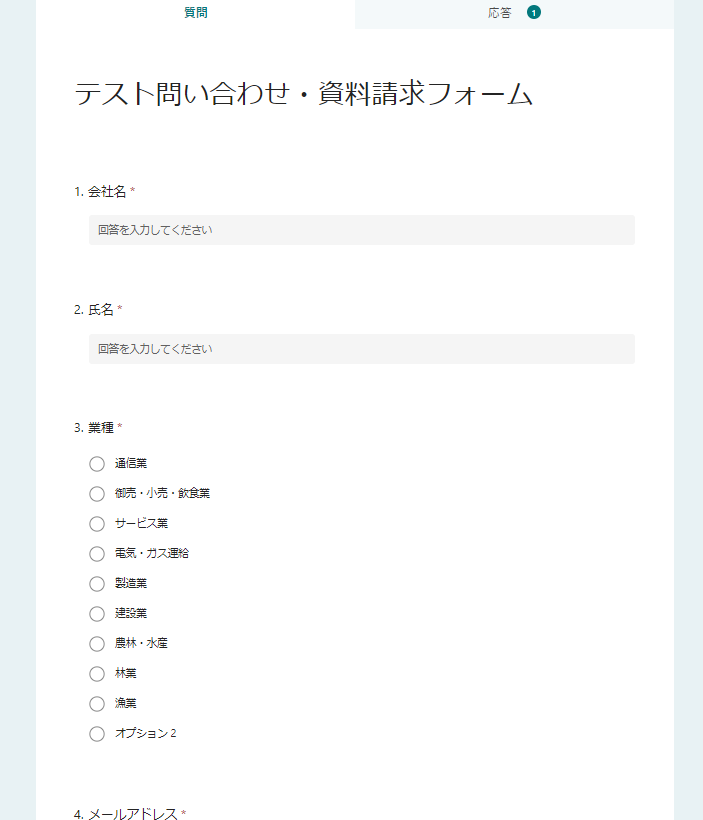
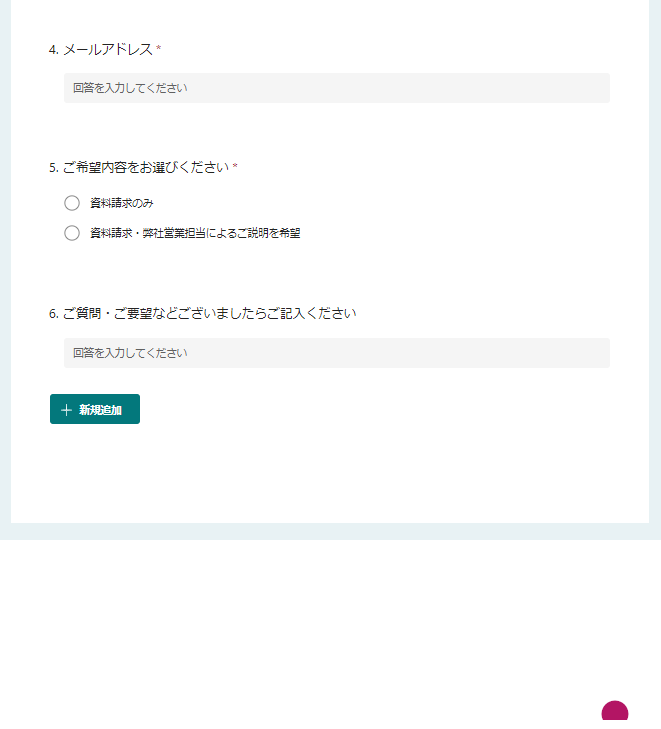
今回はこんな感じで作成しました!
次はPower Automateでフロー作成していきます!
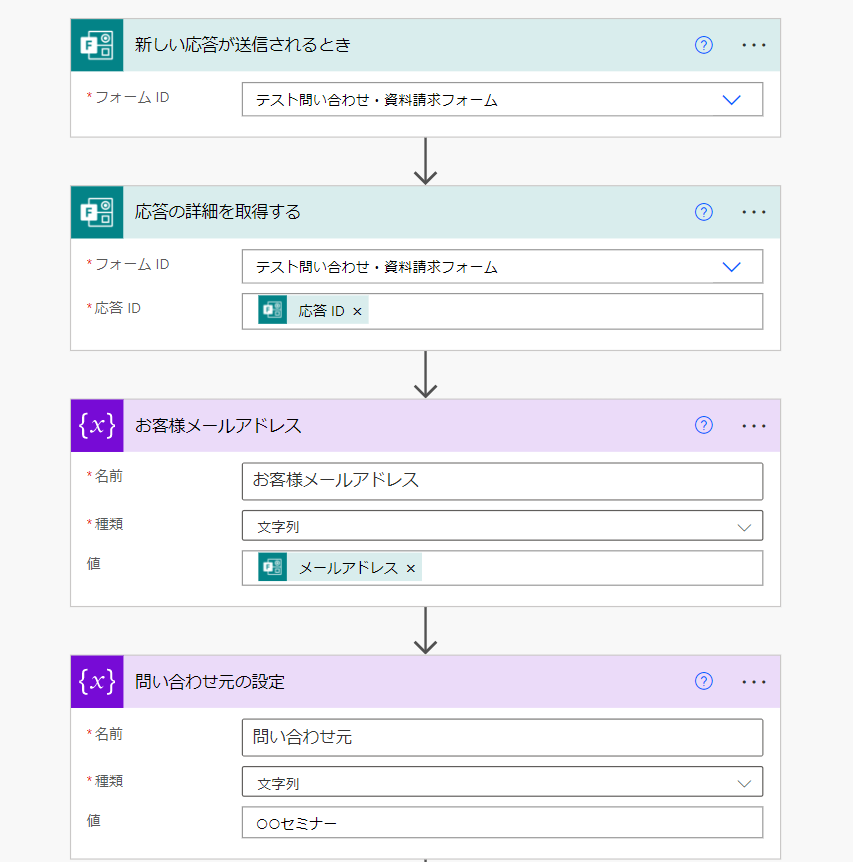
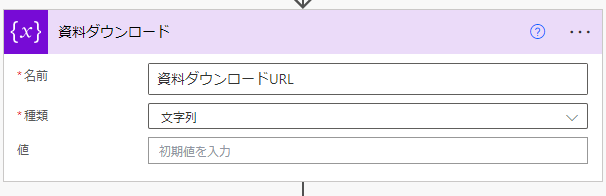
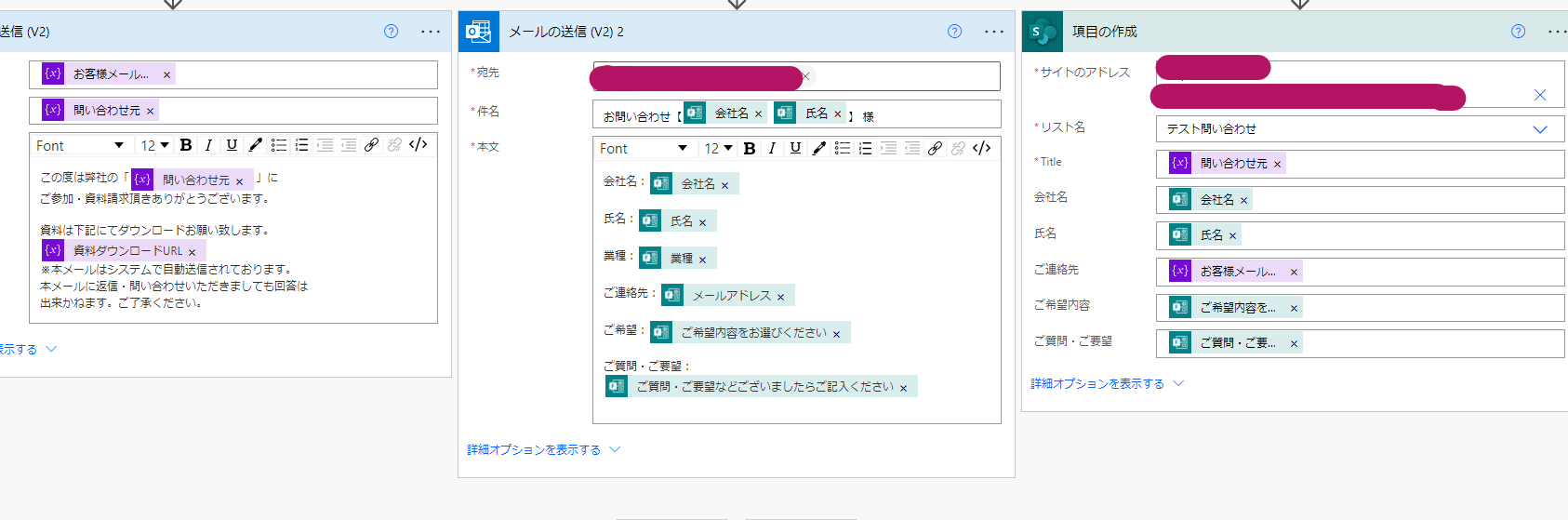
Power Automateを起動して
自動化したクラウドフロー
Forms【新しい応答が送信されるとき】
Forms【応答の詳細を取得する】
【変数初期化】でお客様メールアドレス・問い合わせ元・資料ダウンロードの
ために3個入れます!参考写真のような感じです!
【名前】【文字列】【値】Formsで取得したお客様メールアドレスを入れます
資料ダウンロードの変数の【値】はURLを貼ってください!
並列分岐の追加から【メール】を選択します!
今回はOutlookを使います!
今回はお客様へのメール送信と社内関係者へのメールを送信します!
お客様へのメールは【変数】から取得します!
社内関係者へのメールはFormsの情報を入れるだけです!
SharePoinに情報を自動で入れるために
並列分岐の追加から【項目の作成】参考のように組み合わせていきます!
サイト名は[&di=]移行をコピーして貼り付けます!
フローは完成です!
ここでアクション追加と並列分岐の違いについてご説明します!
普通のアクション追加は縦にアクションを作成していきます
デメリットとしてはどこかでエラーが出た場合
そのあとのフローが作動しません!
並列分岐は並列にアクションを追加していきます
メリットはエラーが出ても他のフローが正しければ
エラー以外は作動します!この違いです!
変数に関しては以下のサイトをご覧ください!
詳しく記載されているので!
Microsoft公式サイト【変数とは】
ちなみに裏技程ではないですが
Formsを作成する際楽な方法のご紹介もさせていただきます!
選択型の質問を作成する際に一個一個入れるのは手間がですよね
メモや何かに一気に質問内容打ち込んで
コピーして選択のオプション1の所に貼り付けすると短縮できるのでおススメです!
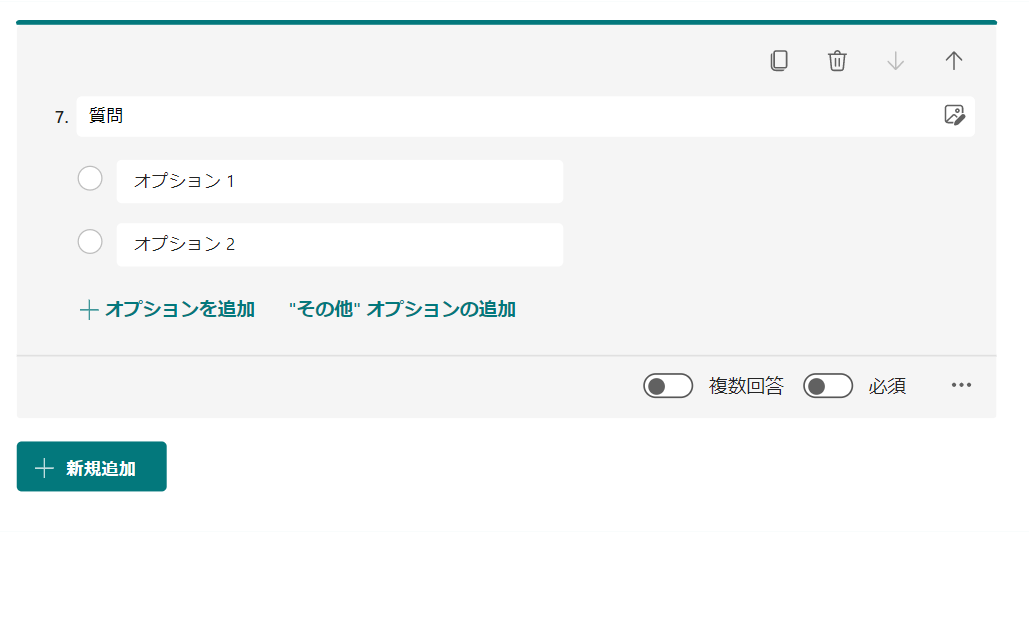
完成
完成しました!
SharePoin情報が自動入力されて
メールも両方ともうまく届きました!
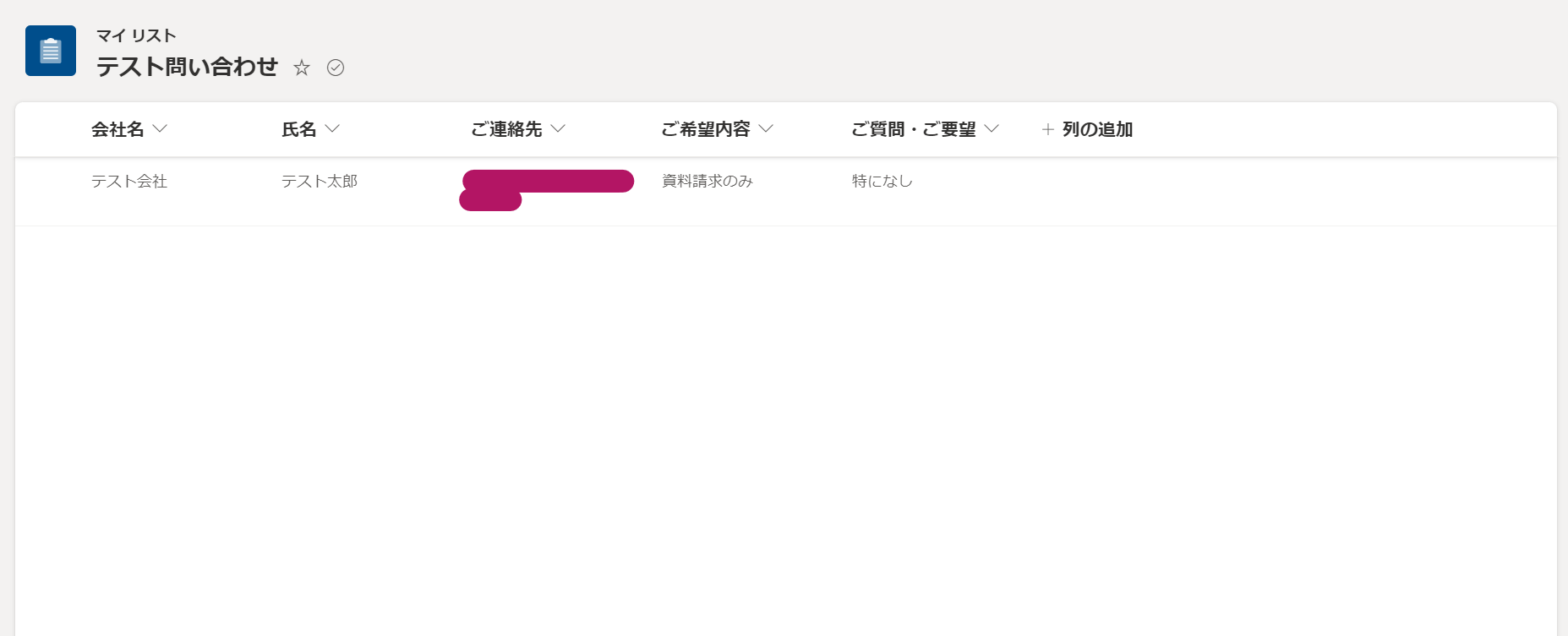
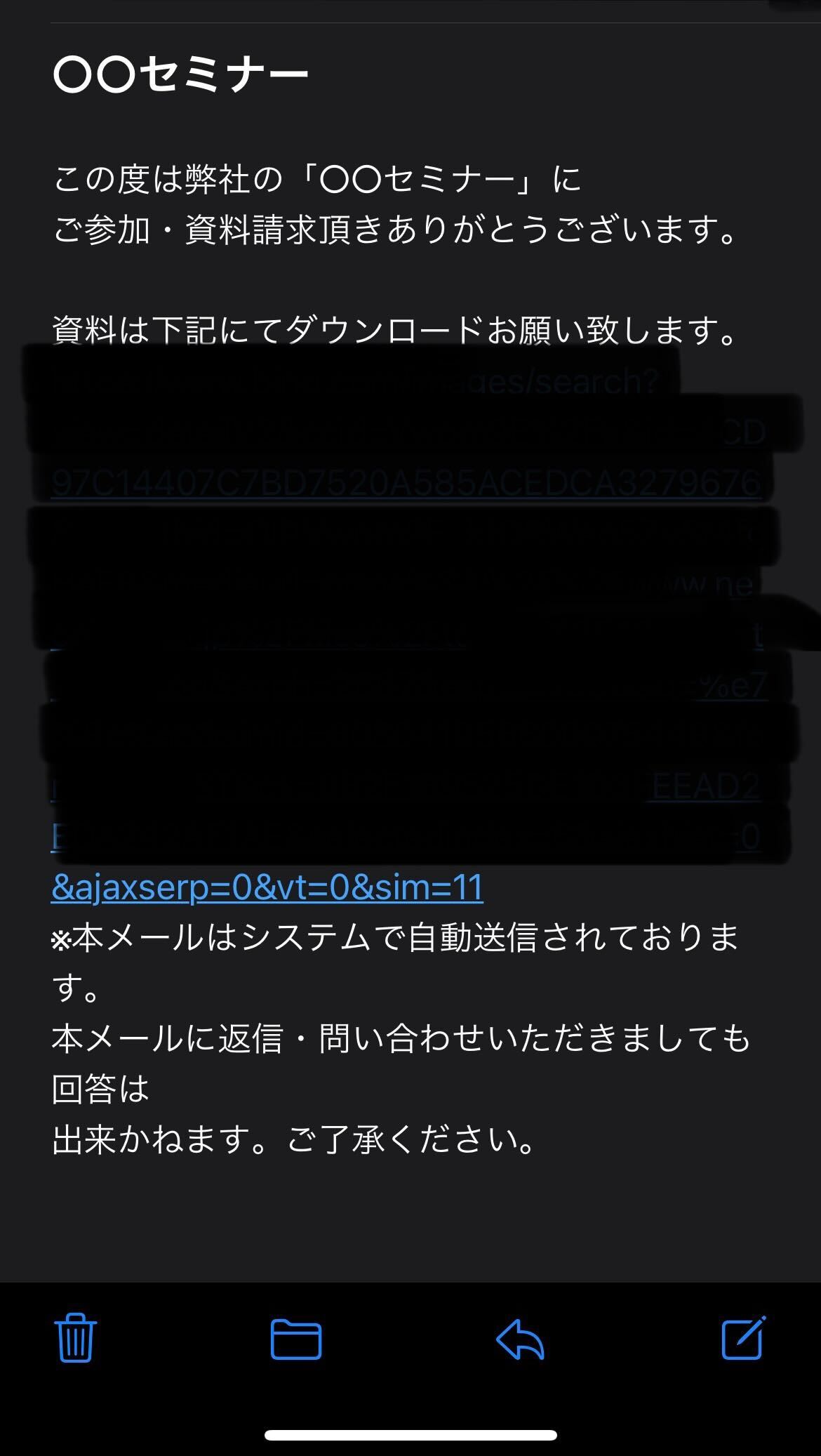
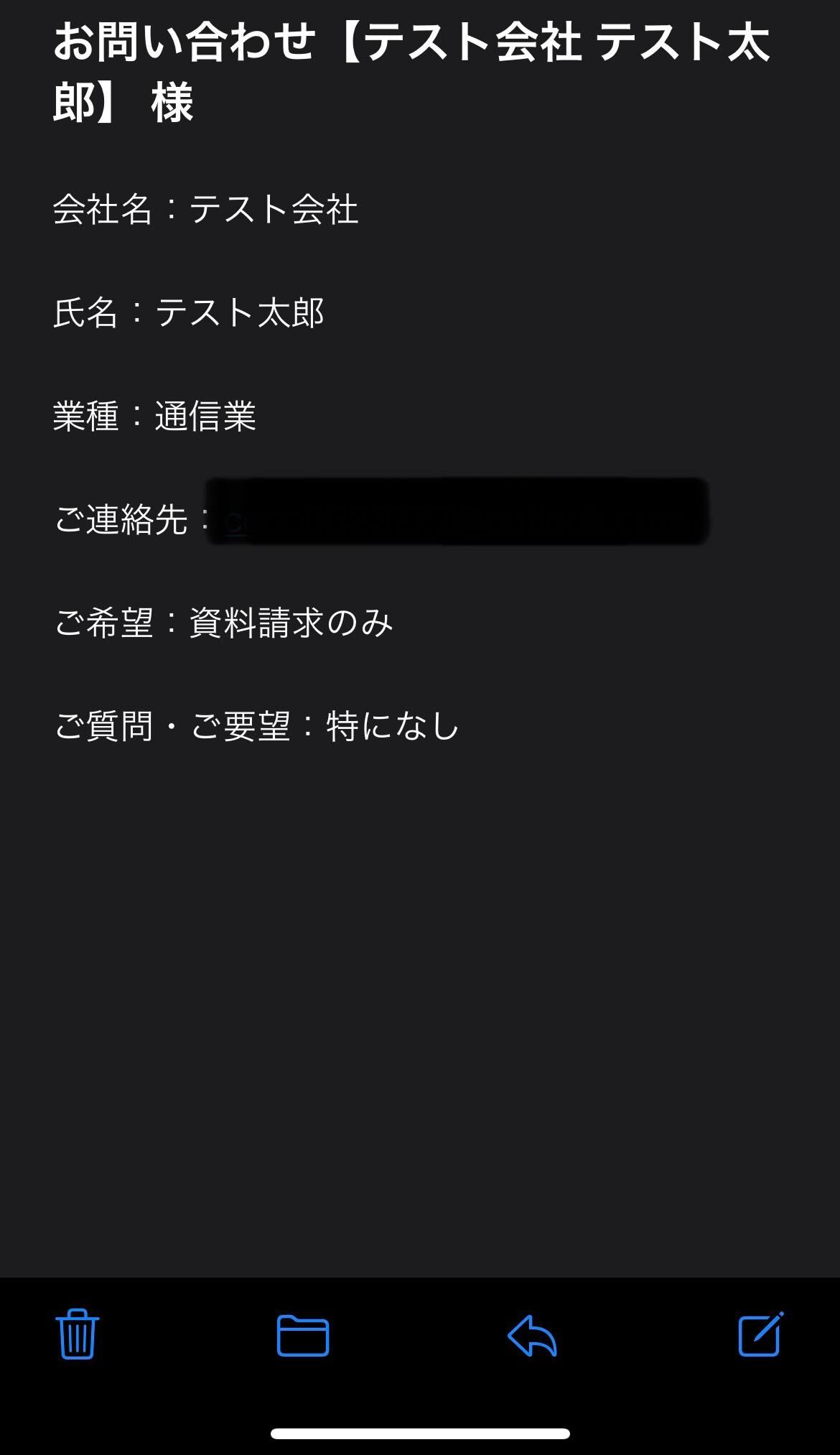
おぉ~これで楽になりますね!
では、キノピーでした!ばいにゃら~😺








![Microsoft Power BI [実践] 入門 ―― BI初心者でもすぐできる! リアルタイム分析・可視化の手引きとリファレンス](/assets/img/banner-power-bi.c9bd875.png)
![Microsoft Power Apps ローコード開発[実践]入門――ノンプログラマーにやさしいアプリ開発の手引きとリファレンス](/assets/img/banner-powerplatform-2.213ebee.png)
![Microsoft PowerPlatformローコード開発[活用]入門 ――現場で使える業務アプリのレシピ集](/assets/img/banner-powerplatform-1.a01c0c2.png)


