こんにちは。Microsoft認定資格兄さんこと、荒井です。
前回は、私が執筆した書籍企画から発売迄の舞台裏をブログでご紹介させていただきました。
「Microsoft Power Platformローコード開発[活用]入門 ――現場で使える業務アプリのレシピ集」の書籍を手に取ってくれた方から温かい言葉をいただく機会が多く、大変幸せです。ありがとうございます。
手に取って試していただいた方からフィードバックいただく中で、これはぜひ共有しておかないと!と思ったことがありましたので、遅ればせながら「Power Apps Studioのメニューをレガシリボンに変更する」手順についてご紹介させてくださいませm(__)m
<ことの経緯>
書籍の発売日は2022年9月2日でしたが、早速PowerAppsが進化しまして、Power Apps Studioのメニューのデフォルトがモダンなリボン(プレビュー)に変わり、UIがUpdateされております。
そんな訳で、Amazonの本書籍口コミレビューにも「既にUI変わっている」というコメントがあったり、「手順通りやろうとしたらメニューが違ったけどどうするの?」とご意見いただいたりラジバンダリ...(/ω\) ゴメソ!進化が早くてゴメソ!!
読者が困らないように事後でもサポートせねば!!ということでブログを通じてサポートを充実していくことをここに宣言します!!
では、やっていきましょう!所要時間は1分です。
この操作を行うとこんな風にメニューが変わります。
<Before/After>
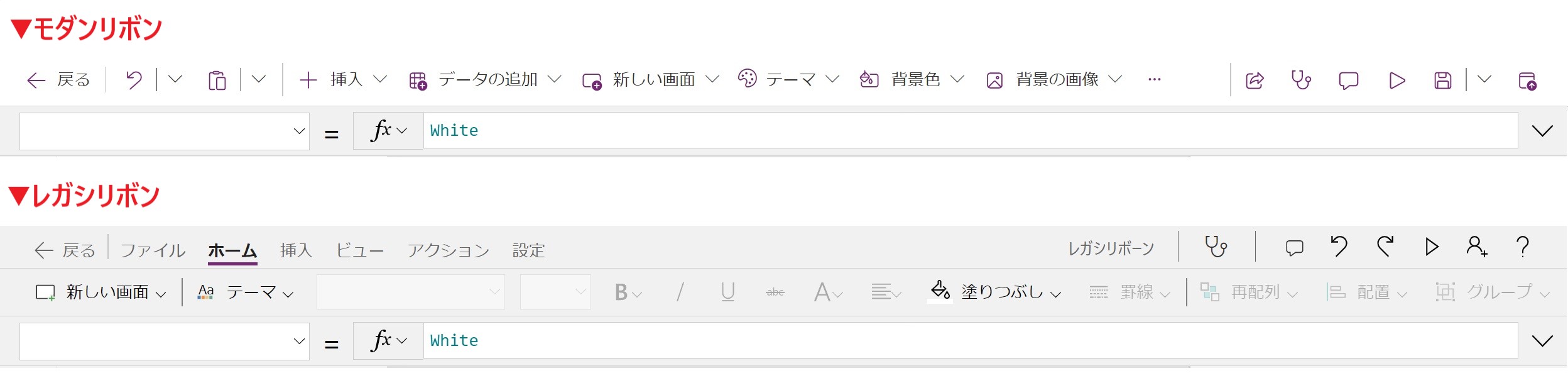
Power Apps Studioでレガシリボンを有効にする
- Power Apps メーカーポータル( URL https://make.powerapps.com )にアクセスします。
Power Apps メーカーポータルの[+作成]⇒[空のアプリ]をクリックし、空のキャンバスアプリの[作成]をクリックします。
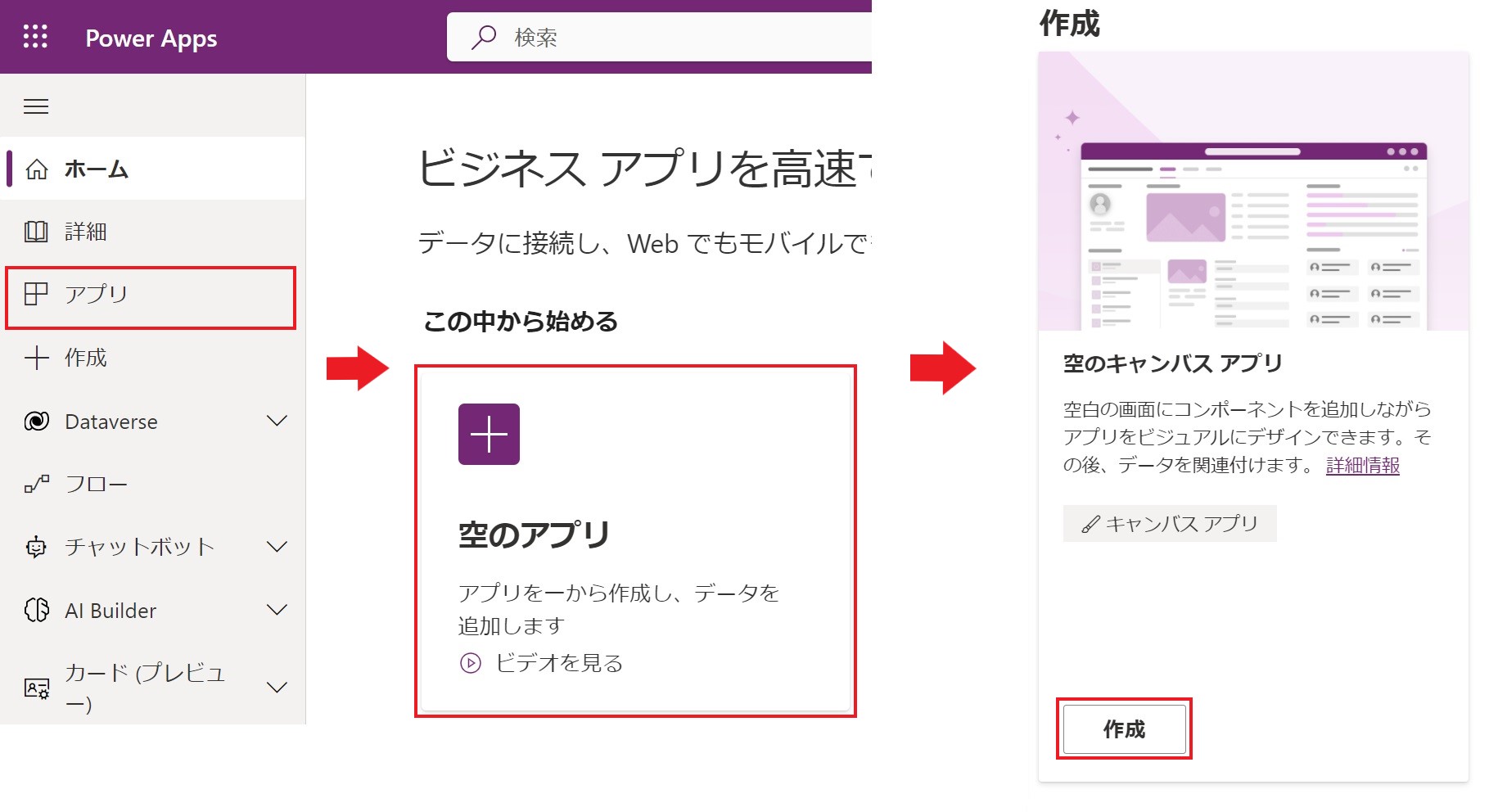
Power Apps Studioが表示されたら、左ペインの[設定]をクリックします。
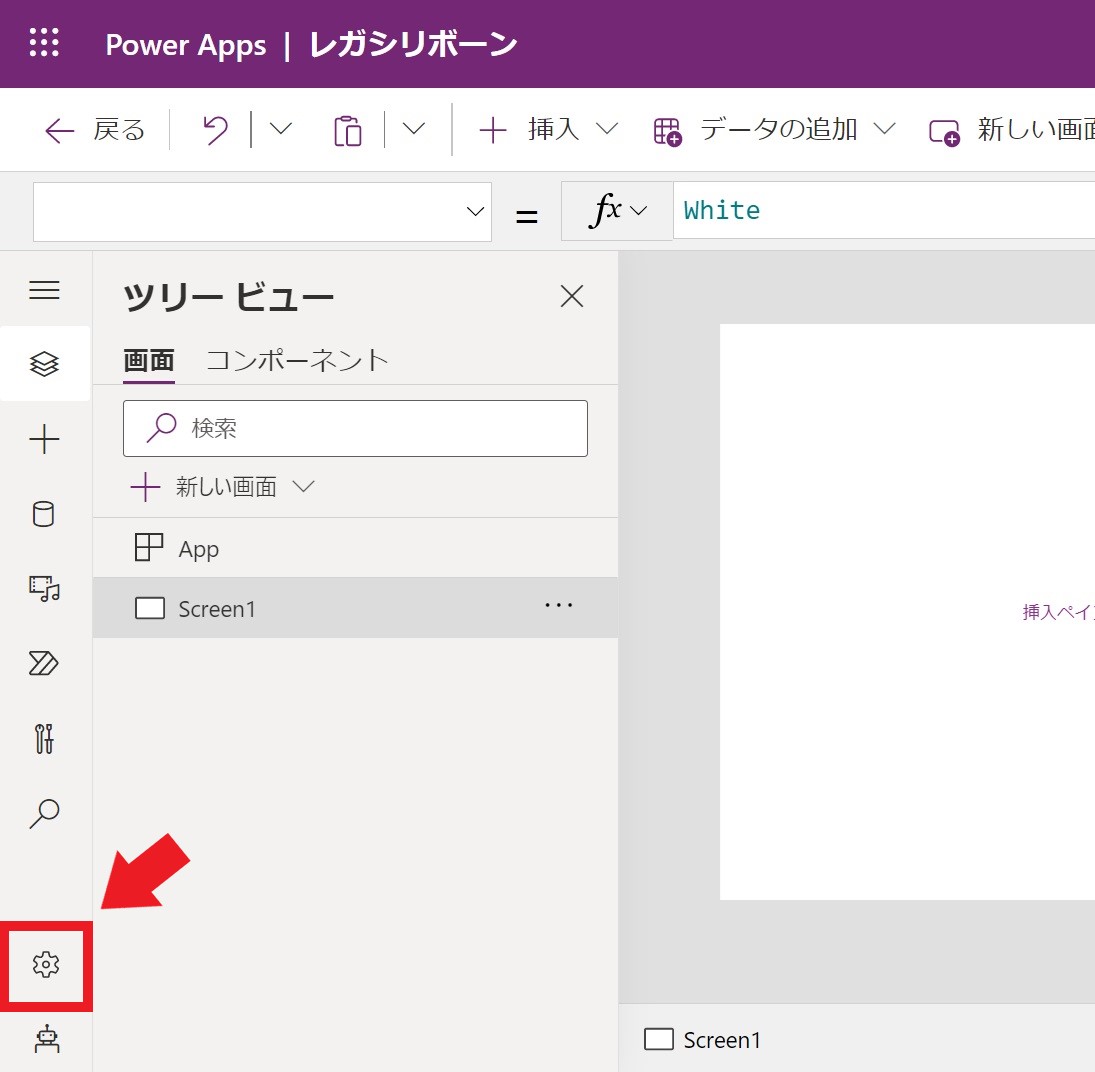
[設定]⇒[近日公開の機能]をクリックし、[レガシリボンを有効にする]を[オン]に変更します。
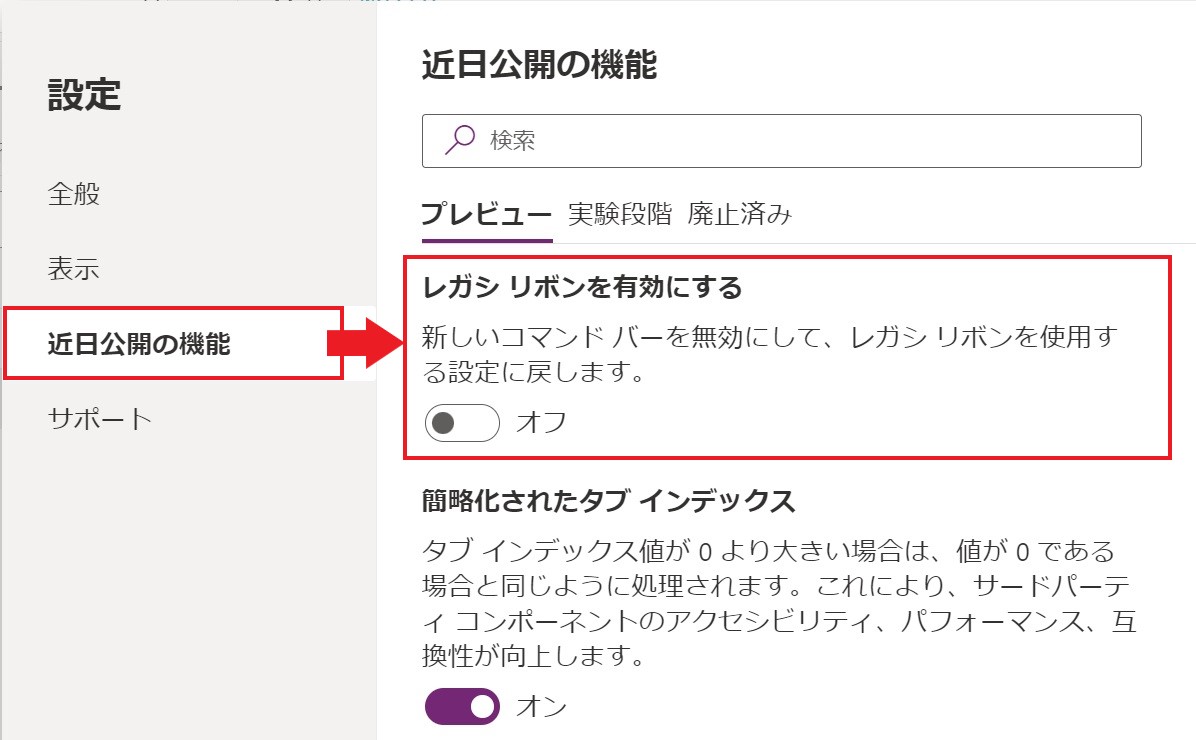
- [設定]画面の右上の×をクリックし、閉じます。
上記手順を実行すれば書籍で紹介しているメニュー(レガシリボン)に戻り、書籍を通常通りお楽しみいただけます。
次回のブログでは、「ルール変更!?クレジットカード登録が必須になった試用版ライセンスの登録/削除のTips」紹介ブログを書いていこうと思います!
そして、もっとサポートを充実させるため、書籍を120%楽しむノウハウなどもブログで書いていく予定です。
どうぞお楽しみに(*´ω`*)
以上、「Power Apps Studioのメニュー表示を変更する方法(モダン⇔レガシリボン)」でしたーー!!


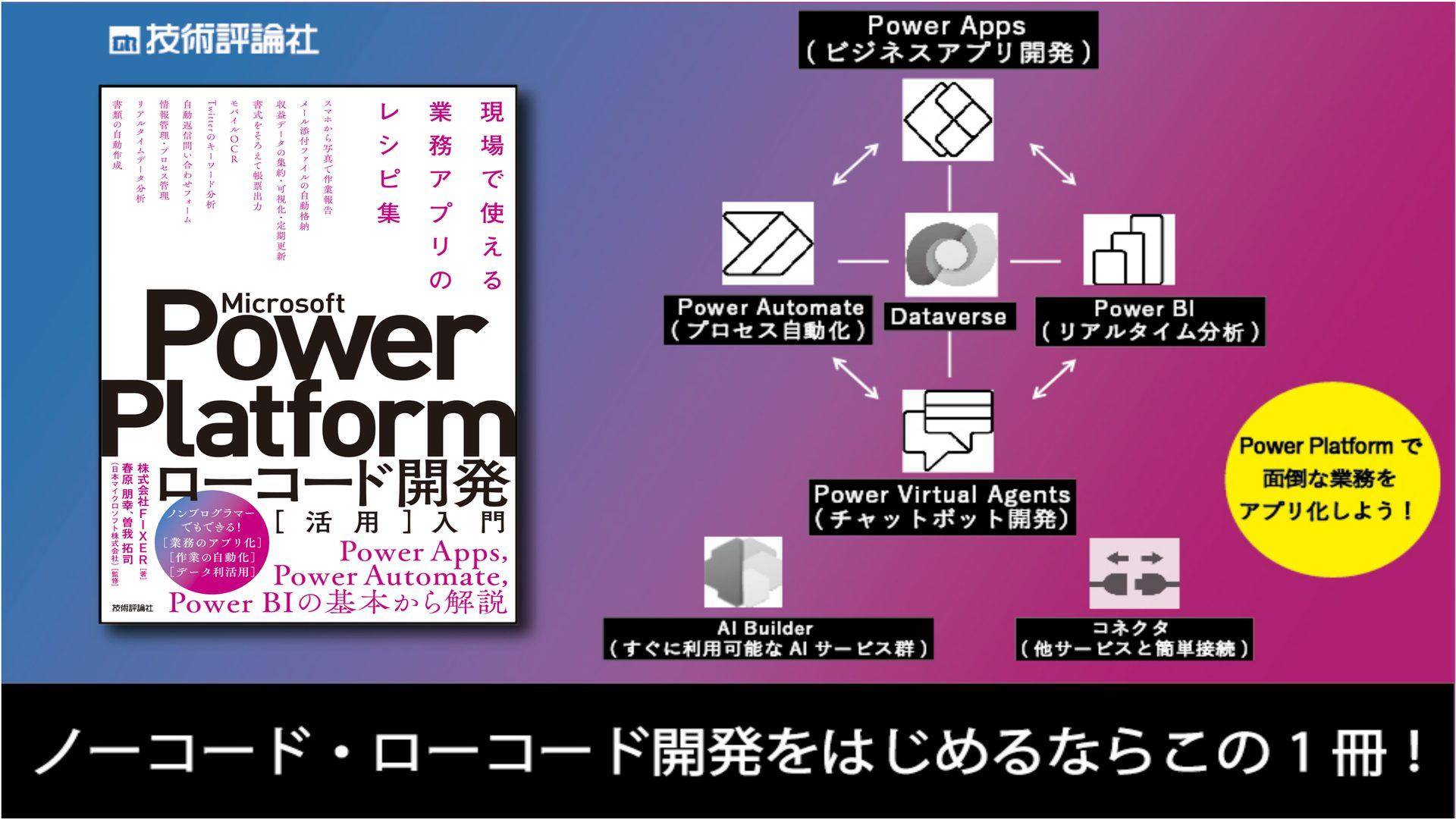





![Microsoft Power BI [実践] 入門 ―― BI初心者でもすぐできる! リアルタイム分析・可視化の手引きとリファレンス](/assets/img/banner-power-bi.c9bd875.png)
![Microsoft Power Apps ローコード開発[実践]入門――ノンプログラマーにやさしいアプリ開発の手引きとリファレンス](/assets/img/banner-powerplatform-2.213ebee.png)
![Microsoft PowerPlatformローコード開発[活用]入門 ――現場で使える業務アプリのレシピ集](/assets/img/banner-powerplatform-1.a01c0c2.png)


