
こんにちは、あおいです。
最近、少女時代にハマっています。テヨンの声量エグくないか…?圧倒される…
さて、Power BIでExcelのデータを可視化したいけど、以下のように複数行が1レコードになっていて扱いづらい…なんて経験ありませんか?
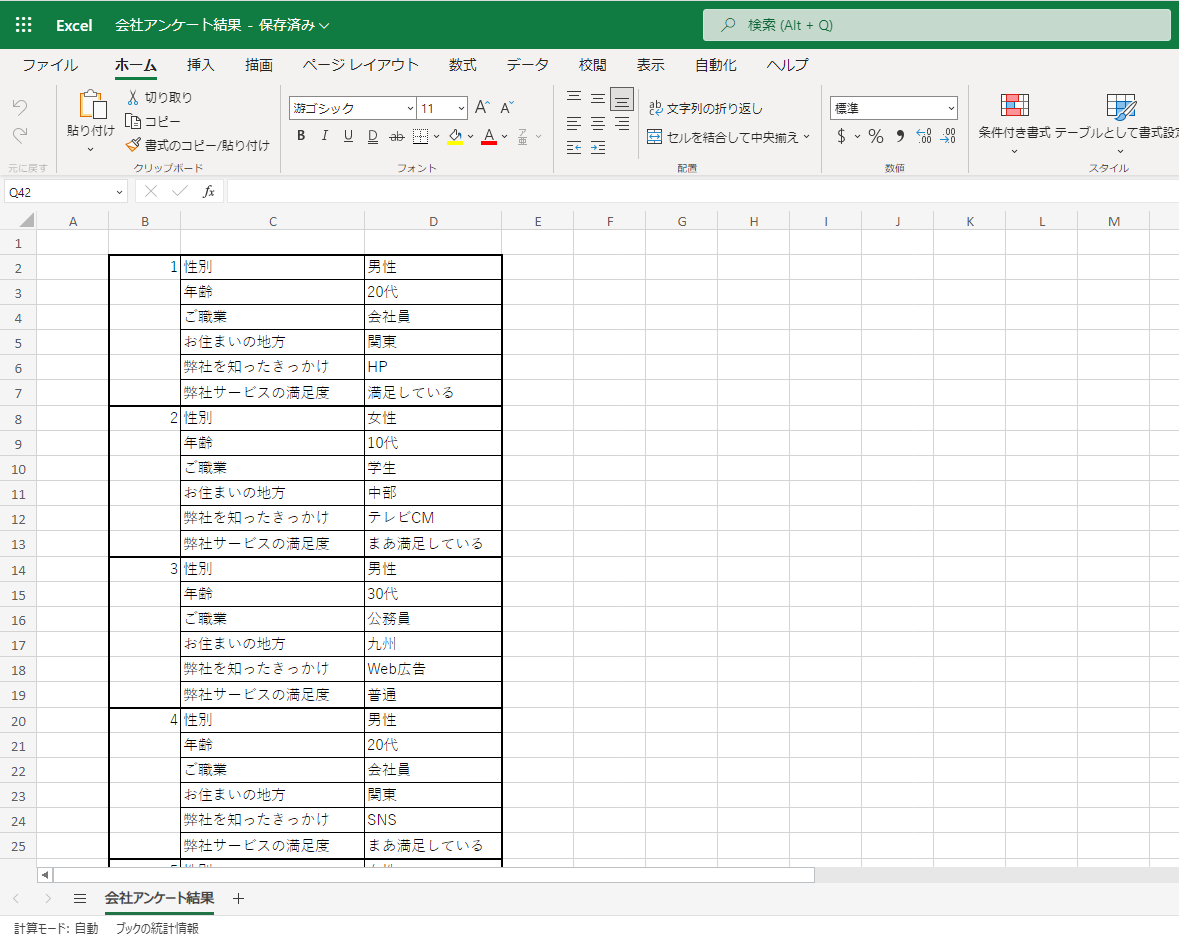
このままでは非常に使いづらいので、以下のようにリスト形式のデータテーブルに変換する必要があります。
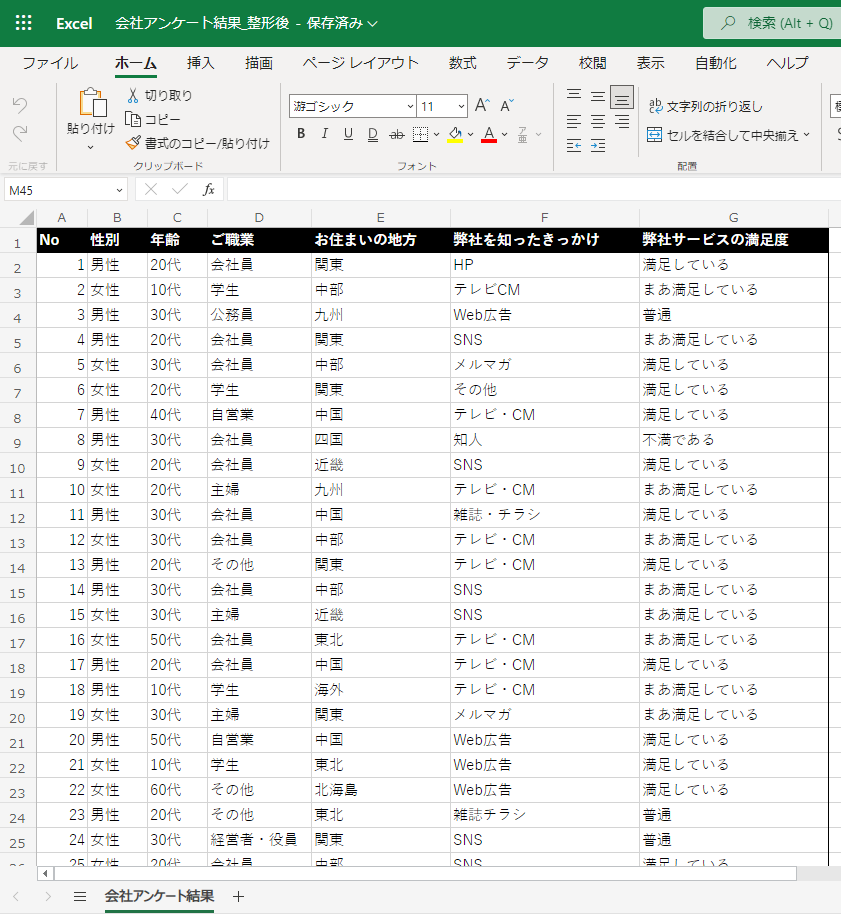
ただ、手作業でやろうとしたら地獄ですね……一日がその作業で終わってしまいます…
ご安心ください。Power Queryの「列のピボット」を使えば、わずか数クリックのマウス操作で、リスト形式のデータテーブルに変換できます。
そこで、今回はPower Queryの「列のピボット」で1レコード複数行のExcel表をリスト形式に変換する方法を紹介したいと思います。
[データを取得]から対象のExcelを選択して、[データの変換]をクリックします。
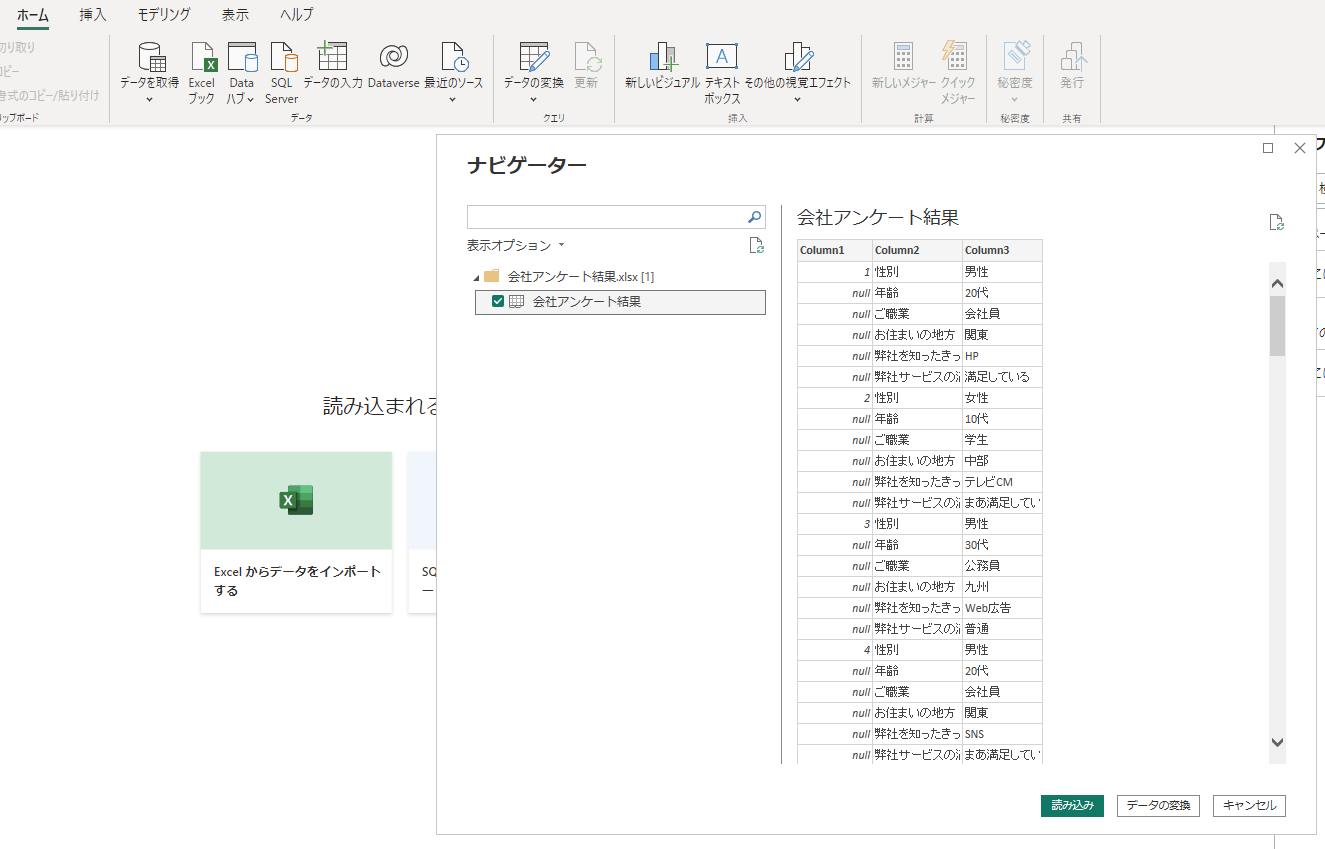
しばらくすると、Power Queryが起動します。
画面右側に適用したステップに「変更された型」が表示されていますが、この時点で型変換を適用する意味はないので削除します。
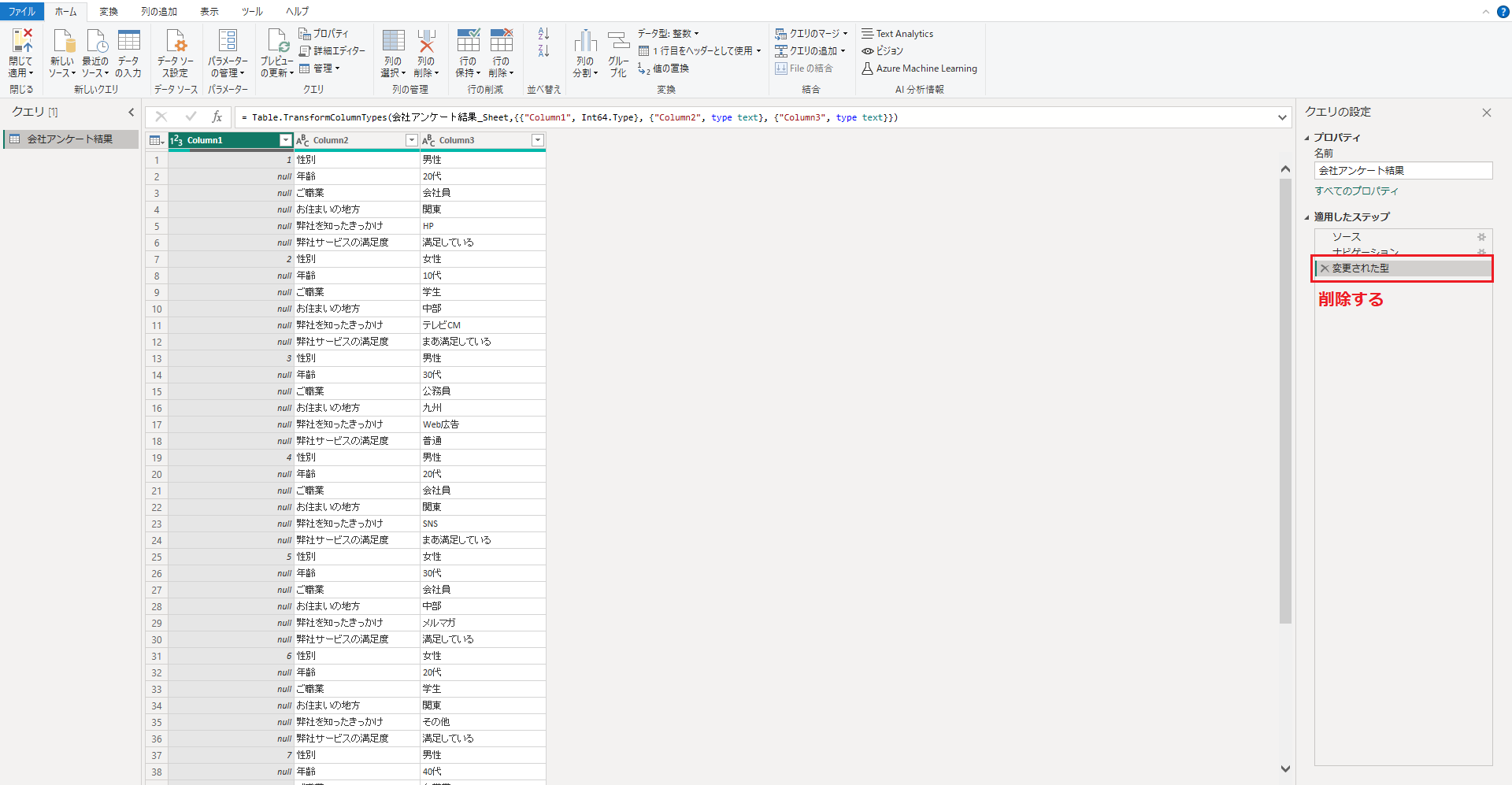
Column1の列を選択した状態で、変換タブから[フィル]を選択して空白セルに同じ値を埋め込みます。
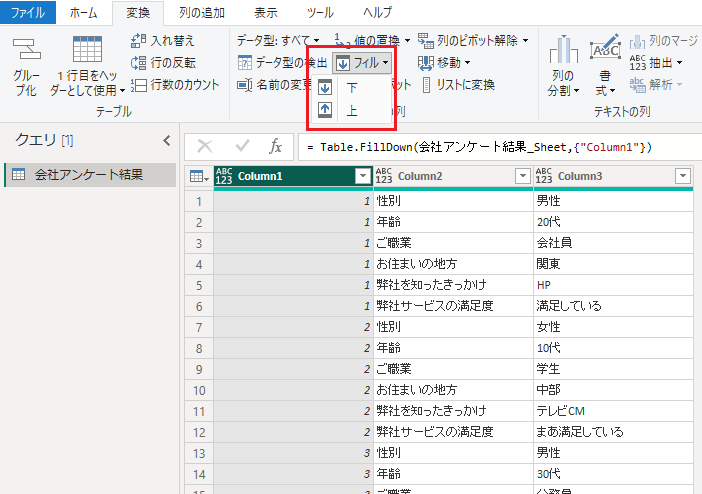
リスト形式のデータテーブルを確認すると、Column2の列の値をヘッダーにする必要がありますね。
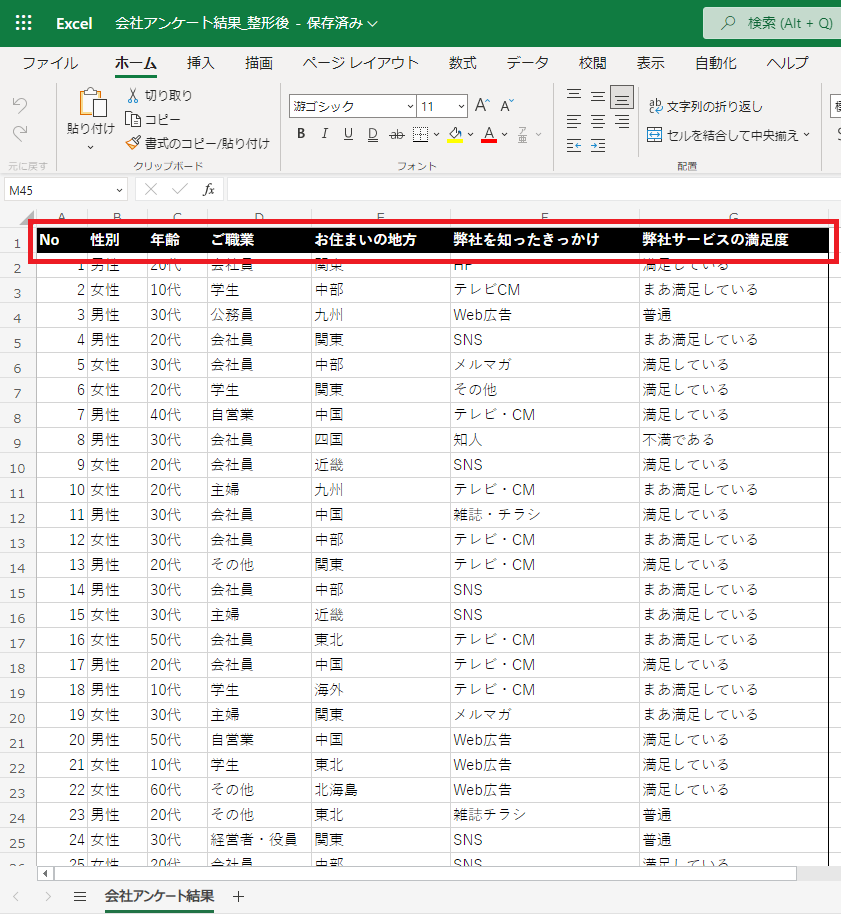
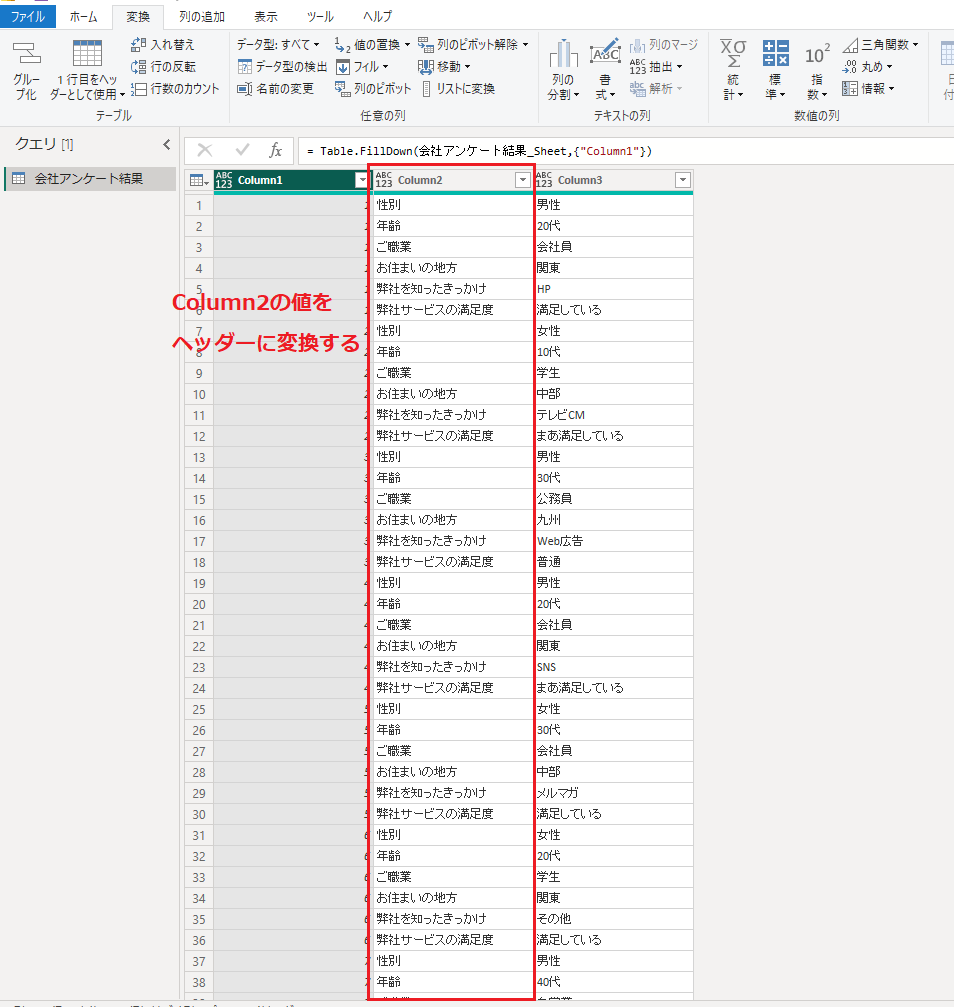
ここで[列のピボット]を使います。
ヘッダーにしたいColumn2の列を選択した状態で[列のピボット]を選択します。
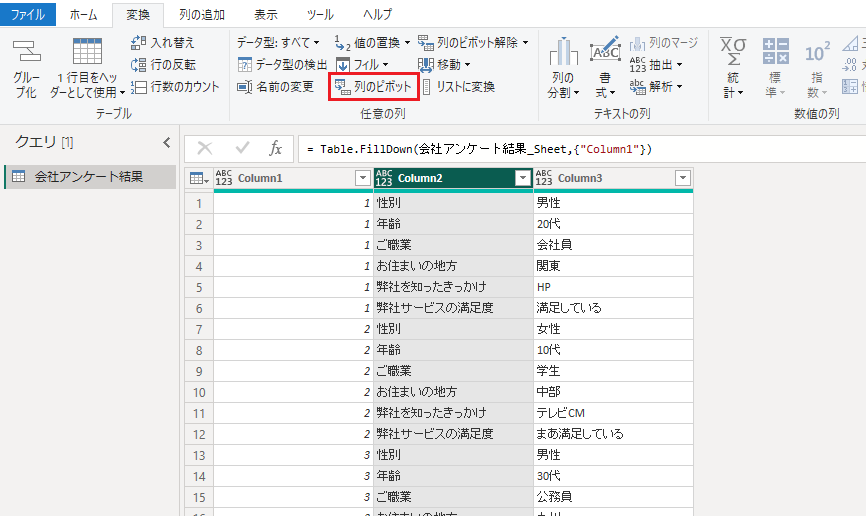
「列 "Column2"にある名前を使用して新しい列を作成します。」と文言がありますが、これはColumn2の列の値をヘッダーに変換するという意味です。
値列に[Column3]、詳細設定オプションに[集計しない]を選択し、[OK]をクリックします。
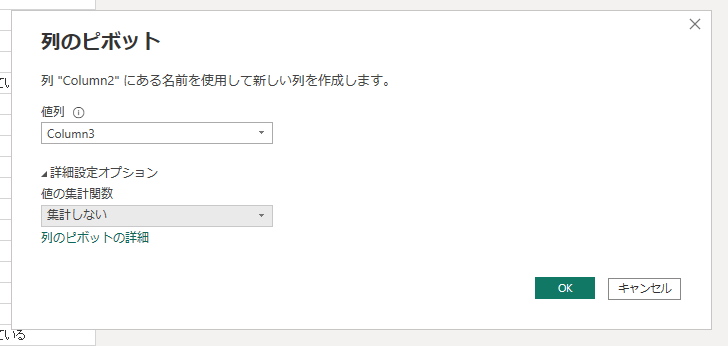
綺麗なリスト形式のデータテーブルになっていますね。
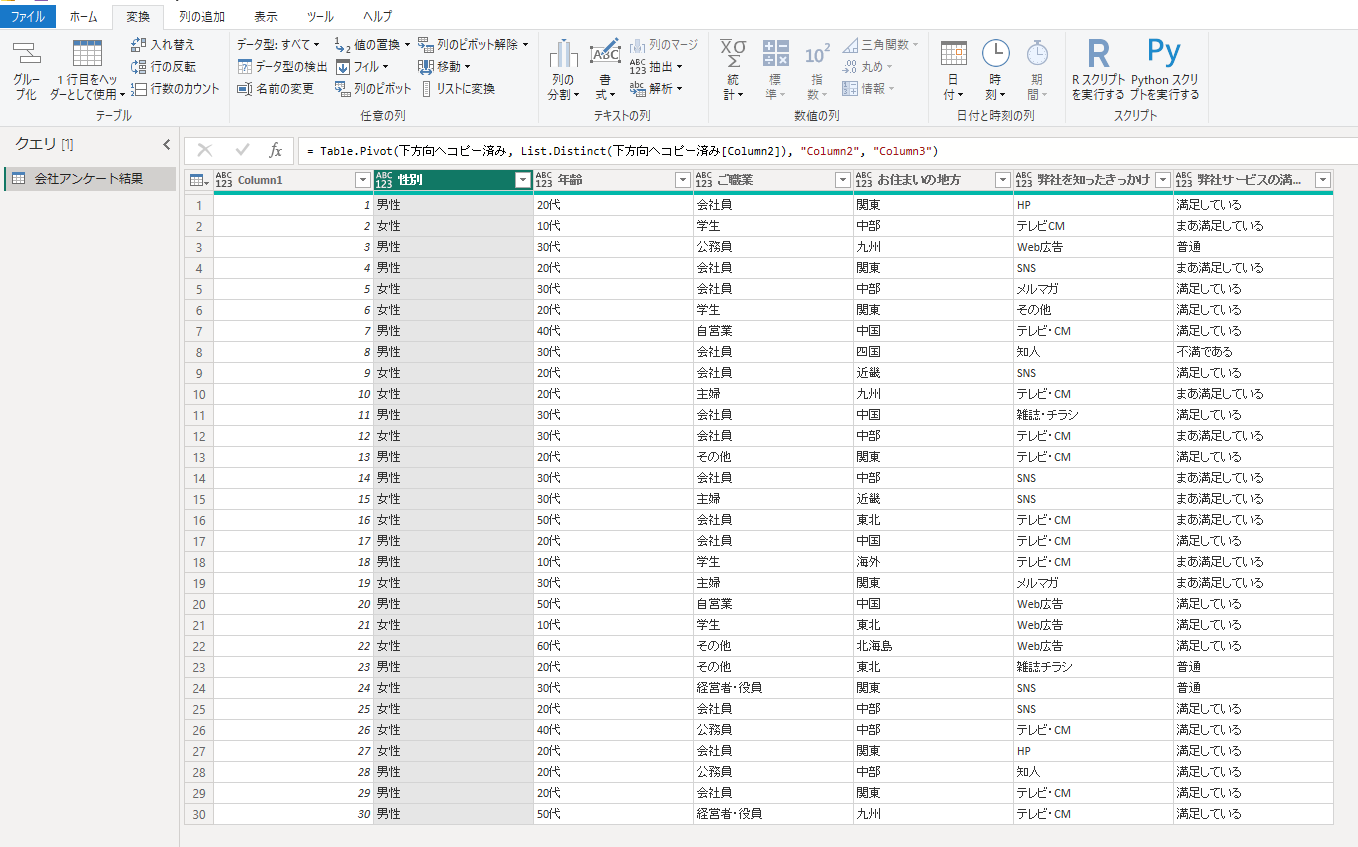
今回はPower Queryの「列のピボット」で1レコード複数行のExcel表をリスト形式に変換する方法を紹介させていただきました。本記事が少しでも読者の皆様のお役に立てれば幸いです。
こちらの記事で応用技も紹介していますので、是非ご覧ください。
Power Queryで1レコード複数行のExcel表をリスト形式行に変換する | cloud.config Tech Blog







![Microsoft Power BI [実践] 入門 ―― BI初心者でもすぐできる! リアルタイム分析・可視化の手引きとリファレンス](/assets/img/banner-power-bi.c9bd875.png)
![Microsoft Power Apps ローコード開発[実践]入門――ノンプログラマーにやさしいアプリ開発の手引きとリファレンス](/assets/img/banner-powerplatform-2.213ebee.png)
![Microsoft PowerPlatformローコード開発[活用]入門 ――現場で使える業務アプリのレシピ集](/assets/img/banner-powerplatform-1.a01c0c2.png)


