
こんにちは、あおいです。
バックオフィス業務をされている方向けに、Power Queryの記事を中心に執筆していこうかな~と思ったり。
さて、Power BIでExcelのデータを可視化したいけど、1つのセルに改行で連続したデータが入力されていて扱いづらい…なんて経験ありませんか?
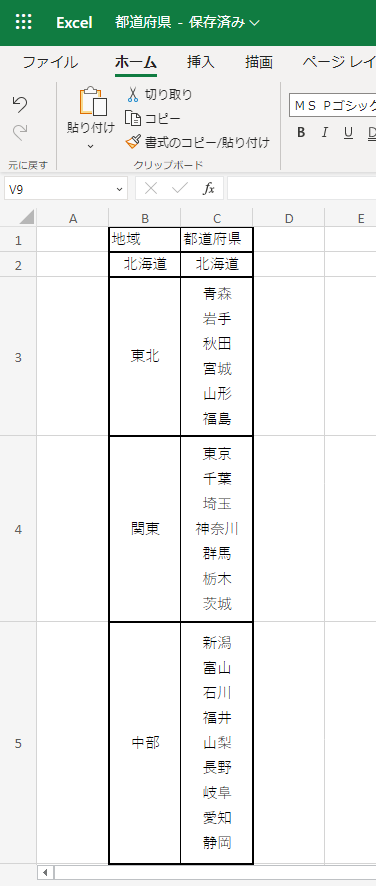
このままでは非常に使いづらいので、以下のように行を分割する必要があります。
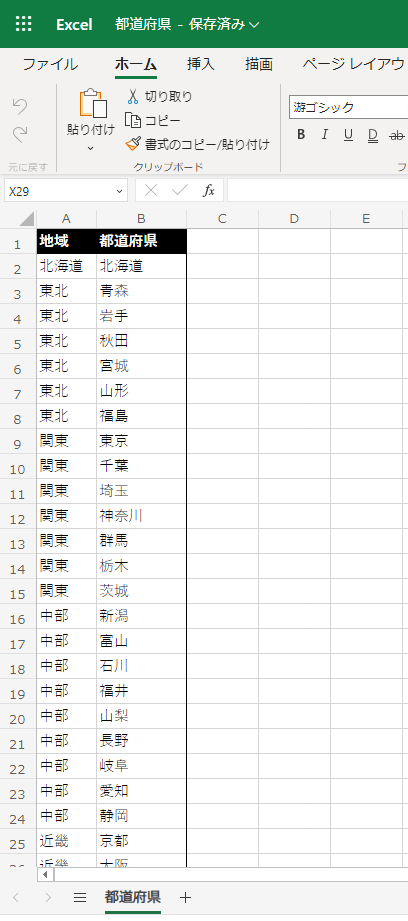
ただ、手作業でやろうとしたら面倒ですよね……
ご安心ください。Power Queryの「列の分割」を使えば、わずか数クリックのマウス操作で、セル内改行データを行に分割することができます。
そこで、今回はPower Queryの「列の分割」でExcelのセル内改行データを行で分割する方法を紹介したいと思います。
[データを取得]から対象のExcelを選択して、[データの変換]をクリックします。
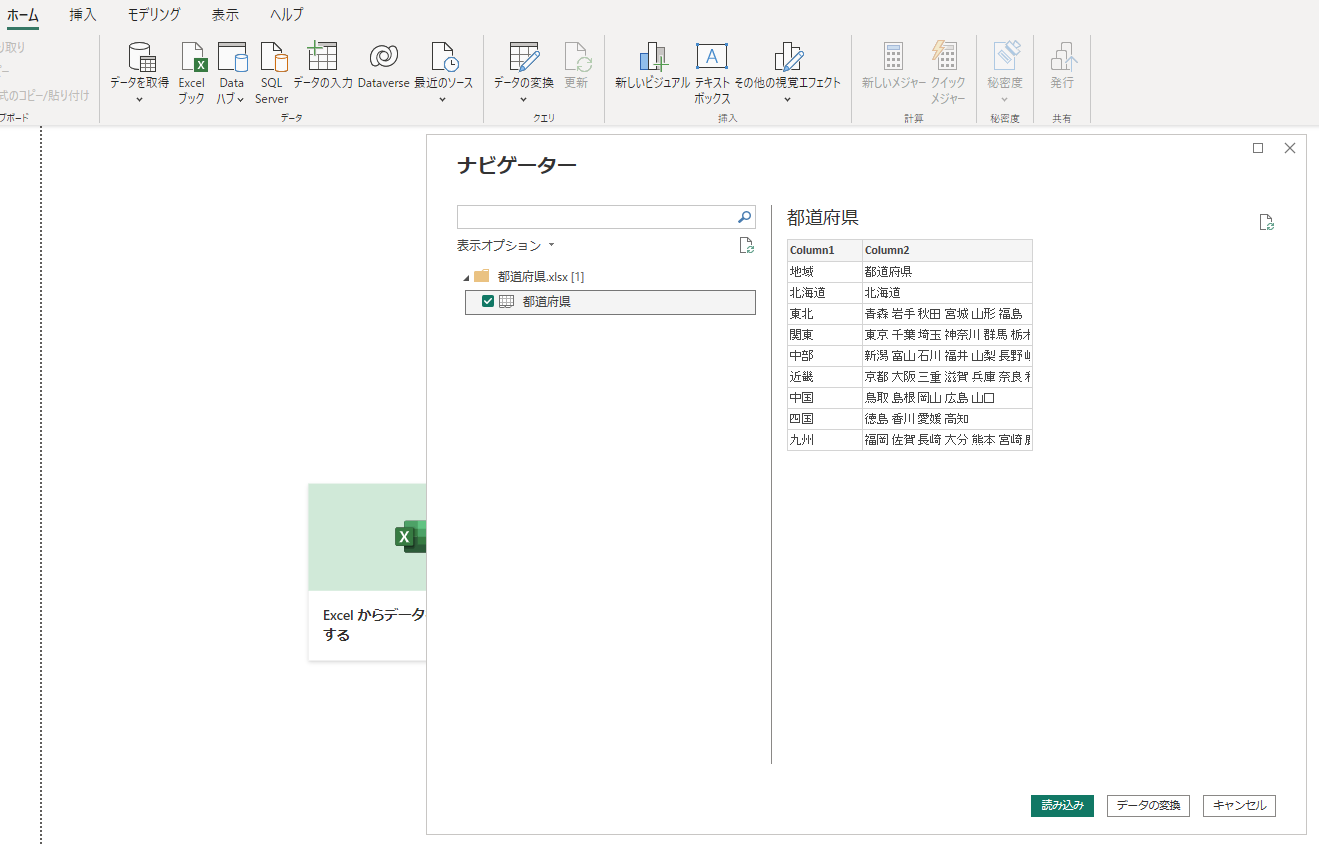
しばらくすると、Power Queryが起動します。
画面右側に適用したステップに「変更された型」が表示されていますが、この時点で型変換を適用する意味はないので削除します。
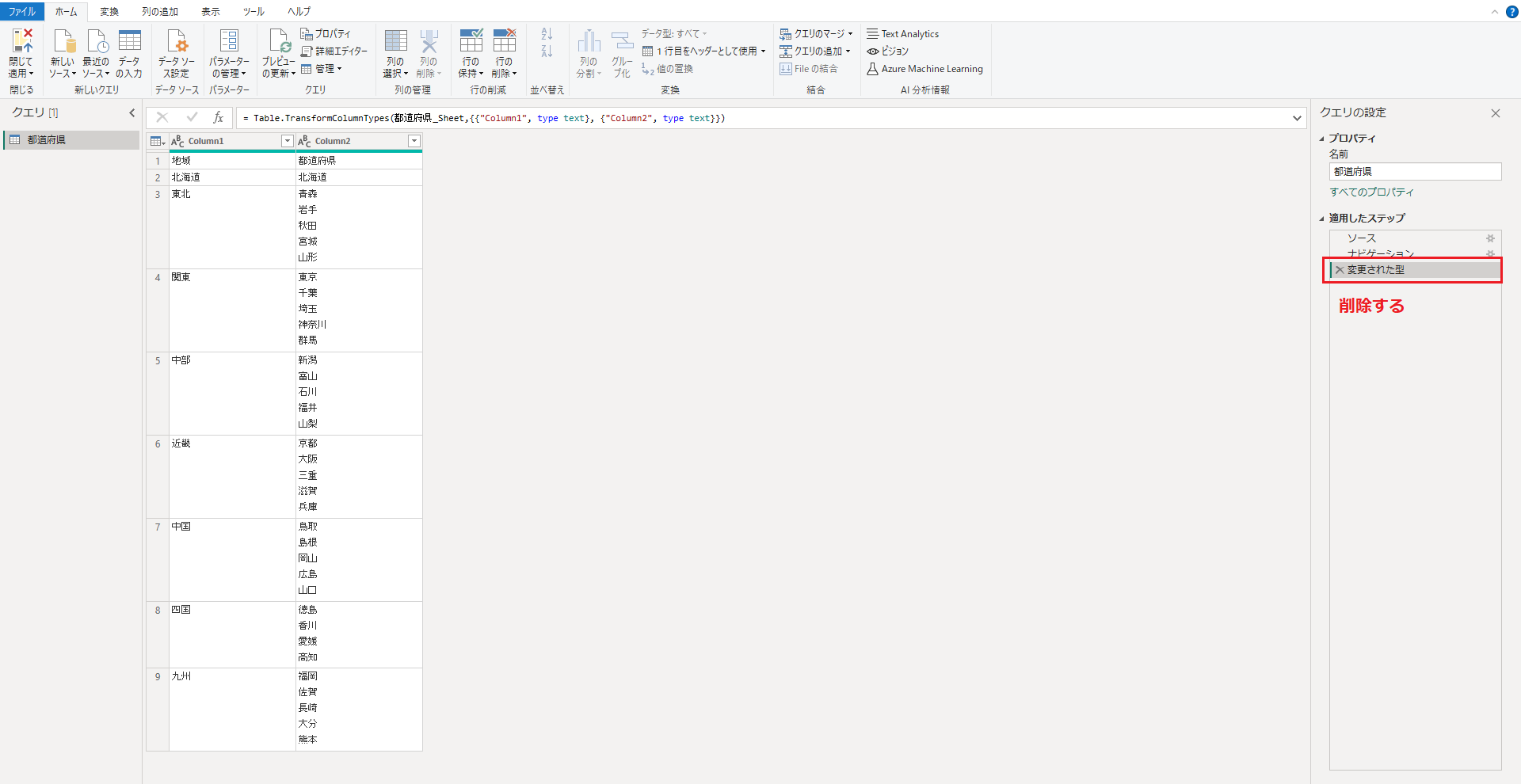
[1行目をヘッダーとして使用]を選択して、テーブルの1行目をヘッダーに変換します。
また、「変更された型」が自動で適用されていますが、この時点で型変換を適用する意味はないので削除します。
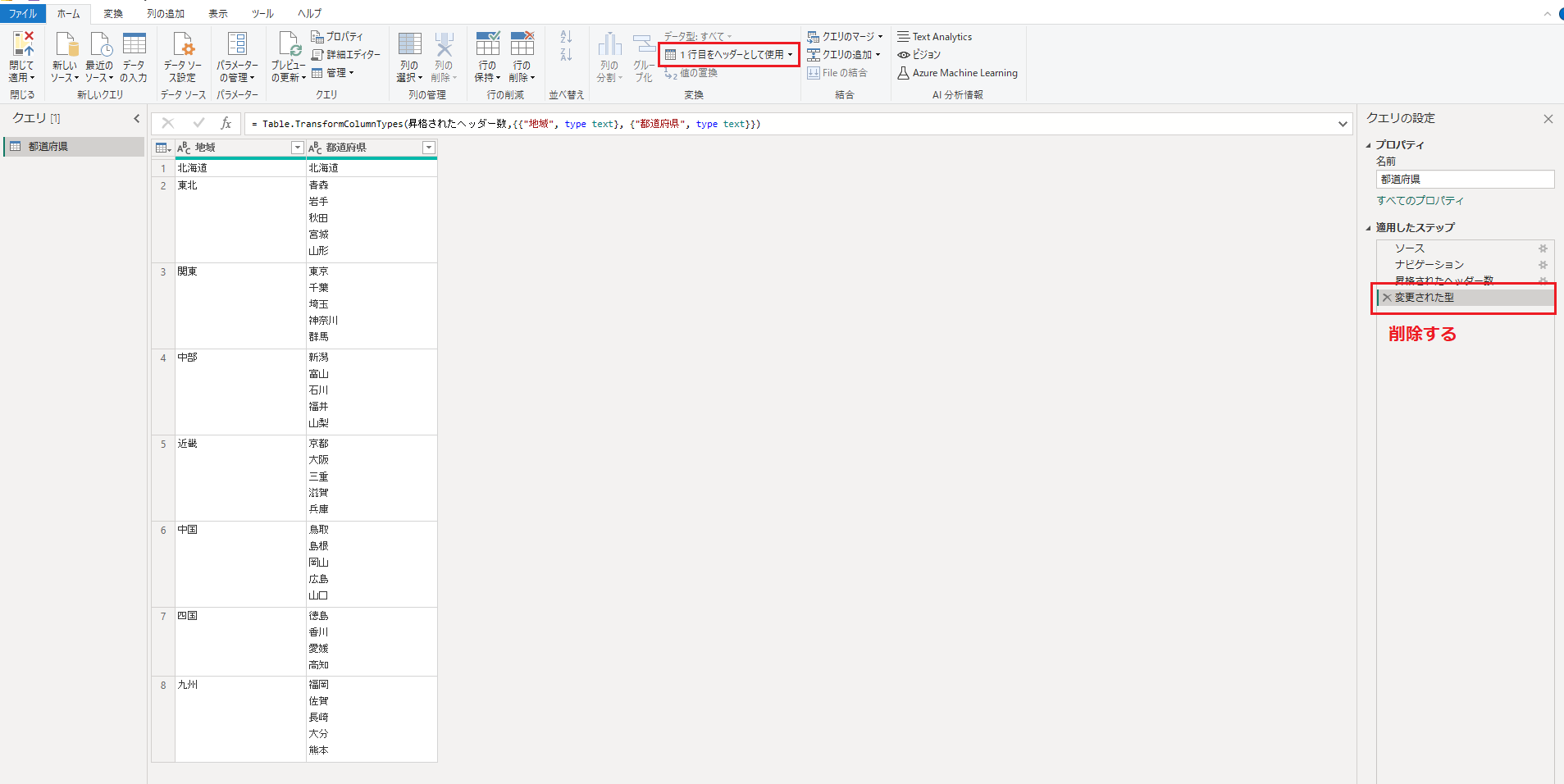
分割したい列を選択した状態で、[列の分割]⇒[区切り記号による分割]をクリックします。
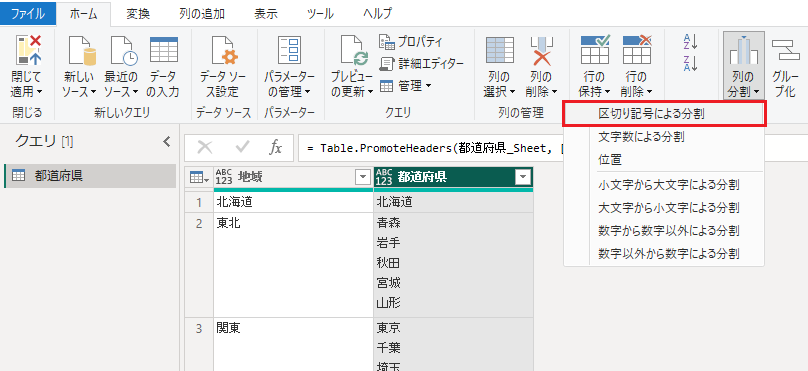
区切り記号の選択項目に「#(lf)」がセットされていますが、これは改行コードを指しています。
今回は改行データを分割したいので、このままで問題ないです。ただし、詳細設定オプションの列の分割方向は[行]を選択してください。
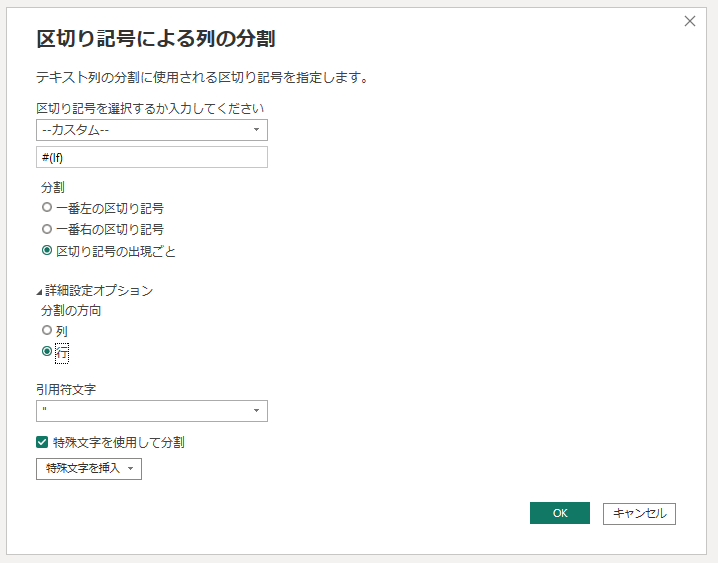
綺麗に行で分割されていますね。
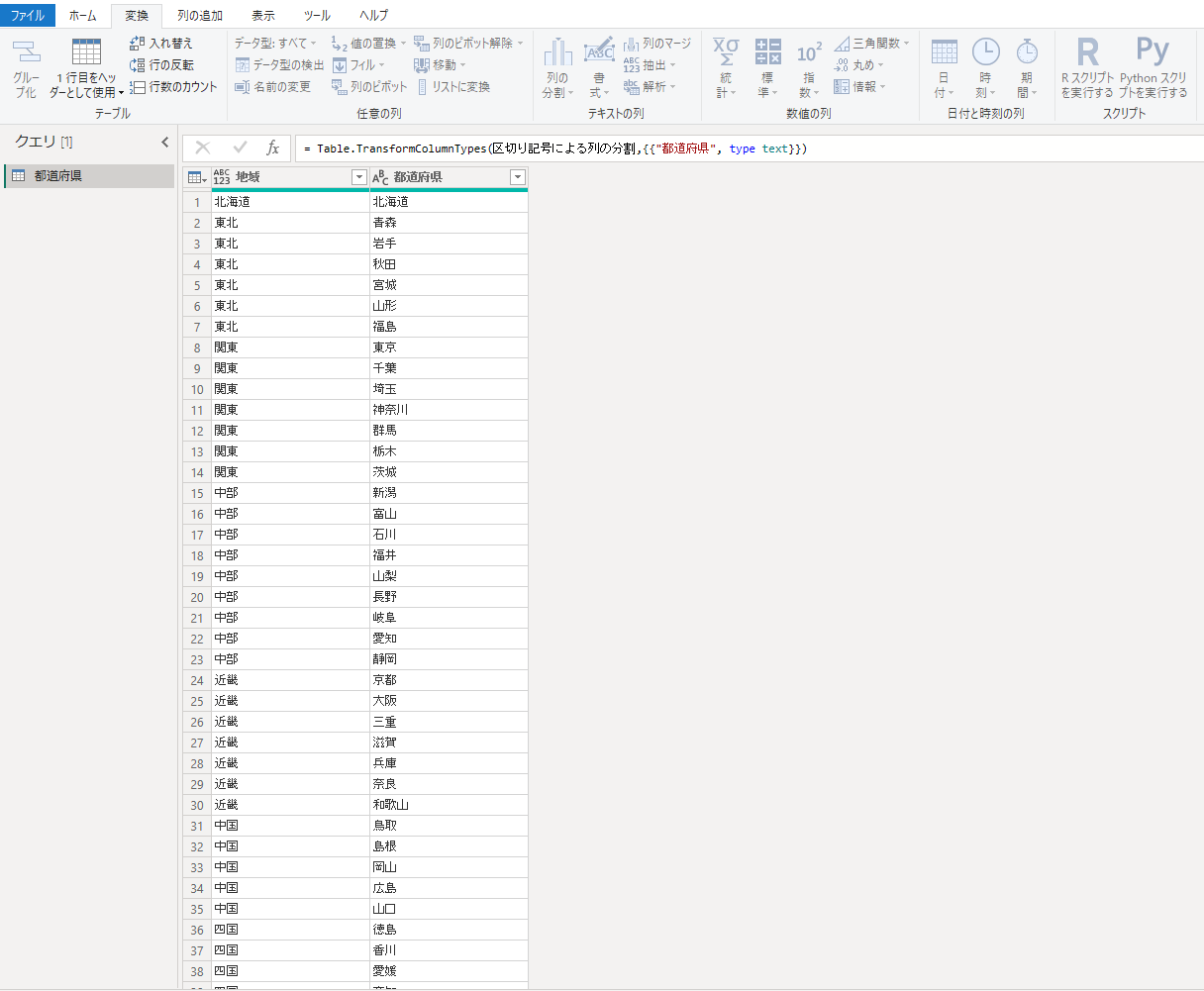
今回はPower Queryの「列の分割」でExcelのセル内改行データを行で分割する方法を紹介させていただきました。本記事が少しでも読者の皆様のお役に立てれば幸いです。
こちらの記事で応用編も紹介していますので、是非ご覧ください。
Power Queryでセル内改行のデータを縦に分割する方法 | cloud.config Tech Blog







![Microsoft Power BI [実践] 入門 ―― BI初心者でもすぐできる! リアルタイム分析・可視化の手引きとリファレンス](/assets/img/banner-power-bi.c9bd875.png)
![Microsoft Power Apps ローコード開発[実践]入門――ノンプログラマーにやさしいアプリ開発の手引きとリファレンス](/assets/img/banner-powerplatform-2.213ebee.png)
![Microsoft PowerPlatformローコード開発[活用]入門 ――現場で使える業務アプリのレシピ集](/assets/img/banner-powerplatform-1.a01c0c2.png)


