
こんにちは、あおいです。
最近、趣味を食に全振りすぎてエンゲル係数がバグっているのでやばい、、、
さて、Power BIでExcelのデータを可視化したいけど、以下のような1レコード複数行、複数列のExcel表で扱いづらい…なんて経験ありませんか?
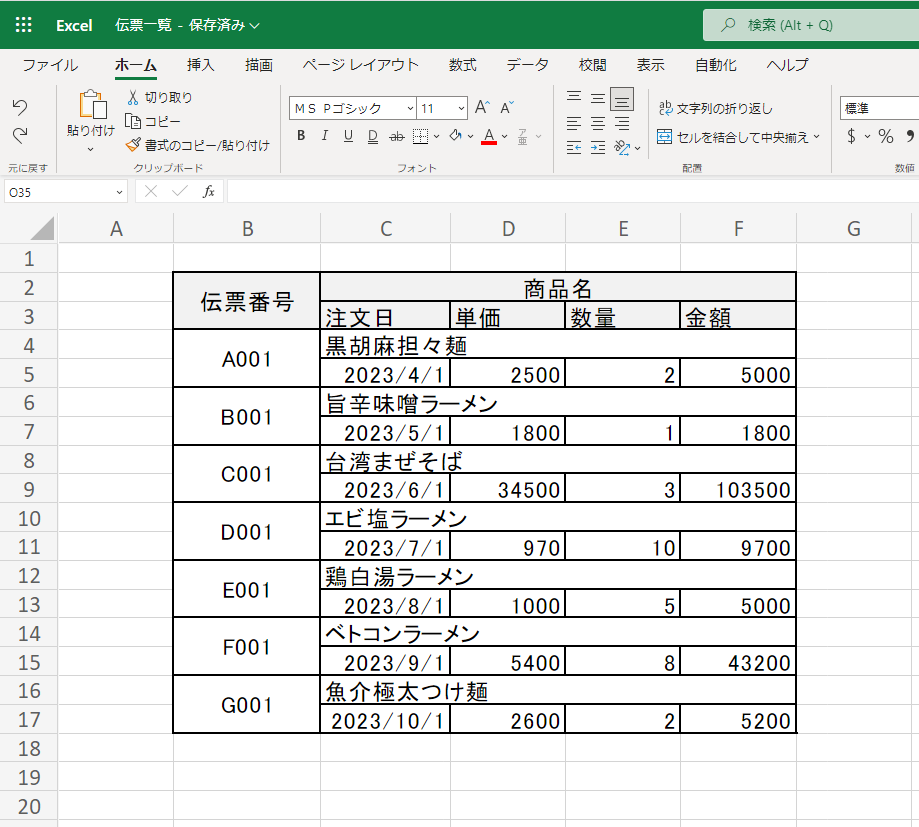
当然、このままでは非常に扱いづらいので、以下のようにリスト形式のデータテーブルに変換する必要があります。
でも、なんかめっちゃ難しそうですよね……
ご安心ください。Power Queryを使うことで、わずか数クリックのマウス操作で、綺麗なリスト形式のデータテーブルに変換できます。マクロやVBAで小難しいプログラムを組み必要は一切ないです。
そこで、今回はPower Queryで1レコード複数行、複数列のExcel表をリスト形式に変換する方法を紹介したいと思います。
[データを取得]から対象のExcelを選択して、[データの変換]をクリックします。
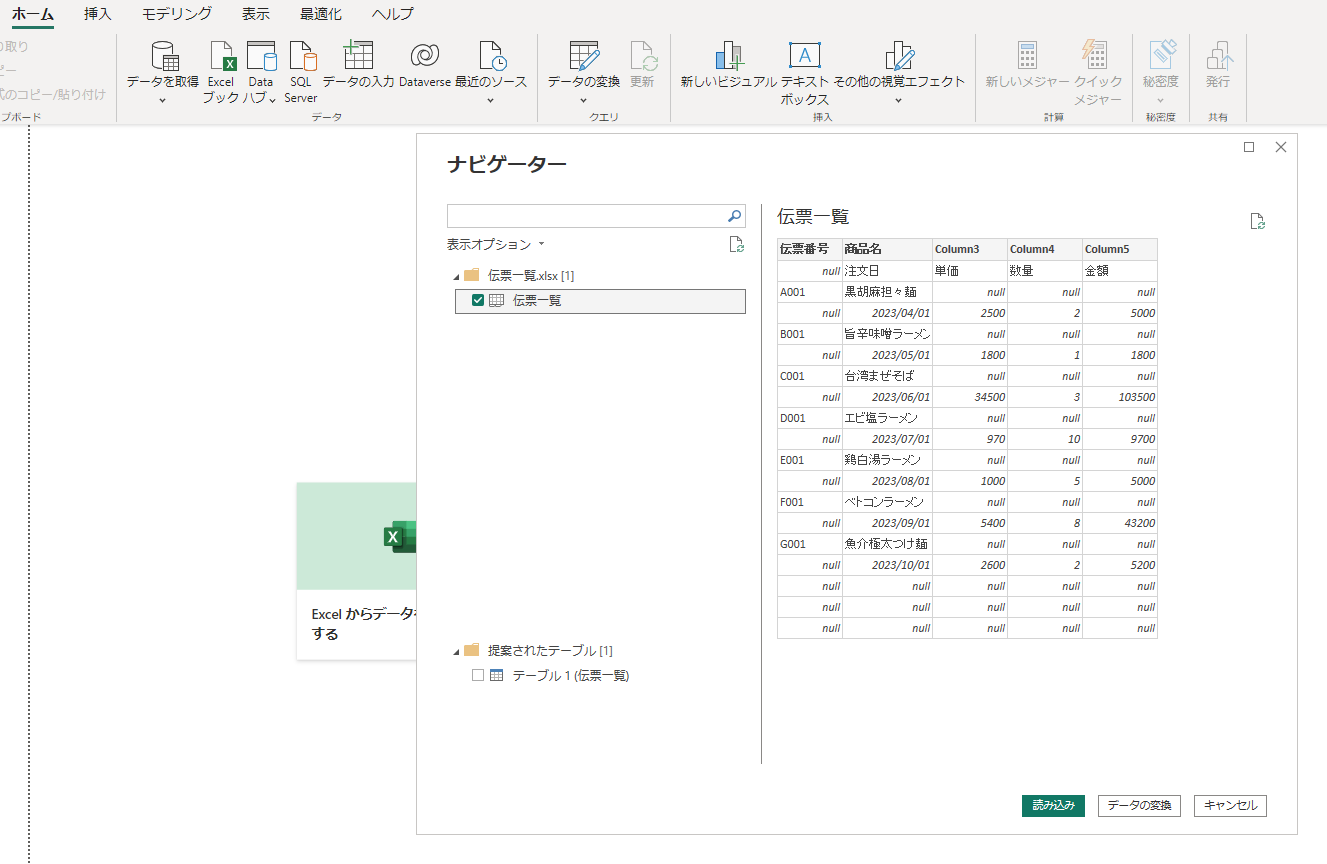
しばらくすると、Power Queryエディターが起動します。
画面右側の適用したステップに[変更された型]と[昇格されたヘッダー]が表示されていますが、この時点では不要なので両方削除します。
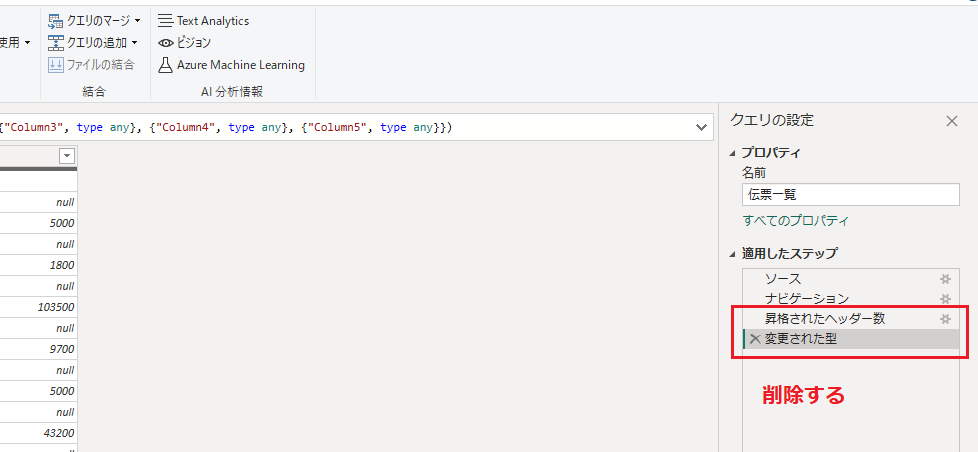
また、テーブルに不要な空白行もあるので、[行の削除]=>[下位の行の削除]を選択して削除します。
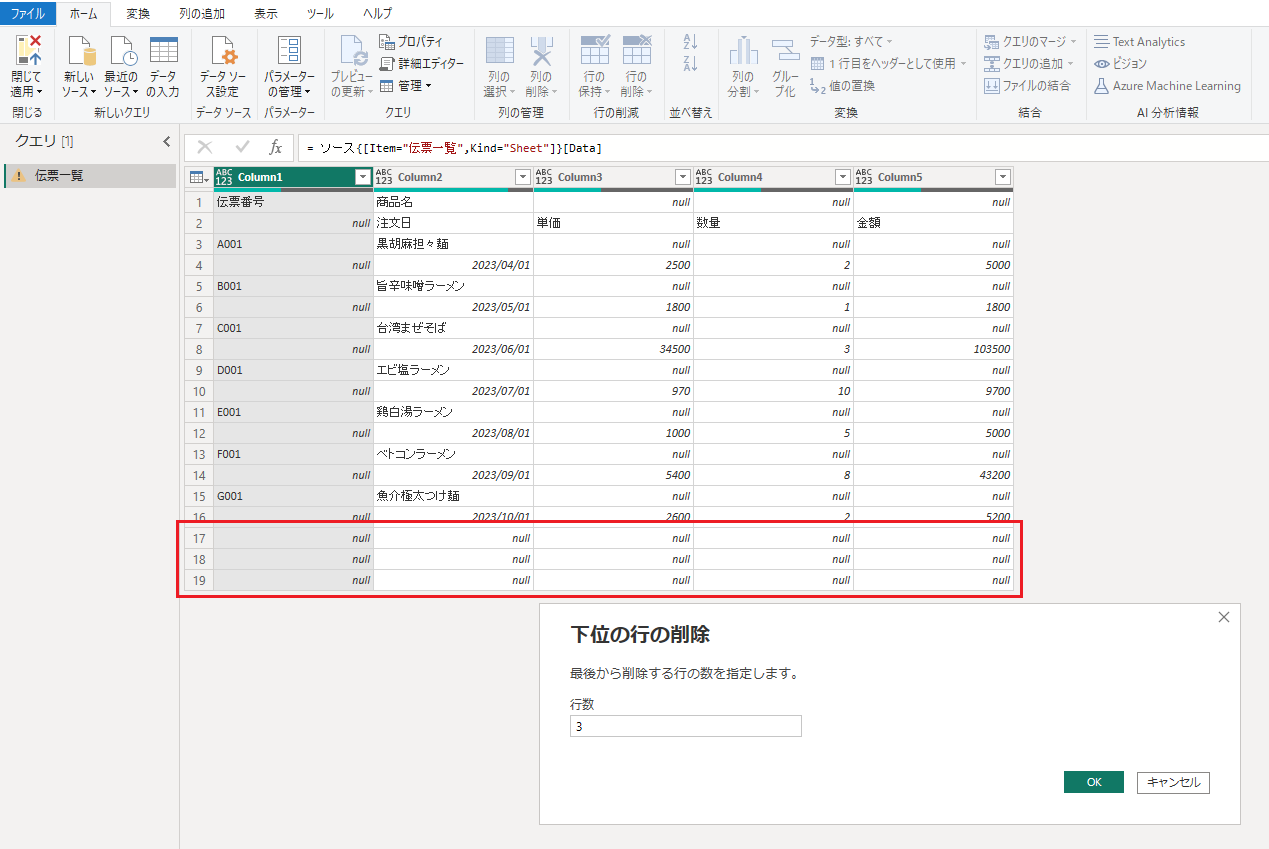
インデックス列を追加し、追加したインデックス列を選択した状態で[標準]⇒[除算(整数)]をクリックし、値に2を入力します。今回の例のExcel表は1レコード2行なので、2で割る必要があります。もし、1レコード3行の場合は3で割ります。
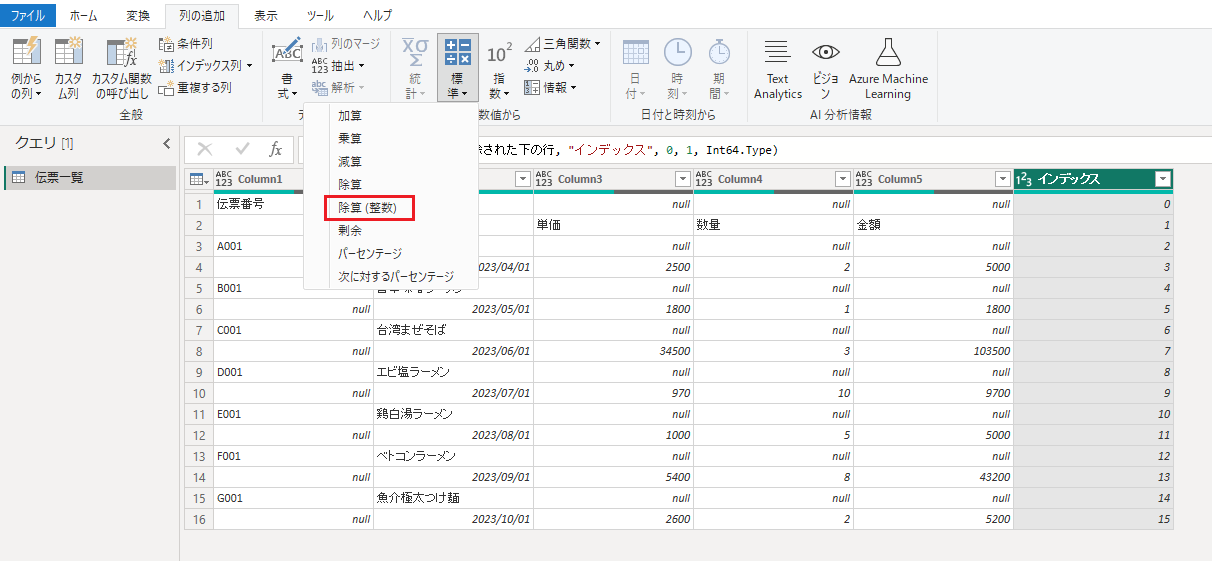
再度、追加したインデックス列を選択した状態で[標準]⇒[剰余]をクリックし、値に2を入力します。
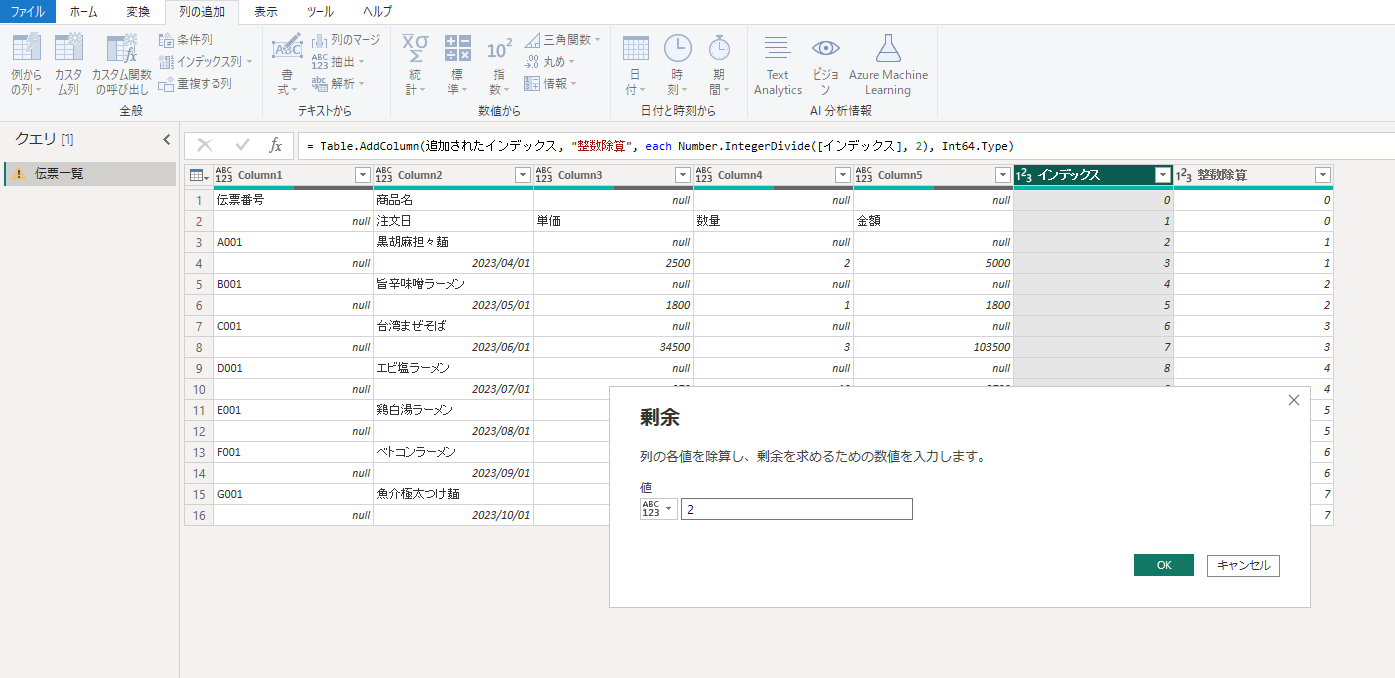
このようにすることで、整数除算がレコード番号、剰余が1レコード中の1行目,2行目,,,という行番号、を表現することができます。列名は分かりやすいように[レコードNo][行No]と変更します。
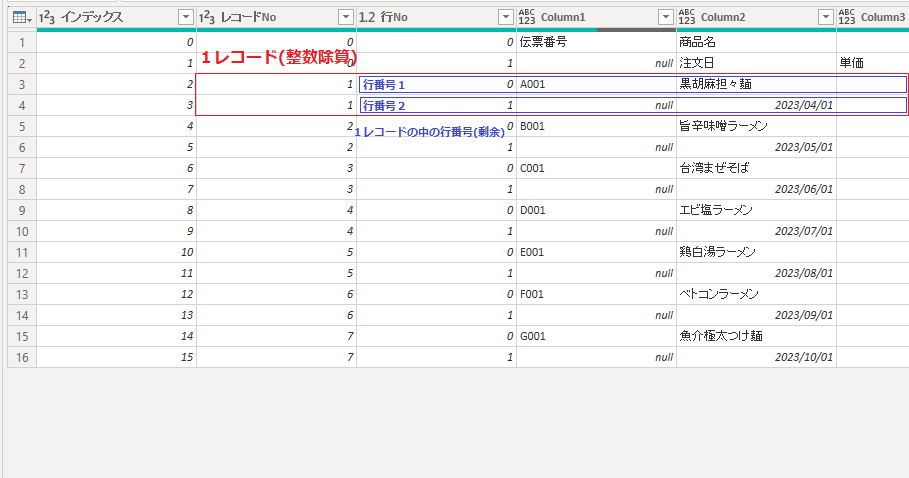
「伝票一覧」のクエリを右クリックで[参照]を選択して、新規クエリを作成します。
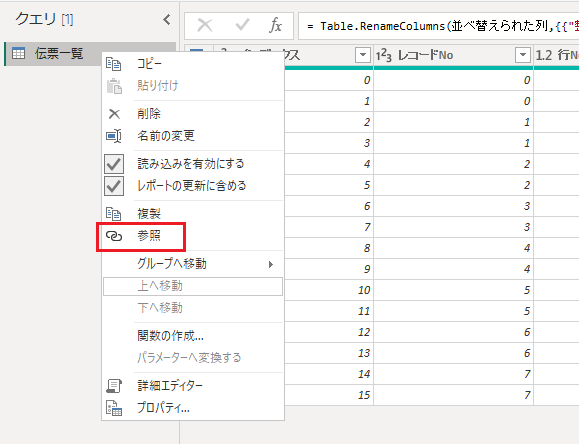
[行No]列が0のデータを抽出したいのでフィルターで絞り込み、[1行目をヘッダーとして使用]を選択します。
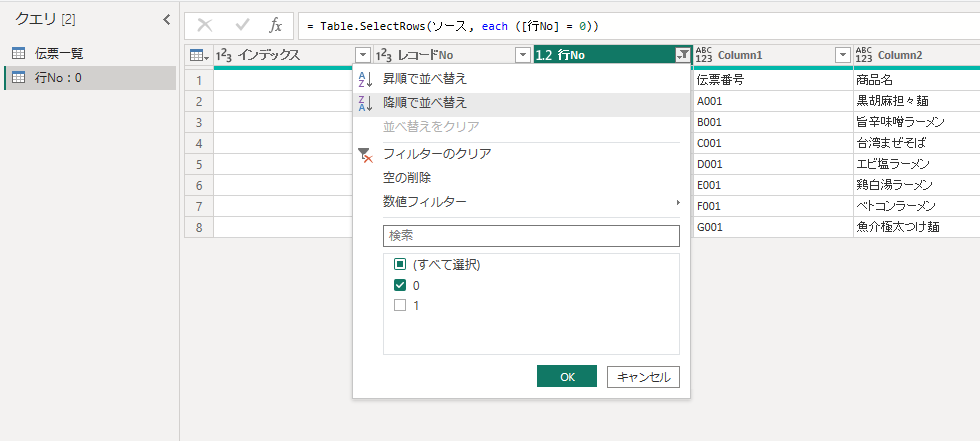
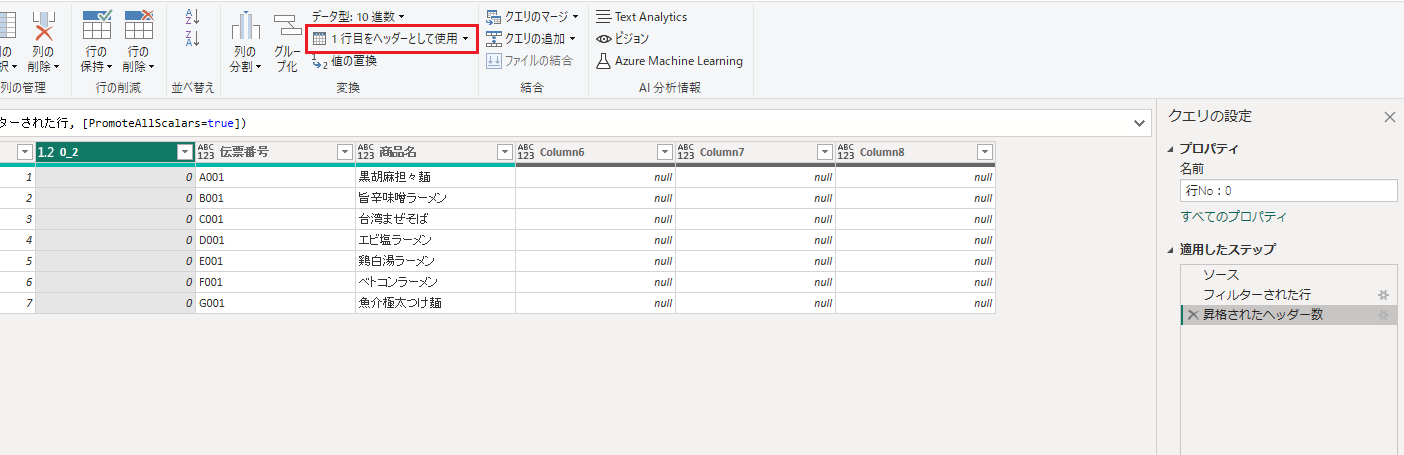
「行No:1」のクエリに関しても同様の手順で抽出します。
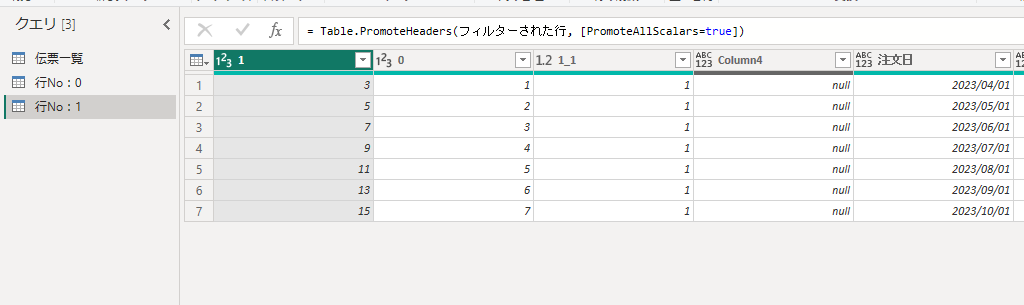
伝票一覧のクエリを右クリックで[参照]を選択して、レコードNo以外の列を削除します。
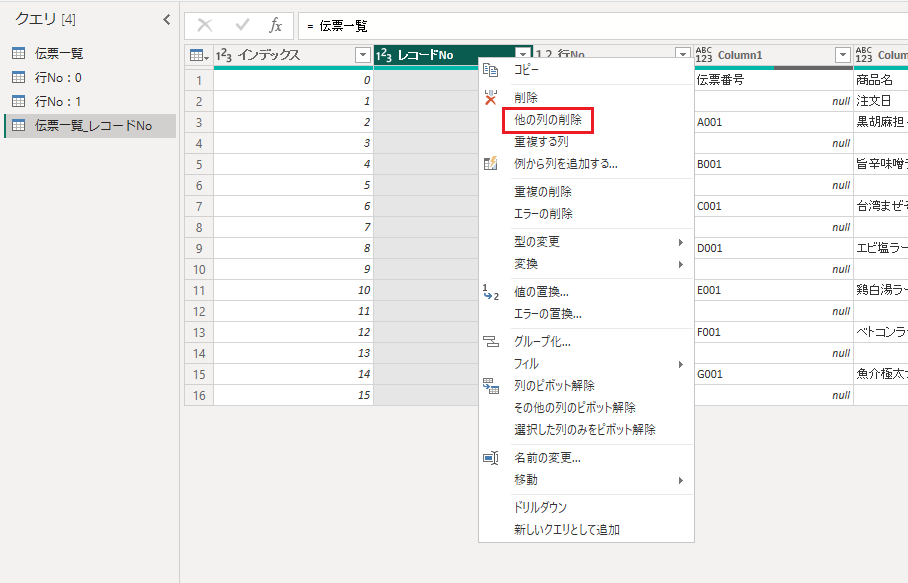
[重複の削除]を選択し、フィルターで不要なレコードNoを非表示にします。今回は0を非表示にします。
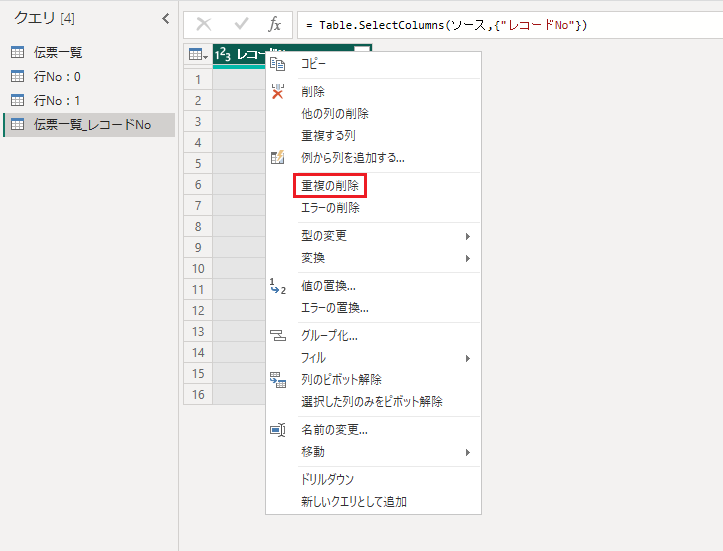
最後に、[クエリのマージ]で紐づけるキーとなる[レコードNo]列を選択し、[行No:0]と[行No:1]のクエリを結合します。
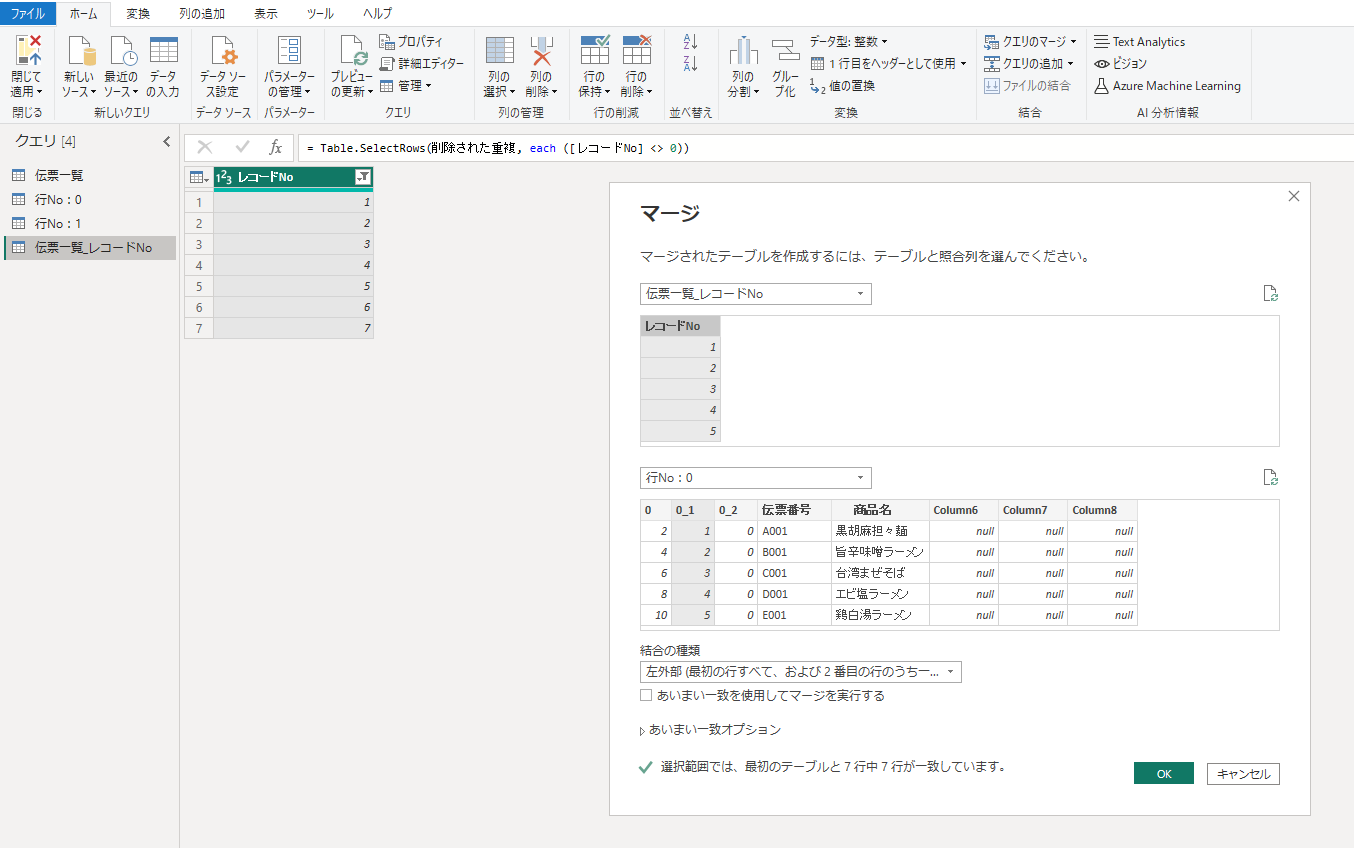
あとは展開して表示したい列の項目を選択すれば完了です。
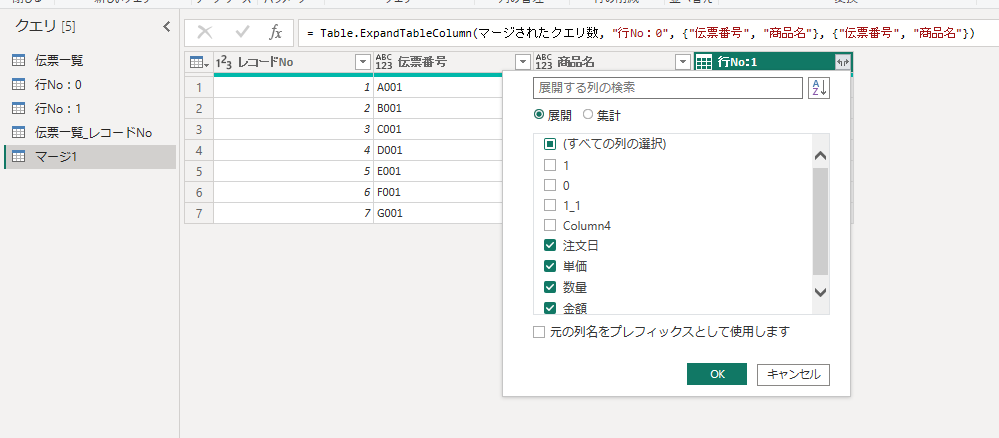
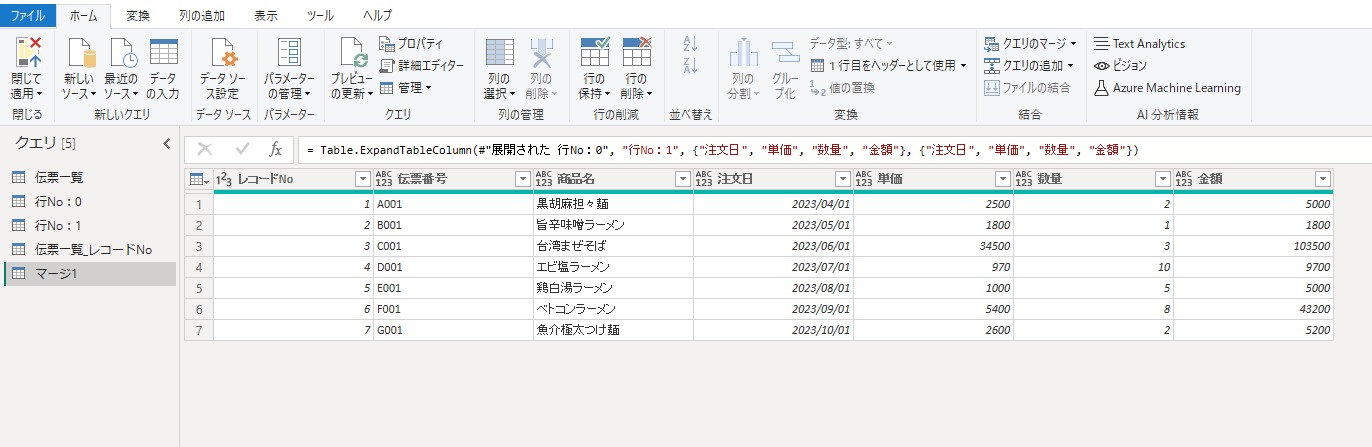
今回はPower Queryで1レコード複数行、複数列のExcel表をリスト形式に変換する方法を紹介させていただきました。汚れたExcelデータのクレンジングは面倒臭いなぁ…と感じる作業だからこそ、短時間で終わらせるスキルがあるとめっちゃ楽です。なんだかんだ日本企業ではExcelが重宝されているので、Power Queryのデータ加工機能は必ず役立ちます。







![Microsoft Power BI [実践] 入門 ―― BI初心者でもすぐできる! リアルタイム分析・可視化の手引きとリファレンス](/assets/img/banner-power-bi.c9bd875.png)
![Microsoft Power Apps ローコード開発[実践]入門――ノンプログラマーにやさしいアプリ開発の手引きとリファレンス](/assets/img/banner-powerplatform-2.213ebee.png)
![Microsoft PowerPlatformローコード開発[活用]入門 ――現場で使える業務アプリのレシピ集](/assets/img/banner-powerplatform-1.a01c0c2.png)


