
こんにちは、あおいです。
大学生ぶりにダイヤのA観てます。栄純とクリス先輩のバッテリー最高にええなぁ、、、
さて、Power Queryでテーブルのデータ整形を完了したら、[閉じて読み込み]をクリックしてPower Queryエディターを閉じます。
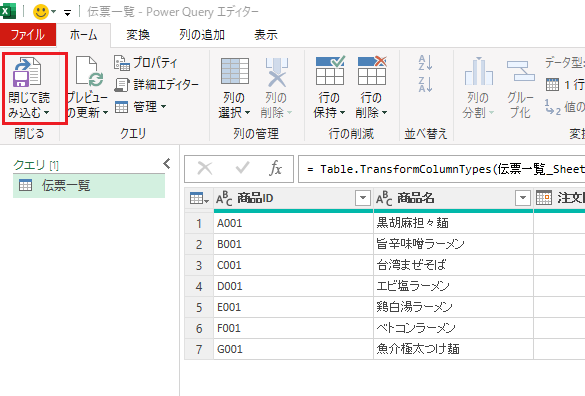
そうすると、以下のように新しくシートが生成され、テーブルとして自動的に読み込まれます。
Power Queryエディターを初期設定の状態で使っていると、[閉じて読み込み]を適用後に毎回クエリがテーブルとして読み込まれてしまいます。正直、これ個人的にはかなり鬱陶しいです。このテーブルを使うことってほぼないんですよね。
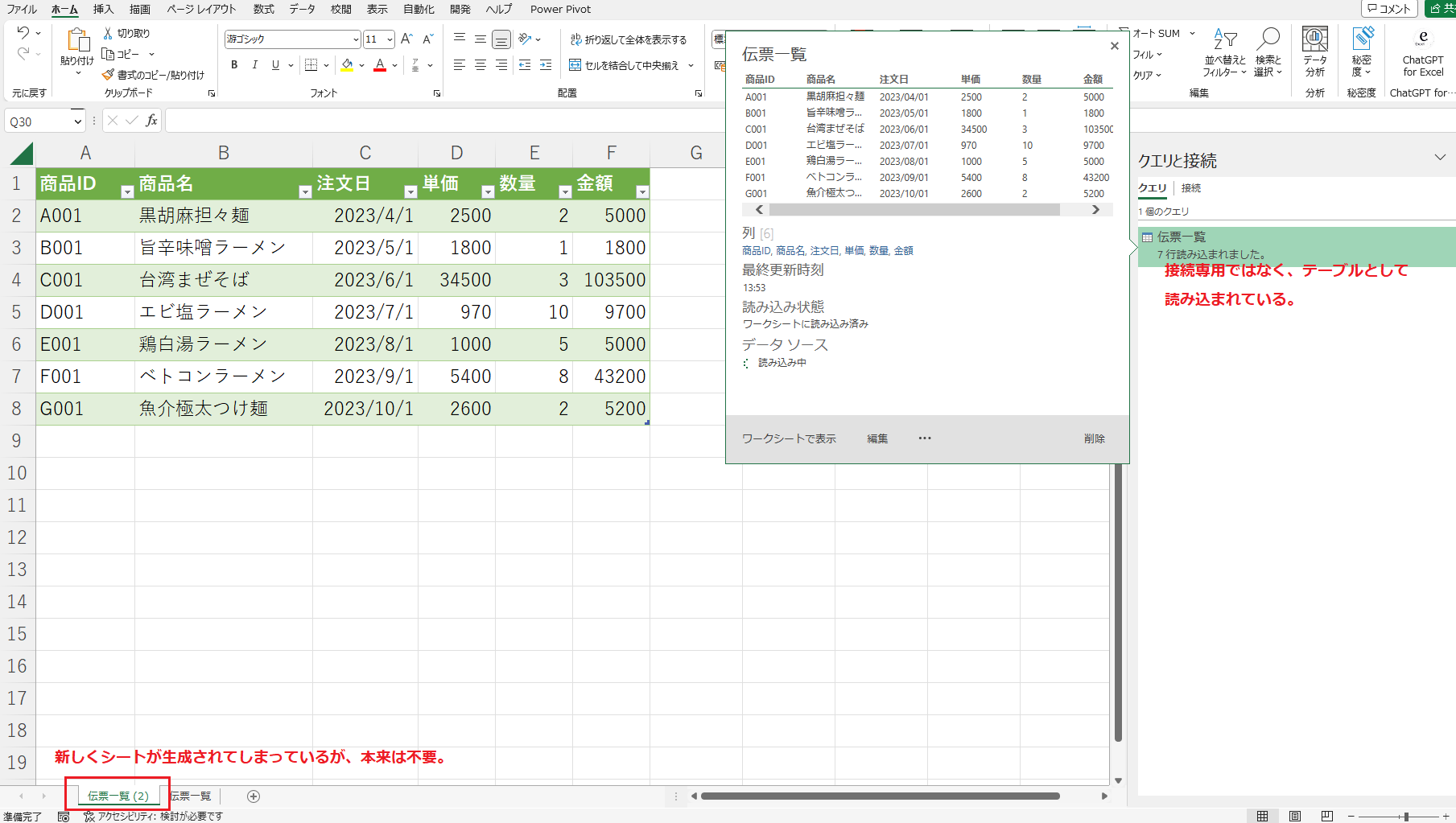
本来、Power Query上でデータ整形をした後のクエリは「接続専用」として適用して、Power BIやPower Pivotを活用して可視化やデータ分析を行うからです。テーブルとして新しくシートに読み込む必要はありません。
では、どうやって「接続専用」として適用するのか?
ご安心ください。設定方法は超簡単です。
まず、[データの取得]⇒[クエリ オプション]をクリックします。
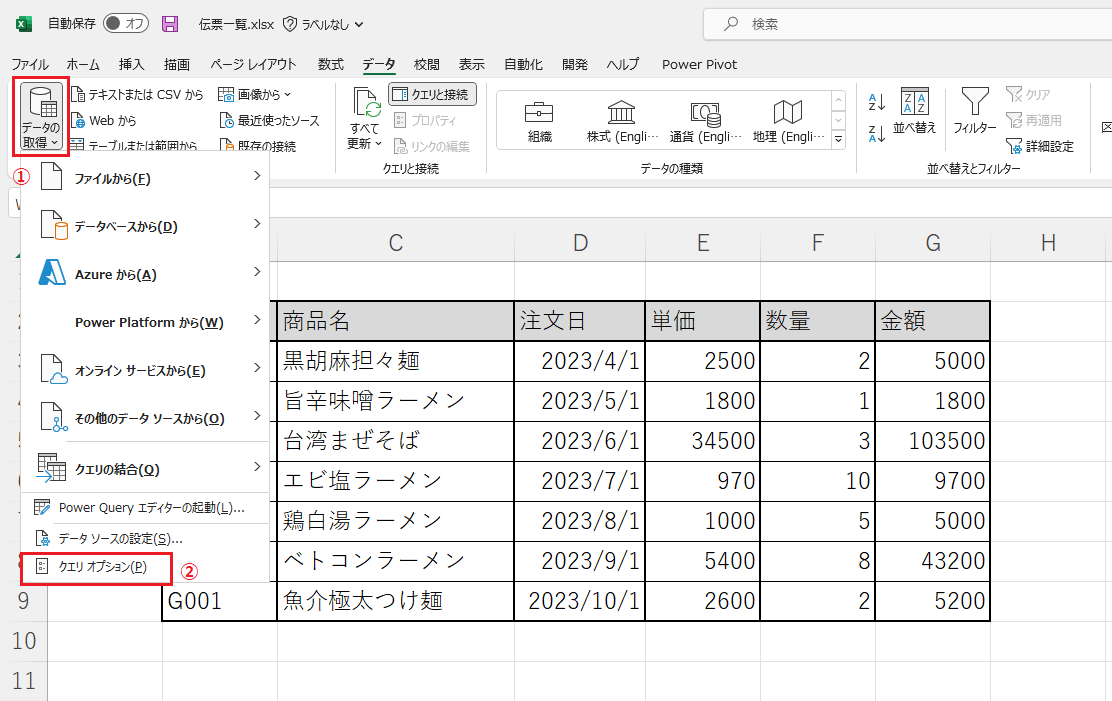
クエリのオプションウィンドウが開くので、[データの読み込み]⇒[既定のクエリ読み込み設定]のチェックを確認します。
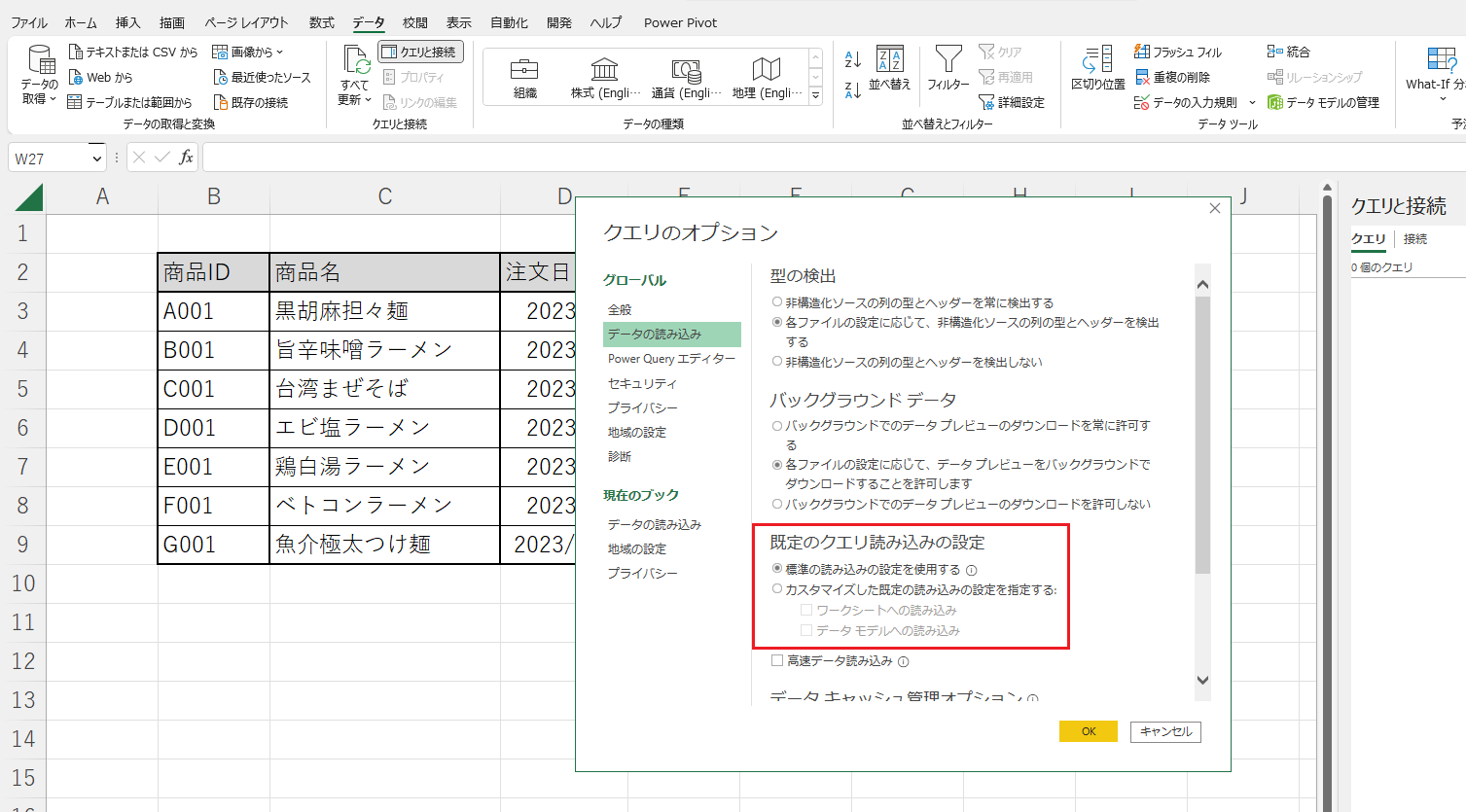
最後に、「標準の読み込みの設定を使用する」のチェックを外して、「カスタマイズした既定の読み込みの設定を指定する」にチェックを付けます。ただし、「ワークシートへの読み込み」「データモデルへの読み込み」のチェックは外したままにします。
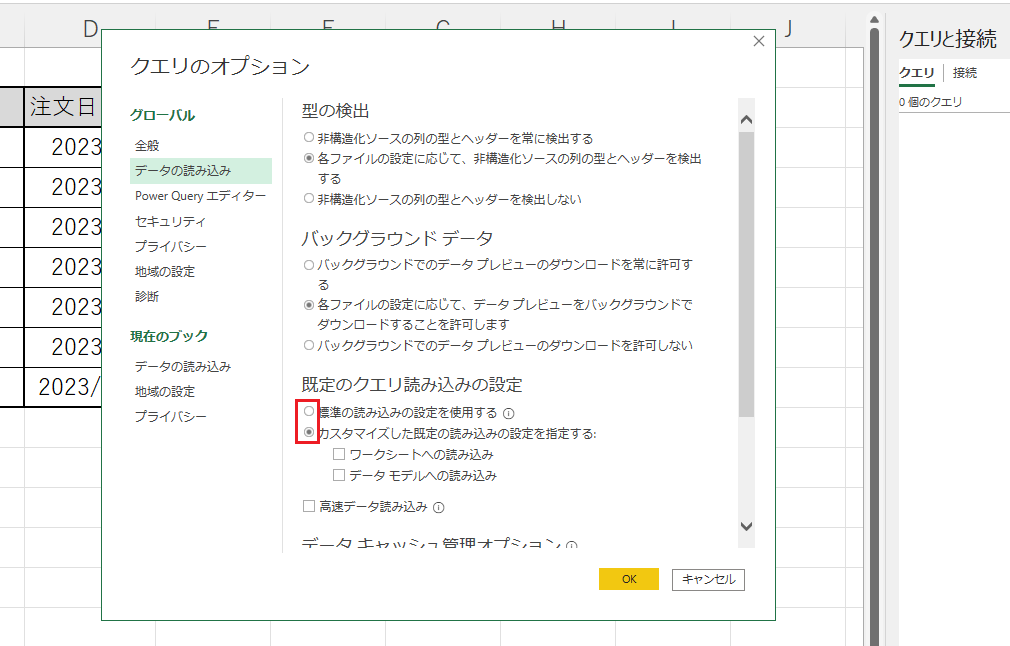
これで設定は完了です。
試しに「閉じて読み込み」を適用しても、テーブルとして新たにシートに読み込まれることなく、「接続専用」としてクエリが読み込まれています。
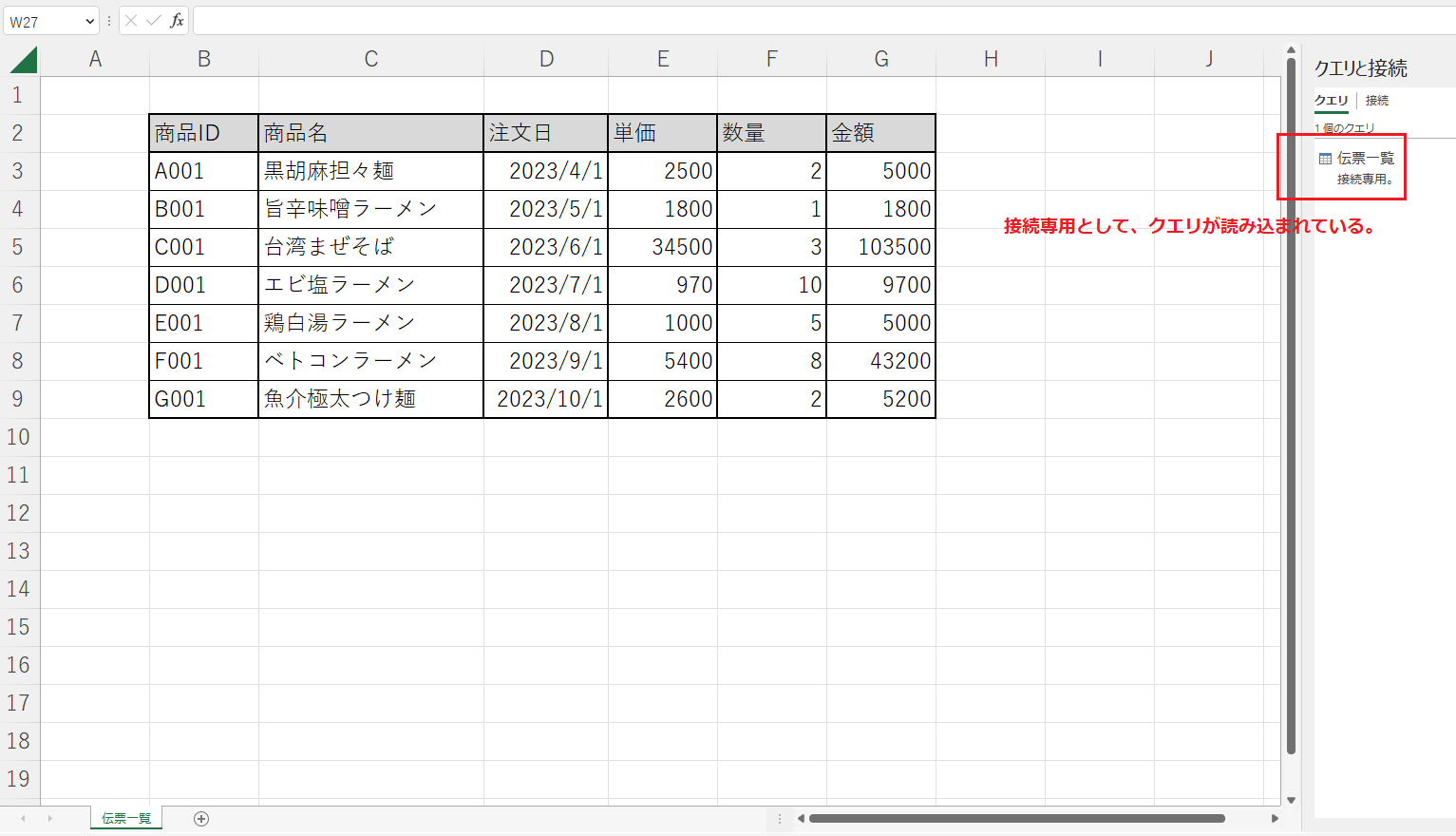
今回はPower Queryで設定しておきたい便利なオプション設定について紹介させていただきました。本記事が少しでも読者の皆様のお役に立てれば幸いです。







![Microsoft Power BI [実践] 入門 ―― BI初心者でもすぐできる! リアルタイム分析・可視化の手引きとリファレンス](/assets/img/banner-power-bi.c9bd875.png)
![Microsoft Power Apps ローコード開発[実践]入門――ノンプログラマーにやさしいアプリ開発の手引きとリファレンス](/assets/img/banner-powerplatform-2.213ebee.png)
![Microsoft PowerPlatformローコード開発[活用]入門 ――現場で使える業務アプリのレシピ集](/assets/img/banner-powerplatform-1.a01c0c2.png)


