Power BI Tips - リンク機能の設定方法

こんにちは、あおいです。
Microsoft Power Platform ローコード開発[活用]入門 に続く2冊目の書籍を現在執筆中です!もう少しで完成なのでお待ちを!
今回の記事はタイトル通りです。
それでは以下のExcelをデータソースとして、早速やってみましょう~。
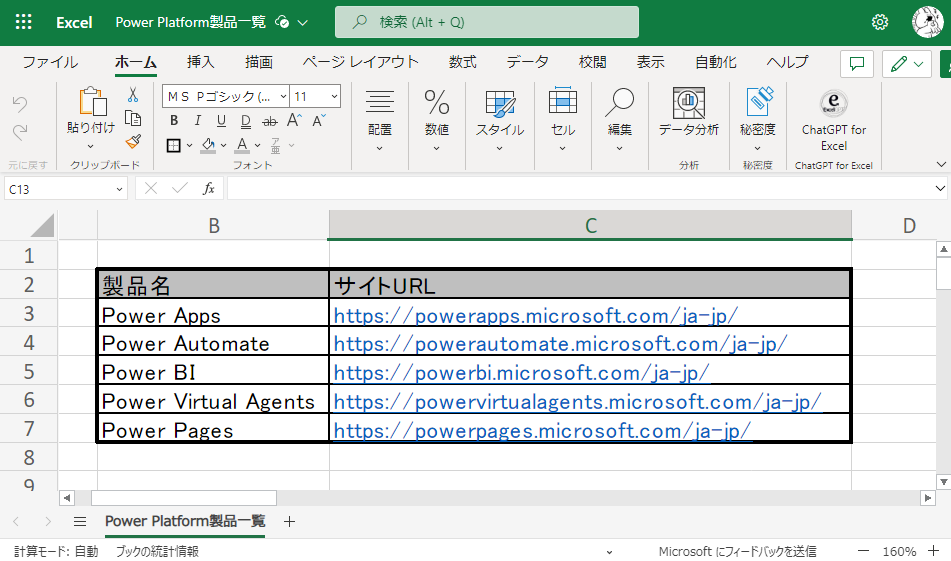
Power BIにデータソースの読み込みをし、視覚化のビジュアルから[テーブル]を選択して「製品名」「サイトURL」を列に挿入します。
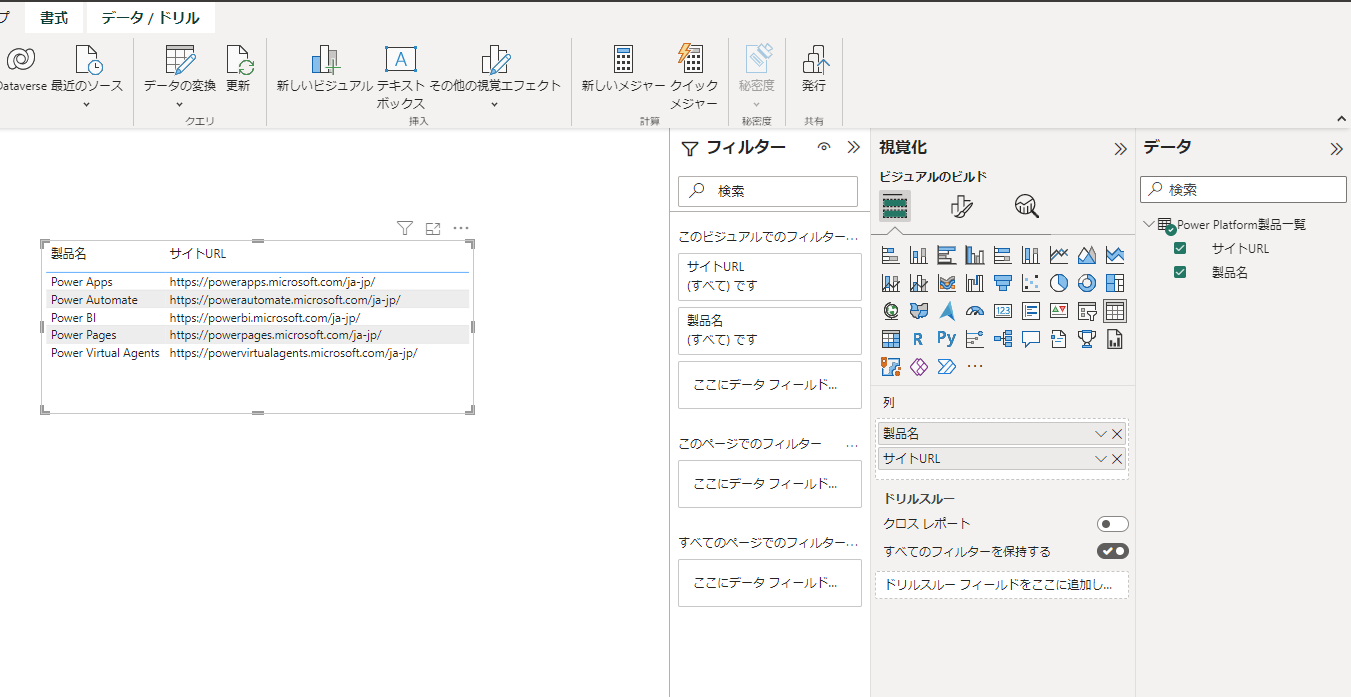
データの「サイトURL」を選択した状態で、列ツールタブの[データカテゴリ]⇒[WebURL]をクリックします。
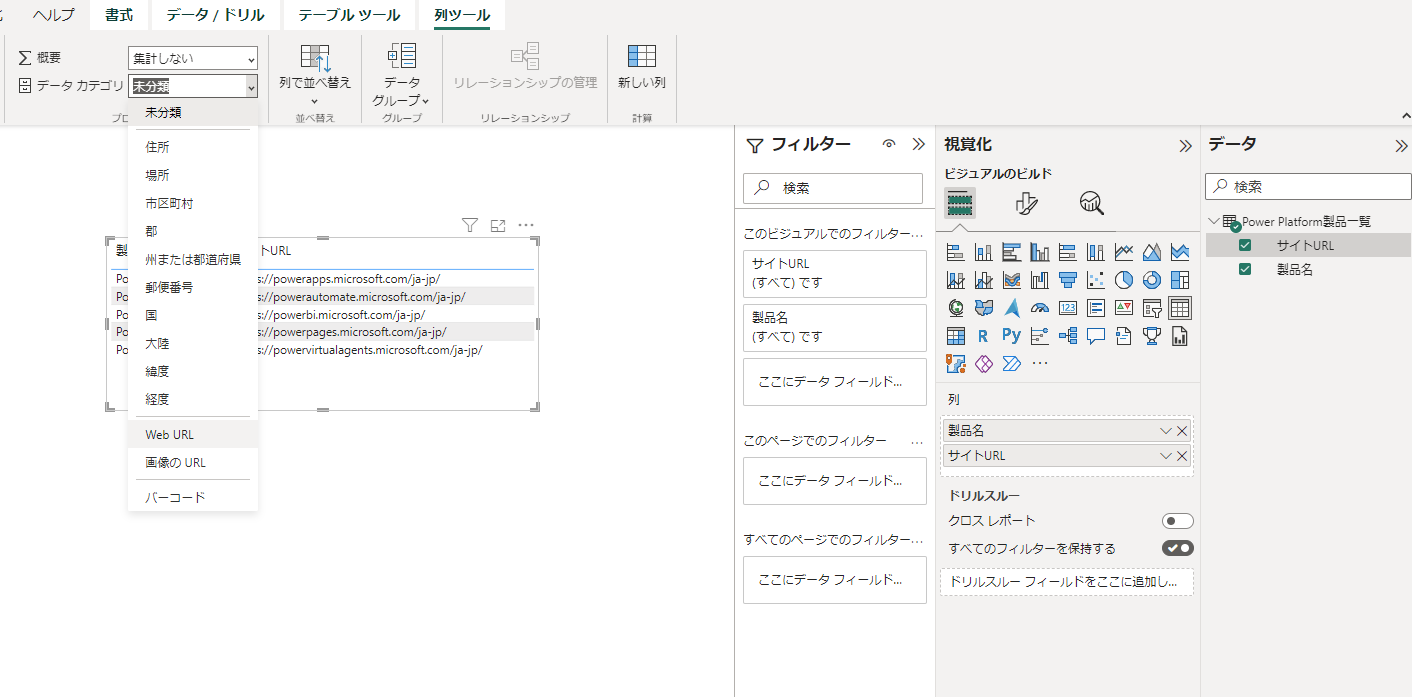
また、URLをリンクのアイコンに変更します。
ビジュアルのテーブルを選択した状態で、ビジュアルの書式設定から[URLアイコン]の値をONに設定します。
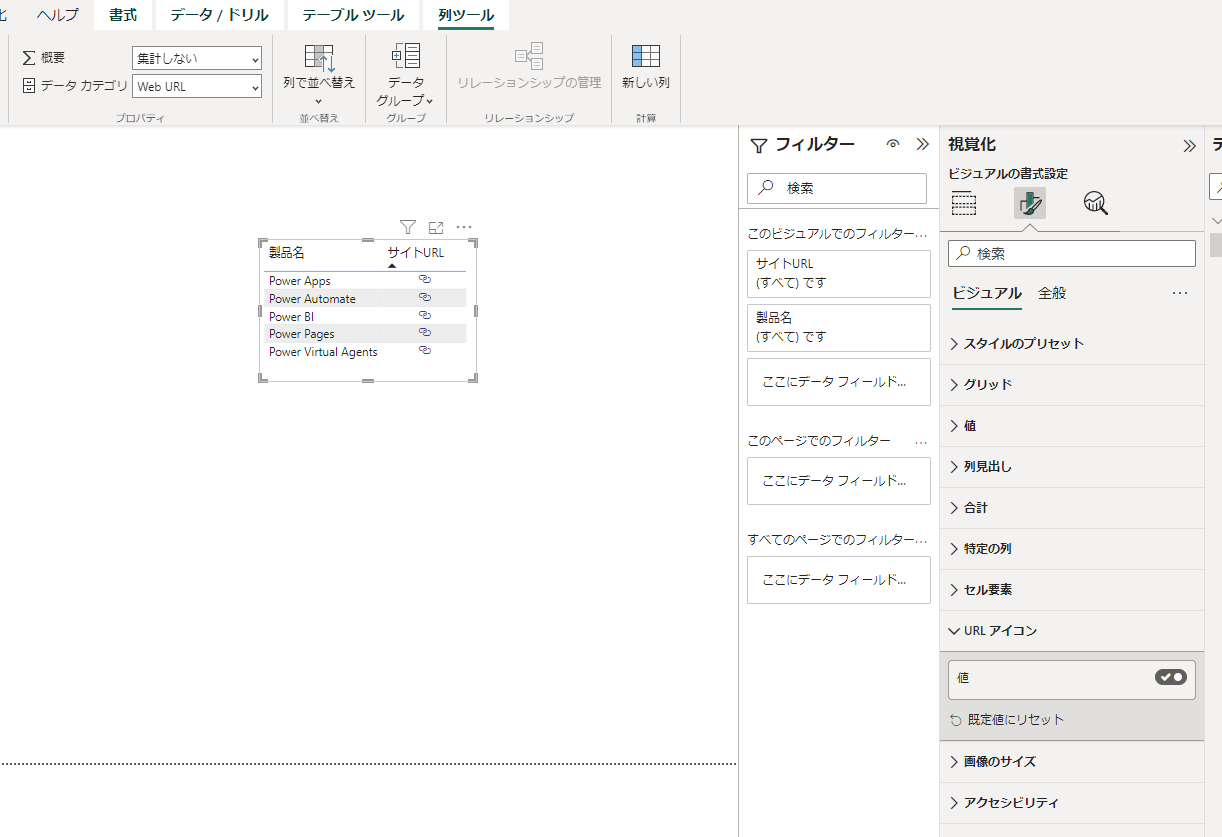
「製品名」をクリックしてページ遷移したい場合、[セル要素]の系列を「製品名」に選択してWeb URLをONに設定します。条件付き書式で[基準にするフィールド]をテーブルから「サイトURL」を選択します。
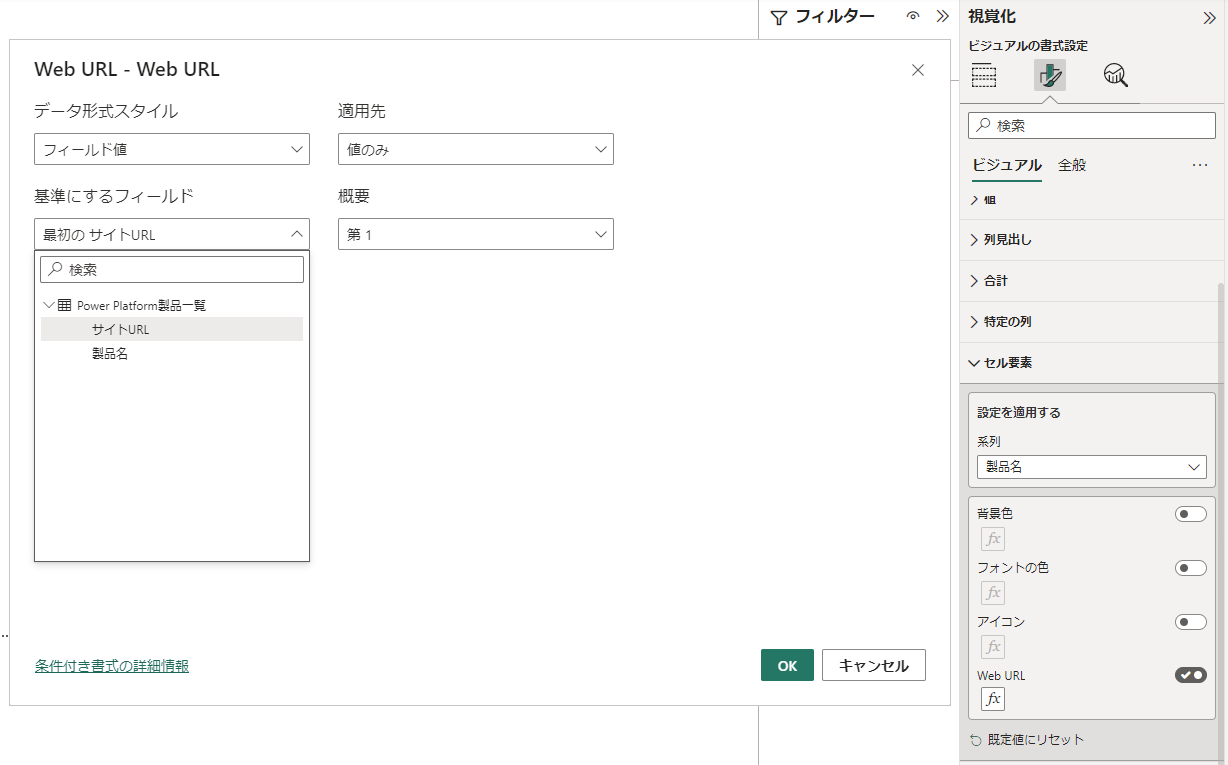
合計の行は不要なので、[合計]の値をOFFに設定します。
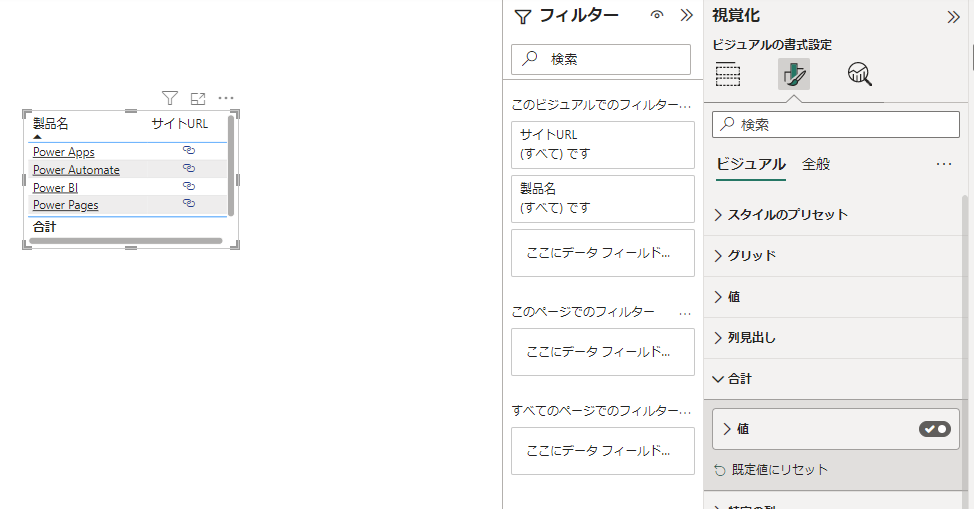







![Microsoft Power BI [実践] 入門 ―― BI初心者でもすぐできる! リアルタイム分析・可視化の手引きとリファレンス](/assets/img/banner-power-bi.c9bd875.png)
![Microsoft Power Apps ローコード開発[実践]入門――ノンプログラマーにやさしいアプリ開発の手引きとリファレンス](/assets/img/banner-powerplatform-2.213ebee.png)
![Microsoft PowerPlatformローコード開発[活用]入門 ――現場で使える業務アプリのレシピ集](/assets/img/banner-powerplatform-1.a01c0c2.png)


