
こんにちは、あおいです。
シミ治療の経過報告です。10日経過して照射した部位が瘡蓋になってポロポロ剥がれ落ちシミが取れました!でも、紫外線対策はマストなのできちんとしていきます。毎日、日焼け止めを塗る&日傘で紫外線から我がご尊顔を守ります。完全遮光で評価の高いサンバリアの折りたたみ傘を購入しようと思ったら、全部入荷待ちで泣けます😭😭😭
さて、弊社の福利厚生の一つとして四日市事業所はお弁当の無料支給があります。お昼代が無料なので財布に優しいですね。各社員がお弁当の注文を締切期限までにExcel注文表に入力していくのですが、入力を忘れてしまいお弁当が食べられないという社員さん(自分)がたまにいます。
そこで、今回はそんな悲しい事件を防ぐためにPower Automateでお弁当注文リマインドBOTを作成してみましょう!非エンジニアの方でも5分程度でサクッと作れちゃいます!
前提条件は以下です。
・お弁当を注文する締切期限、毎週金曜日午後14時とする
・締切の1時間前の午後13時に通知する
・金曜日が祝日の場合、木曜日の午後13時に通知する
まず、トリガーは[スケジュール]コネクタの[繰り返し]を選択し、毎週木曜日の13時にフローが実行されるように各項目を設定します。
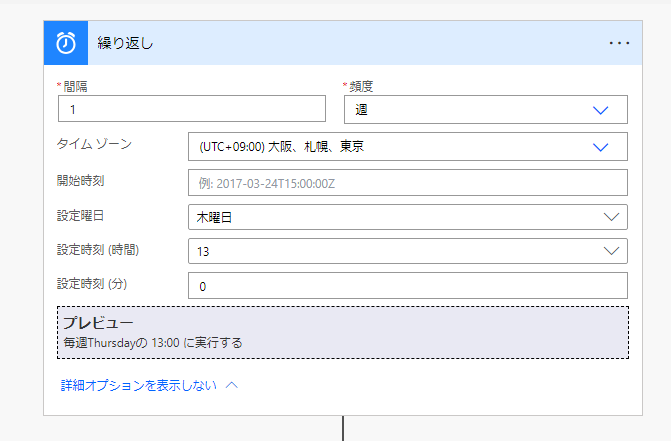
次に、getFutureTime関数で現在(木曜日)の日本時間を取得し、[Office 365 Outlook]コネクタの[イベントのカレンダー ビューの取得(V3)]アクションを選択します。こちらのアクションで翌日の金曜日が祝日か否かを判定します。開始時刻と終了時刻の項目は、前のアクションで取得した木曜日にaddDays関数で1日加算します。
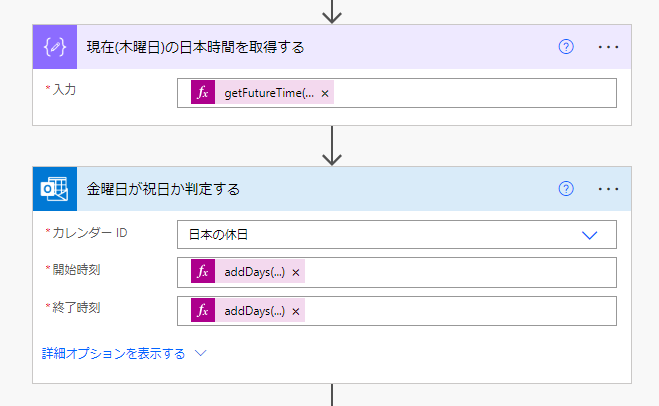
過去の記事で[Googleカレンダー]コネクタを使った祝日判定の方法を紹介していますが、本記事で紹介した[Office 365 Outlook]コネクタによる祝日判定を推奨します。前者はGoogleアカウントの接続が必要になってくるので、祝日判定のためだけにGoogleアカウントを作成するのはかっこ悪いですからね、、、(笑)
[コントロール]コネクタの[条件]アクションを選択し、length関数で祝日が取得できたか否かを判定します。
はいの場合:翌日の金曜日が祝日なので、フローが実行された当日(木曜日)に通知します。
いいえの場合:翌日は通常の平日なので、[遅延]アクションで 1日フローを待機させて翌日(金曜日)に通知します。
今回は弊社で採用しているチャットツール Slackで通知します。
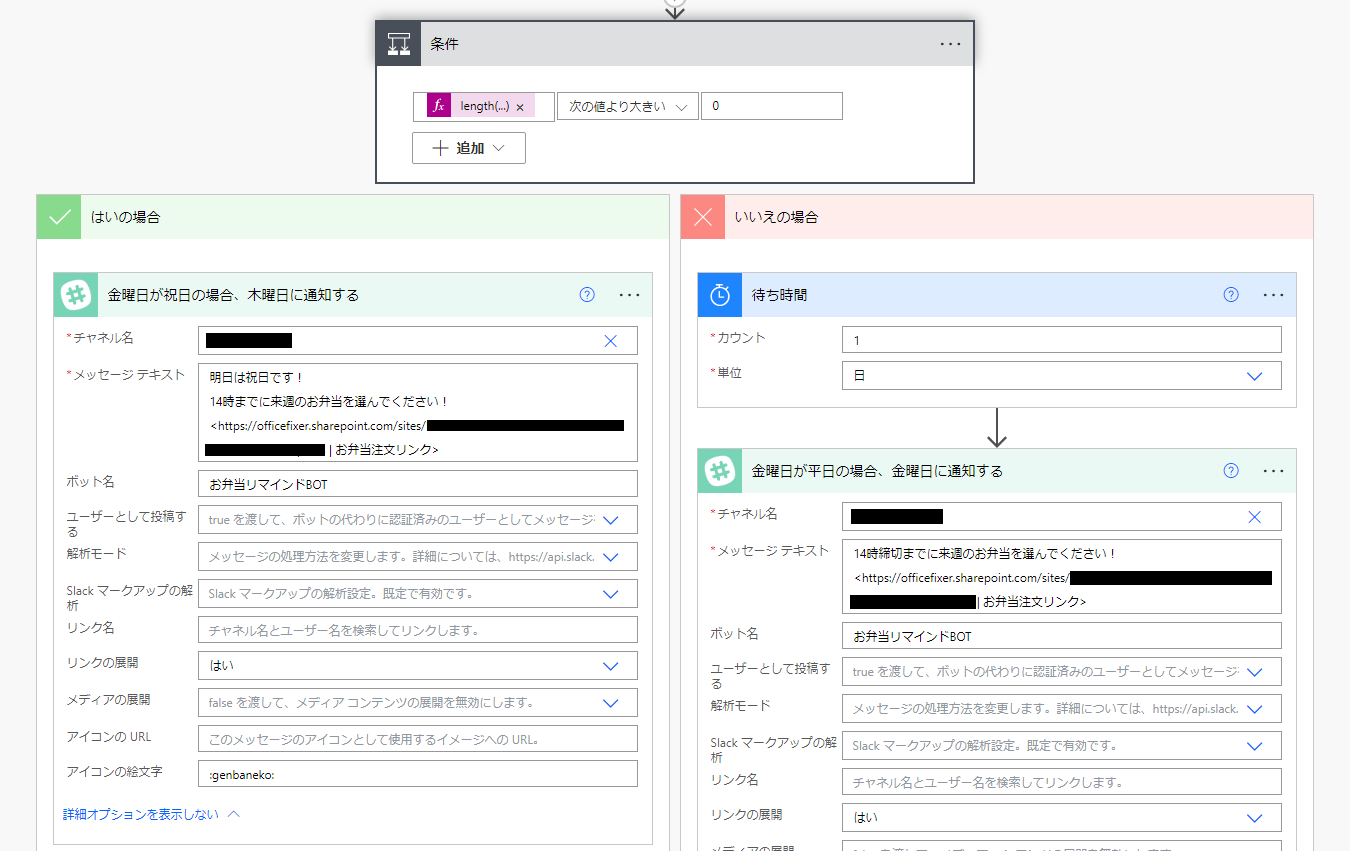
ちゃんと現場ネコがお知らせしてくれていますね!ヨシ!2022年9月23日は秋分の日(金)なので、祝日判定も正常に動作しています!ヨシ!
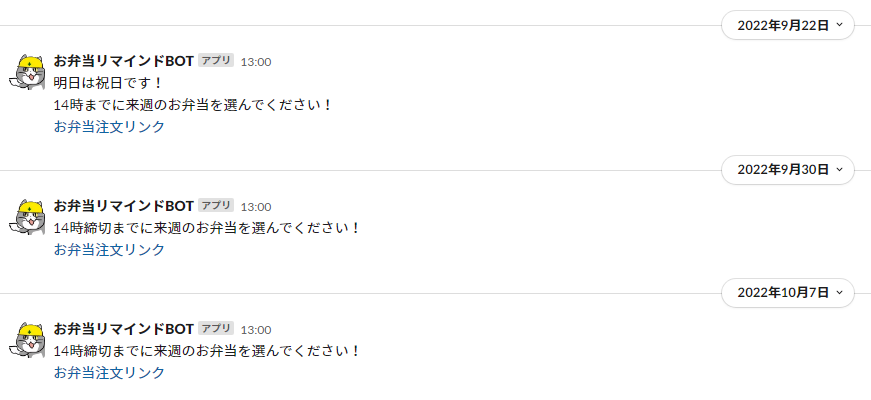
今回はPower AutomateでリマインドBOTをサクッと作成してみました!Power Automateは豊富なコネクタを連携させて業務プロセスの自動化を構築するのに長けていますが、このようなリマインドBOTを気軽に作れてしまうのも魅力ですね!ちなみに、こちらのフロー作成時間は4分50秒でした!ヨシ!







![Microsoft Power BI [実践] 入門 ―― BI初心者でもすぐできる! リアルタイム分析・可視化の手引きとリファレンス](/assets/img/banner-power-bi.c9bd875.png)
![Microsoft Power Apps ローコード開発[実践]入門――ノンプログラマーにやさしいアプリ開発の手引きとリファレンス](/assets/img/banner-powerplatform-2.213ebee.png)
![Microsoft PowerPlatformローコード開発[活用]入門 ――現場で使える業務アプリのレシピ集](/assets/img/banner-powerplatform-1.a01c0c2.png)


