Power Automate Desktop Copilot を利用したアクションをフローに活用する
はじめに
FIXERの藤田です。
今回はMicrosoft Ignite 2023で発表された中から、自分の業務でも利用しているPower Automate DesktopのCopilot機能を利用してみたいと思います。
注意
2023年12月現在、この機能は日本のPower Platform 環境では利用できません。
Power Automate Desktopを利用している日本の方は(自分も)、リージョンは日本だと思います。
なので今回は米国の環境を作成するところから記載します。
事前準備
Power Platform 米国環境作成にあたって
- 作業者にPower Platform 管理者またはそれを内包する上位権限の付与
Copilot機能利用にあたって
- Power Automate Desktop をインストール済み(リンク)
環境構築
- 「Power Platform管理センター」にアクセスする
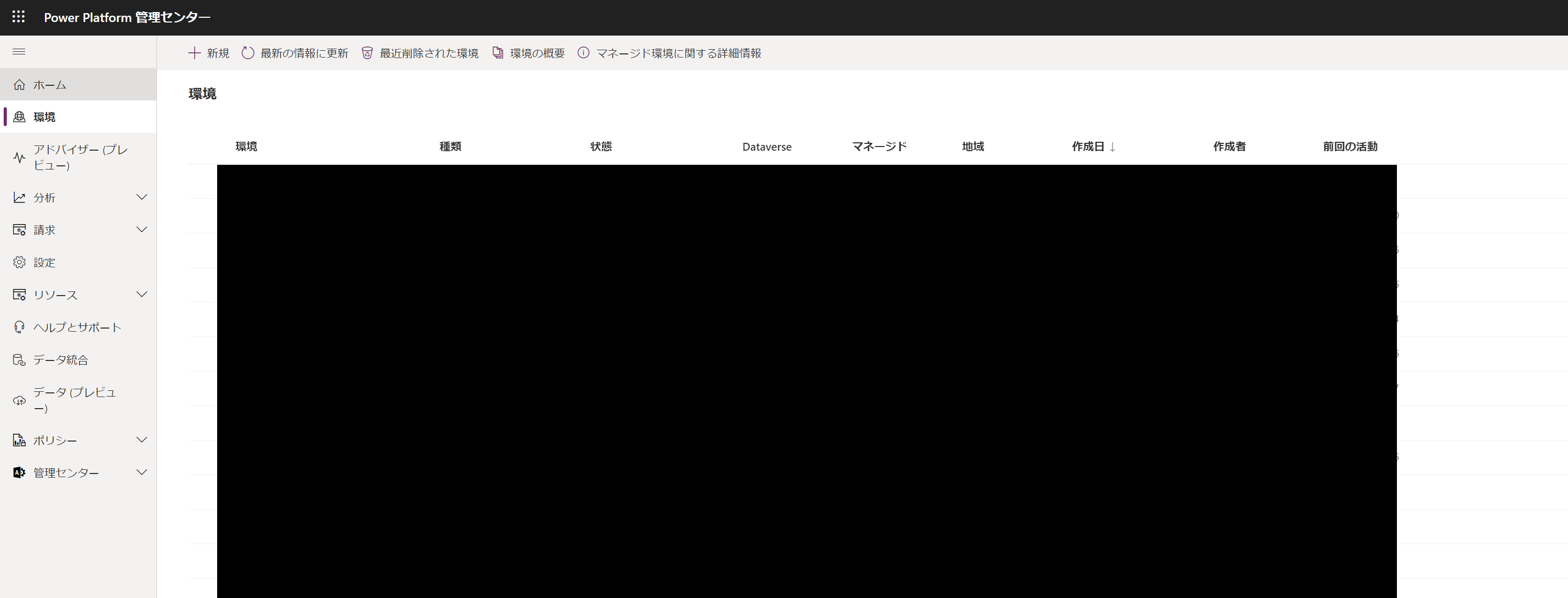
- 左上の「+新規」を選択する
- 新しい環境の作成画面が開くので以下のように入力する
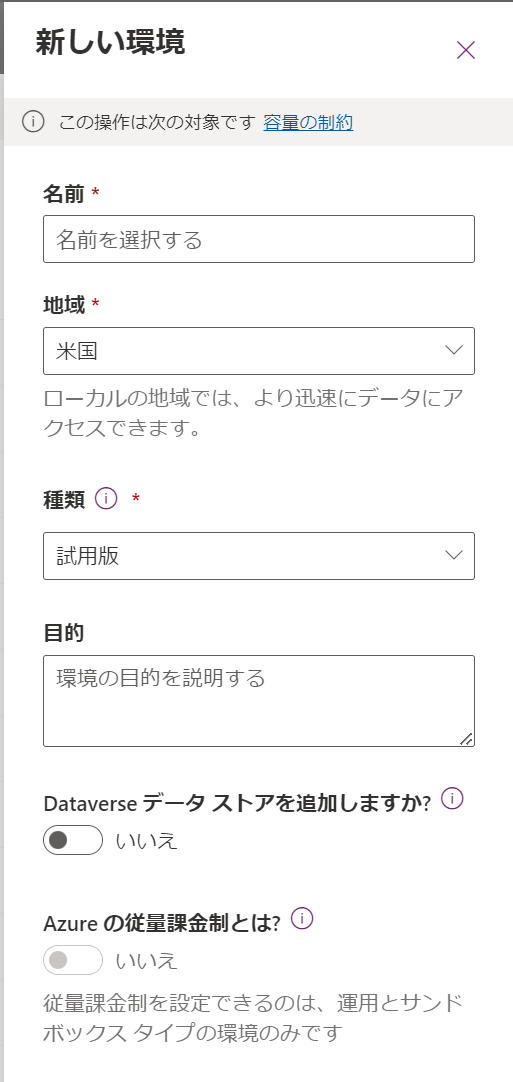
- 名前:任意
- 地域:米国
- 種類:任意
- 目的:任意
- Dataverseの追加:はい
- 保存を選択して環境が作成されるのを待つ
- 環境が作成されたら、環境が手順3で指定した情報になっていることを確認する
Copilot実践(PowerShell)
FIXERの公式サイトにpingを打つフローをテストしてみます
- インストール済みのPower Automate Desktopを開く
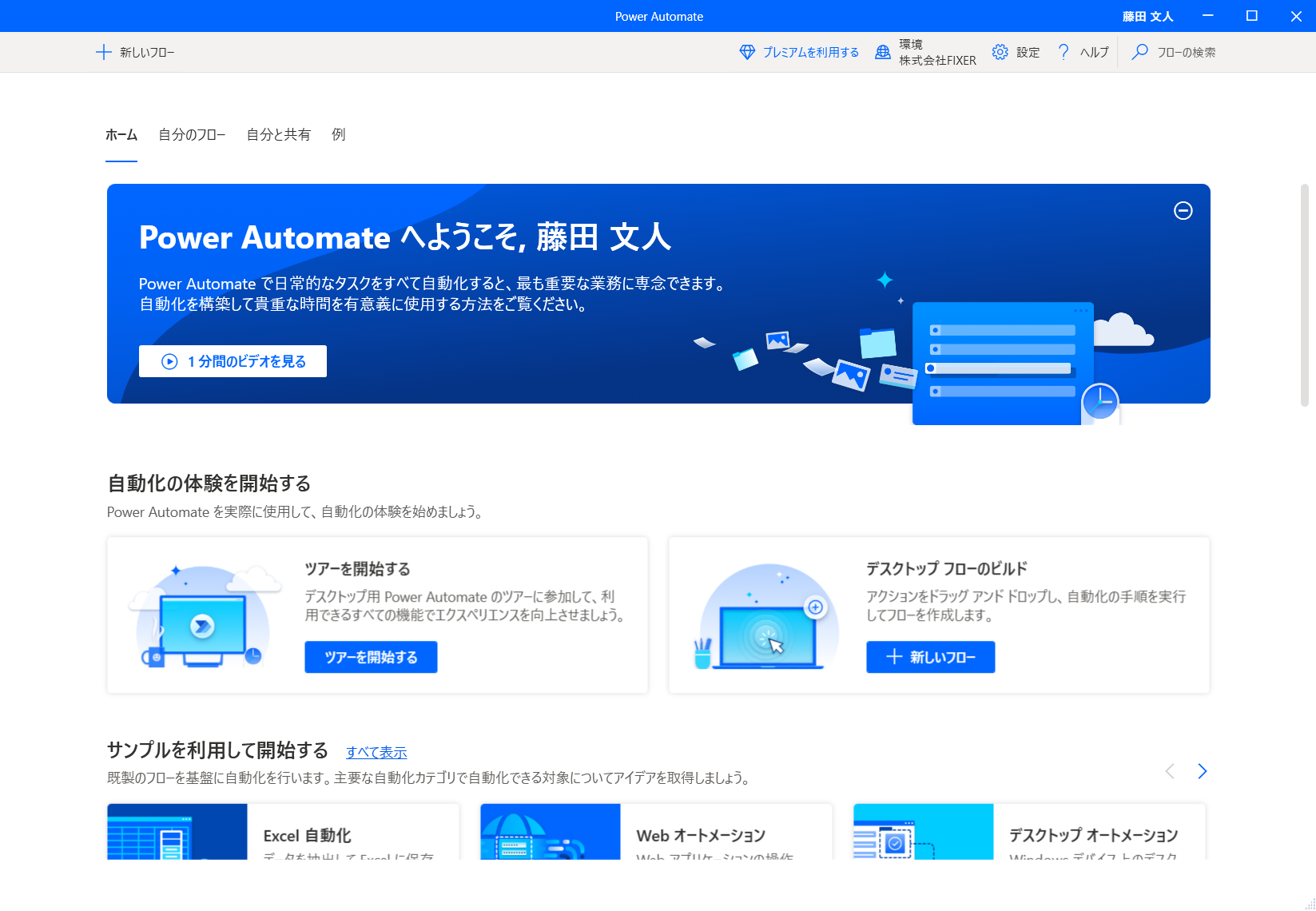
- 右上の「環境」を選択して、環境構築で作成した米国の環境を選択する(米国環境はCopilotメニューが表示される)
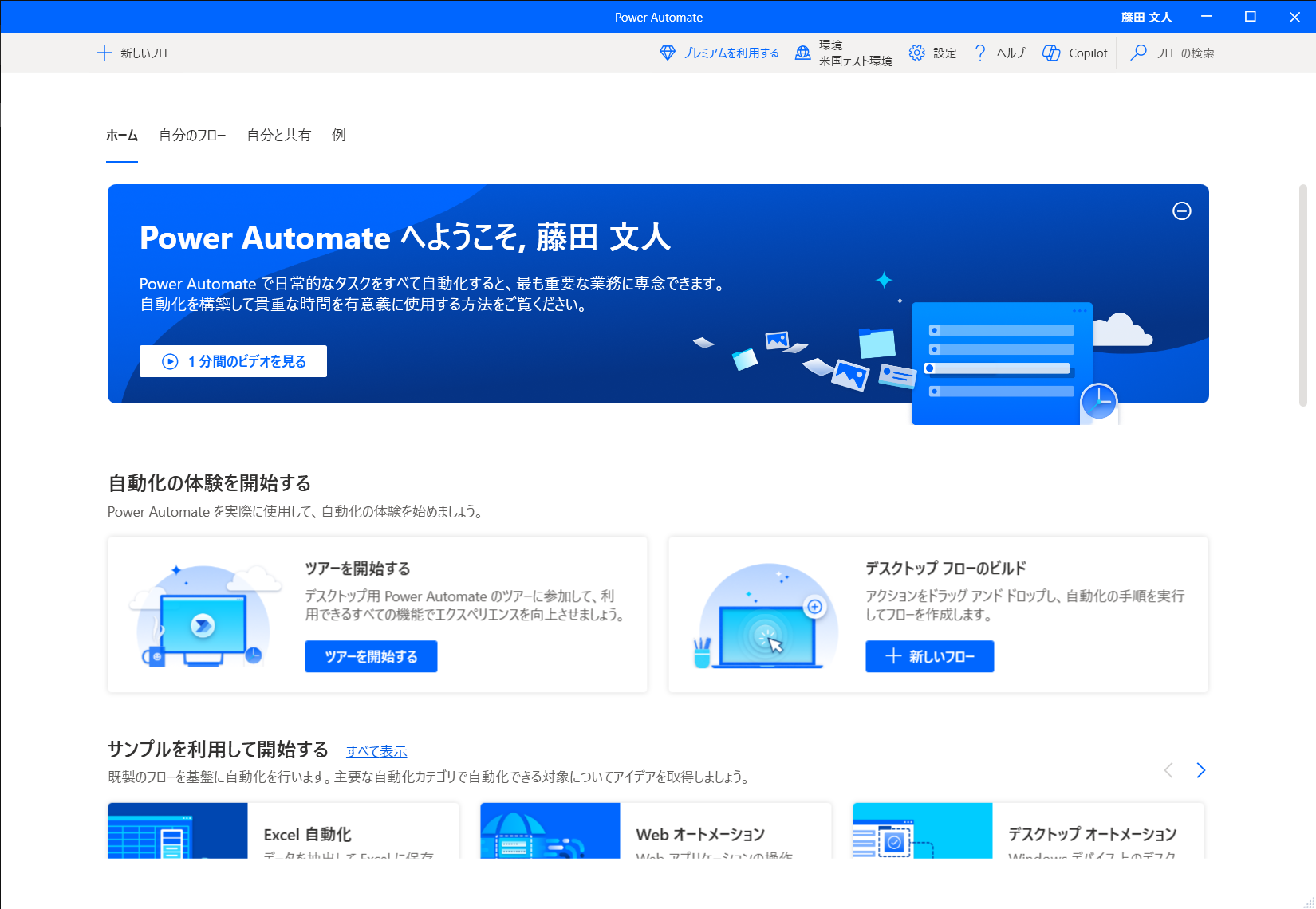
- 「+新しいフロー」を選択する。フロー名は任意
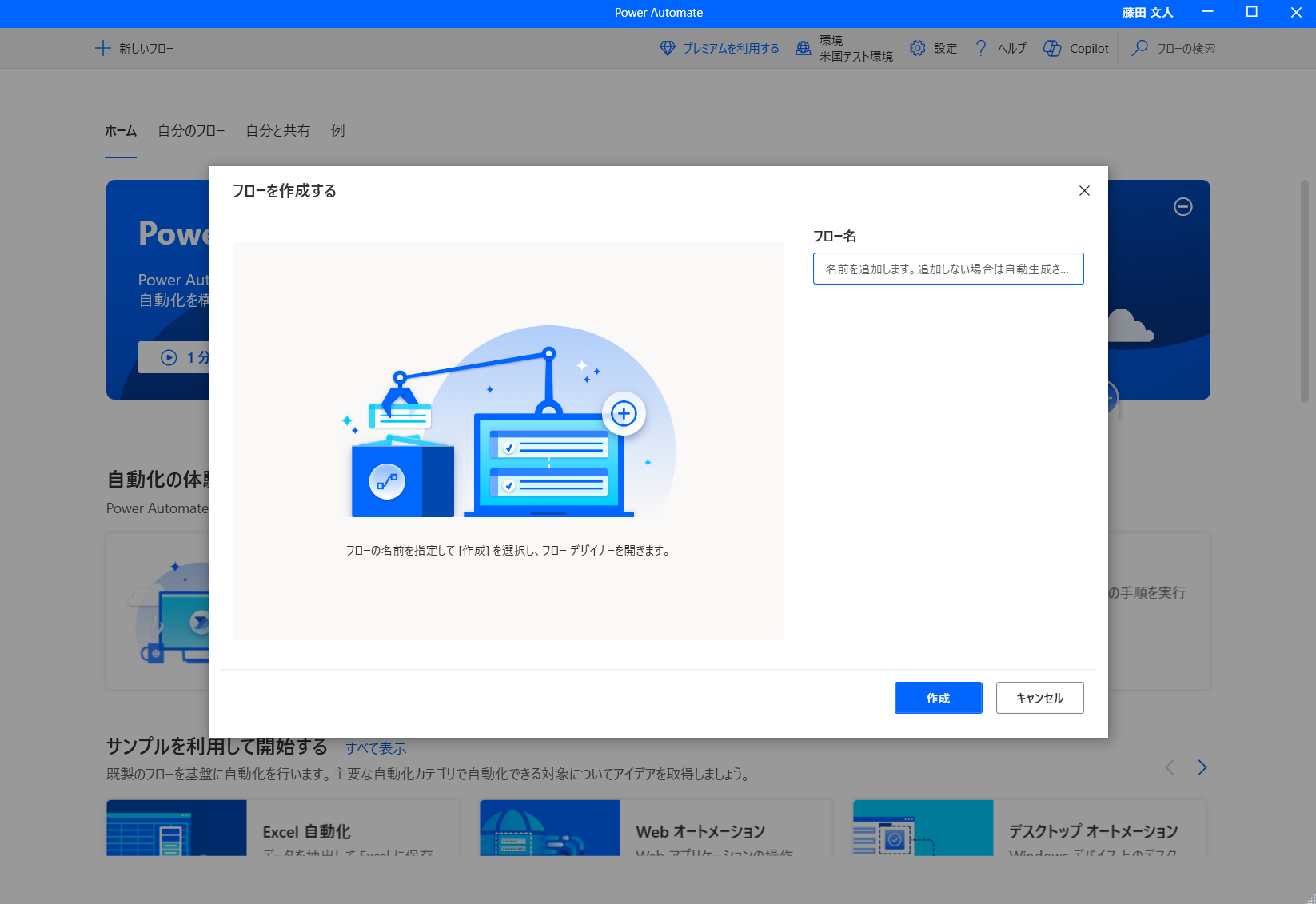
- フロー編集画面が表示されることを確認する
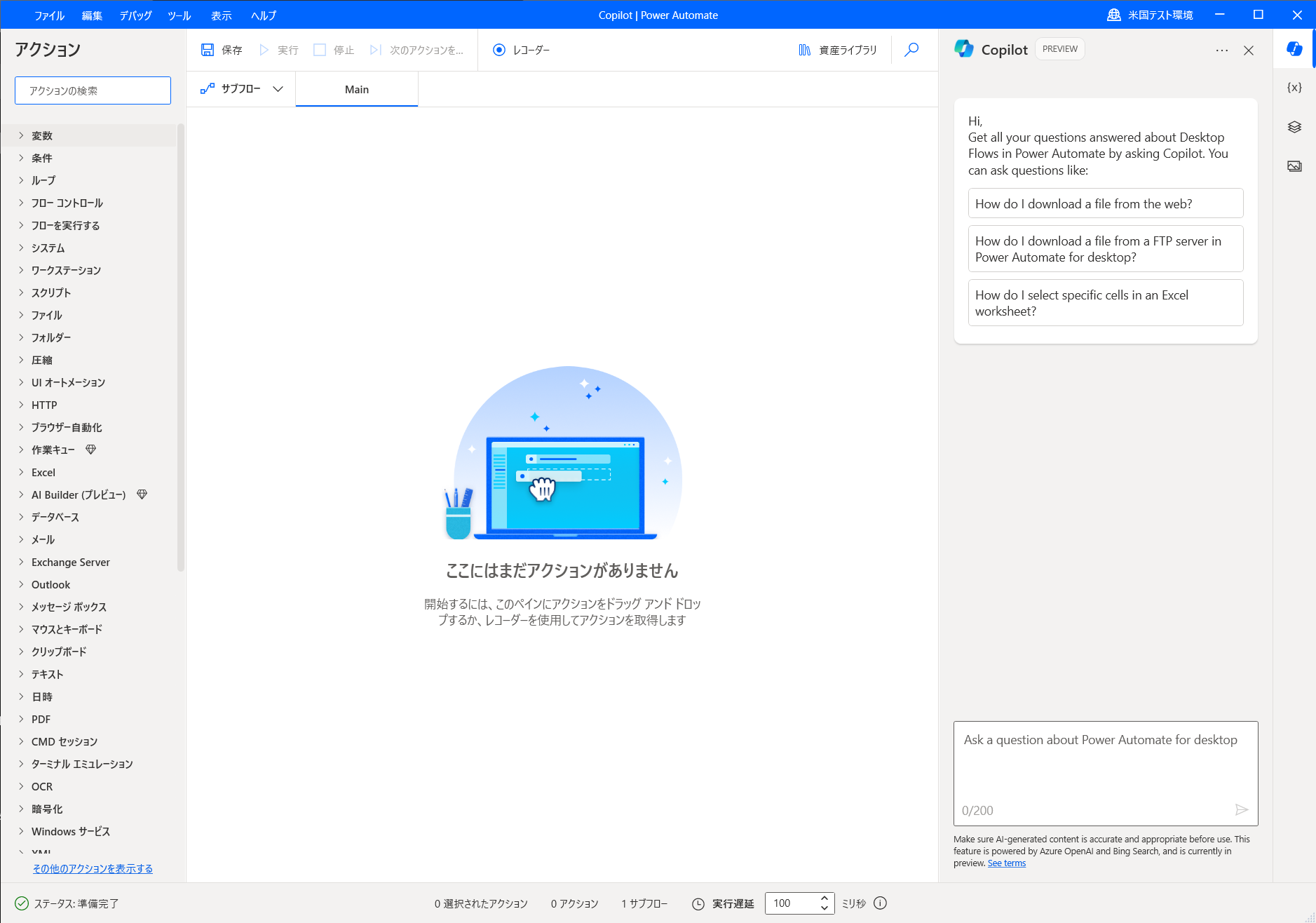
- 左メニューのスクリプトを展開してPowerShellを選択する
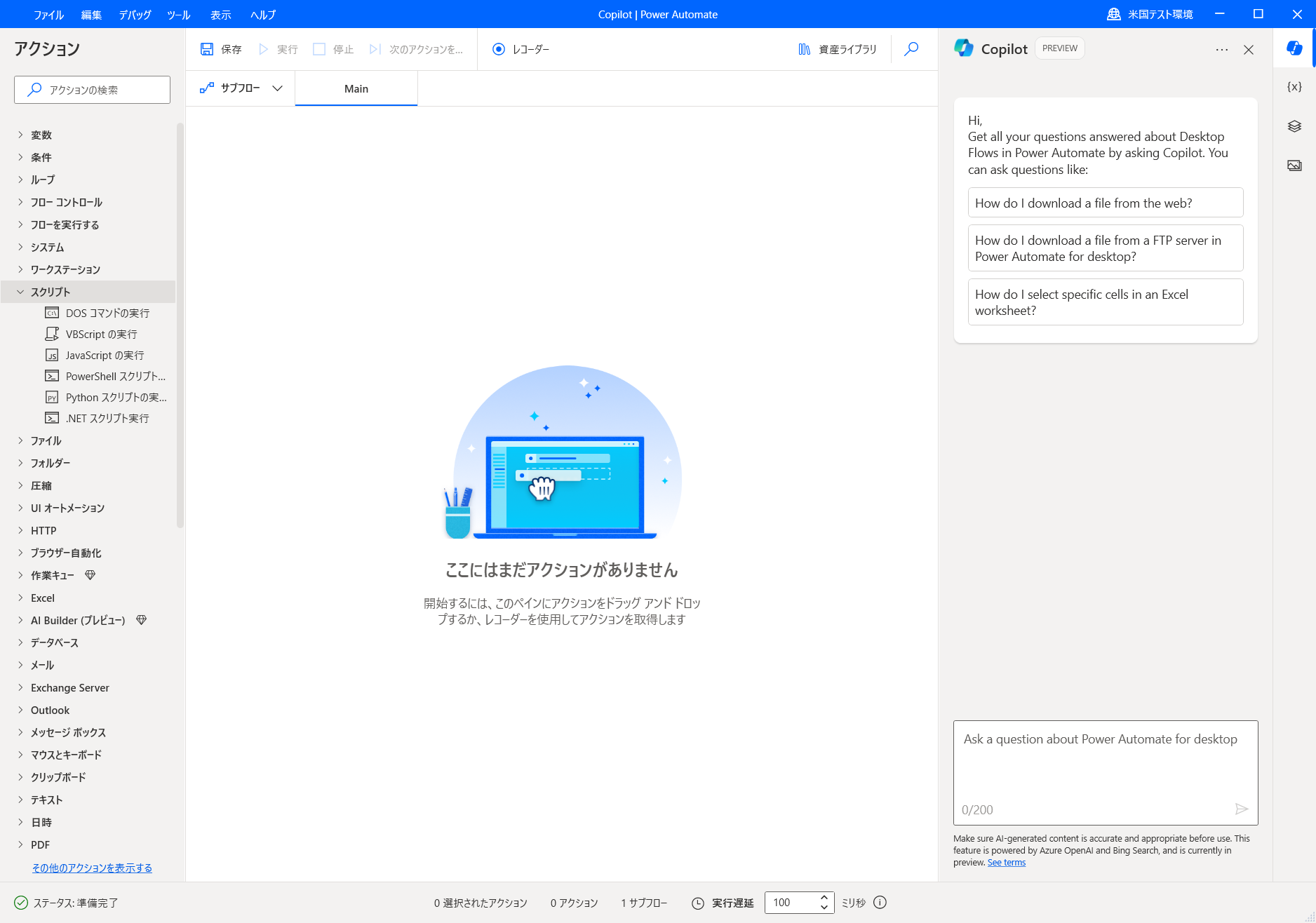
- 真ん中あたりの「Generate script with Copilot」を選択する
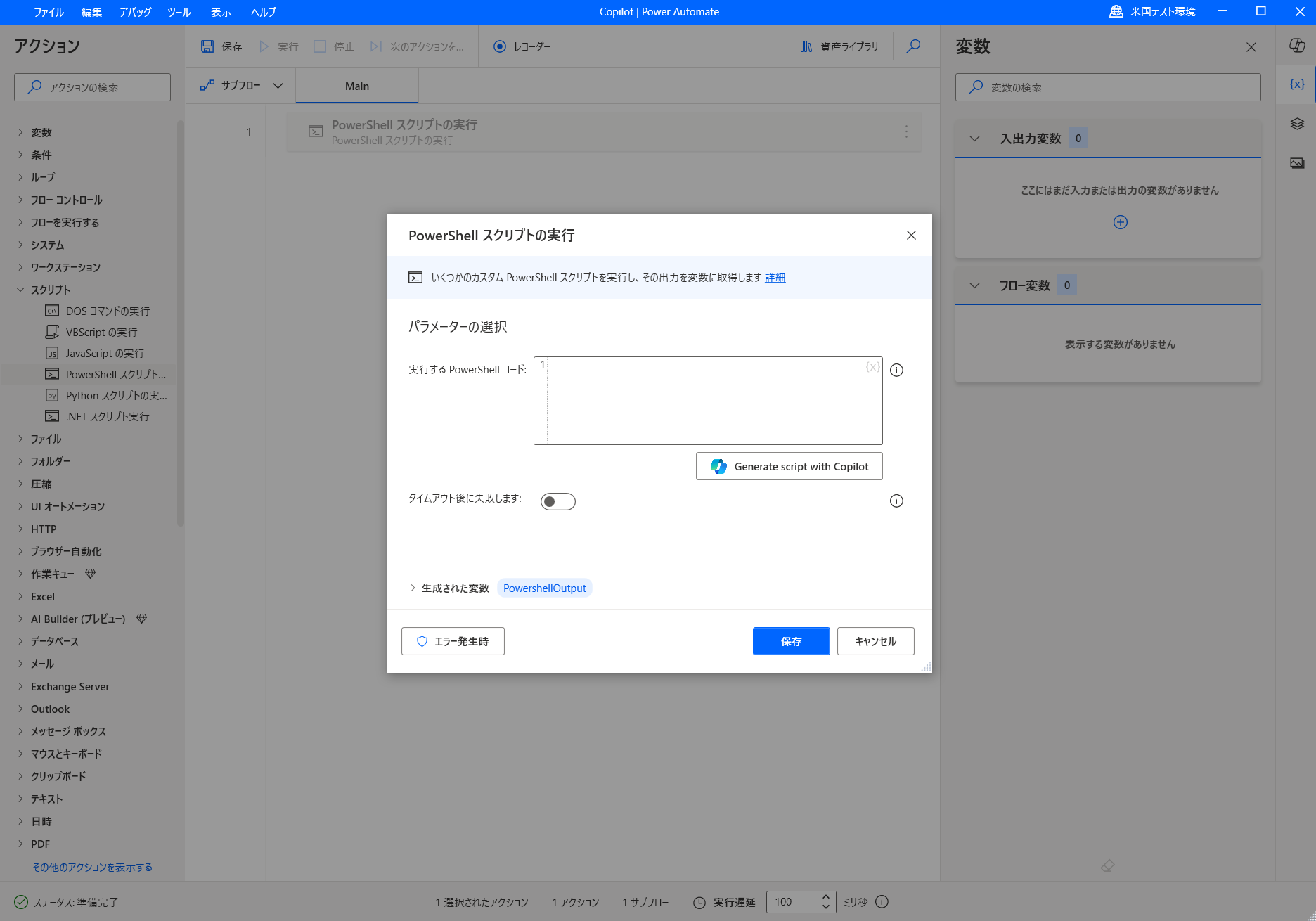
- Promptに英語で「Please perform ping monitoring on the website https://www.fixer.co.jp and output the results.」(自動翻訳)を入力して「Regenerate」を選択するとその目的を実現するためのコードが自動生成される
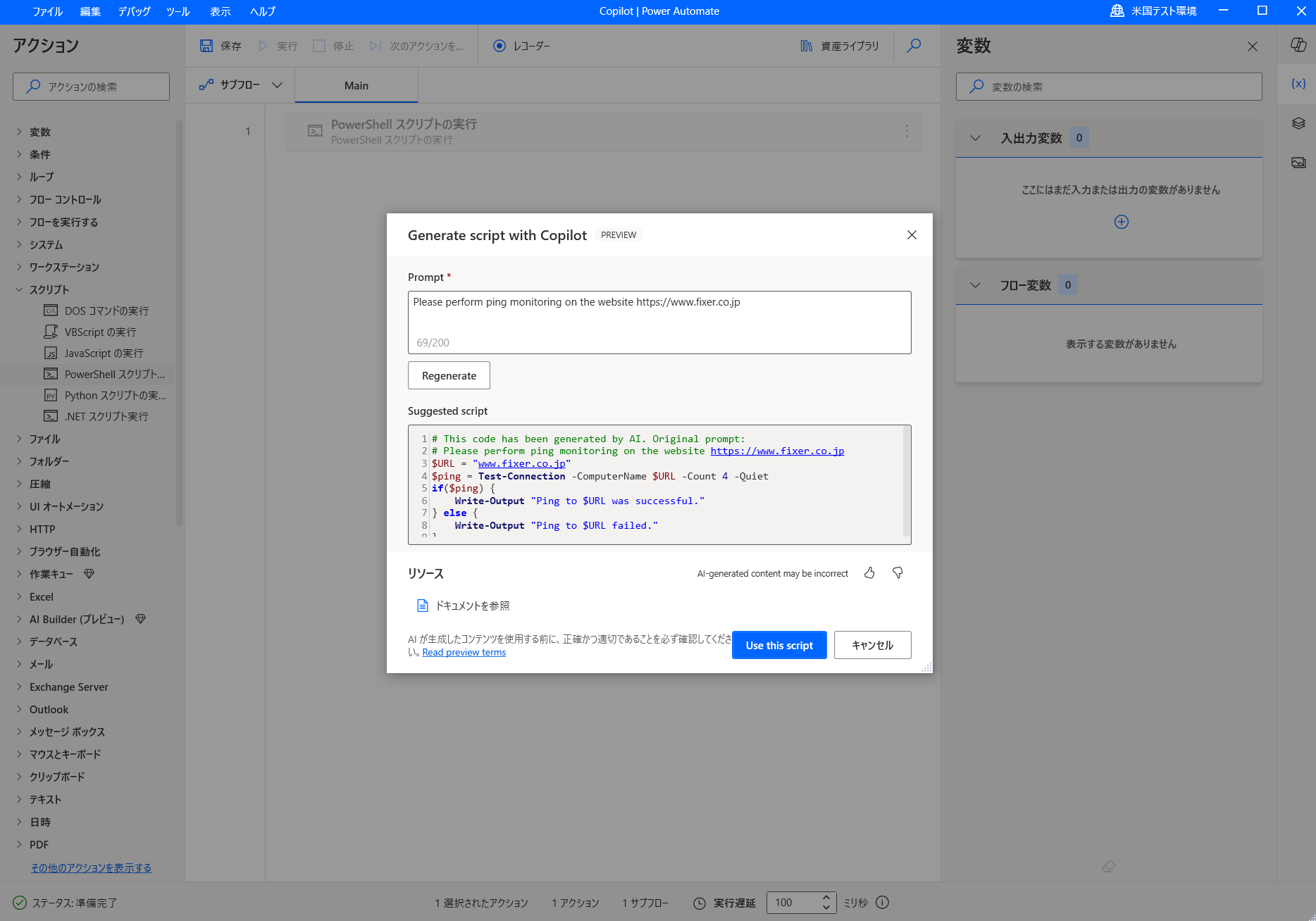
- 「Use this Script」を選択すると生成されたスクリプトがコードとして反映されるので、保存する
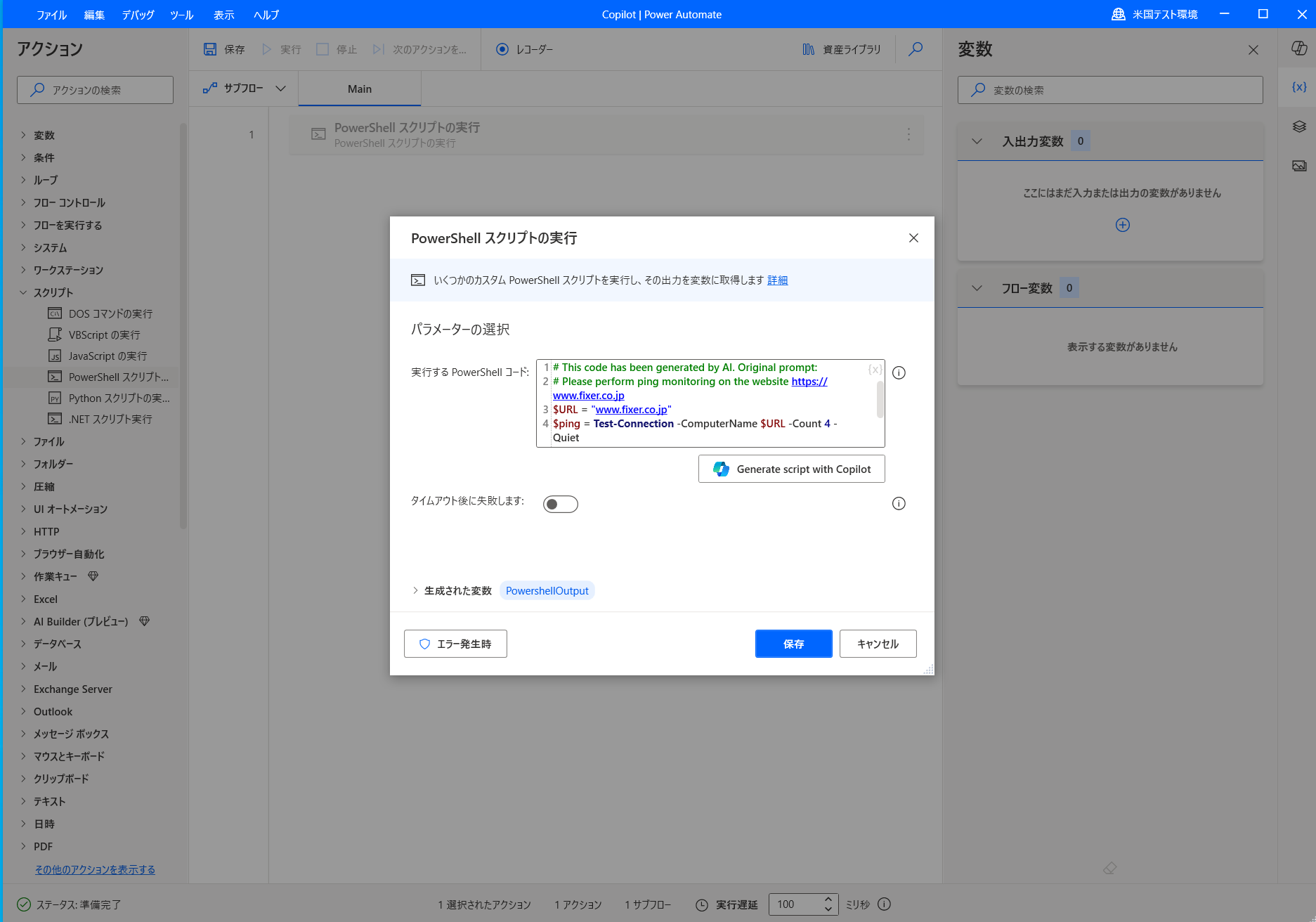
- 実行するとOutput変数に結果が取得された
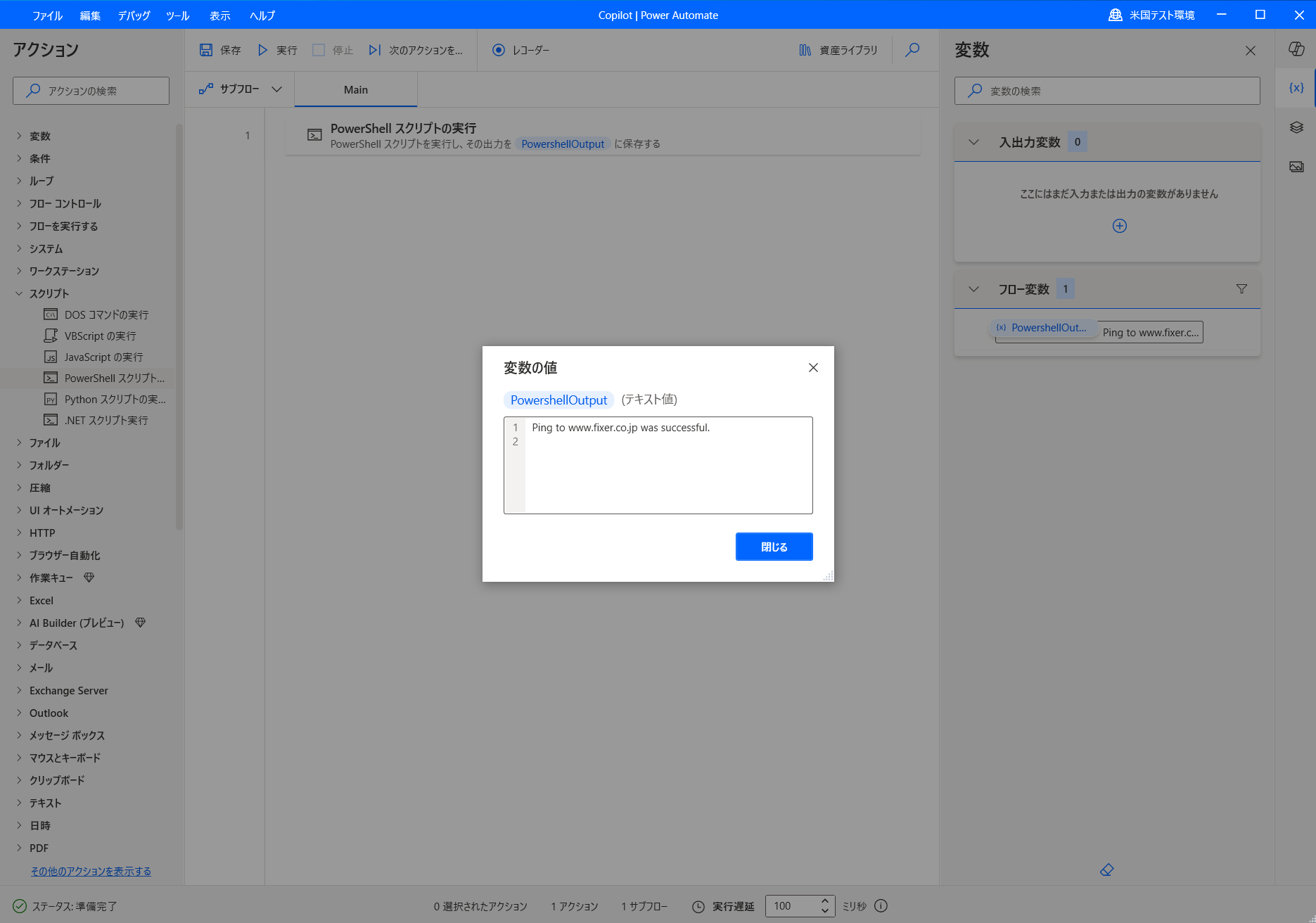
Copilot実践(Python)
テキストが英語か日本語か判定するフローをテストしてみます
- 先ほどのPowerShell手順5から、左メニューのスクリプトを展開して「Pythonスクリプトの実行」を選択する
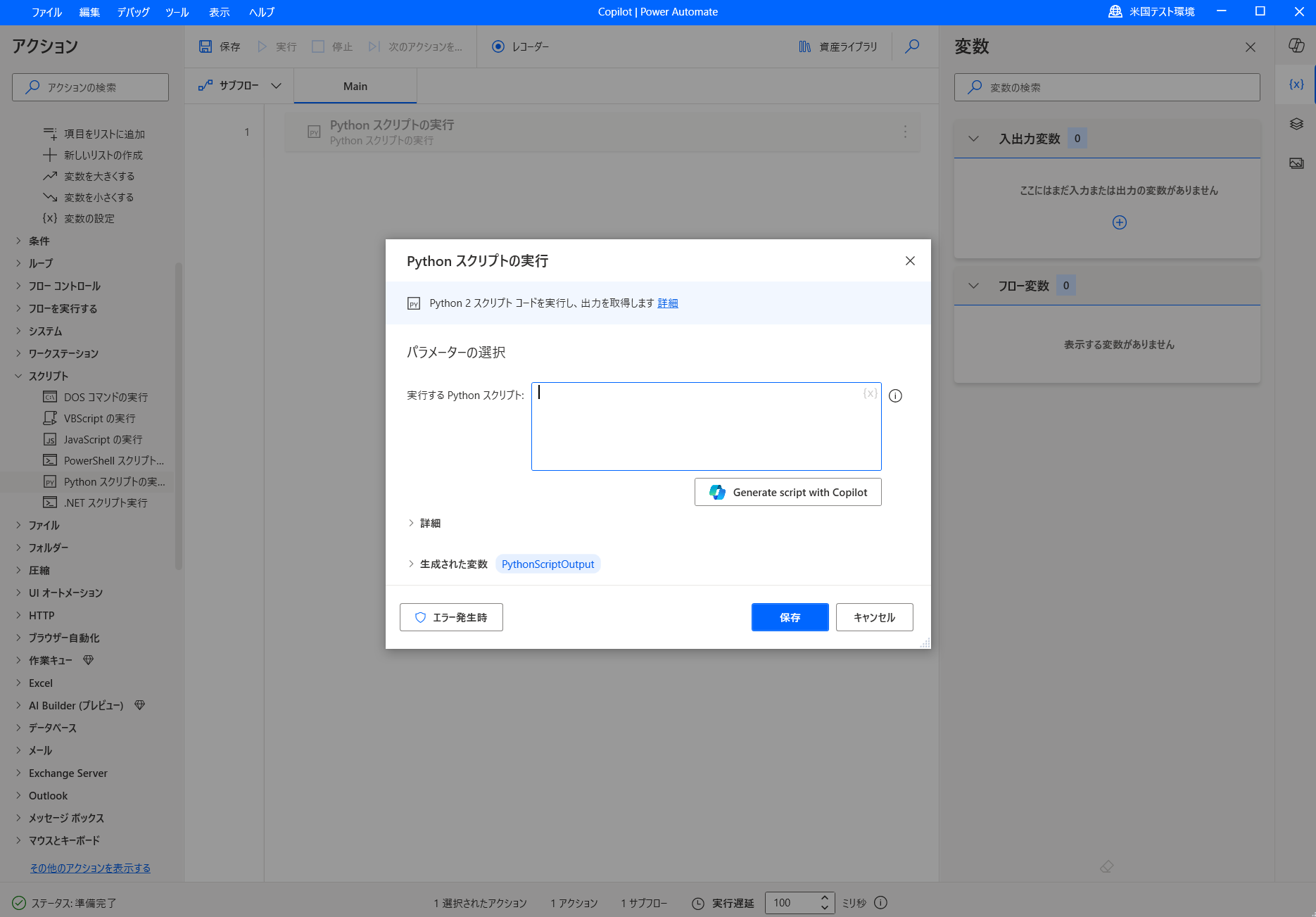
- 真ん中あたりの「Generate script with Copilot」を選択する
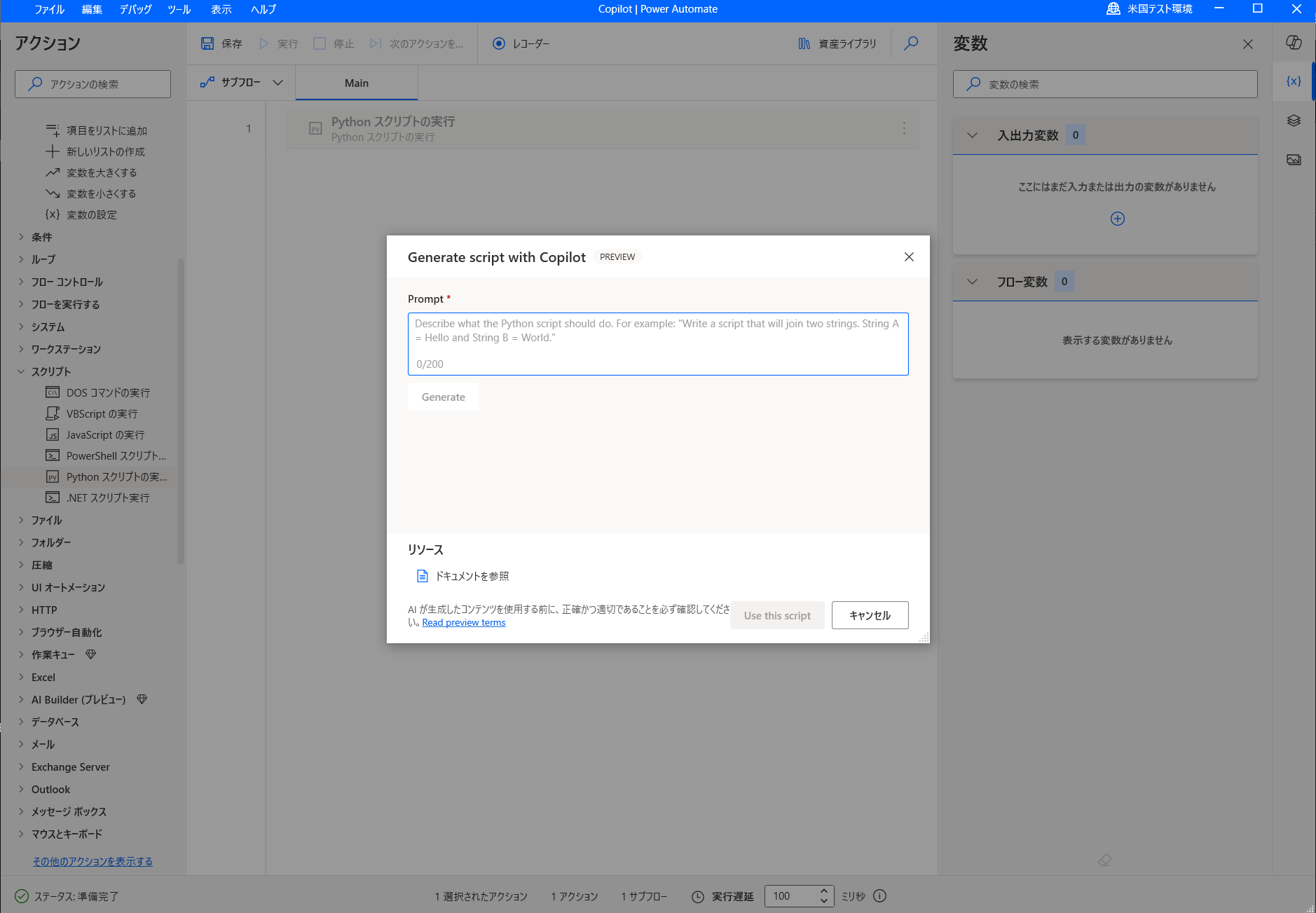
- Promptに英語で「I want to determine if a text contains English」(自動翻訳)を入力して「Regenerate」を選択するとその目的を実現するためのコードが自動生成される
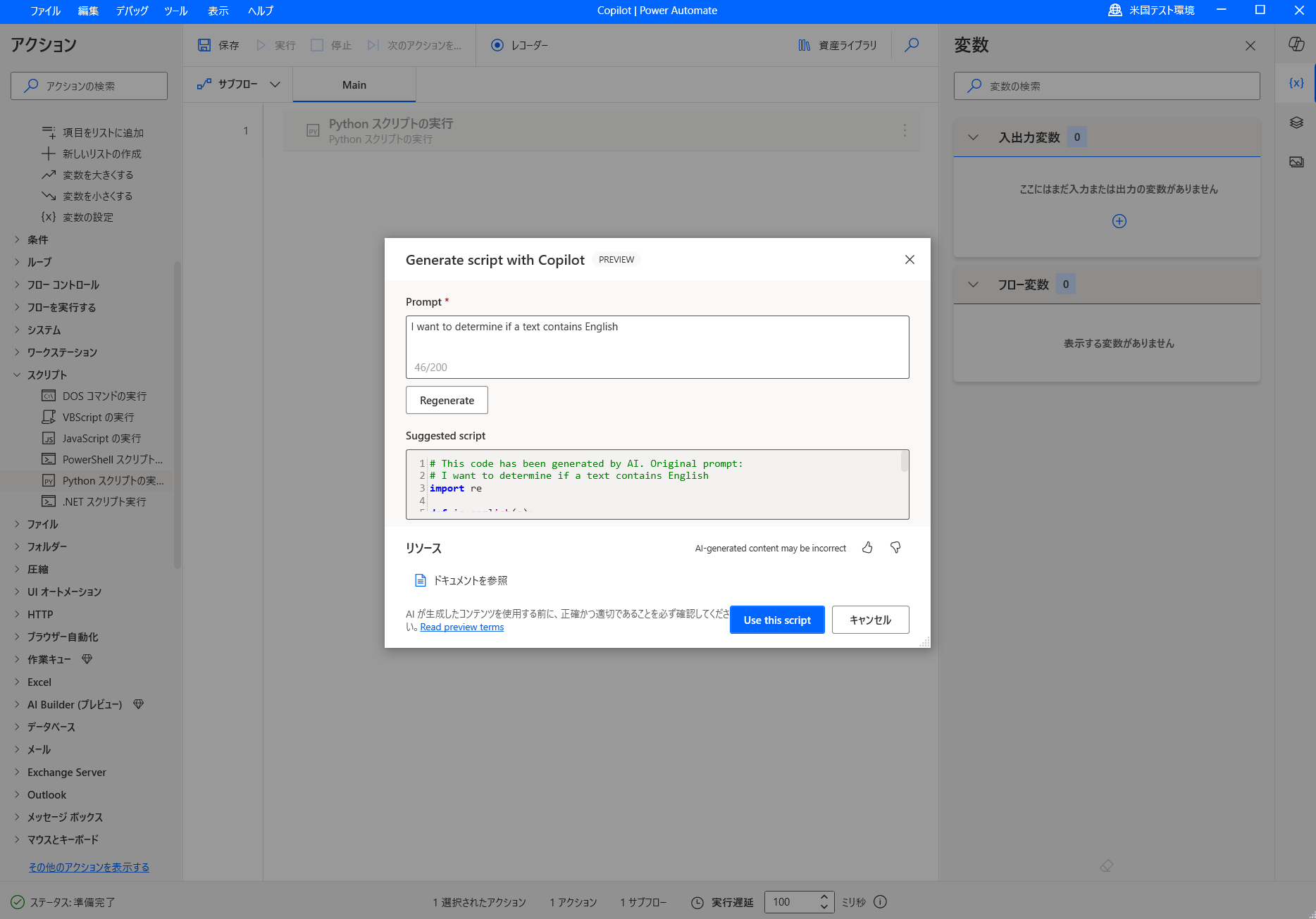
- 「Use this Script」を選択すると生成されたスクリプトがコードとして反映されるので保存する
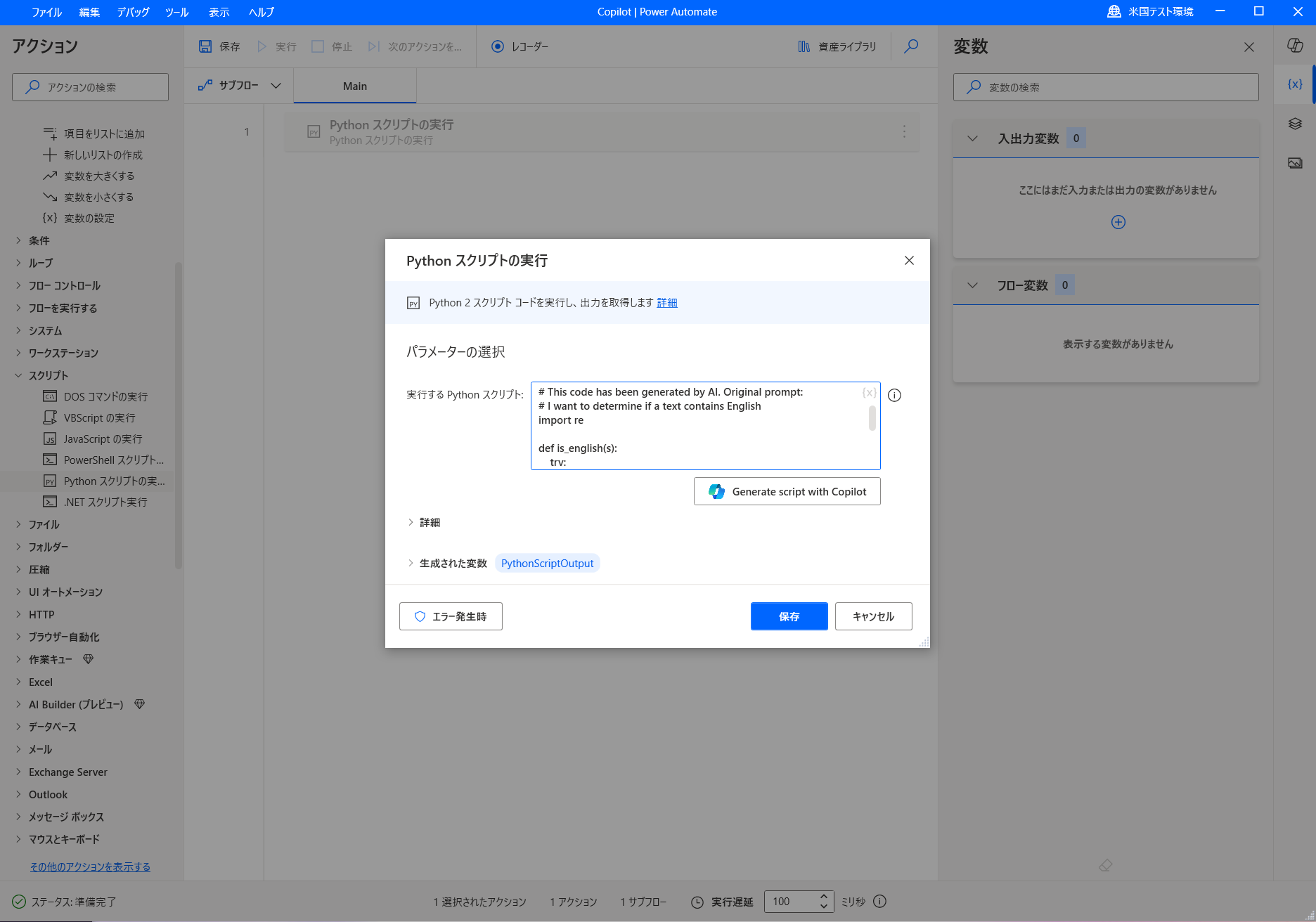
- 生成されたコード内にTextという文字列を格納する変数を利用する記載があったようなので次の手順で変数を追加する
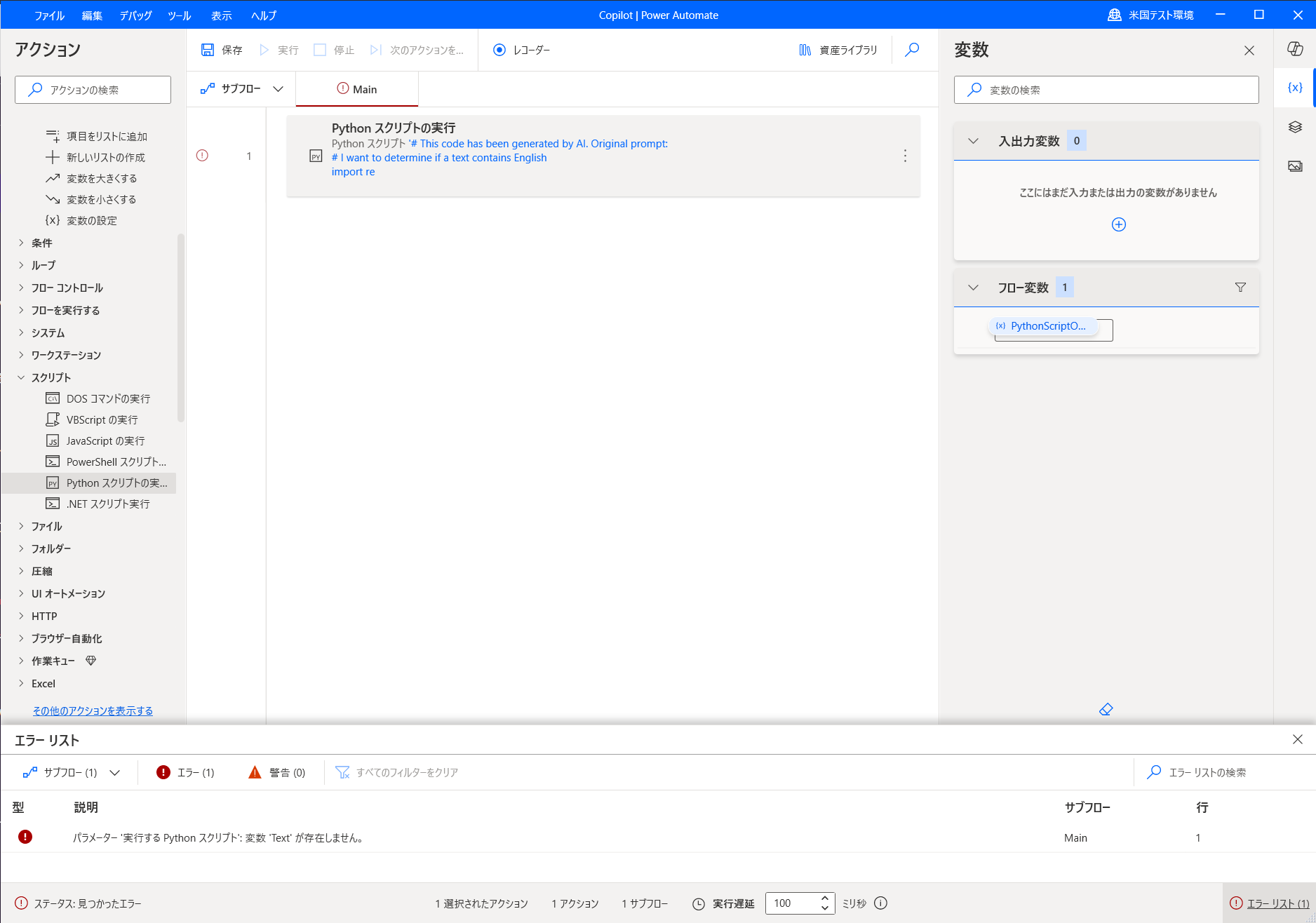
- 左メニューのデータテーブルを展開して「変数の設定」を選択する
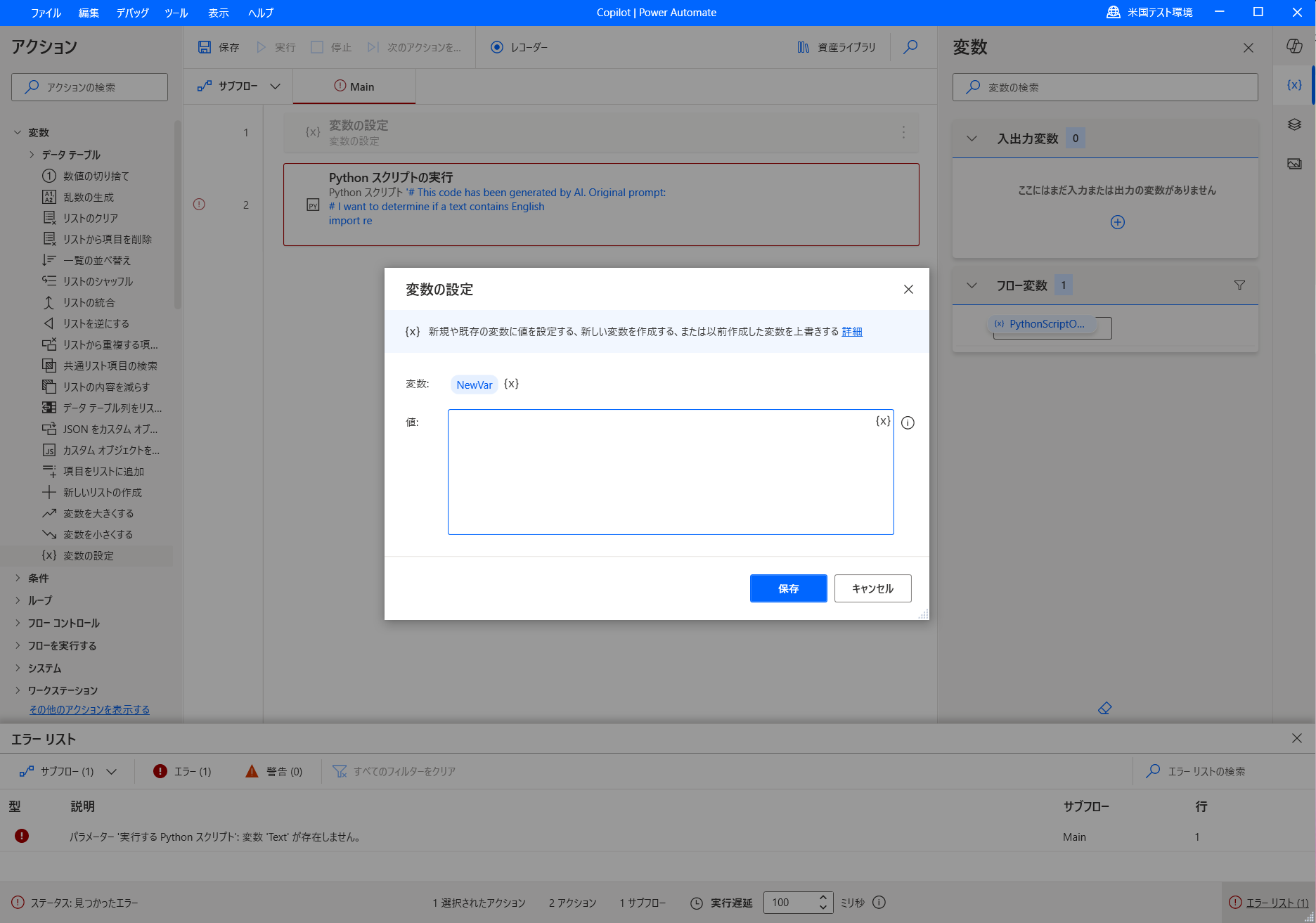
- 変数の名前をTextに変更、値に「フィクサー」など日本語をいれておく
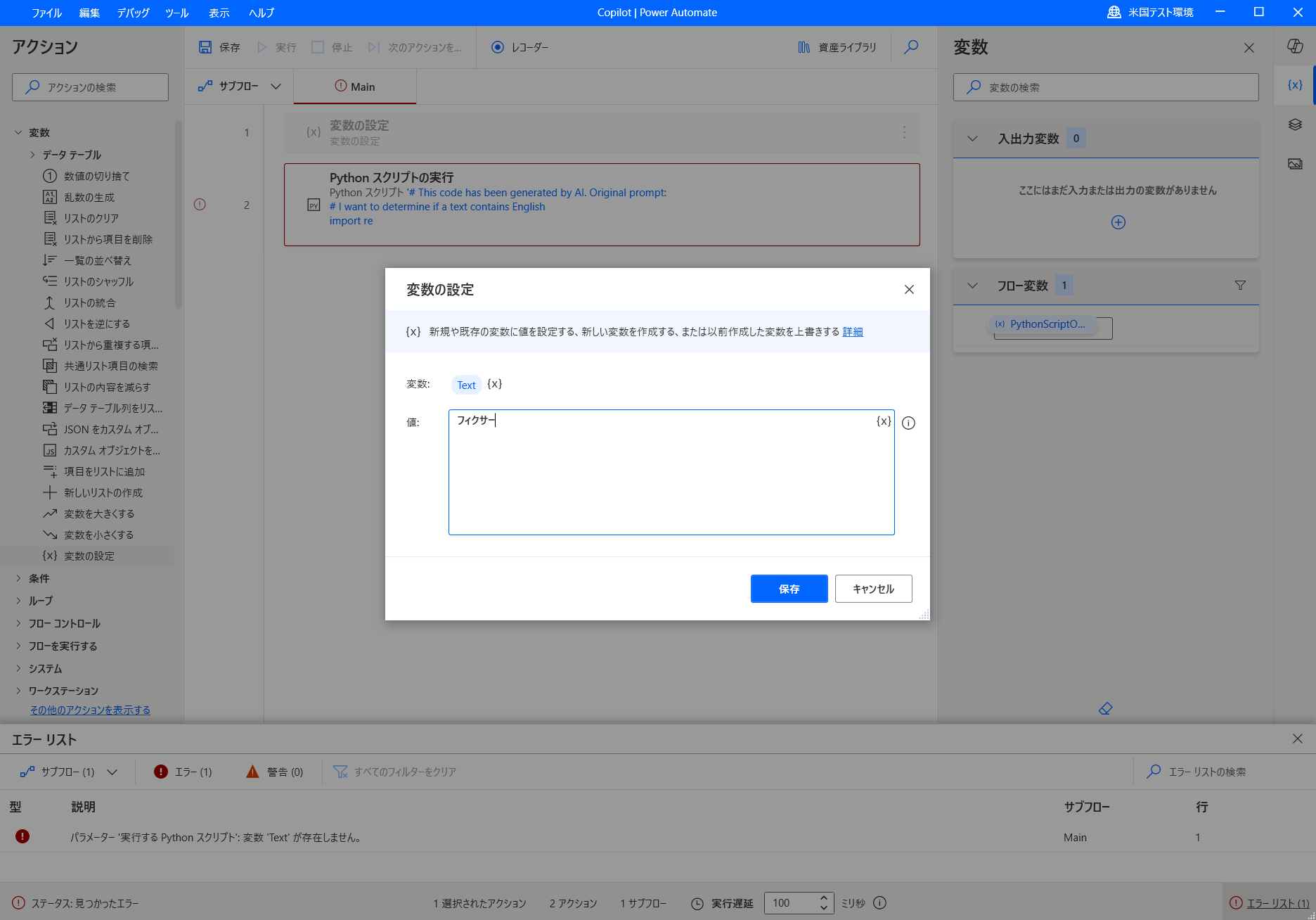
- 画像の状態で実行する
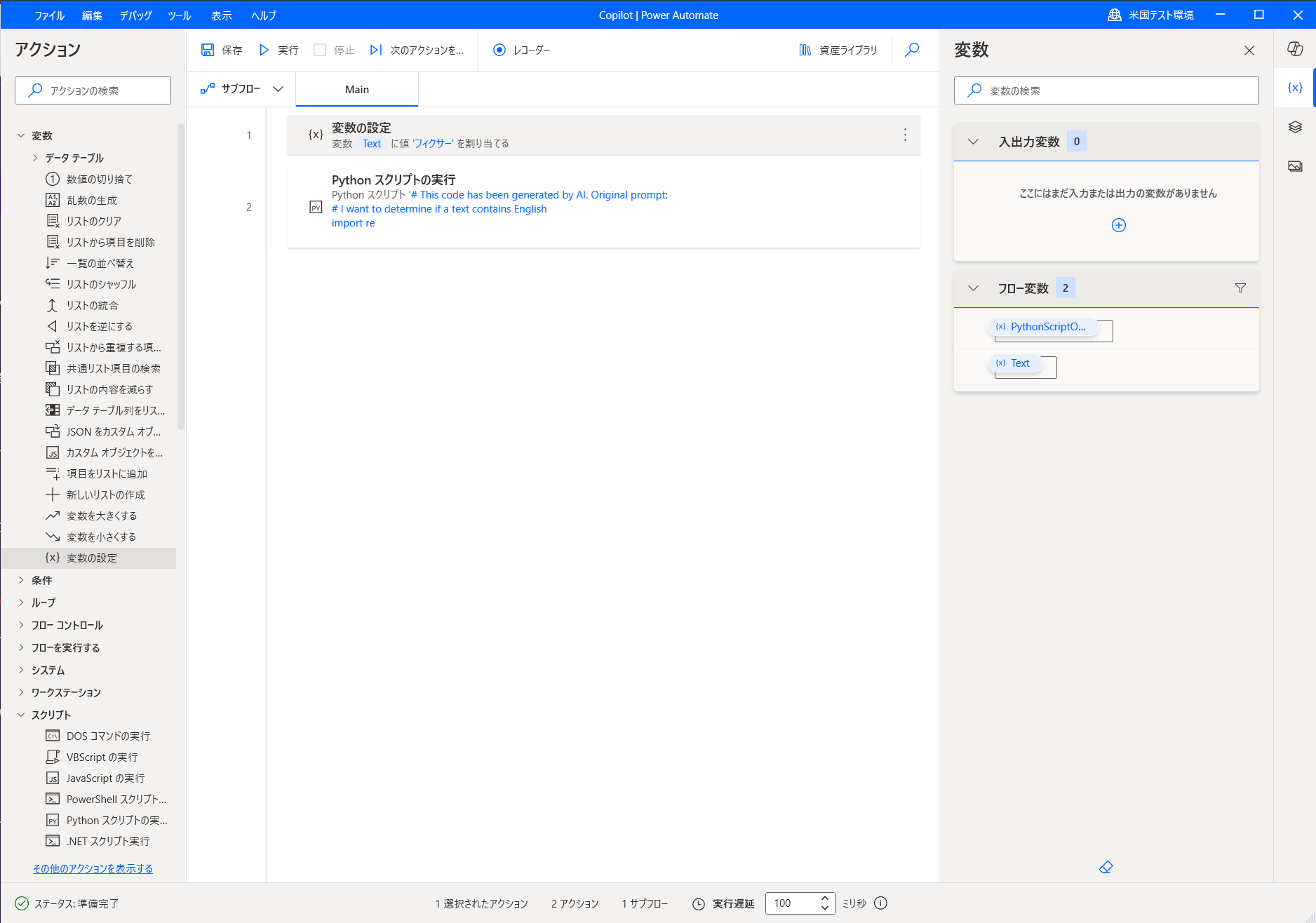
- PythonのOutputはFalseとなり英語ではない判定となった
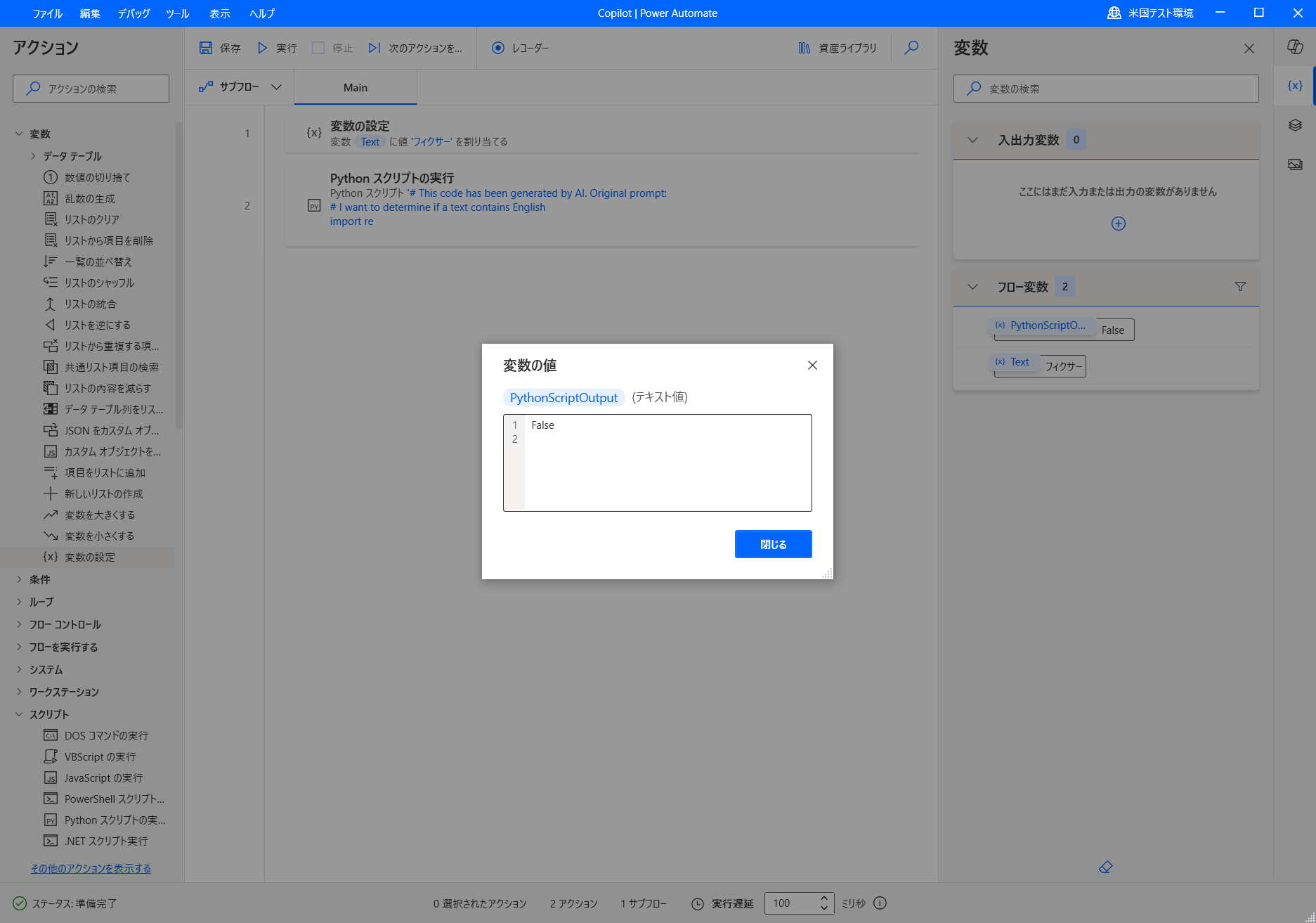
- 再度変数を開いて、値を「FIXER」に変更する
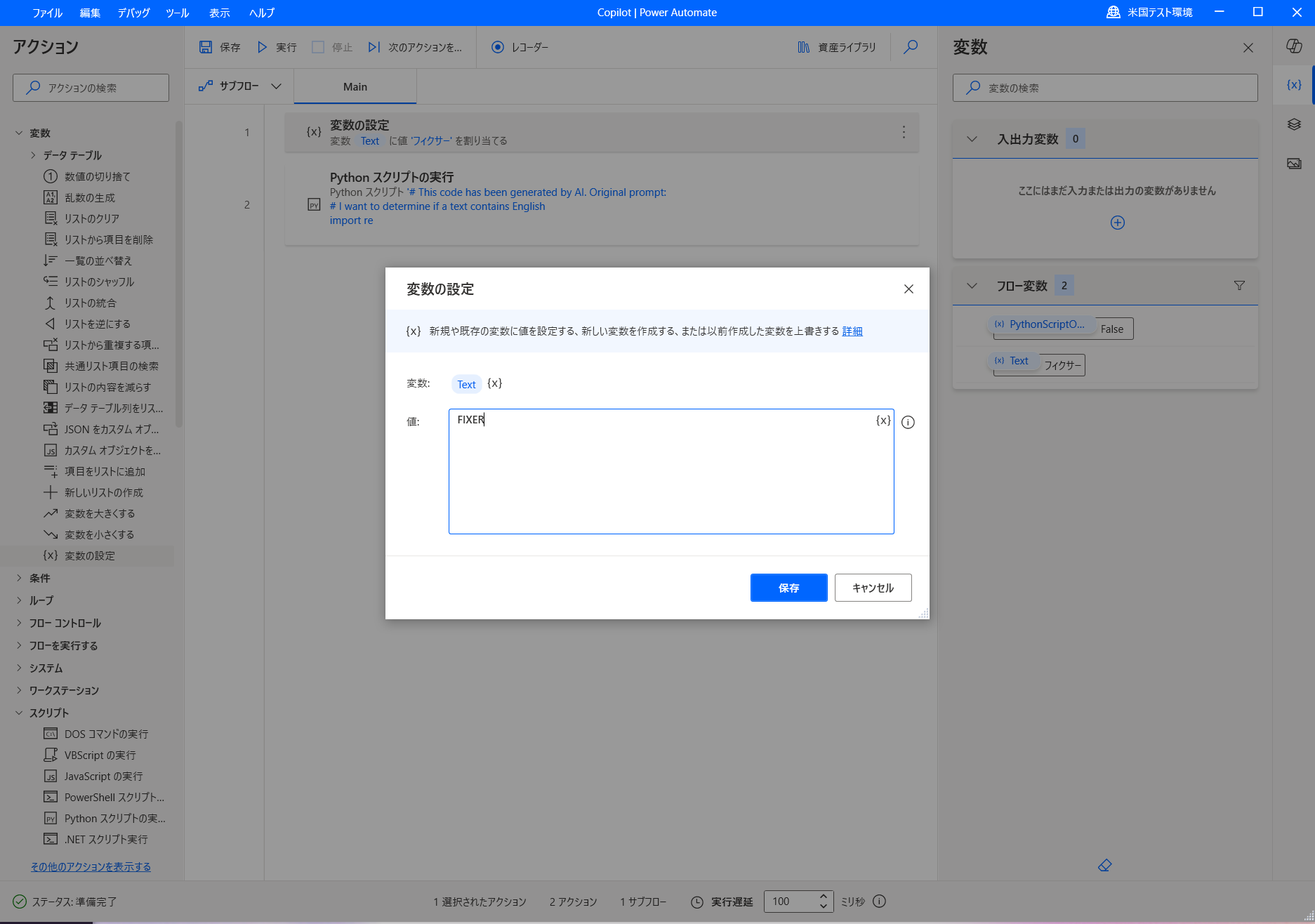
- 実行するとPythonのOutputはTrueとなり英語という判定になった
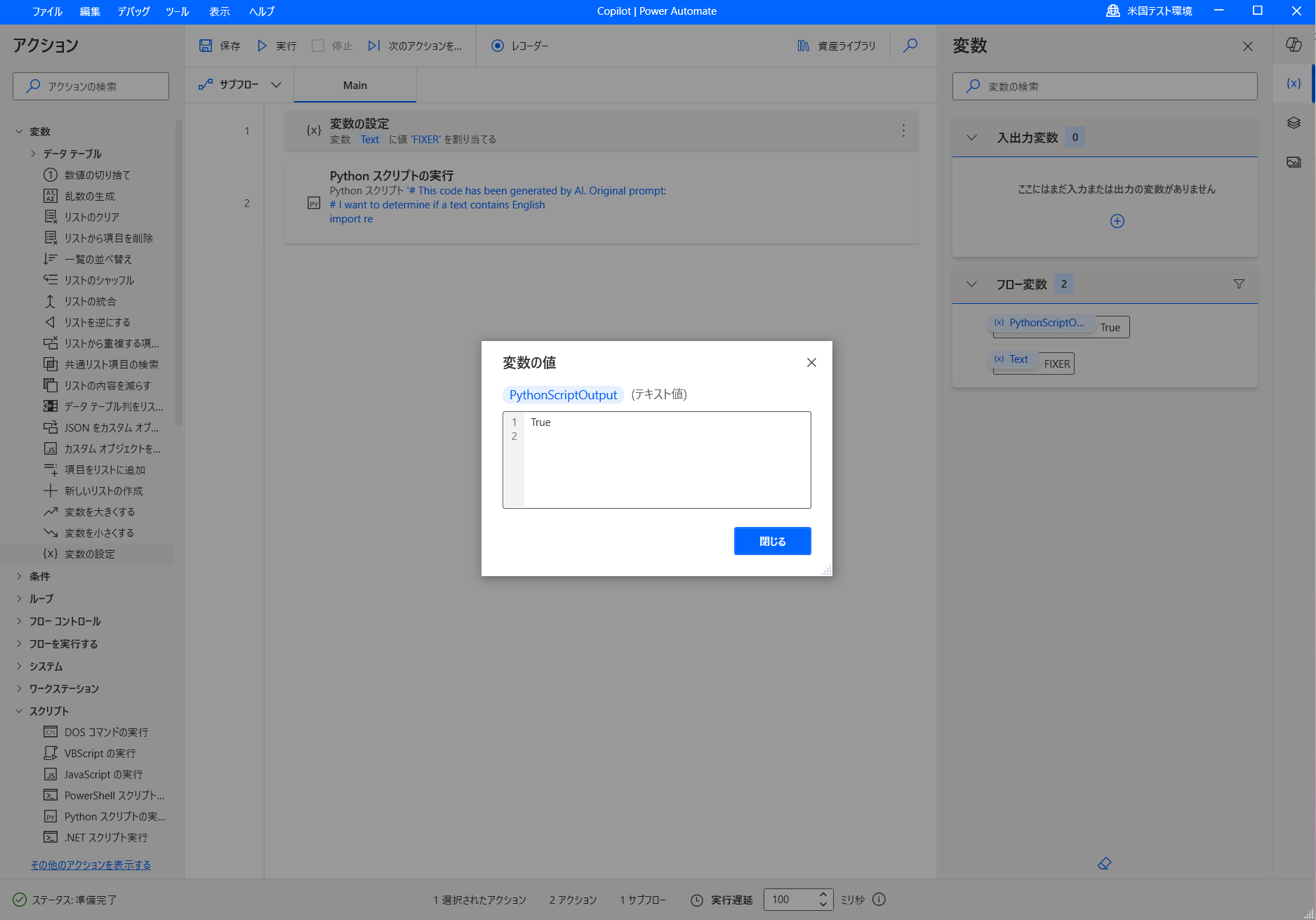
所感
今回は単純にCopilot機能を利用したアクションを設定してみました。
PowerShellとPythonのテストのみでしたが、デスクトップフローの途中でスクリプトを挟みたい、またそのスクリプトをすぐに書けない、書き方がわからないなど
よりコードについて補助する機能が強化されたのではないかと思います。
今後ですが、日本環境での展開と例えばpromptを入力するとフローそのものを実装するまで可能になれば利用の幅が広がりそうです。








![Microsoft Power BI [実践] 入門 ―― BI初心者でもすぐできる! リアルタイム分析・可視化の手引きとリファレンス](/assets/img/banner-power-bi.c9bd875.png)
![Microsoft Power Apps ローコード開発[実践]入門――ノンプログラマーにやさしいアプリ開発の手引きとリファレンス](/assets/img/banner-powerplatform-2.213ebee.png)
![Microsoft PowerPlatformローコード開発[活用]入門 ――現場で使える業務アプリのレシピ集](/assets/img/banner-powerplatform-1.a01c0c2.png)


