―――――はじめに―――――
株式会社FIXER採用担当の花田です。
FIXERのインターン生の上野翔碁さんの代筆記事になります。
――――――――――――――
はじめまして、FIXERインターン生の上野翔碁と申します!
現在、関西の大学生3年生で、情報系の学部に所属しています。ふだんはHR室にて、現在の就活生の動向や採用領域メンバーのお手伝いをしています。
さて、今回のアドベントカレンダーは、「初心者がゼロからローコード開発してみた!」というものです。
MicrosoftさんのPower Platformというプラットフォームを使って、実際に、アプリ作成を体験してみました。
弊社が出版している「Microsoft Power Platformローコード開発[活用]入門」をもとに開発を進めていきます!
筆者のコードスキルはこんな感じです。
- 大学3年生、データサイエンスを専攻(休学中)
- 大学1年生からマークアップ言語に触れ、LP制作
- その他、PHP、Ruby、JS(Vue.js、React)といったプログラミング言語にも触れる
- 大学2年生からPython、C++に触れ、競技プログラミング「AtCoder」に。茶色到達で緑に行けず挫折。
- 大学3年生から研究としてPython、SQL、Rといったデータベース関連の言語に触れ、データ分析に目覚める。
- 現在は、Metabase、TableauといったBIツールを勉強中🖊
- なお、ローコード開発は未経験で、やや懐疑的な模様。
ローコードの時代は来たのか?
社員さんからのお誘いで、FIXERの就活イベントに参加しました。最後の懇親会で、本書籍の存在にを知り、趣味でMetabaseやTableauといったBIツールを触っている身としてどこか惹かれるものがありました。
2019年。わたしが大学1年生の頃から、「次は、ローコードの時代だ!」と、当時いたエンジニア界隈では盛り上がっていました。「コードを書いている人間は淘汰される」。必死にマークアップ言語を勉強していたわたしにとっては耳が痛い話でした。
「コードこそ正義だ!」と思っていた当時の自分は、ローコードなんて脇目も振らず、さまざまな言語を食い漁っていました。さまざまなサイトを模写し、自分のポートフォリオサイトをつくり、少人数のエンジニアコミュニティに入り案件を受注し…。
ウェブサイトがどのようにできているのか。肌身をもって理解できたので、それはそれは勉強になりましたが、仕事にするには厳しい世界だなということは実感しました。その後はアプリ、サイト制作から離れ、データを触る人間になってしまったのですが。
話を戻すと、「ローコード」という単語を久しぶりに目にし、どこか懐かしさを覚えたのです。前々からアプリを作りたいと思っていた(開発したいアプリリストを作成して、メモしてました)ものの、いまから改めてアプリ開発言語を勉強するのはどこか億劫。
そんななかでお誘いを受け、いままで若干嫌っていたローコード開発に踏み込むことにしたのです。
実際少しだけ触ってみると「これは革命的。大学1年生の頃の自分をはたいてやりたい」。ちょっとコードをかじっている人間がみてそこまで思えるほど、便利なものでした。
その体験については後述。
この連載では何を知れるのか?
冒頭、Vol.1と記載していますが、この連載では何をお伝えしたいのか。
ローコード開発未経験者がこの書籍を読んで、戸惑ったことや感じたことについてお伝えできればと思います。また、他のBIツールと比べて使いごこちはどうなのか、実際にコーディングするとなったときの比較、MacOSでも開発できるのか、について、詳しくオタ伝えしていきます!
開発環境
・開発用PC: MacBook Air M2(2022)
・OS: Ventura 13.2.1
そもそもMicrosoft Power Platformって?
そもそもPower Platformって何ができるの?と感じた方もいるかもしれません。Power Platformはプログラミングやシステム開発の経験がなくても、エクセルやパワーポイントを触るような感覚で開発ができるものです。
実際、アプリ開発をしようとすると、知識も経験も人手も維持費も必要で、初学者にはハードルが高すぎるのです。それらが必要なくアイデアひとつで開発ができるのが、ローコードであり、Power Platformの魅力です。
Power Platformは、「Power Apps」「Power Automate」「Power BI」「Power Virtual Agents」から構成され、「Office 365」「Microsoft Azure」といったさまざまなMS製品と接続ができます。
したがって、ふだん会社でMicrosoft製品を使っている方にとっては、操作しやすいですし、導入もしやすいはずです。これをそのまま使わずとも、「こういうアプリを作りたい!」というプロトタイプとしてもうまく機能してくれると思います。日本社会としてDX化が騒がれるなか、会社でもっとも始めやすいDX化といっても過言ではありません。
環境の準備
本書でいうChapter3の内容に触れていきます。
MSアカウントでログイン。Office365にアクセスするとすぐに「Power Apps」の文字が。WordやExcelと並んで表示されていたので、ふだんは気づきませんでしたが、こんなに身近にあるとは思っていませんでした。
Power Appsの画面から「空のアプリ」作成に移ります。さまざまな機能が一覧で見え、ローコード開発の可能性をここからすでに感じていました。
さて、アプリ開発に取り組む前に自動保存の設定というところで第一のつまずきがありました。本書はWindows標準で書かれているので、MacOSの筆者は自動保存の設定がわからず立ち止まってしまいました。
そこで見つけたのが下記記事。ここによると自動保存にするには、一度手動で保存しなければならないということ。
Macでいうとアプリ一覧から今のアプリの三点リーダから「詳細」でバージョンのタブから手動保存ができるようです。画面に戻ると自動保存が有効になっており、これで一安心。
画面にコントロールボタンを配置し、それに役割を与えます。Windowsではアクションボタン、なのですがMacには見当たらず。
実際に動作を与えたい要素をクリックすると、上記に「◯◯=fx◯」のようなものが表示されるので、かわりにここから設定することができます。
アプリの編集画面からプレビュー画面へ。ボタンに関数を記入してあげるだけで、ページ遷移がかんたんに実装することができました。もしこれがJavaScriptなら何行にも渡るコードを書かなければならないところを、関数一発。初っ端からローコード開発の便利さを実感しました。
データ接続はうまくいったところ、で、本記事基本編は終了です。
次回は、Chapter4から、実際に興味を持ったアプリ開発レシピを中心にご紹介していこうと思います!


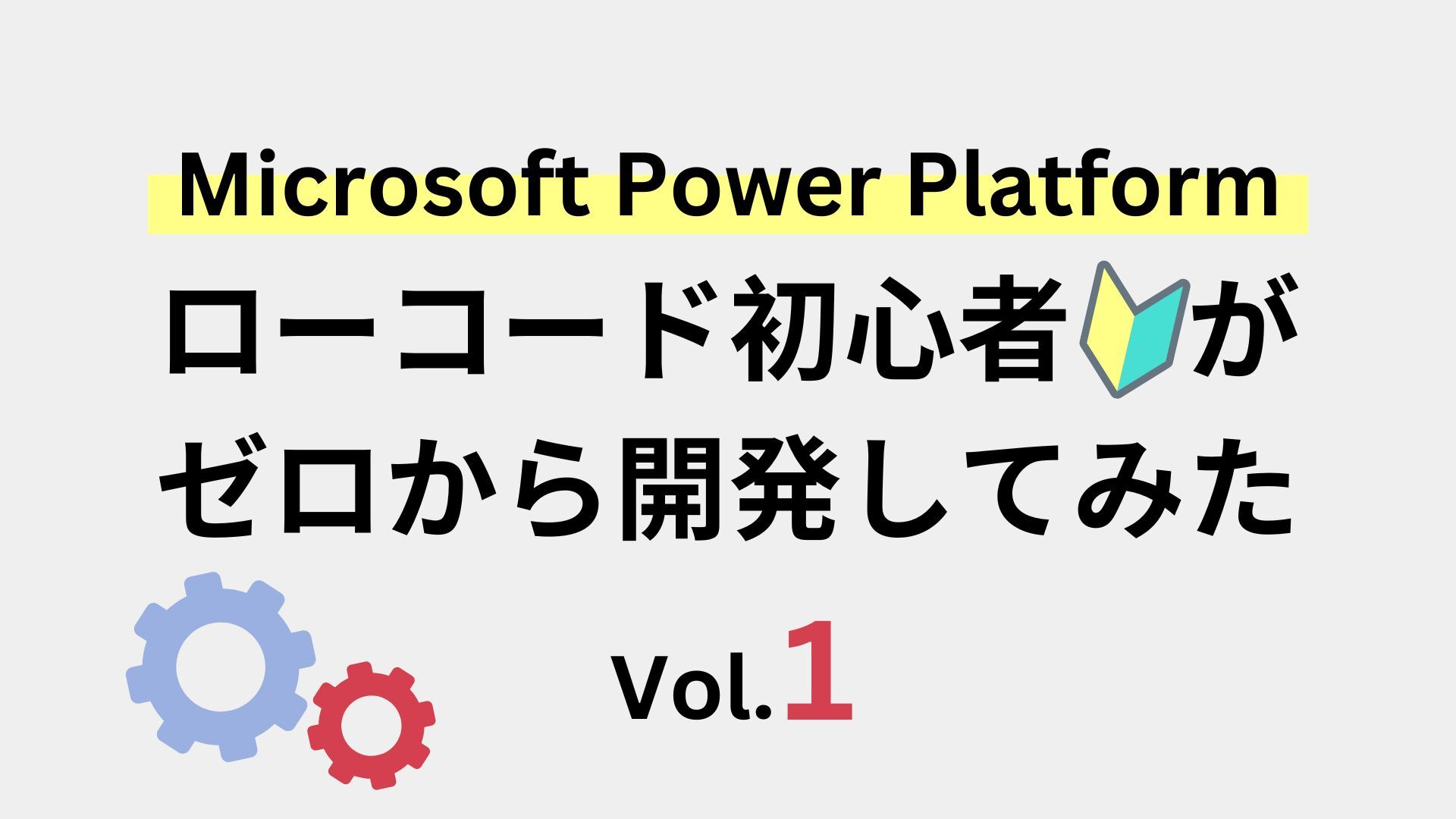





![Microsoft Power BI [実践] 入門 ―― BI初心者でもすぐできる! リアルタイム分析・可視化の手引きとリファレンス](/assets/img/banner-power-bi.c9bd875.png)
![Microsoft Power Apps ローコード開発[実践]入門――ノンプログラマーにやさしいアプリ開発の手引きとリファレンス](/assets/img/banner-powerplatform-2.213ebee.png)
![Microsoft PowerPlatformローコード開発[活用]入門 ――現場で使える業務アプリのレシピ集](/assets/img/banner-powerplatform-1.a01c0c2.png)


