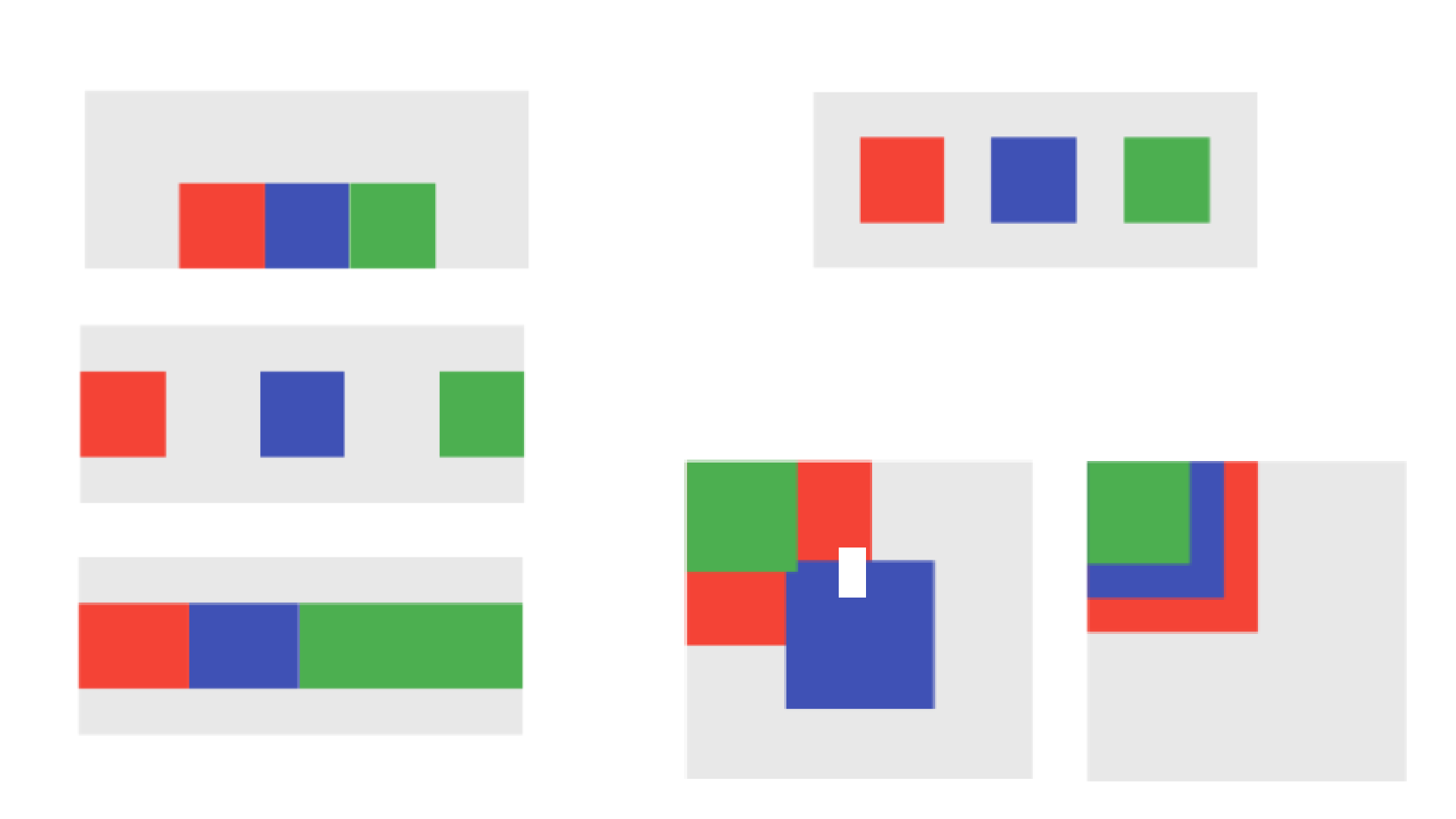
今回はAndroidネイティブ開発(XML)とFlutterの基本的なレイアウトについて比較し、まとめてみました。
Androidの経験はあったがFlutterに触ったことがない方、その逆の方にも役立てるかなと思っておりますので、良ければご覧ください。
基本レイアウト
AndroidとFlutterの親要素の比較表です。
| Android | Flutter | |
| 横に並べたいとき | LinearLayout(Horizontal) | Row |
| 縦に並べたいとき | LinearLayout(Vertical) | Column |
| 重ねて表示したいとき | FrameLayout | Stack |
Androidでは1方向に配置したいとき「LinearLayout」を使い、配置する向きをandroid:orientationで指定します。一方でFlutterでは横に配置には「Row」、縦に配置には「Column」のように別のものを使います。
重ねて表示したいときにはAndroidでは「FrameLayout」Flutterでは「Stack」を使います。
横並びレイアウトの子要素配置について
今回は横並びのレイアウトの配置についてですが、縦並びのレイアウトについても考え方は同じです。
子要素の配置を指定するには、Androidではandroid:gravityで子要素の配置を指定し、FlutterではmainAxisAlignmentとCrossAxisAlignmentを使い指定します。
子要素を中央下に配置したいとき
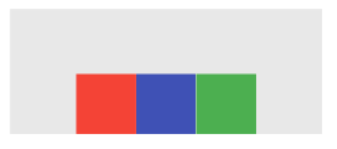
Android
Androidではandroid:gravityにcenterとbottomを指定します。中央で下のような指定方法ですね。
XML<LinearLayout
android:layout_width="250dp"
android:layout_height="100dp"
android:background="#E8E8E8"
android:gravity="center|bottom"
android:orientation="horizontal">
<View
android:layout_width="48dp"
android:layout_height="48dp"
android:background="#F44336" />
<View
android:layout_width="48dp"
android:layout_height="48dp"
android:background="#3F51B5" />
<View
android:layout_width="48dp"
android:layout_height="48dp"
android:background="#4CAF50" />
</LinearLayout>Flutter
FlutterではmainAxisAlignmentにMainAxisAlignment.centerそして、crossAxisAlignmentにCrossAxisAlignment.endのように2つを使い指定します。
主軸(Rowでは横)の位置を指定するのがmainAxisAlignment、そうでない軸(Rowでは縦)の位置を指定するのがcrossAxisAlignmentです。
Container(
color: const Color(0xFFE8E8E8),
height: 100,
width: 250,
child: const Row(
mainAxisAlignment: MainAxisAlignment.center,
crossAxisAlignment: CrossAxisAlignment.end,
children: [
SizedBox(
width: 48,
height: 48,
child: ColoredBox(color: Color(0xFFF44336)),
),
SizedBox(
width: 48,
height: 48,
child: ColoredBox(color: Color(0xFF3F51B5)),
),
SizedBox(
width: 48,
height: 48,
child: ColoredBox(color: Color(0xFF4CAF50)),
),
],
),
)均等に配置したいとき
画像のように各要素を均等に配置する方法です。
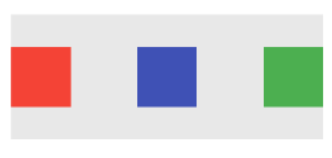
Android
少し強引ですが、各要素の間にandroid:layout_weight="1"を指定したSpaceを配置します。ちょっとごちゃごちゃですね...
XML<LinearLayout
android:layout_width="250dp"
android:layout_height="100dp"
android:background="#E8E8E8"
android:gravity="center"
android:orientation="horizontal">
<View
android:layout_width="48dp"
android:layout_height="48dp"
android:background="#F44336" />
<Space
android:layout_width="0dp"
android:layout_height="0dp"
android:layout_weight="1" />
<View
android:layout_width="48dp"
android:layout_height="48dp"
android:background="#3F51B5" />
<Space
android:layout_width="0dp"
android:layout_height="0dp"
android:layout_weight="1" />
<View
android:layout_width="48dp"
android:layout_height="48dp"
android:background="#4CAF50" />
</LinearLayout>Flutter
mainAxisAlignmentにMainAxisAlignment.spaceBetweenを指定し配置します。Flutterだと楽に書けますね~
Container(
color: const Color(0xFFE8E8E8),
height: 100,
width: 250,
child: const Row(
mainAxisAlignment: MainAxisAlignment.spaceBetween,
children: [
SizedBox(
width: 48,
height: 48,
child: ColoredBox(color: Color(0xFFF44336)),
),
SizedBox(
width: 48,
height: 48,
child: ColoredBox(color: Color(0xFF3F51B5)),
),
SizedBox(
width: 48,
height: 48,
child: ColoredBox(color: Color(0xFF4CAF50)),
),
],
),
)ちなみですが左右の端にもスペースを空けたいときは、AndroidではSpaceを子要素の最初と最後の要素の位置に追加して、FlutterではmainAxisAlignmentにMainAxisAlignment.spaceEvenlyを指定します。
mainAxisAlignment: MainAxisAlignment.spaceEvenly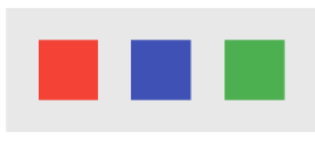
サイズを割合で指定したいとき
子要素のサイズを割合で指定する方法です。
今回は赤:青:緑→1:1:2の比率となっています。
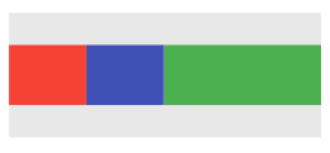
Android
android:layout_weightで割合を指定します。このときandroid:layout_widthを0dpにすることをお忘れなく!
XML<LinearLayout
android:layout_width="250dp"
android:layout_height="100dp"
android:background="#E8E8E8"
android:gravity="center"
android:orientation="horizontal">
<View
android:layout_width="0dp"
android:layout_height="48dp"
android:layout_weight="1"
android:background="#F44336" />
<View
android:layout_width="0dp"
android:layout_height="48dp"
android:layout_weight="1"
android:background="#3F51B5" />
<View
android:layout_width="0dp"
android:layout_height="48dp"
android:layout_weight="2"
android:background="#4CAF50" />
</LinearLayout>Flutter
Expandedを使いflexで割合を指定します。
Container(
color: const Color(0xFFE8E8E8),
height: 100,
width: 250,
child: Row(
children: [
Expanded(
flex: 1,
child: Container(
height: 48,
color: const Color(0xFFF44336),
),
),
Expanded(
flex: 1,
child: Container(
height: 48,
color: const Color(0xFF3F51B5),
),
),
Expanded(
flex: 2,
child: Container(
height: 48,
color: const Color(0xFF4CAF50),
),
),
],
),
)FlameLayoutとStackの子要素配置
FlameLayoutとStackの子要素の位置を指定する方法です。
こんなレイアウトから
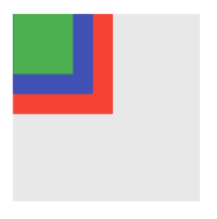
↓
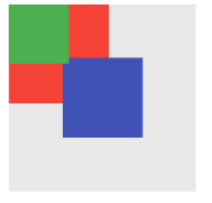
こんな感じに青だけ中心に配置したいときは、Androidではandroid:layout_gravityを使い、FlutterではAlignを使って指定します。
Android
android:layout_gravityにcenterを指定し配置します。
XML<FrameLayout
android:layout_width="150dp"
android:layout_height="150dp"
android:background="#E8E8E8"
android:orientation="horizontal">
<View
android:layout_width="80dp"
android:layout_height="80dp"
android:background="#F44336" />
<View
android:layout_width="64dp"
android:layout_height="64dp"
android:layout_gravity="center"
android:background="#3F51B5" />
<View
android:layout_width="48dp"
android:layout_height="48dp"
android:background="#4CAF50" />
</FrameLayout>Flutter
Alignを使い、alignmentにAlignment.centerを指定して配置します。
Container(
color: const Color(0xFFE8E8E8),
height: 150,
width: 150,
child: const Stack(
children: [
SizedBox(
width: 80,
height: 80,
child: ColoredBox(color: Color(0xFFF44336)),
),
Align(
alignment: Alignment.center,
child: SizedBox(
width: 64,
height: 64,
child: ColoredBox(color: Color(0xFF3F51B5)),
),
),
SizedBox(
width: 48,
height: 48,
child: ColoredBox(color: Color(0xFF4CAF50)),
),
],
),
)また、FlutterではStack自体にalignmentを使うことで、すべての子要素に一括で設定もできます。
例:すべての子要素を中心に配置
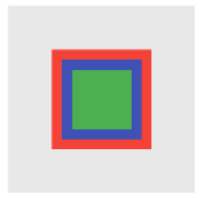
Container(
color: const Color(0xFFE8E8E8),
height: 150,
width: 150,
child: const Stack(
alignment: Alignment.center,
children: [
SizedBox(
width: 80,
height: 80,
child: ColoredBox(color: Color(0xFFF44336)),
),
SizedBox(
width: 64,
height: 64,
child: ColoredBox(color: Color(0xFF3F51B5)),
),
SizedBox(
width: 48,
height: 48,
child: ColoredBox(color: Color(0xFF4CAF50)),
),
],
),
)最後に
いかがでしたでしょうか。参考になりましたら幸いです。最後までお読みいただきありがとうございました!







![Microsoft Power BI [実践] 入門 ―― BI初心者でもすぐできる! リアルタイム分析・可視化の手引きとリファレンス](/assets/img/banner-power-bi.c9bd875.png)
![Microsoft Power Apps ローコード開発[実践]入門――ノンプログラマーにやさしいアプリ開発の手引きとリファレンス](/assets/img/banner-powerplatform-2.213ebee.png)
![Microsoft PowerPlatformローコード開発[活用]入門 ――現場で使える業務アプリのレシピ集](/assets/img/banner-powerplatform-1.a01c0c2.png)


