はじめに
皆さんこんにちは、何だかんだでAzure VMに触れる機会が多い海野(うんの)です。
ところで、お使いのOSのサポート期限は大丈夫ですか・・・?
クライアントPCは大丈夫・・・?でもサーバはどうでしょうか・・・?
という訳で、今回はAzure VM上のWindows Serverのインプレースアップグレード手順をまとめてみました。
インプレースアップグレードとは?
インプレースアップグレードとは、コンピュータのシステムをアップグレードする時に、
既存の環境やデータを維持したままソフトウェアを更新することを指します。
例えば、Windows10から11にアップグレードした時に、「個人用ファイルとアプリを引き継ぐ」設定にチェックを入れた人が多いと思います。
その手法がインプレースアップグレードです。
逆に、アップグレードする時に既存の環境やデータを残さない手法がクリーンインストールです。
対象環境
Windows Server 2016 DatacenterからWindows Server 2019 Datacenterへアップグレードしていきたいと思います。
今回は、日本語版のWindows ServerがインストールされたVMをVHDからディスクを作成して用意しました。
前提条件
当たり前ですが、Windows Serverのインストーラが必要です。
Microsoft公式サイトもしくはMy Visual Studioからサブスクリプション特典などで入手できます。
また、アップグレードできるバージョンに注意が必要です。
参考として、こちらはMicrosoft公式ドキュメントに記載があります。
(下記はWindows Serverのアップグレード可能なバージョン)
https://learn.microsoft.com/ja-jp/windows-server/get-started/upgrade-overview
例えば、Windows Server 2012 R2からWindows Server 2022にアップグレードする際は、
Windows Server 2012 R2→Windows Server 2016→Windows Server 2022のように段階を踏まないとアップグレードできません。
他には、
- 対象のVMにリモートデスクトップ接続できること
- C:ドライブの空き容量が最低10GB以上
ぐらいだと思います。
最後に一番大事なことを・・・
万が一データが消えた際やインストールに失敗した時に復元できるよう「スナップショット」は事前に取っておきましょう!
作業手順
作業手順にも色々ありますが、今回はWindows Server 2019のイメージファイルをマウントしてアップグレードする方針でいきます。
まずは、ダウンロードしてきたイメージファイルを右クリックし、[マウント]をクリックします。
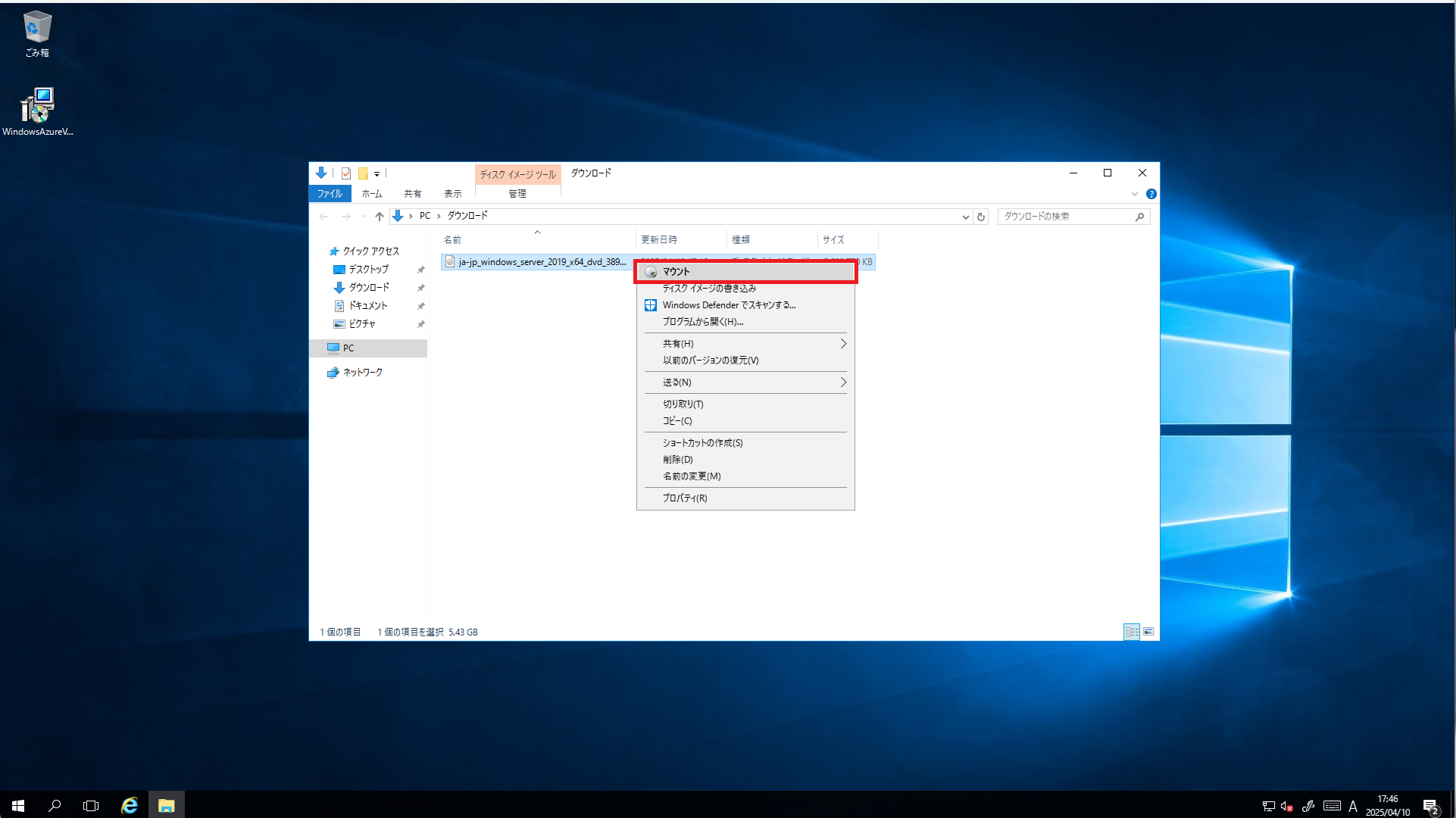
次に、setup.exeをダブルクリックで実行します。
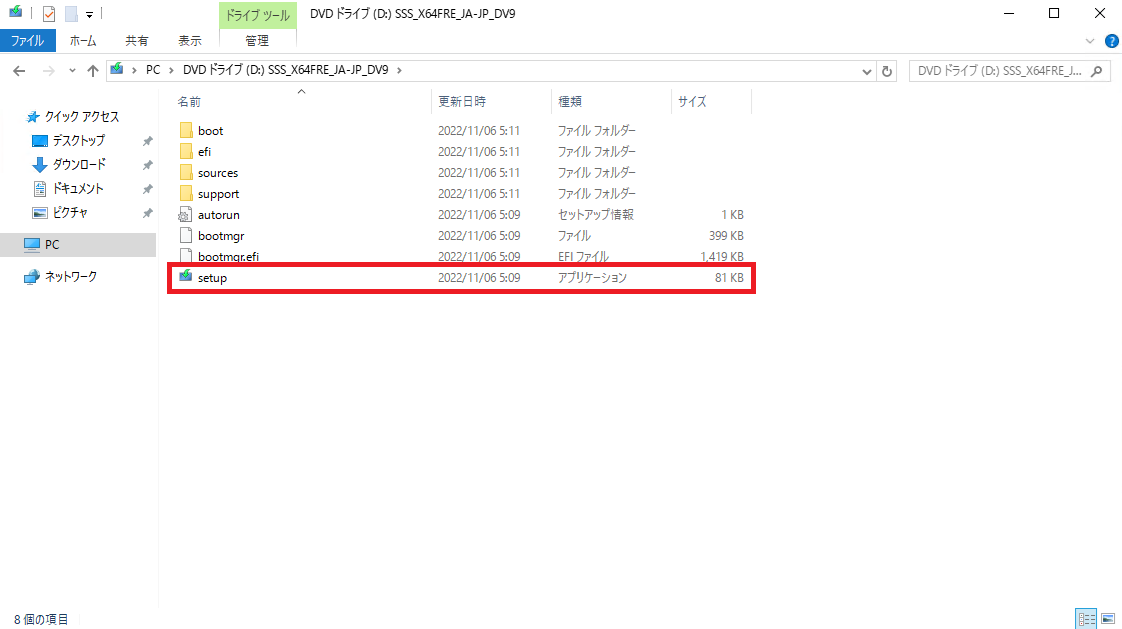
インストーラが起動したら、後は画面の通りに進めていくだけです。
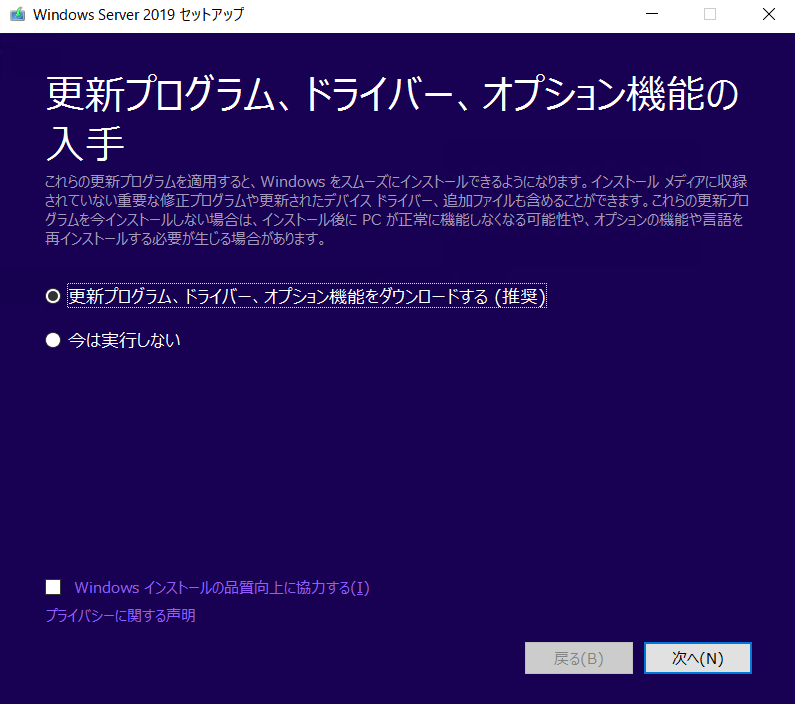
ライセンスキーについては下記リンクのKMSクライアントキーで通します。
(アップグレード先のエディションのライセンスキーを入力してください)
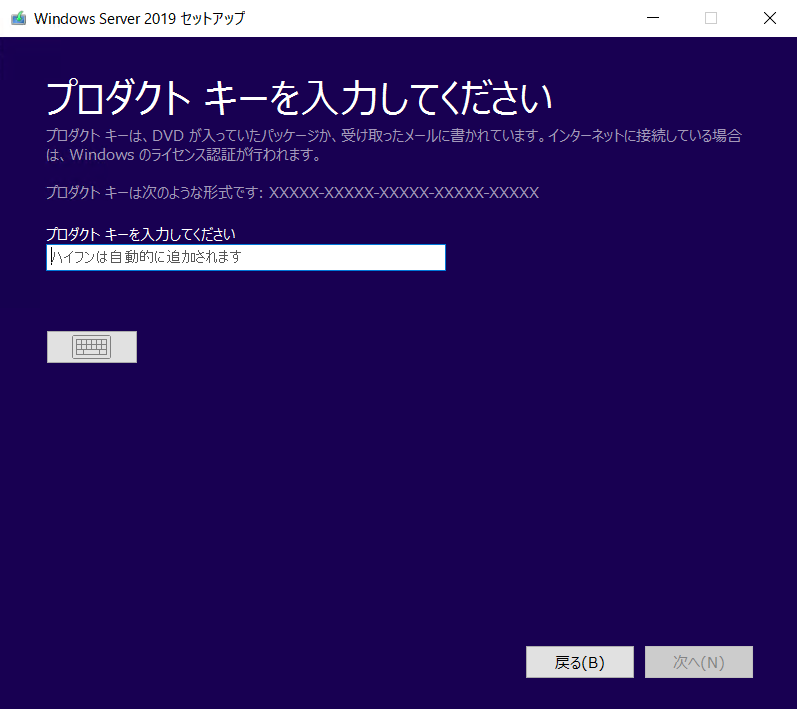
この画面では「個人用ファイルとアプリを引き継ぐ」を選択します。
※クリーンインストールの場合は「何もしない」を選択します。
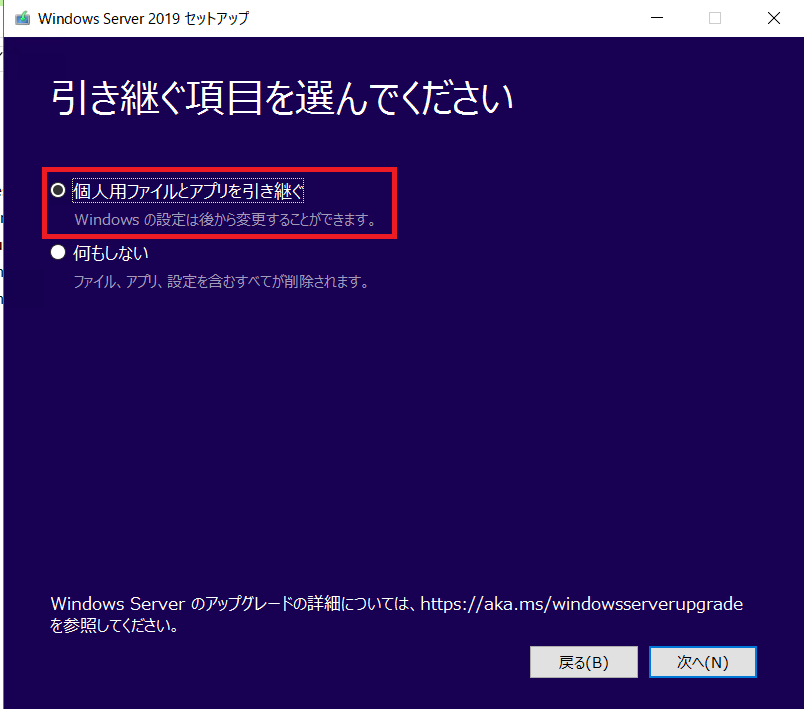
設定した内容が合っていること確認して、「インストール」をクリックします!
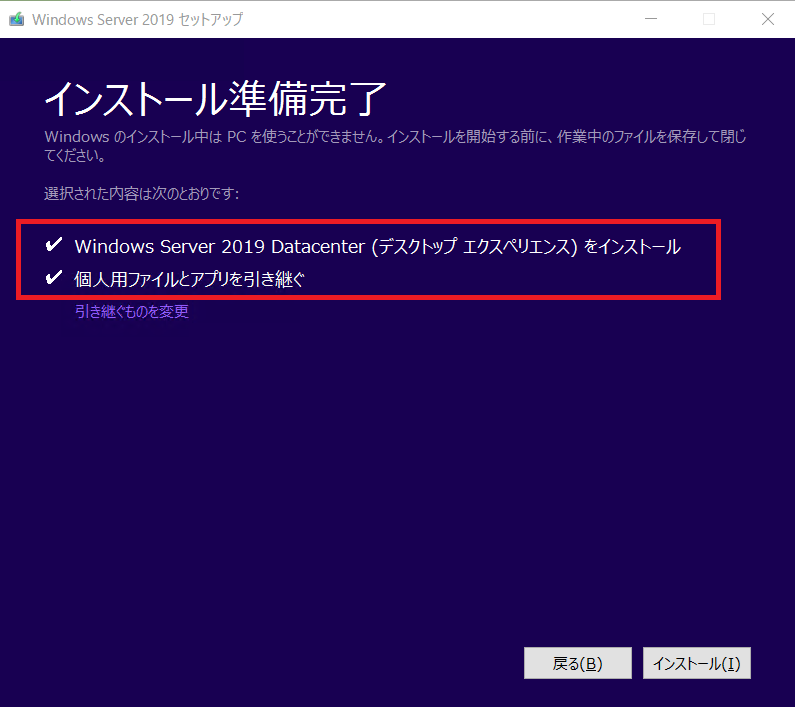
Windows Serverのインストールが始まります。
あとはお茶でも飲みながらお待ちください。
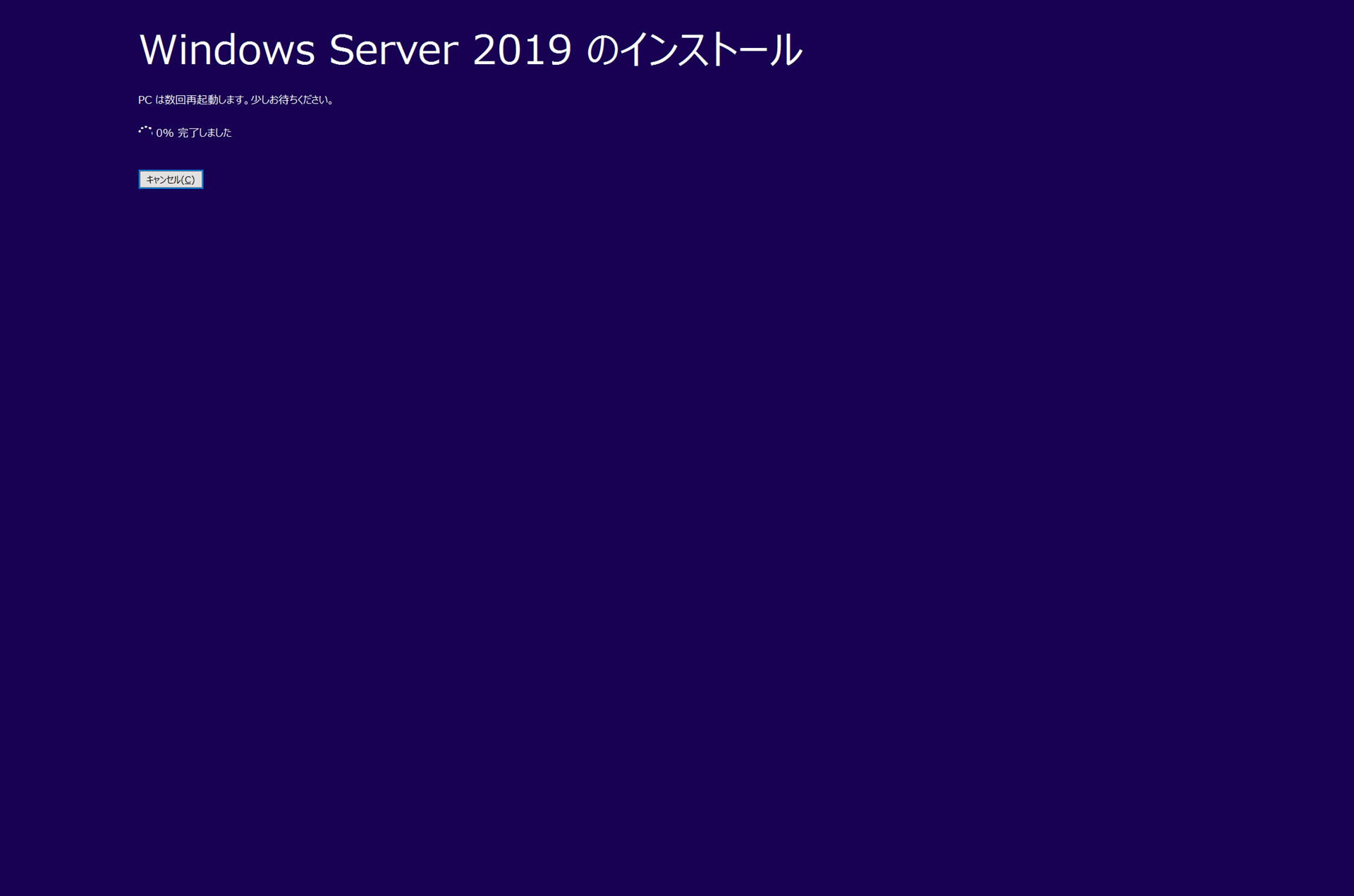
再起動後は、[ヘルプ]>[ブート診断]から更新状況を確認しましょう。
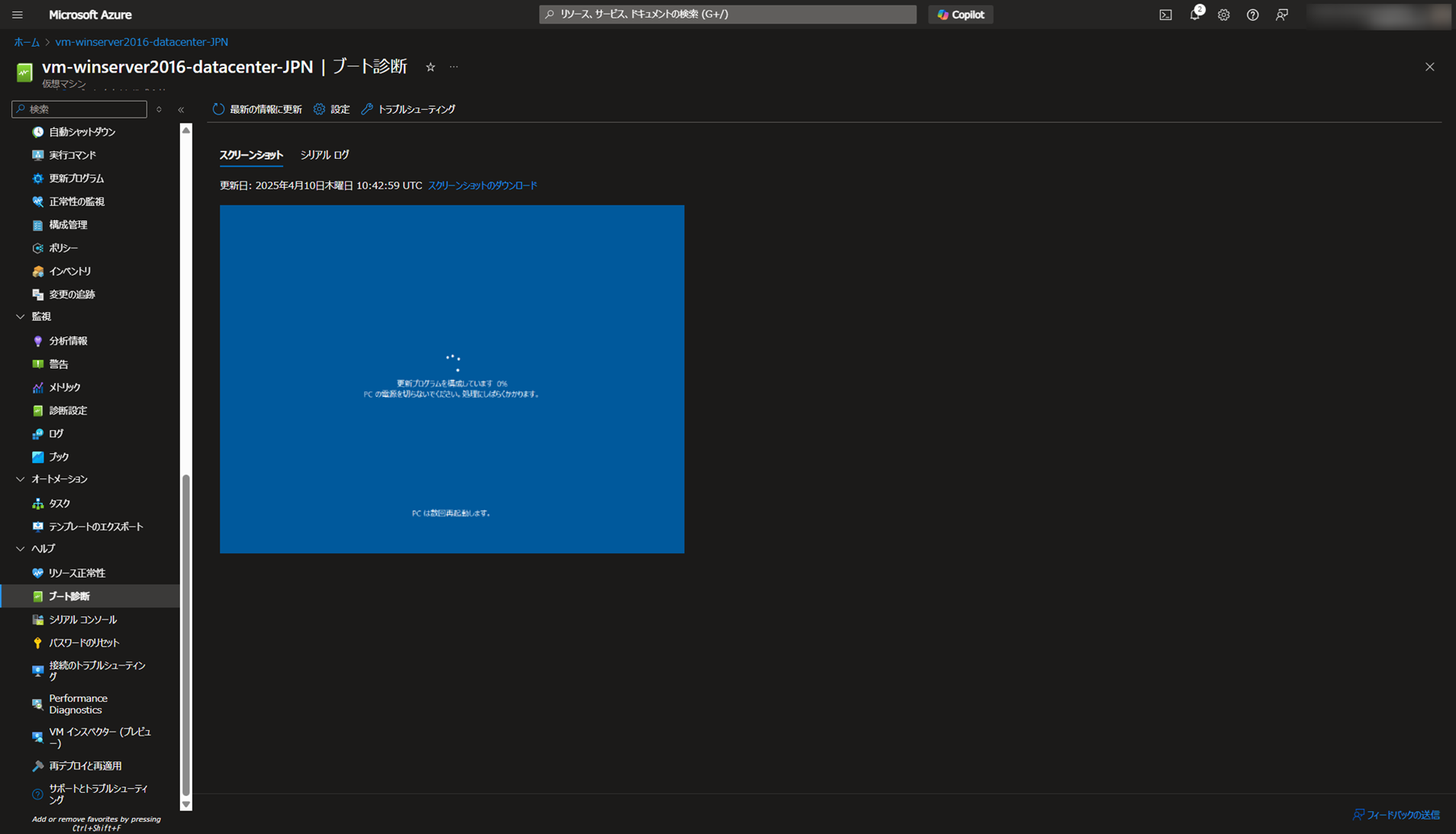
ブート診断が無効になっている方は[設定]から「マネージド ストレージ アカウントで有効にする(推奨)」を選択して有効化します。
有効化してしばらくすると前手順の画面が表示されるはずです。
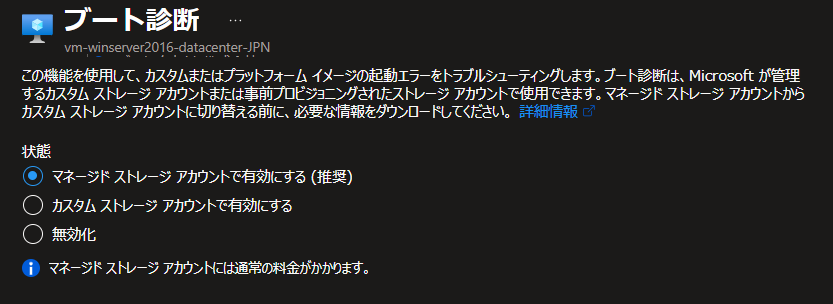
アップグレードが完了すると、見慣れた(?)ログイン画面が現れましたね!
あとはリモートデスクトップ接続等で対象のVMにログインして確認しましょう!
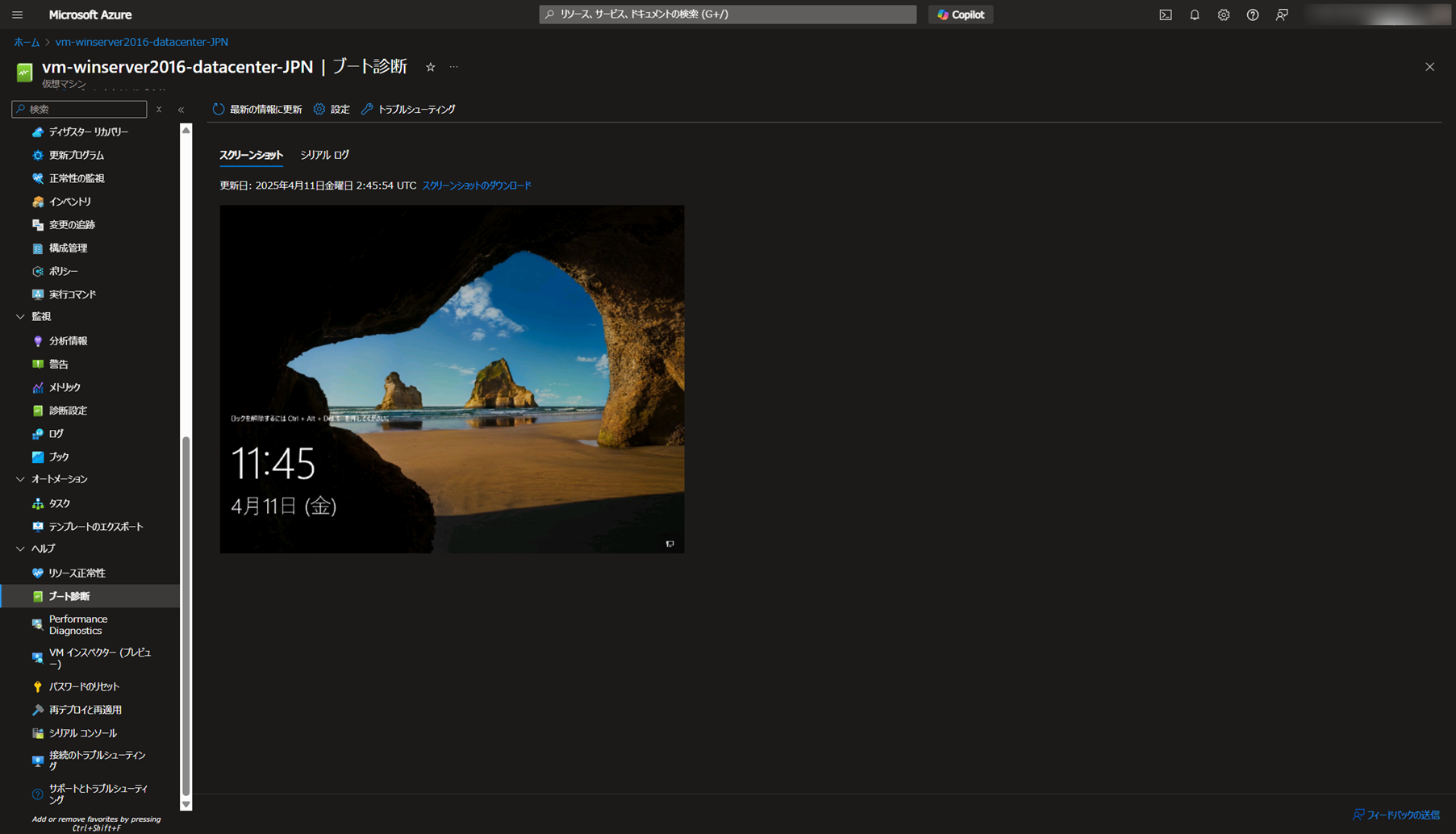
余談ですが、Azure VM Agent(別途インストール必要)が導入されていれば、
[概要]からでもアップグレードされていることが確認できます。
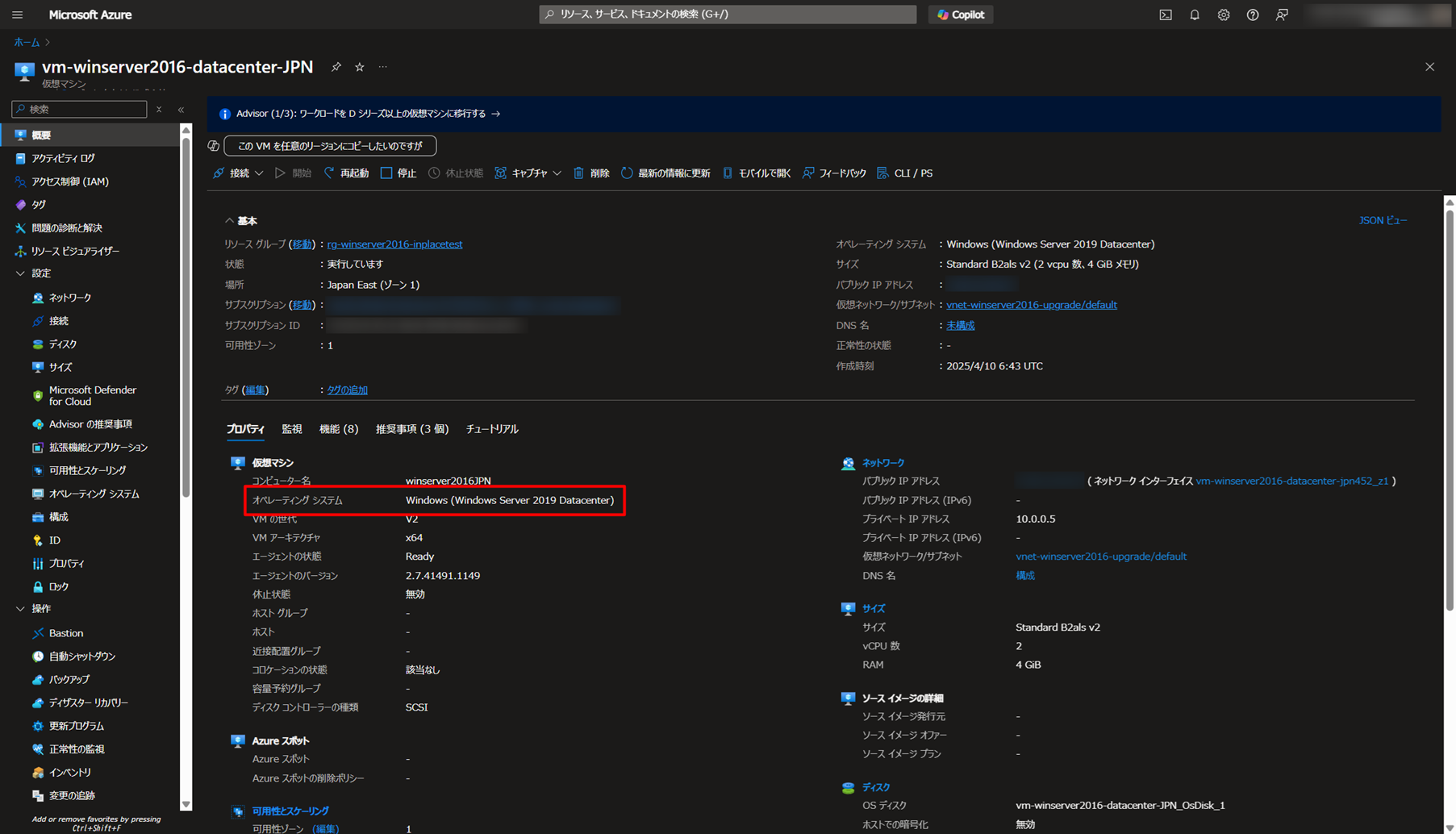
さいごに
長々と纏めましたが、通常のWindowsのアップグレードと何ら変わらないと思います。
手順も複雑ではないので、あとはサポート期間や使用しているアプリケーションと調整しながらアップグレードしていくことが大事だと思います。








![Microsoft Power BI [実践] 入門 ―― BI初心者でもすぐできる! リアルタイム分析・可視化の手引きとリファレンス](/assets/img/banner-power-bi.c9bd875.png)
![Microsoft Power Apps ローコード開発[実践]入門――ノンプログラマーにやさしいアプリ開発の手引きとリファレンス](/assets/img/banner-powerplatform-2.213ebee.png)
![Microsoft PowerPlatformローコード開発[活用]入門 ――現場で使える業務アプリのレシピ集](/assets/img/banner-powerplatform-1.a01c0c2.png)


