
酒井です。未だスーツのジャケットを着ているのですが、周りから見て暑苦しいと思われていないか心配しています。
今回は、モバイルアプリのアルファ版・ベータ版を配布したり、クラッシュレポート・フィードバックの収集が出来るHockeyAppについてです。
サービスのページ
https://www.hockeyapp.net/
iOSアプリを実機でテストさせようとした時に、macOSとiOSデバイスをUSBケーブルで繋いだり、一度AppStoreにアップロードしなければならないのでは?と考えました。しかし、これでは面倒な点があります。具体的には
- いちいちケーブルでデバイスを繋ぐ必要がある
- 複数人にアプリを配布するのが困難
- アルファ版アプリをストアにアップロードしたくない
といった点があります。そこで今回は、テスト段階のアプリを複数人に配布可能なHockeyAppを利用してみました。
HockeyAppとは
https://azure.microsoft.com/ja-jp/services/hockeyapp/
私の所持しているデバイスがiPhoneなので、iOSデバイスについての内容です。
用いたOS
- macOS Sierra バージョン10.12.4
- iPhone iOS9.3.5
使い方です。今回は、サインインからデバイスの登録までを以下に示します。
1. サインイン
ページ右上のSign inからサインイン出来ます。
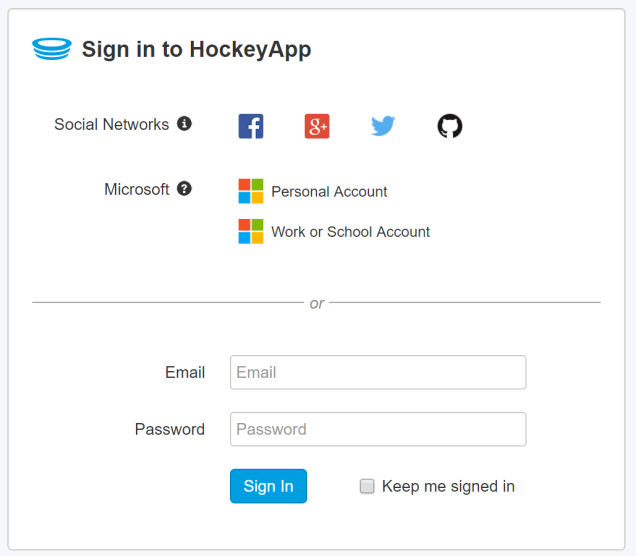
サインイン画面
SNSアカウントや、MSアカウントでもサインインが出来ます。任意のアカウントでサインインします。
2. デバイスの登録
サインインすると、以下の画面に飛びます。

デバイスの登録を促す画面
ここでは、HockeyAppとデバイスを紐づけるためにメールを送信するか、デバイスのIDであるUUIDを入力するかを選択できます。今回は簡単なemailで登録を行います。
3. デバイスの登録
サインインしたメールアドレス宛てにメールが来ているので、登録したいiOSデバイスでメールを開き、Register Deviceからデバイスの登録を行います。以下、iPhoneでの画面です。
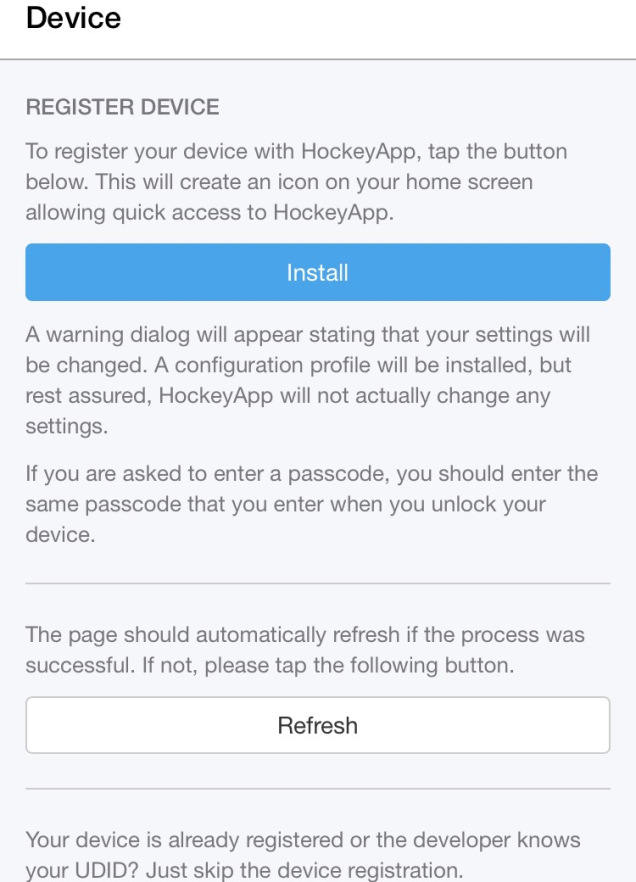
メールからRegister Deviceをタップした後の画面
続いて、HockeyAppが信頼されたものだということをデバイスに認識させるために、プロファイルのインストールを行います。上の画像のInstallをタップします。
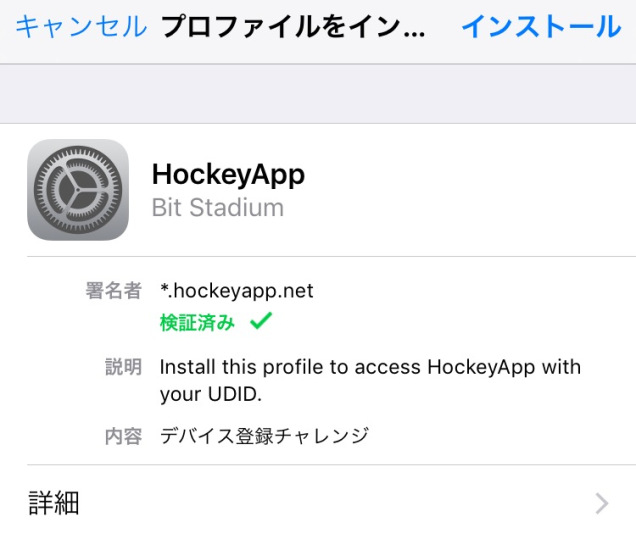
プロファイルのインストール画面
ここからプロファイルのインストールを行います。
これでデバイスの登録が完了しました!HockeyAppサイトのAccount Settings>Devicesより、iOSデバイスの情報が表示されていれば成功です!
- わからないこと
iOSデバイスの登録後、HockeyAppのダッシュボードからアプリをアップロード出来るとイメージしていたのですが、”You are not a member or tester of any apps.” という表記しかなく、New Appボタンが表示されませんでした。何が原因なんでしょうか…?- 解決?策
macOSでデスクトップ版HockeyAppをインストールし、そこからアプリを追加することでアプリをアップロードすることは出来ました。
- 解決?策
とりあえずアプリをアップロードする手前までは出来たので、次はアプリをアップロードするところまでを記事にしたいと思います。







![Microsoft Power BI [実践] 入門 ―― BI初心者でもすぐできる! リアルタイム分析・可視化の手引きとリファレンス](/assets/img/banner-power-bi.c9bd875.png)
![Microsoft Power Apps ローコード開発[実践]入門――ノンプログラマーにやさしいアプリ開発の手引きとリファレンス](/assets/img/banner-powerplatform-2.213ebee.png)
![Microsoft PowerPlatformローコード開発[活用]入門 ――現場で使える業務アプリのレシピ集](/assets/img/banner-powerplatform-1.a01c0c2.png)


