
初めましてFintechの宮本です。
FIXERに入社して2か月、新しい発見ばかりで日々成長させてもらってます。
今回は、.NET CoreのSDKのバージョンを変更する際に少々手間取ったので備忘録として記事にさせてもらいます。
なぜSDKのバージョンを変更するのか
試したいパッケージをNugetからインストールしようとしたら、SDKのバージョンが古くて使用できなかったという経緯があります。
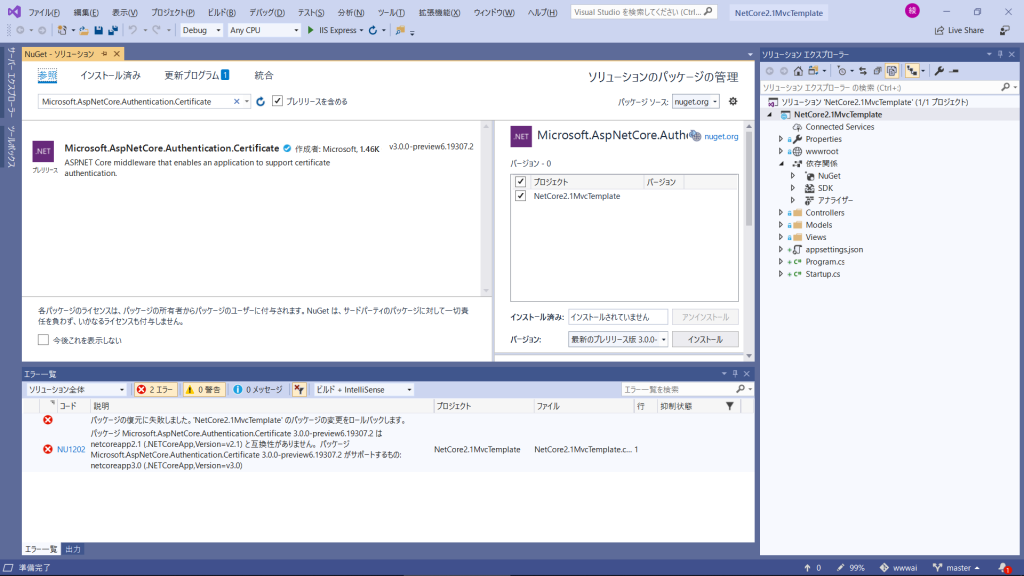
開発環境
- OS : windows10
- IDE : visual studio 2019 (Enterprise)
やりたいこと
- .NET Core のSDKを2.1から3.0へ変更する
作業開始!
まずは、プロジェクトのプロパティを開いて[アプリケーション]タブの対象フレームワークを確認します。
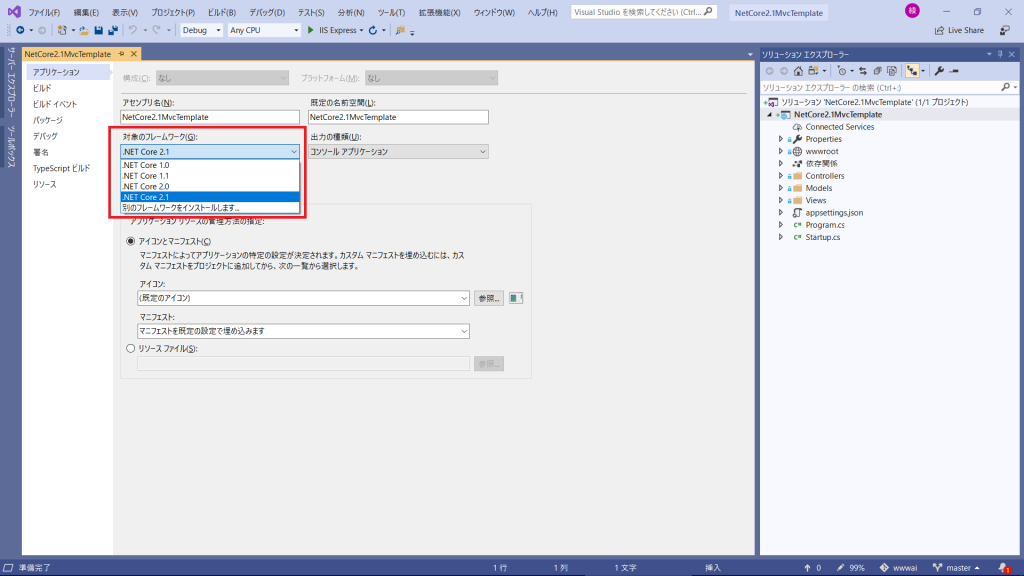
ここに「.NET Core 3.0」が表示されていなくて、まだインストールしていない場合は「別のフレームワークをインストールします...」をクリックします。
SDKのダウンロードページに遷移するので、必要なファイルをダウンロードしてPCにインストールまで済ませます。今回は 「.NET Core 3.0」 が欲しいので、下の赤枠のインストーラを取得しました。
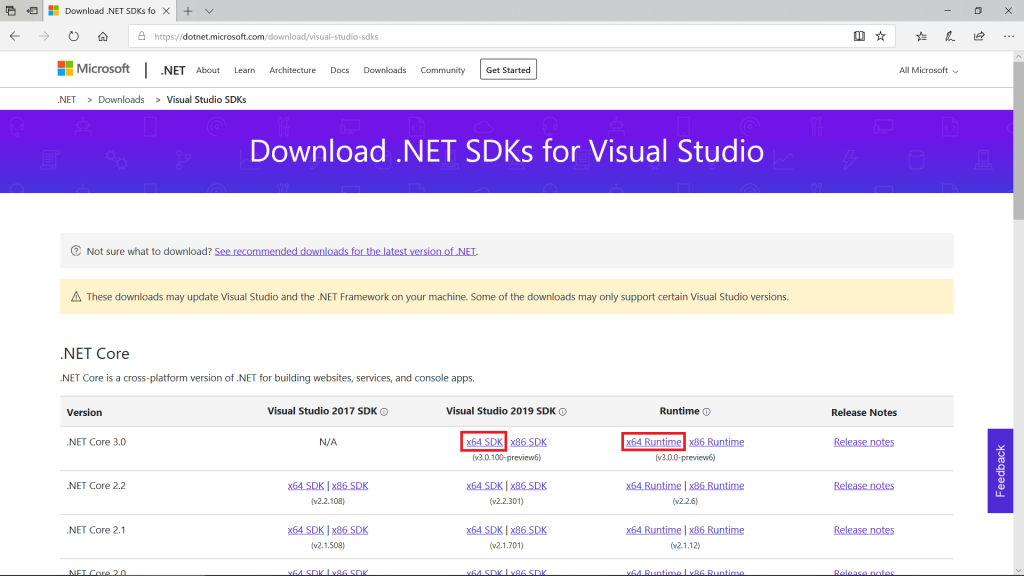
インストールが完了したら、下記のコマンドで正常にインストールできたことを確認します。
dotnet --list-sdks
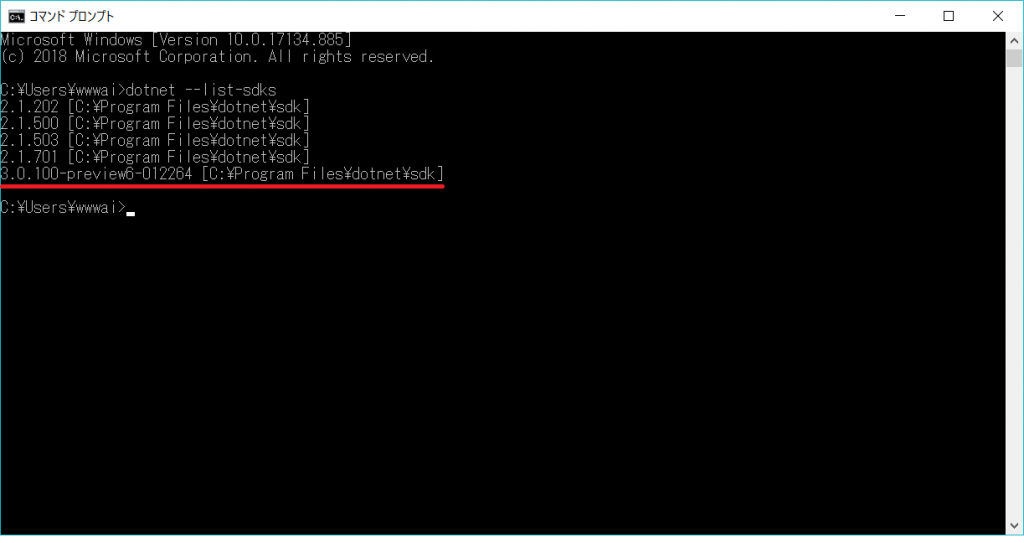
インストール確認ができたら、visual studioを開きなおします。
しかし、、、この時点ではまだ表示されません。
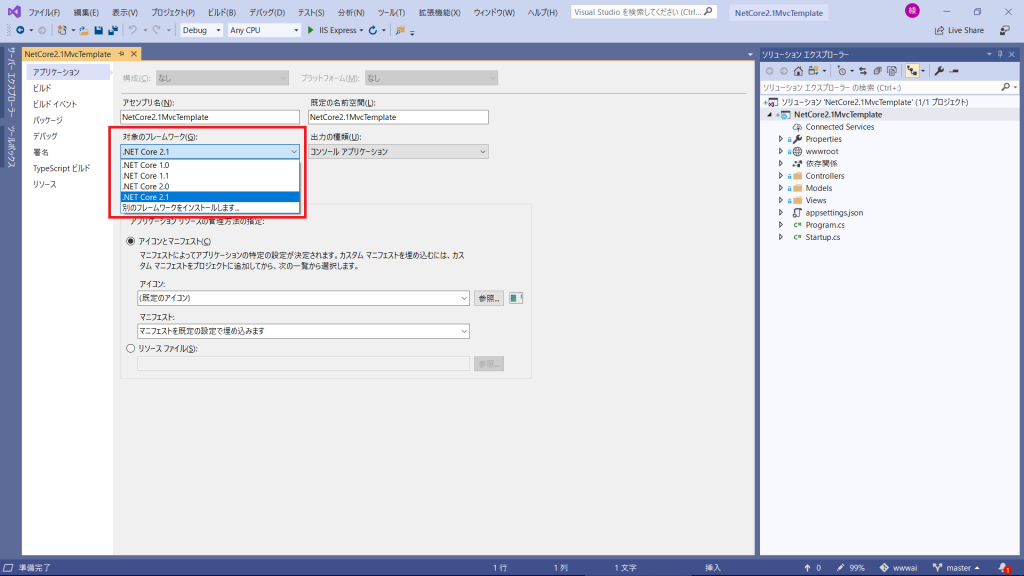
次に[ツール(T)] → [オプション(O)]をクリックしてオプションを表示、
[環境] → [プレビュー機能]の設定を確認します。
ここで「.NET コア SDKのプレビューを使用する(S)」の項目にチェックして「OK」をクリックします。
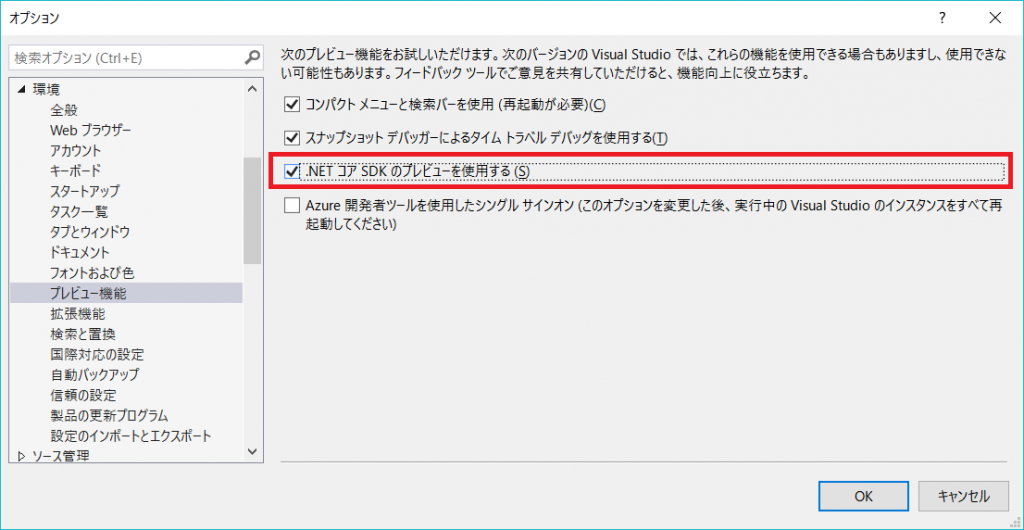
再度、visualstudio2019を開きなおします。
これで、「.NET Core 3.0」が選択できるようになります。
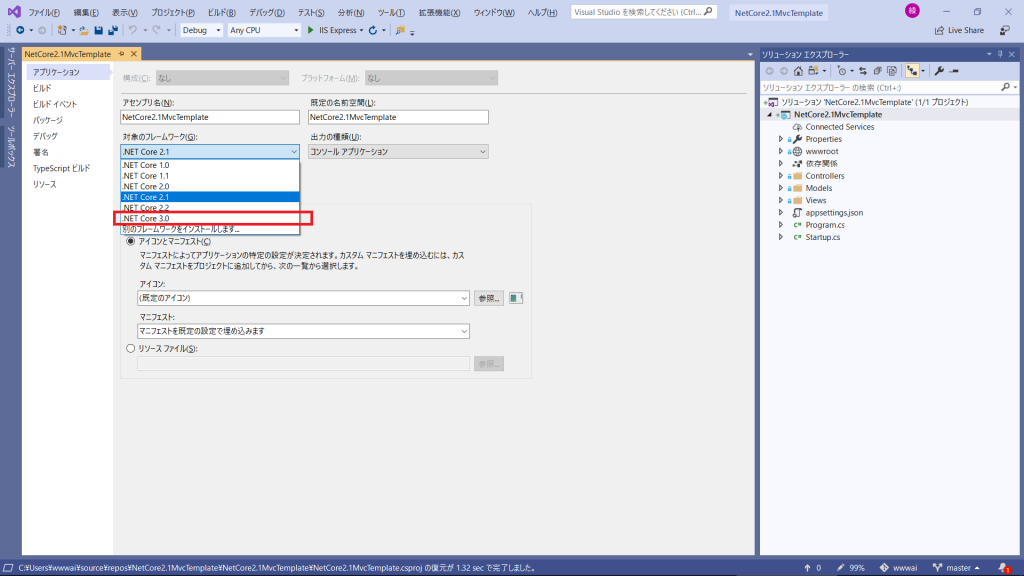
SDKを変更して、試したかったパッケージのインストールが完了、、、
と思いきや、案の定エラーがでます。
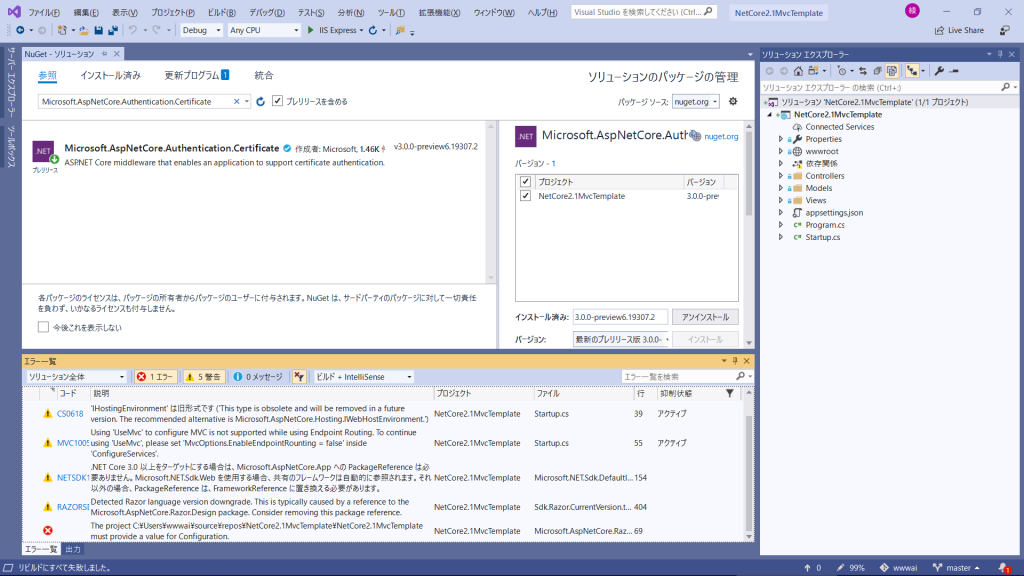
2.1 から 3.0へのバージョンアップなのでそれなりに変更点が多いみたいです。 作り込んでいるプロジェクトであれば、SDKの変更は控えた方がよさそうですね。
今回は、テンプレートからプロジェクトを作成しただけの状態なので、
.NET Core 3.0のテンプレートで作り直しました。
ちなみに以下のコマンドでテンプレートを取得できます。
dotnet new --l
最後に
オプションの「.NET コア SDKのプレビューを使用する(S)」のチェックボックスにたどり着くのに手間取りました。同じような人がこの記事にたどり着くことを願います。
実は、Visual Studio 2019 Preview版では、デフォルトで 「.NET コア SDKのプレビューを使用する(S)」 にチェックが入っているみたいなので、私みたいにインストールしたのに使えない!?ってならないようです。。。
また備忘録として残しておきたいことがあれば書かせていただきます。
ブログ初心者の記事をここまで読んでくださりありがとうございました。



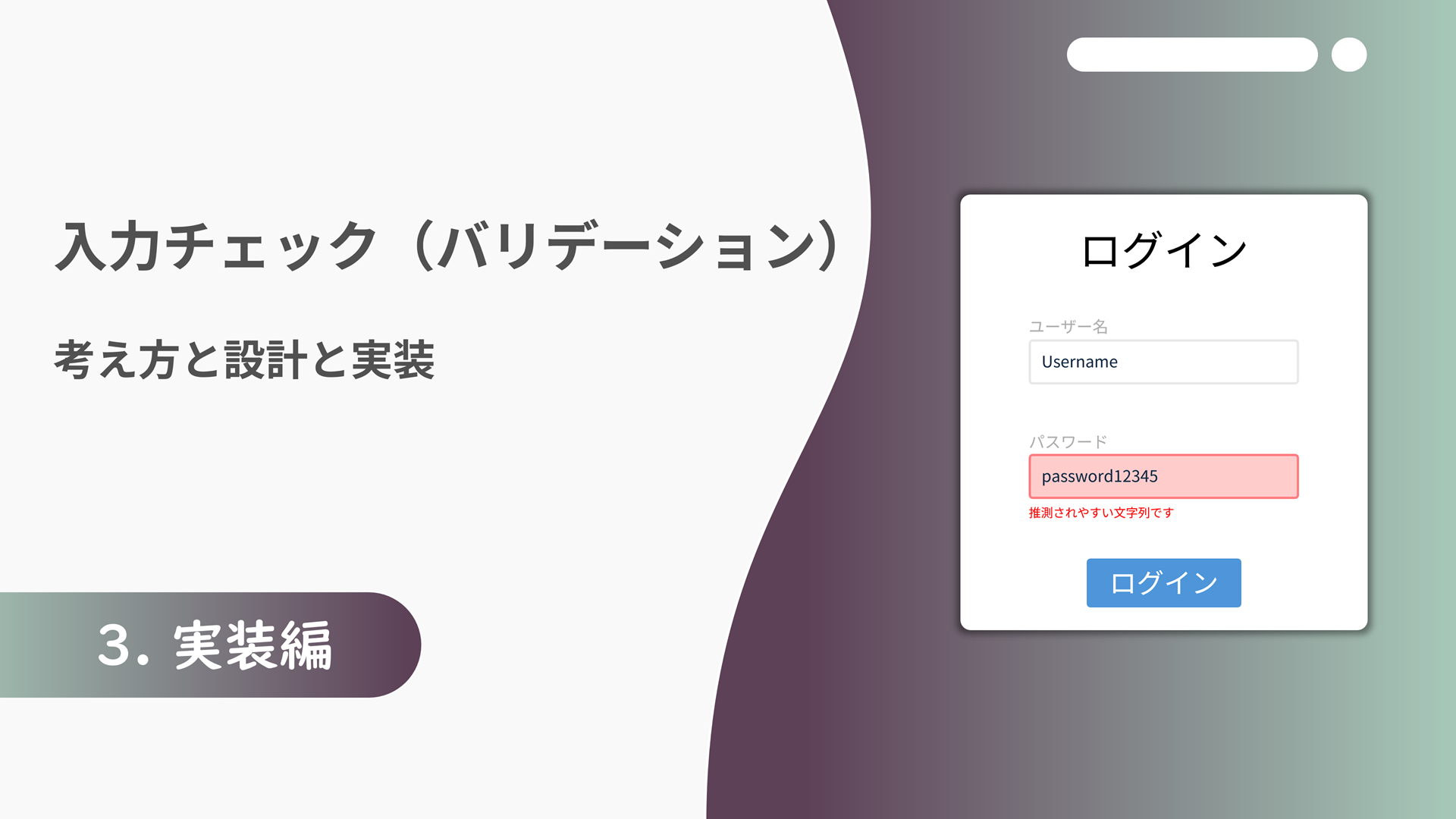
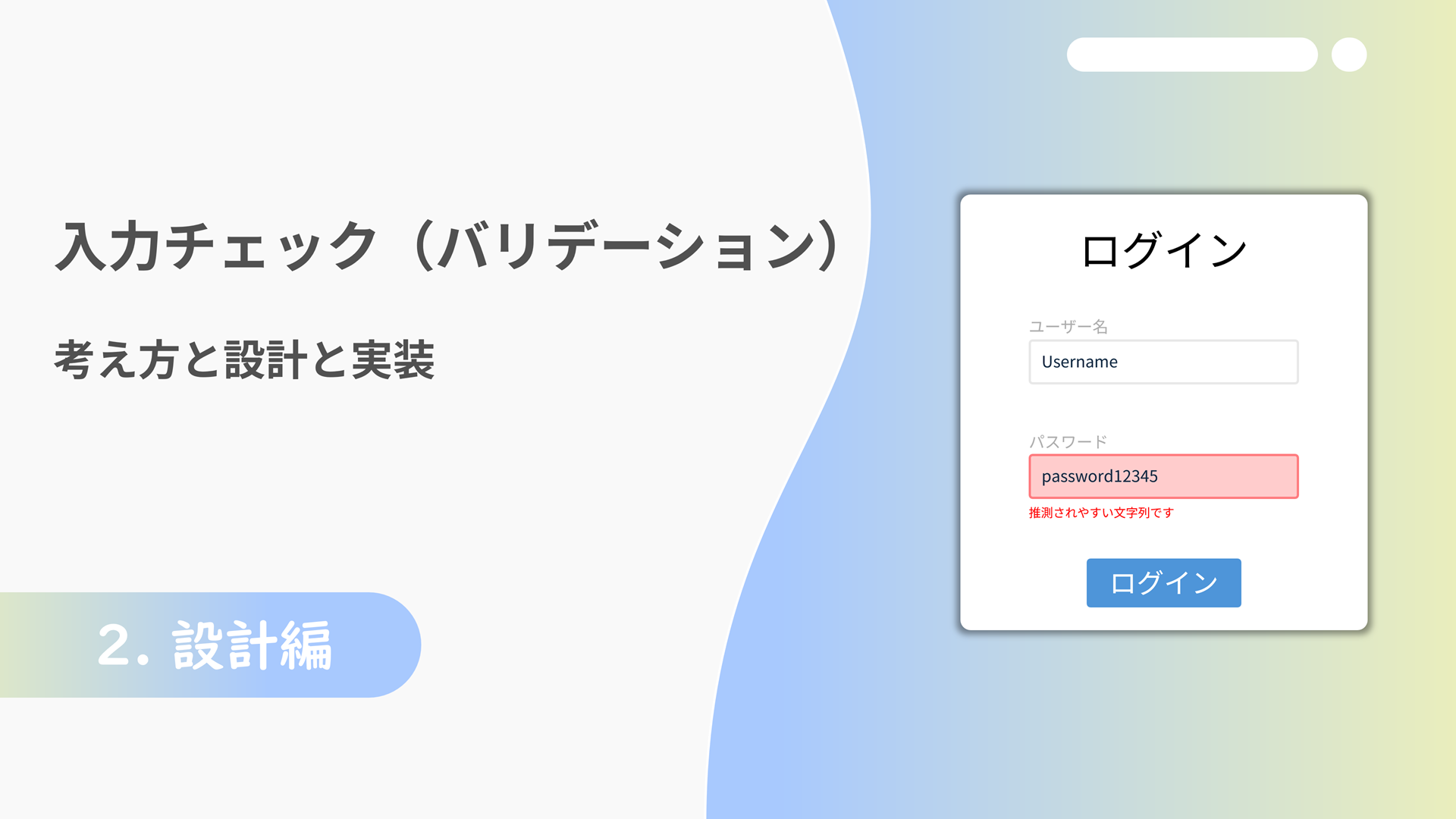


![Microsoft Power BI [実践] 入門 ―― BI初心者でもすぐできる! リアルタイム分析・可視化の手引きとリファレンス](/assets/img/banner-power-bi.c9bd875.png)
![Microsoft Power Apps ローコード開発[実践]入門――ノンプログラマーにやさしいアプリ開発の手引きとリファレンス](/assets/img/banner-powerplatform-2.213ebee.png)
![Microsoft PowerPlatformローコード開発[活用]入門 ――現場で使える業務アプリのレシピ集](/assets/img/banner-powerplatform-1.a01c0c2.png)


