テレッテッテッテッテ!テレレッ テッテッテッテ!!
テレッテッテテ テテテテ、テッテッテ〜♪
クラウドの活用はFIXERにある。3分クッキングはFIXERの提供でお届けします~♬
こんにちは。Marketing & Sales Division の荒井です。
今回のFIXER 3分クッキングでは「HubSpot ※ 」というツールと「Outlook」を連携させて、スケジュール調整の煩雑さを解消するコンシェルジュ的な機能を作っちゃいます。この機能を活用すれば、ミーティングの日時を先方に簡単に決めてもらえ、メールで何往復もやり取りしなくて済み、時間が節約できます。
グッバイ日程調整!まさに忙しい方にはうってつけです。
では、いきますよ!今日も小さなことからコツコツ、クラウド!!
※ HubSpot とは
引用元:https://www.hubspot.jp/
【豊富な機能を備えた統合型プラットフォーム 】
HubSpotは、マーケティング、セールス、カスタマーサービスの各ソフトウェアをつなぐ総合的なプラットフォームを提供しています。その中核を担うのが、完全無料のCRMソフトウェアです。
では、早速始めましょう!準備する材料はご覧のとおりです。
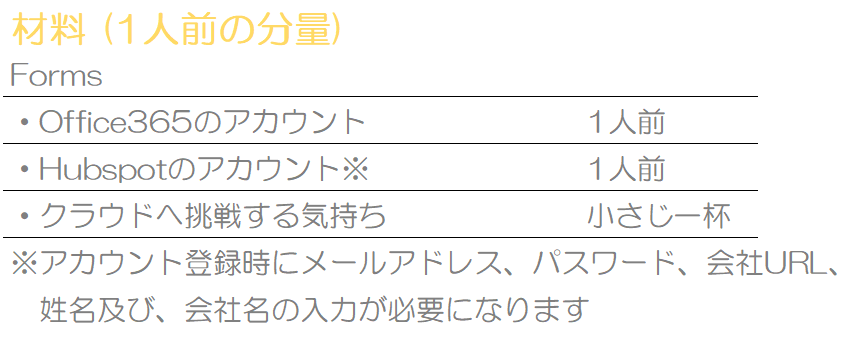
本日のレシピ
事前に全体像をイメージしてから調理に取り掛かりましょう。
大まかな流れを以下のとおりです。
①:HubSpotのアカウントを登録する
②:HubSpotとOutlookを連携する
③:ミーティングリンク送付
こんな感じです。本日は放送の都合上、流れの①と②は他社の公開レシピを参照し、レンチン的にクィックに進めます。よろしくお願いします。
Let's cook!
①HubSpotのアカウントを登録する
以下のレシピを参照くださいませ
HubSpot CRM Freeのアカウントを作成する
引用元: https://mau.tips/archives/889/
②:HubSpotとOutlookを連携する
以下のレシピを参照くださいませ
HubSpot の Google カレンダー統合または Office 365 カレンダー統合を活用する
引用元: https://knowledge.hubspot.com/jp/articles/kcs_article/integrations/use-hubspots-integration-with-google-calendar-or-office-365-calendar#connect-your-office-365-calendar-to-hubspot
チンッ!
はいッ!ではこちらの出来上がったHubSpotアカウント(カレンダー統合済み)を使って仕上げの盛り付けをやってまいりましょう!
③:ミーティングリンク送付
1. 「TOP」-「セールス」-「ミーティング」をクリックします。
2.表示されるミーティング一覧画面にある規定のミーティングをクリックします。
3.ミーティングの設定を行い、コンシェルジュ的な機能の指示書を作ります。
1)まずは、ミーティングのタイトル、所要時間の幅を入力します。
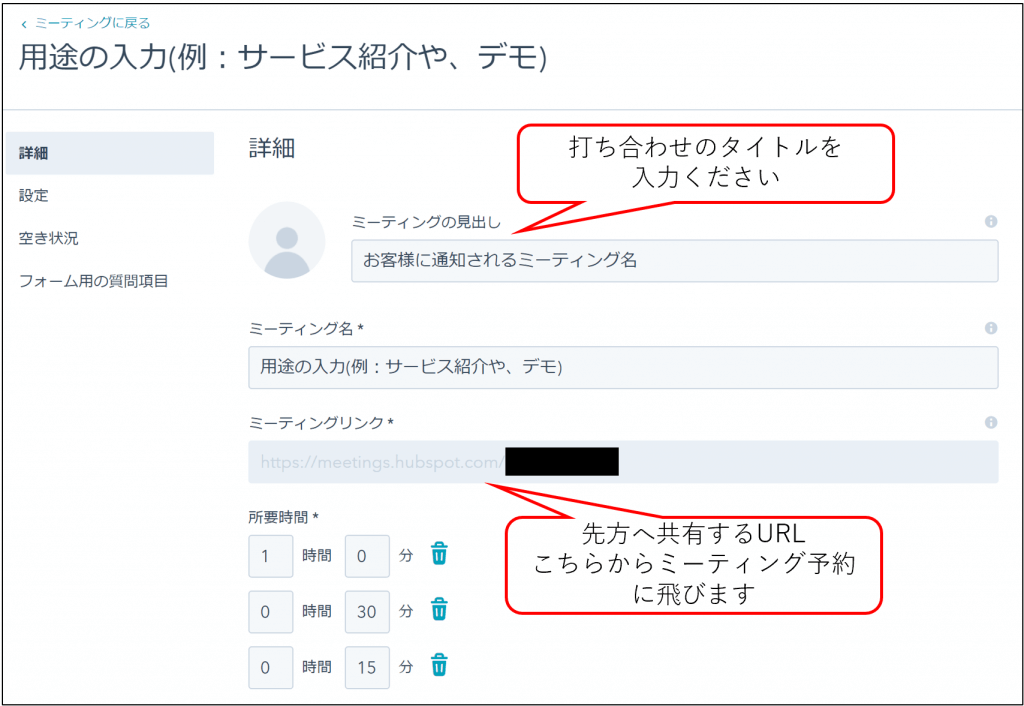
2)つぎにミーティングの場所、件名を設定します。件名にはトークンと呼ばれる置換変数?のようなものが使用できます。この機能はだいぶお便利です。
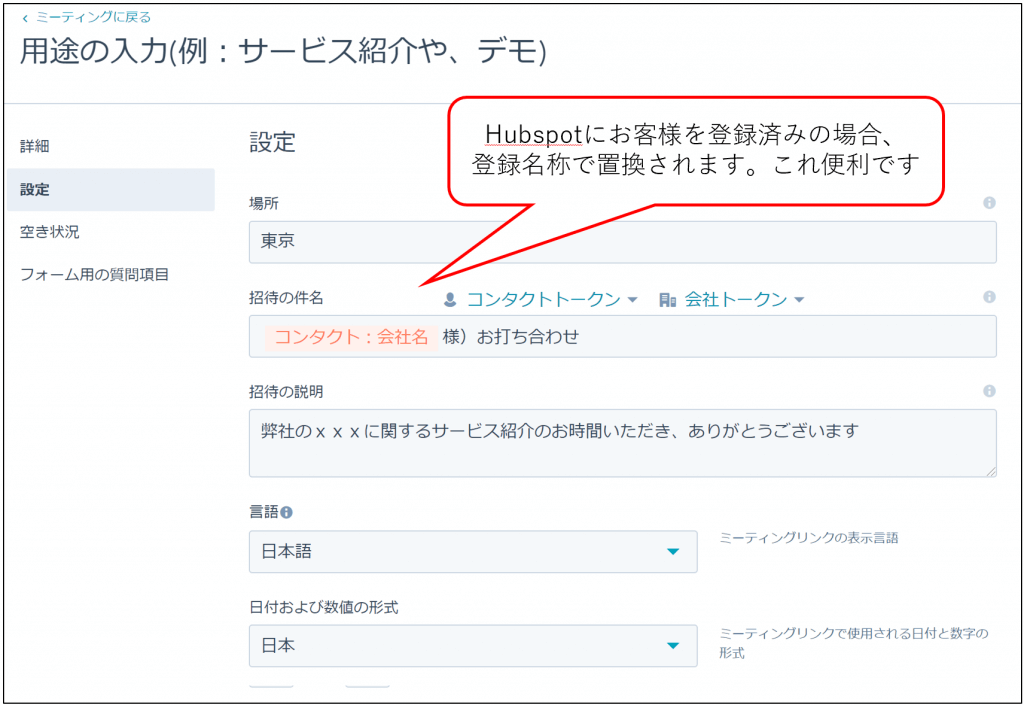
3)最後にミーディングのスケジュール設定を行い完了です。これでコンシェルジュ的な機能ができました。簡単ですね!!
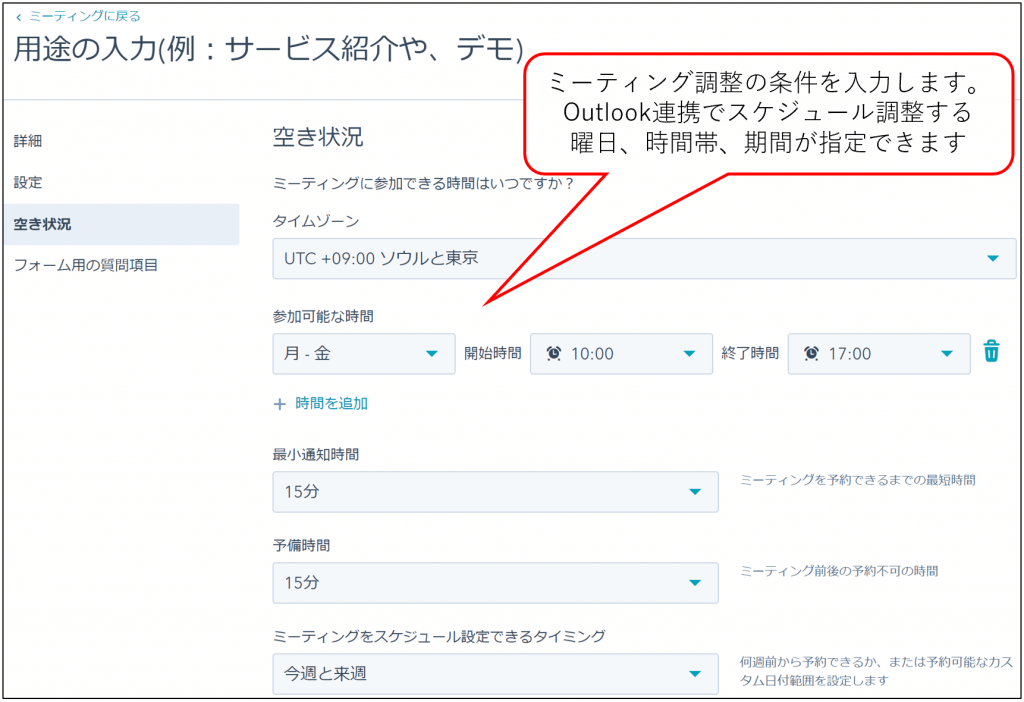
4.作成したコンシェルジュ的な機能を使う為に、作成したミーティングのURLをお客様に送付しましょう。※URLは3.1)のレシピにある「ミーティングリンク」です
5.ミーティングリンクを開くと以下のような画面が表示され、ミーディングのタイトル、調整可能な日付とそれに紐づく時間帯が表示されます。表示される内容はミーティングを作成したOutlookアカウントのスケジュールがリアルタイムで連携されておりますので、スケジュールがバッティングする心配もありません。素敵です!
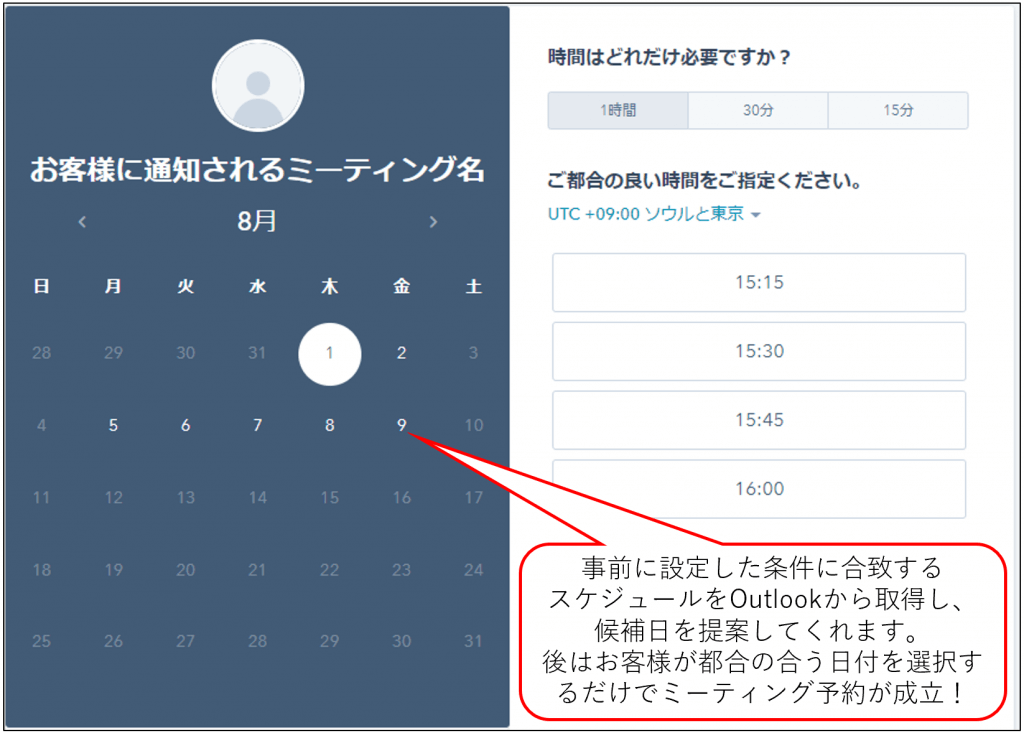
以上でスケジュールコンシェルジュの完成です。
これで今まで発生していた
こちらから候補日提示→先方都合つかない →先方から候補日頂戴→こちらも都合つかない→じゃー再度こちらから候補日際提示→やっぱり先方都合つかない。。。ヤッダーバァアァァァァアアアアア!!
的な不毛な時間が生まれることなく、スマートなミーディング予約ができるようなります。ぜひ、皆様もクッキングいただき、この感動を体験してみてください♬
これからも皆様の心に届く情報発信をモットーに頑張ります!
最後までお読みいただき、ありがとうございました。
テレッテッテッテッテ!テレレッ テッテッテッテ!!
テレッテッテテ テテテテ、テッテッテ〜♪
クラウドの活用はFIXERにある。
3分クッキングはFIXERの提供でお届けしました♬




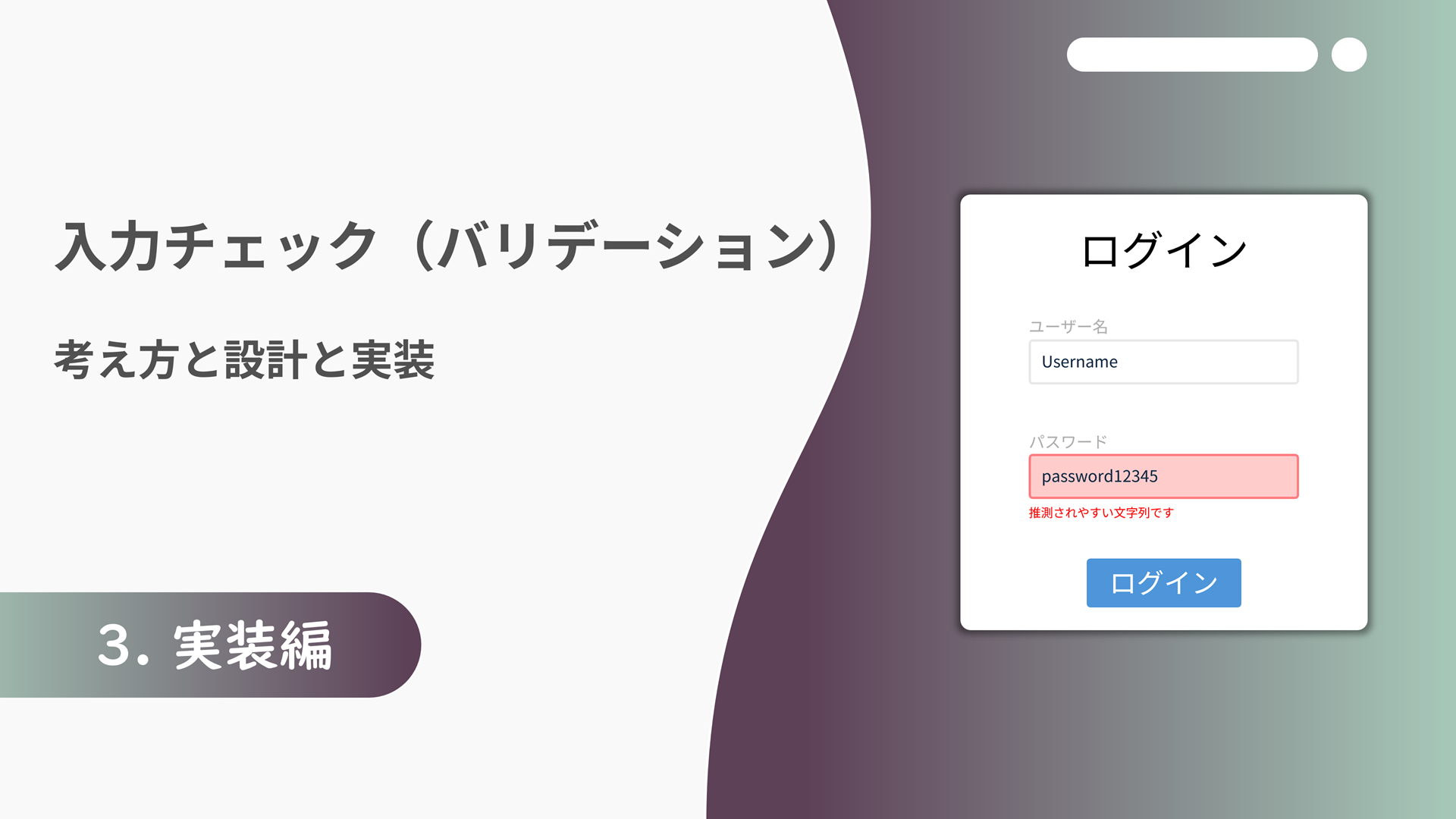
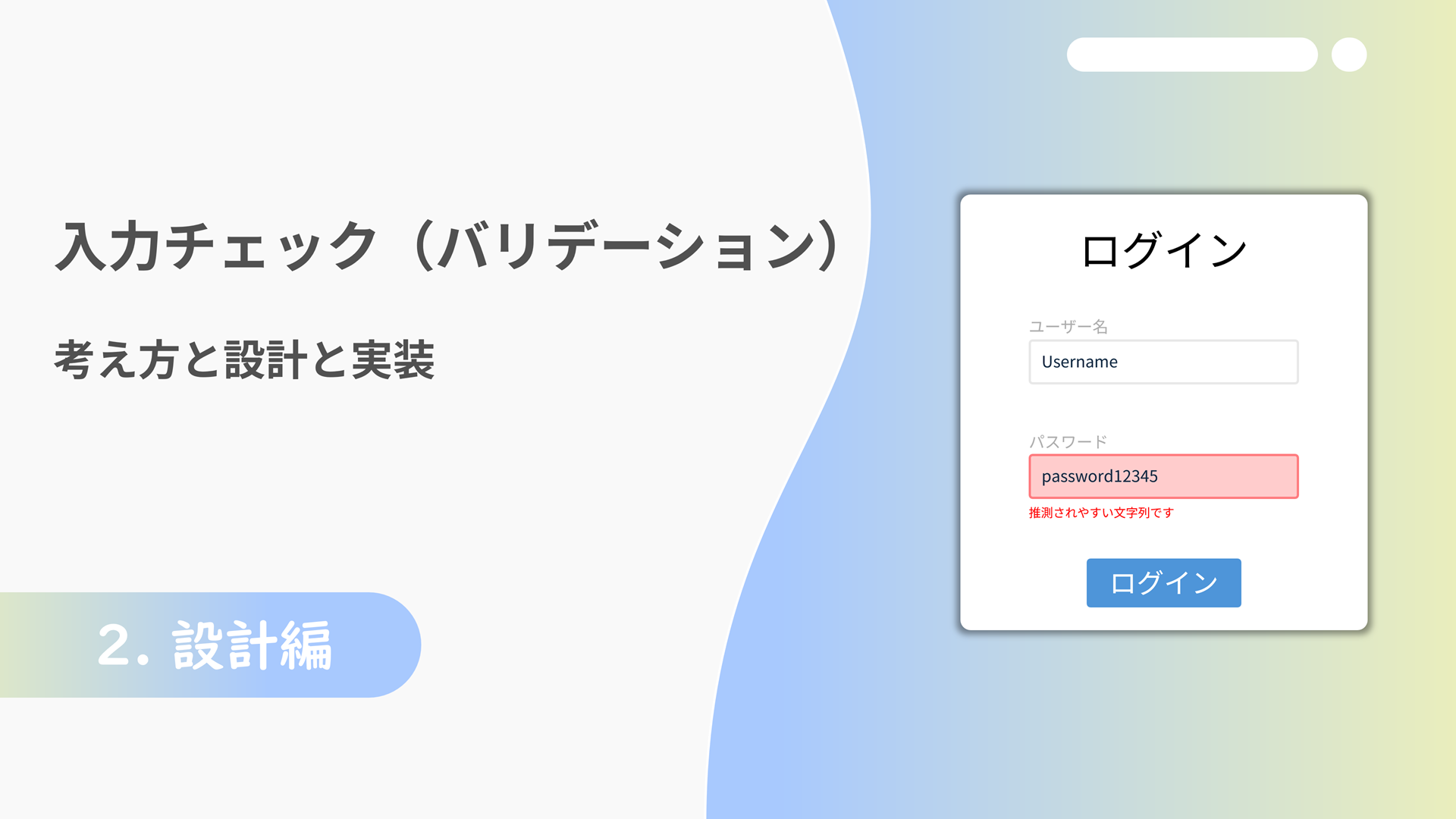


![Microsoft Power BI [実践] 入門 ―― BI初心者でもすぐできる! リアルタイム分析・可視化の手引きとリファレンス](/assets/img/banner-power-bi.c9bd875.png)
![Microsoft Power Apps ローコード開発[実践]入門――ノンプログラマーにやさしいアプリ開発の手引きとリファレンス](/assets/img/banner-powerplatform-2.213ebee.png)
![Microsoft PowerPlatformローコード開発[活用]入門 ――現場で使える業務アプリのレシピ集](/assets/img/banner-powerplatform-1.a01c0c2.png)


