日頃からお世話になっているパソコンのキーボード。時にやさしく、そして、時に悪態をつかれながら、バシバシと叩かれ続けるキーボード。
そんなキーボードですが、とても使いやすそうな場所に鎮座しているのにあんまり使われないキーがあったり、手がつりそうになるほど遠くて、もっと使いやすい場所にあればよいのにと思うキーってありませんか?
キーボードは毎日使う「道具」ですから、ちょっとしたことでも積もり積もれば仕事の効率化につながるなることもあれば、逆に大きなストレスになることもあります。
そこで今回は、私が使っているWindows JISキーボードを自分流に変更する方法についてご紹介したいと思います。
あまり使わないキーを別のキーにリマッピング
「Caps Lock」キーって使います?
「変換」キーは?「カタカナひらがな」キーは?
「Caps Lock」キーは左小指のすぐそばにあり、かなり使いやすい位置にいるのに、あまり日の目を見ません。大文字小文字の切り替えは「Shift」キーで都度切り替えればよいだけです。
「スペース」キーの横にある「変換」キーや「カタカナひらがな」キーもあまり使われないのに右手親指近くのいい位置にあります。
これらをもっと日の目をみるキーにリマッピングしてしまいます。
注)なお、これより先の方法は、レジストリを変更するため、管理者権限が必要となりますので、会社のパソコンで作業する場合には、社内のIT管理部門にも相談して実施してください。
リマッピングに使用するツールにはいくつかありますが、今回は、Microsoftから提供されているWindows Server 2003 Resource Kit Toolsを使用します。
名前からすると、Windows Server 2003でしか使えないように思われますが、私が使っているWindows 10でも正しく動作しています。
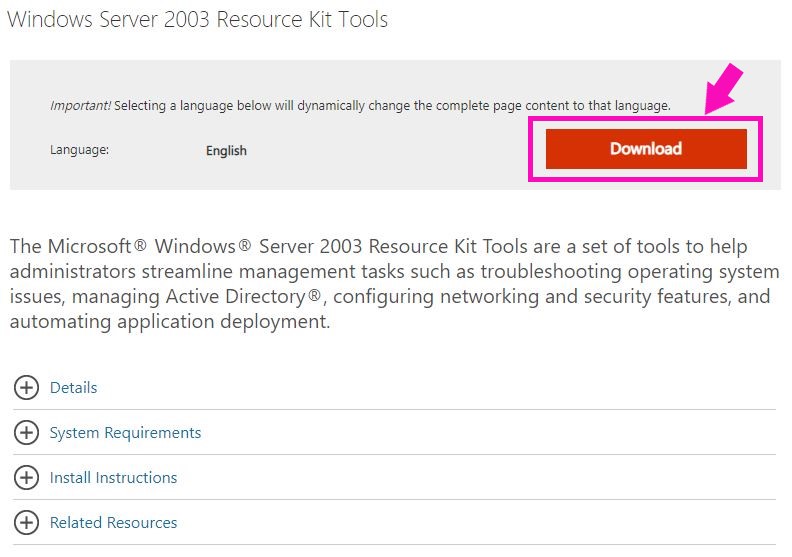
ダウンロードした「rktools.exe」を起動して、インストールしたら、インストールしたフォルダにある「remapkey.exe」というプログラムを右クリックして「管理者で実行」で起動をします。キーボード配列が表示された画面が立ち上がればOKです。
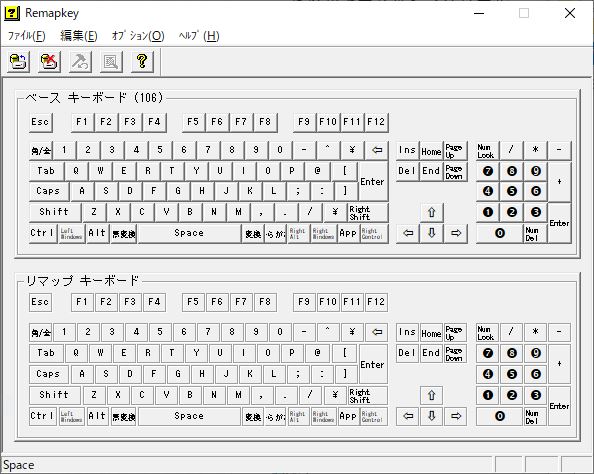
それでは、キーボードをリマップしていきます。
まずは「Caps Lock」キーを「Control」キーにします。 「ベースキーボード」のところにあるリマップ後に入力されたい「Control」キーを「リマップキーボード」側の「Caps Lock」キーにドラッグします。
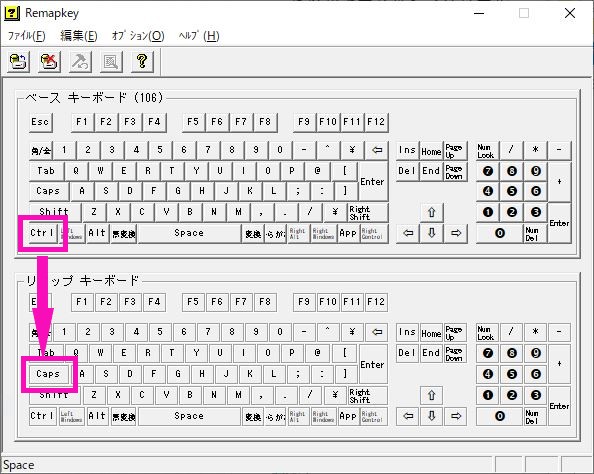
この要領で、「Alt」キーを「変換キー」に、「Windows」キーを「カタカナひらがな」キーにリマップします。
リマップされたキーは赤文字で表示されています。
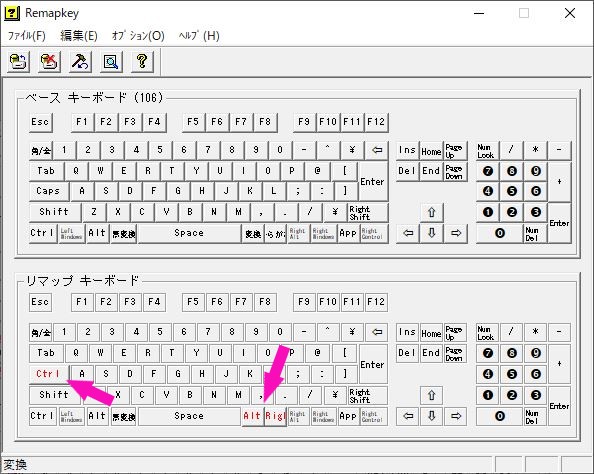
これで、「ファイル」メニューから「保存して終了」を選択し、パソコンを再起動します。
再起動後、「Caps Lock」キーは「Control」キーになっています。Control+CのコピーやControl+Vのペーストが楽になりませんか?
「変換」キーは「Alt」キーになっています。Alt+Tabのウィンドウの切り替えが楽になりました。
「カタカナひらがな」キーは「Windows」キーになっています。私が使っているパソコンには右の「Windows」キーがないので、かなり重宝します。
日本語入力の切り替え方法を変更
ここまでで、日頃、日の目を見ないキーが役に立つようになりました。
さらにキーボードを使いやすくしていきましょう。
私はWindowsのほかにMacも使っていますが、Macでの日本語入力の切り替えは「Control」キーと「スペース」キーで切り替えています。
そのため、Windowsの「半角/全角」キーがどうにも遠くて、使いづらいので、「Control」キーと「スペース」キーで日本語入力の切り替えができるように変更します。
さきほど、「Caps Lock」キーを「Control」キーにリマップしていますから、「Caps Lock」が有効活用できますね。
この変更にはフリーソフトのようなものは必要ありません。タスクバーにあるIMEのアイコンを右クリックして、「プロパティ」を選択し、「Microsoft IMEの設定」を開いてください。
そして、「詳細設定」ボタンを押してください。
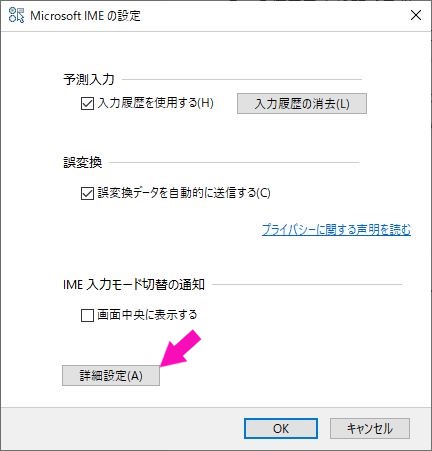
「編集操作」の「キー設定」にある「変更」ボタンを押します。
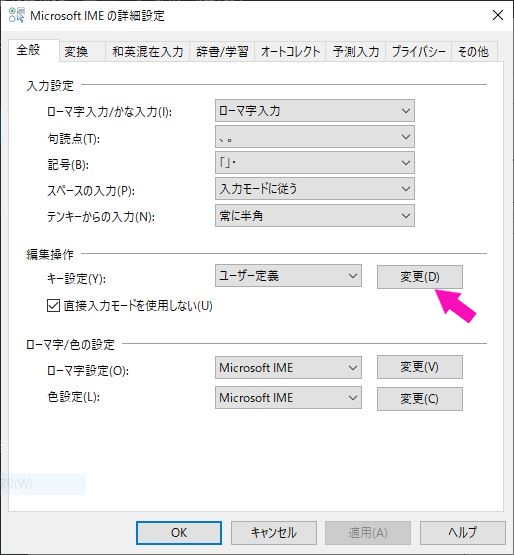
「Ctrl+SPACE」の入力を「IME-オン/オフ」にして適用してください。
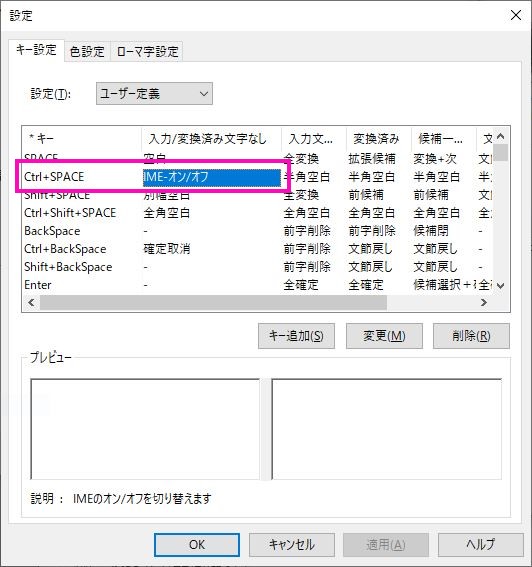
これでWindowsでもMacでも同じ動作で日本語入力の切り替えができるようになり、ストレスが減りました。
Fnキーは手がつりそう。。手を引かなくても移動キーやHomeボタンを押せるようにしたい
これまでの設定変更で、かなり使いやすくなりましたが、さらに使いやすさを追求していきます。
仕事で使っているパソコンのキーボード配列がこちらなのですが、

矢印キーが右下にあり、カーソル移動をしようと思うと右手を手前に引かないといけないのがどうにも億劫なのです。
できるだけマウスを使わないでテキストを入力したい私にとって、この右手の移動が面倒です。
また、「Fn」キーが左手の下のほうにあり、HomeやEnd、ページアップやページダウンを打とうとすると、なんとか左手小指で届きますが、手がつりそうになります。
そこで、これらのキーを通常時の手を置くポジションから可能な限り打ちやすくしていきます。
必要なソフトウェアは「AutoHotkey」というソフトです。
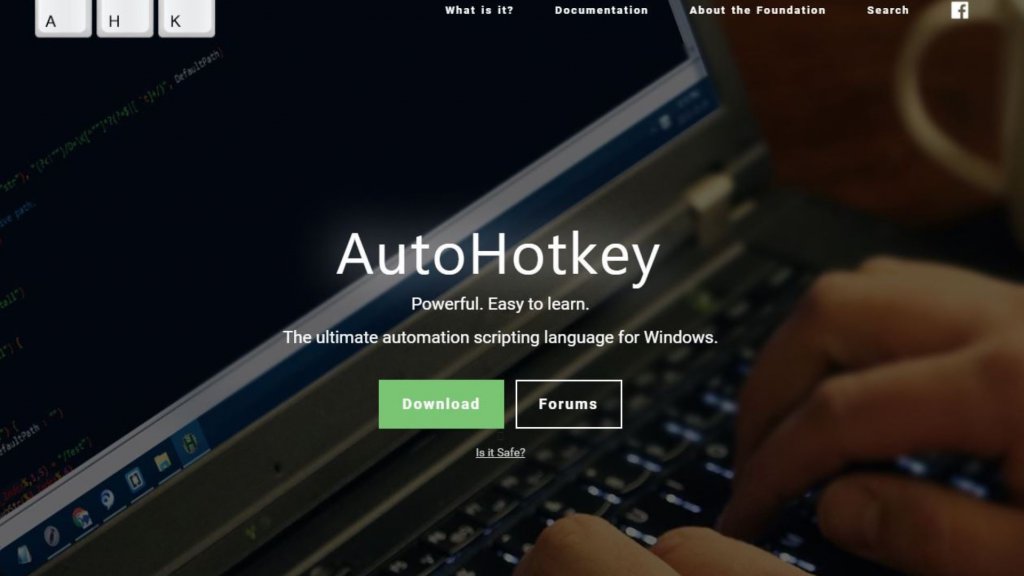
Current Versionをダウンロードしてください。
インストールはほぼデフォルトのままでインストールすれば大丈夫です。
インストールができたら、キーを変更するためのスクリプトを作成します。
「AutoHotkey.ahk」というファイル名で、テキストファイルを作成してください。
このファイルにキー変更のためのスクリプトを記載するのですが、スクリプトの記載方法はかなり多岐にわたるため、詳細は日本語に翻訳されているこちらのサイトを参考にしていただくとして、私がつかっているスクリプトをご覧いただきます。
vk1D & @::Send,{Blind}{Up} ; 無変換 + "@" : 上スクロール
vk1D & /::Send,{Blind}{Down} ; 無変換 + "/" : 下スクロール
vk1D & vkBB::Send,{Blind}{Left} ; 無変換 + "+" : 左スクロール
vk1D & vkBA::Send,{Blind}{Right} ; 無変換 + "*" : 右スクロール
vk1D & l::Send,{Blind}{PgUp} ; 無変換 + "l" : ページアップ
vk1D & .::Send,{Blind}{PgDn} ; 無変換 + "." : ページダウン
vk1D & k::Send,{Blind}{Home} ; 無変換 + "k" : ホーム
vk1D & vkBC::Send,{Blind}{End} ; 無変換 + "," : エンド
スクリプトの説明ですが、それぞれの行の右手にコメントを記載しているとおりです。
「vk1D」は「無変換」キーを表しています。これに、たとえば「&」で繋げた「@」では、無変換と@を同時に押した場合を指しています。
これに続き、スクリプトの「::send」以降の記載は、左に記載されているキーの代わりに送るキーを指しています。無変換と@の代わりに送られるキーは、矢印の「上(Up)」になります。
「Blind」という記載は、それぞれ送られるキーとともに、例えば「Shift」キーや「Control」キーが同時に押せるようにする記載になります。
結果、「無変換」キーと同時にキーを入力した場合、このようなキーが入力されるように設定をしています。

スクリプトが作成できたら、「AutoHotkey.ahk」のファイルをAutoHotkeyのソフトがインストールされているフォルダと同じ場所に保存してください。
AutoHotkeyを立ち上げると作成したスクリプトが読み込まれ、以降、設定したキー入力がそれぞれ読み替えられて機能します。
パソコンの立ち上げと同時にこの設定を有効にしたい場合には、AutoHotkeyをスタートアップアプリに登録するとよいでしょう。
まとめ
いかがでしたでしょうか?
「道具」は手になじんでこそ「道具」です。
「道具」をちょっと整えるだけで、ストレスが減ったり、効率的に仕事ができたりします。
今回ご紹介した方法は、あくまでも「私流」の方法ですが、皆さんも「自分流」に道具を整えて、気分良く作業ができるように、あれやこれやとやってみてはいかがでしょうか?








![Microsoft Power BI [実践] 入門 ―― BI初心者でもすぐできる! リアルタイム分析・可視化の手引きとリファレンス](/assets/img/banner-power-bi.c9bd875.png)
![Microsoft Power Apps ローコード開発[実践]入門――ノンプログラマーにやさしいアプリ開発の手引きとリファレンス](/assets/img/banner-powerplatform-2.213ebee.png)
![Microsoft PowerPlatformローコード開発[活用]入門 ――現場で使える業務アプリのレシピ集](/assets/img/banner-powerplatform-1.a01c0c2.png)


