
皆さんこんにちは、FIXER R&D Division Fellow、Microsoft MVPの千賀です!今日はMacbookでバッテリー激減問題に対応する方法をお話したいと思います。
先日の記事「徹底レビュー【MacBook Pro 2019年モデル】15インチ、5GHz/8コア/Core i9、32GBメモリに1TB SSD、Vega20の破壊的威力!」の最後にもお伝えしましたが、ディスクリートGPU(CPU内蔵でない独立GPU)搭載のMacBook Proはとても高いパフォーマンスを発揮してくれる一方で、GPUが動き出すとバッテリーがどんどん凄い勢いで減っていきます!
多くの場合、ディスクリートGPU付き MacBook Pro のバッテリー激減問題の原因は、このGPUの利用にあります。
オフィスで電源につないで作業をしているときには良いのですが、モバイルでバッテリーを使っての作業をしているときや、オフィスの中でも自席を離れて会議室で打ち合わせに参加しているときには、この状態でのバッテリーの減り方にドキドキしてしまいます。
ディスクリートGPUの利用状態をチェック
アクティビティ・モニタを開いて「エネルギー」のページで起動中の各アプリの「グラフィックカード」の項目が「はい」になっていると、画面下部にある「グラフィックカード」が「統合」から「高パフォーマンス」に切り替わり、その状態だとディスクリートGPUが動いているということになります。
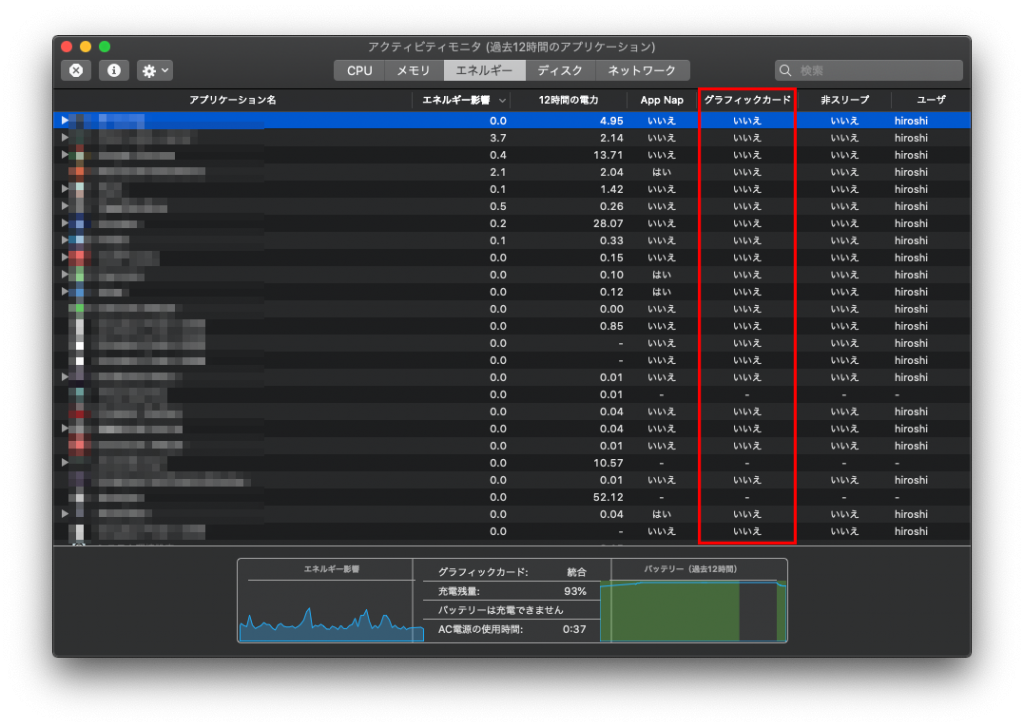
Photoshop や Illustrator での作業、ビデオ編集などはGPUで作業効率を上げたいので致し方ないとして、パワポを作ったりエディタでプログラムを書いたり、テレカン(電話会議)をしているだけなのにバッテリーがどんどん減っていくのはいかにも困ります。
もし電源の減りが早すぎる!と思ったら、アクティビティモニタを開いてグラフィックカードが「高パフォーマンス」になっていないかチェックしてみましょう。そしてグラフィックカードの項目が「はい」になっているアプリを対処するのです。
その対処には、3つのグループがあります。
① 設定を変更しよう
そもそもほとんどのアプリケーションは、ディスクリートGPUは使わない(使えない)ように作られています。一方、Chrome や Excel など、GPUが必須でないほとんどのアプリケーションでは、ディスクリートGPUを使うかどうかを設定で変更できるようになっています。その場合は、設定でGPUを使わないように設定しましょう。
② Adobe製品は諦める、ちゃんと落とす
Photoshop や Illustrator などの画像処理を行うアプリはディスクリートGPUがある場合には必ず使用するように作られています。(Adobe製品には環境設定でGPUをオフにする設定項目もありますが、そこで設定しても macOS はGPUを使おうとしてしまいます。)
これはGPUを使うことが作業の生産性に寄与しますから、仕方ないというか、そういうものだと理解しましょう。画像編集や動画編集を行う場合には、電源を確保。そういった作業をしない場合には、間違ってアプリを起動させたままにしないよう、ちゃんと終了させましょう。
ということで、一般的にはGPU利用で電源が減りまくって困る!ということはコントロール可能ということになります。
ところが!
困ったことに、GPUを利用しなくても何にも困らないのにGPUを使おうとして、設定変更もできない厄介なヤツが1つだけあります。それは「Microsoft Teams」です。
Teams は Microsoft が推進しているコラボレーションアプリで、チャットや電話・テレビ会議、ファイル共有やタスク管理のカンバンなど、様々な便利機能を提供してくれるものです。これを使うと非常に生産性が上がるため、使わないという訳にもいきません。が、起動するだけでGPU利用がオンになってしまう。。そして起動していないと電話・テレビ会議のコールに着信できない。。
ということで、GPUを使わせずに Teams アプリを起動させる方法をご紹介します。
③ GPUを使わせずに Teams を起動する
実は非常に簡単です。ターミナルを開き、下記のコマンドを実行するだけです。
nohup /Applications/Microsoft\ Teams.app/Contents/MacOS/Teams --disable-gpu &
簡単ですね。
[--disable-gpu] を引数として設定するところがポイントです。これであなたの Teams は、GPUを使うのをやめてくれます。
でもね、毎回ターミナルを開いて起動するのって、さすがに面倒ですよね。だから少し工夫をしました。Automator を使って Teams をGPUなしに起動するようにして、Dock に置いておく方法です。
Automator を使ってGPUなしに Teams を起動できるようにする
Launchpad で Automator を起動しましょう。
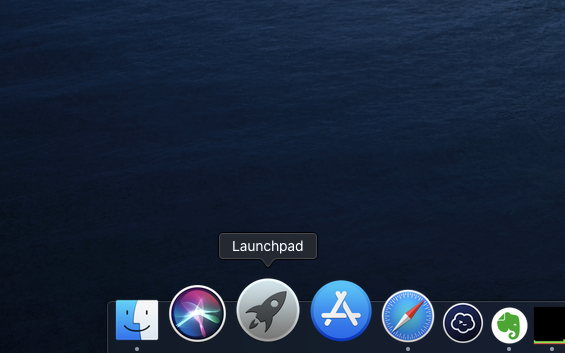
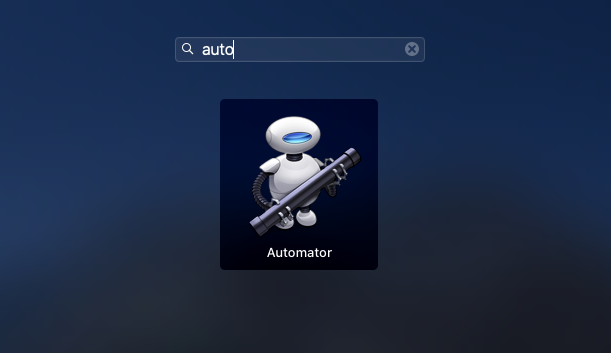
そして左メニューから「シェルスクリプトを実行」を選択し、実行するスクリプトとして前述のコマンドラインを設定します。
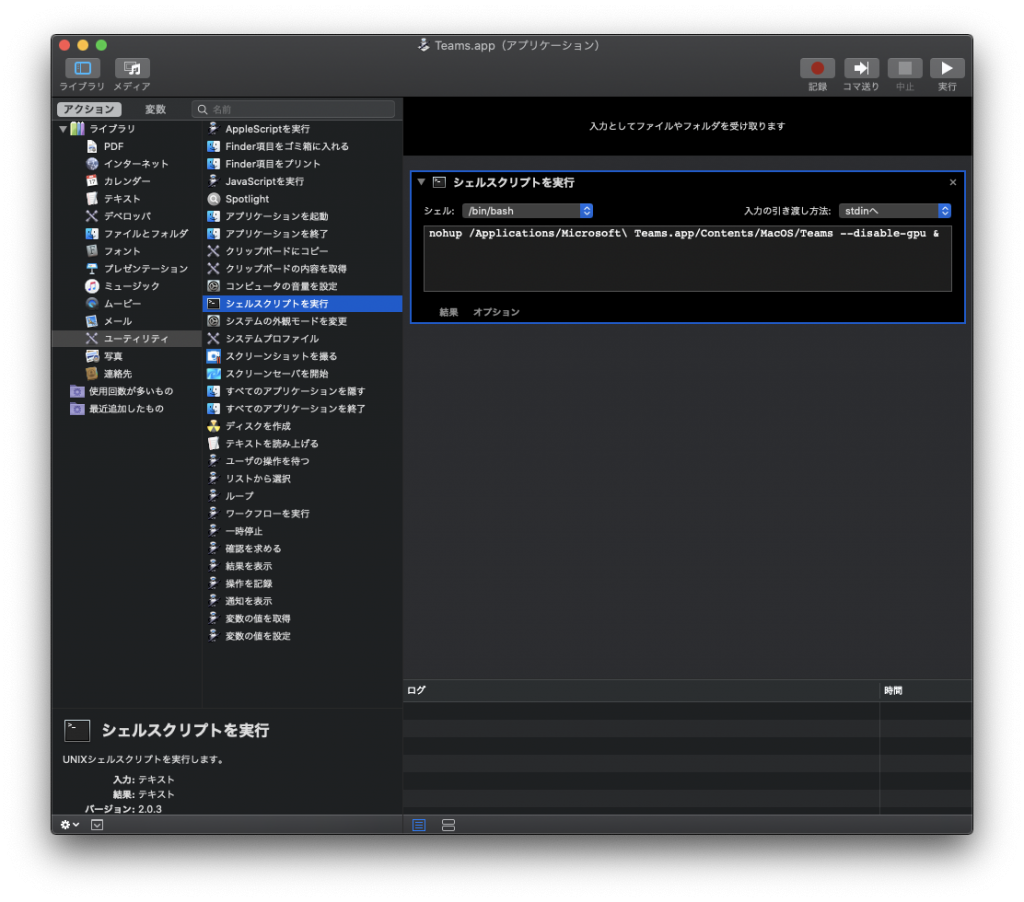
これを保存して、Dock に置いておけばOK!無事に Dock から Teams を起動できるようになります。しかもGPUを利用させることなく。
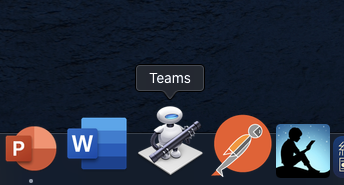
今回はGPU利用によって MacBook Pro のバッテリーが激減してしまう問題に対応する3つの方法をご紹介しました。ぜひ参考にして頂いて、快適なモバイルライフをお送りください。w




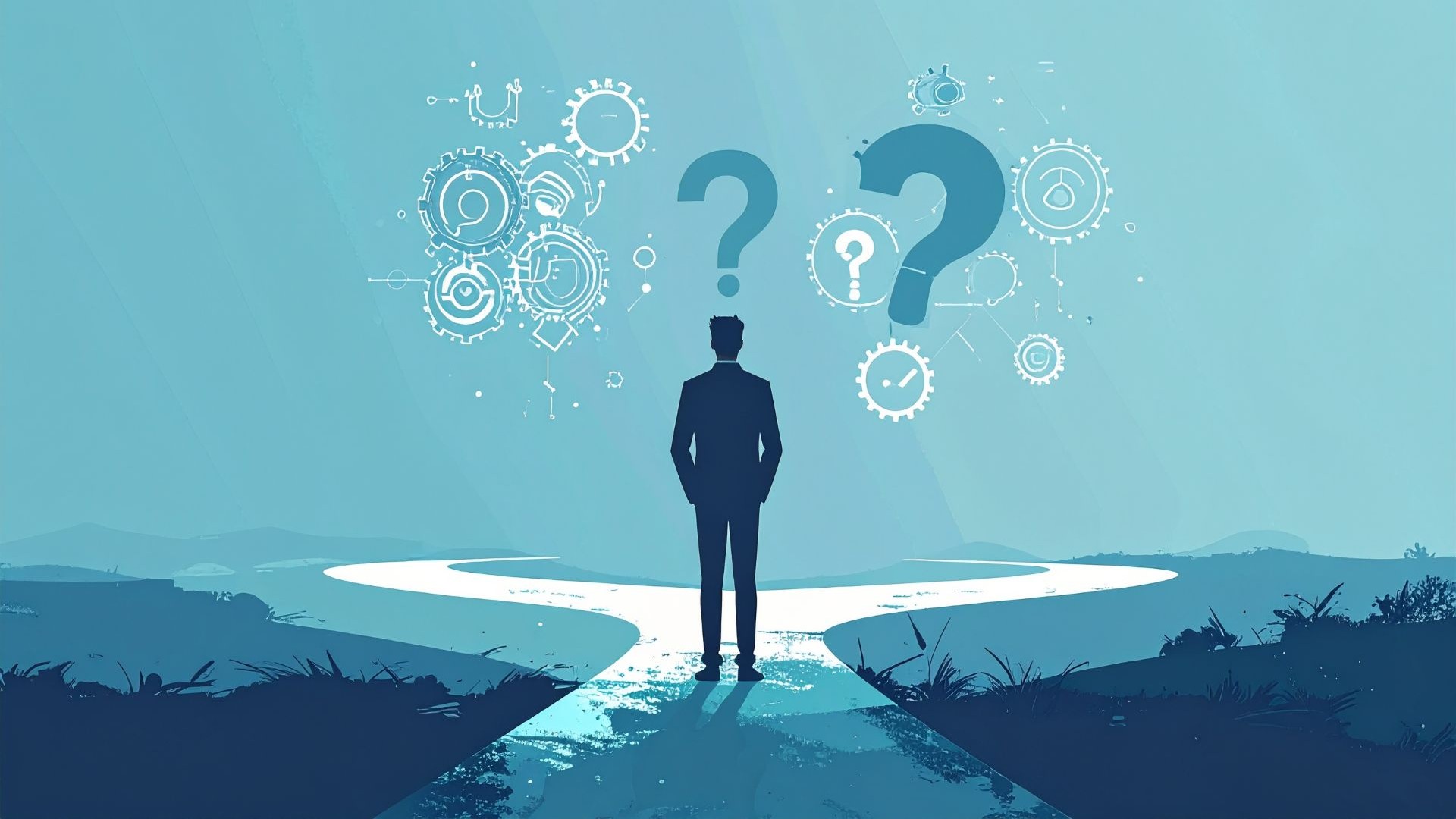


![Microsoft Power BI [実践] 入門 ―― BI初心者でもすぐできる! リアルタイム分析・可視化の手引きとリファレンス](/assets/img/banner-power-bi.c9bd875.png)
![Microsoft Power Apps ローコード開発[実践]入門――ノンプログラマーにやさしいアプリ開発の手引きとリファレンス](/assets/img/banner-powerplatform-2.213ebee.png)
![Microsoft PowerPlatformローコード開発[活用]入門 ――現場で使える業務アプリのレシピ集](/assets/img/banner-powerplatform-1.a01c0c2.png)


