
今回はWindows Updateの自動化について書きます。
Azure Update Management とは
詳細は公式のドキュメントを参考↓
Azure Automation の Update Management ソリューションを使用すると、Azure、オンプレミスの環境、その他のクラウド プロバイダーで、Windows コンピューターと Linux コンピューターに対してオペレーティング システムの更新プログラムを管理できます。 すべてのエージェント コンピューターで利用可能な更新プログラムの状態をすばやく評価し、サーバーに必要な更新プログラムをインストールするプロセスを管理できます。
出典: Azure の Update Management ソリューション
Windows/LinuxサーバのOS更新を管理、自動インストールを行うサービスとなります。
こちらはAzure上のサービスですが、Azure環境以外にもオンプレミスの仮想マシンで利用可能です。
構築手順
Azure上でWindows Serverを構築し、Windows Updateの自動化を実際に試してみます。
用意したリソース
・仮想マシン(Windows Server 2016)
・Automation アカウント
・Log Analytics ワークスペース
1.Log Analytics ワークスペースの作成
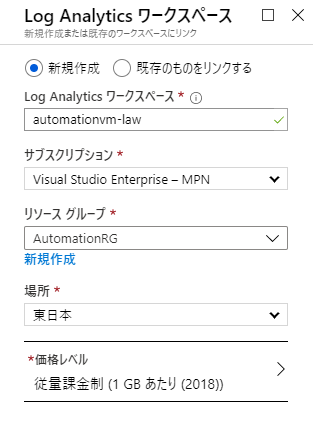
2.Automation アカウントの作成
Azure 実行アカウントの作成について
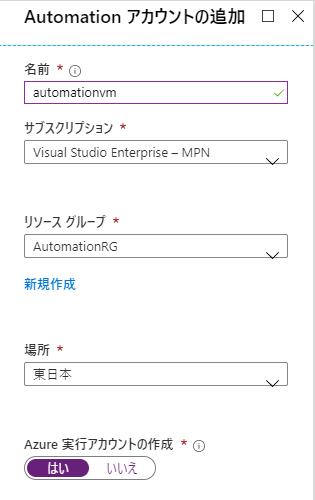
3.仮想マシン側での設定
仮想マシンの構築方法は割愛します。
Log Analytics ワークスペース、Automation アカウント を作成したら、仮想マシンのブレードから、「更新プログラムの管理」を選択します。
「このVMを有効化」にチェックを入れ、作成したリソースを指定し有効化します。
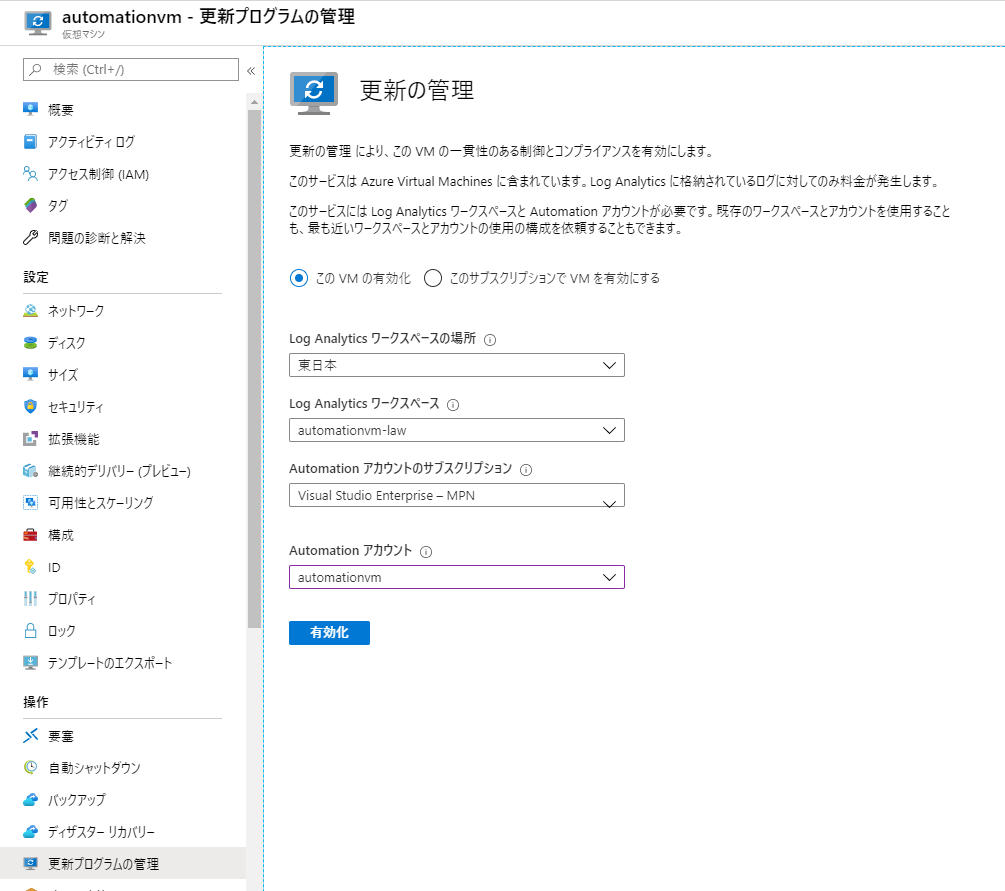
4.更新プログラムの検出
有効化後、仮想マシンにエージェントがインストールされ、不足している更新プログラムが検出されます。取得には時間がかかります。
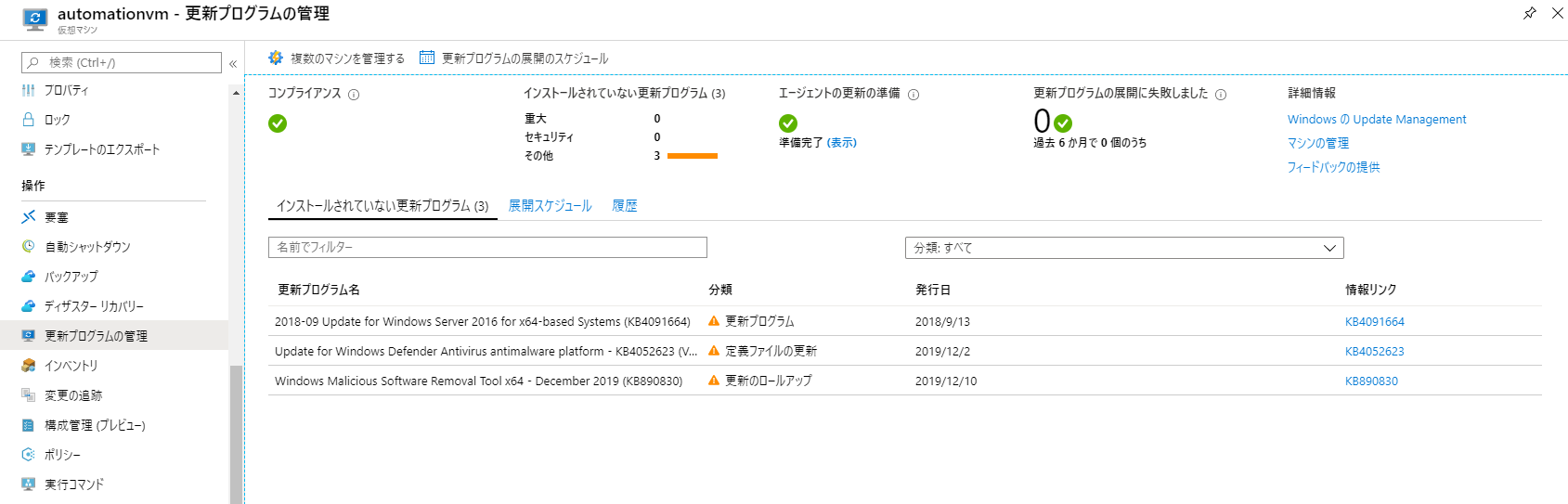
5.スケジュールの設定
自動更新の準備は整ったので、スケジュールを設定していきましょう。
「更新プログラムの展開のスケジュール」から、各種設定を反映可能となります。
・更新プログラムの分類:セキュリティ更新プログラム、Service Packなどの指定が可能
・更新プログラムの包含/除外:更新プログラムのKBIDでの指定
・スケジュール設定:任意のスケジュールで更新を実施
・事前スクリプトと事後スクリプト:スクリプトを構成可能
・メンテナンス期間:更新に確保する時間
・再起動のオプション:再起動の有無を指定可能
全て設定したら、作成します。
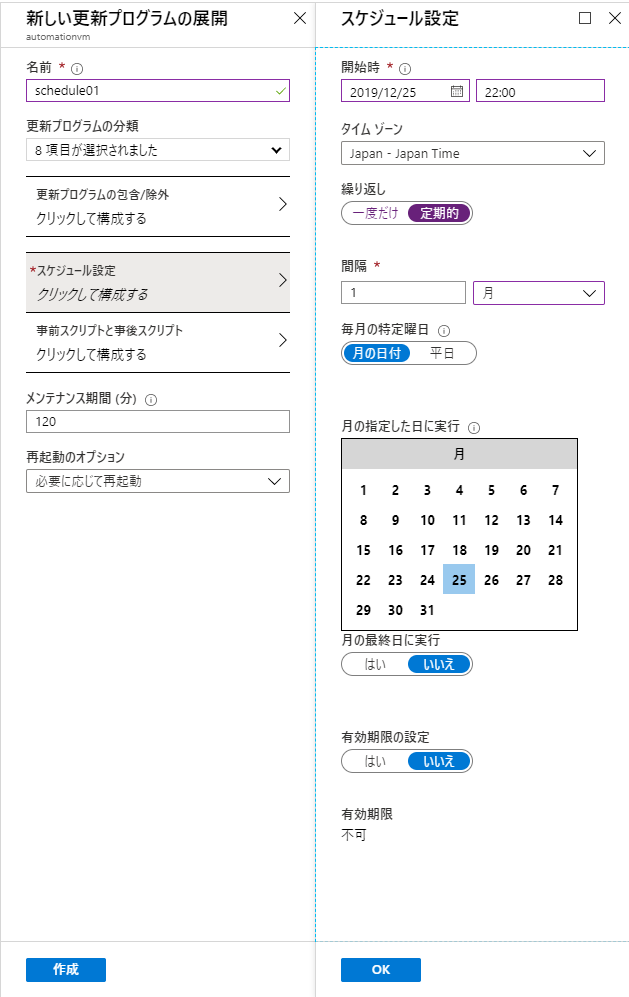
6.自動更新の確認
設定した時刻になると自動的に更新が実施されます。
実際の環境では、22:00:45 ~ 22:06:40の間に4件の更新プログラムのインストールが確認できました。
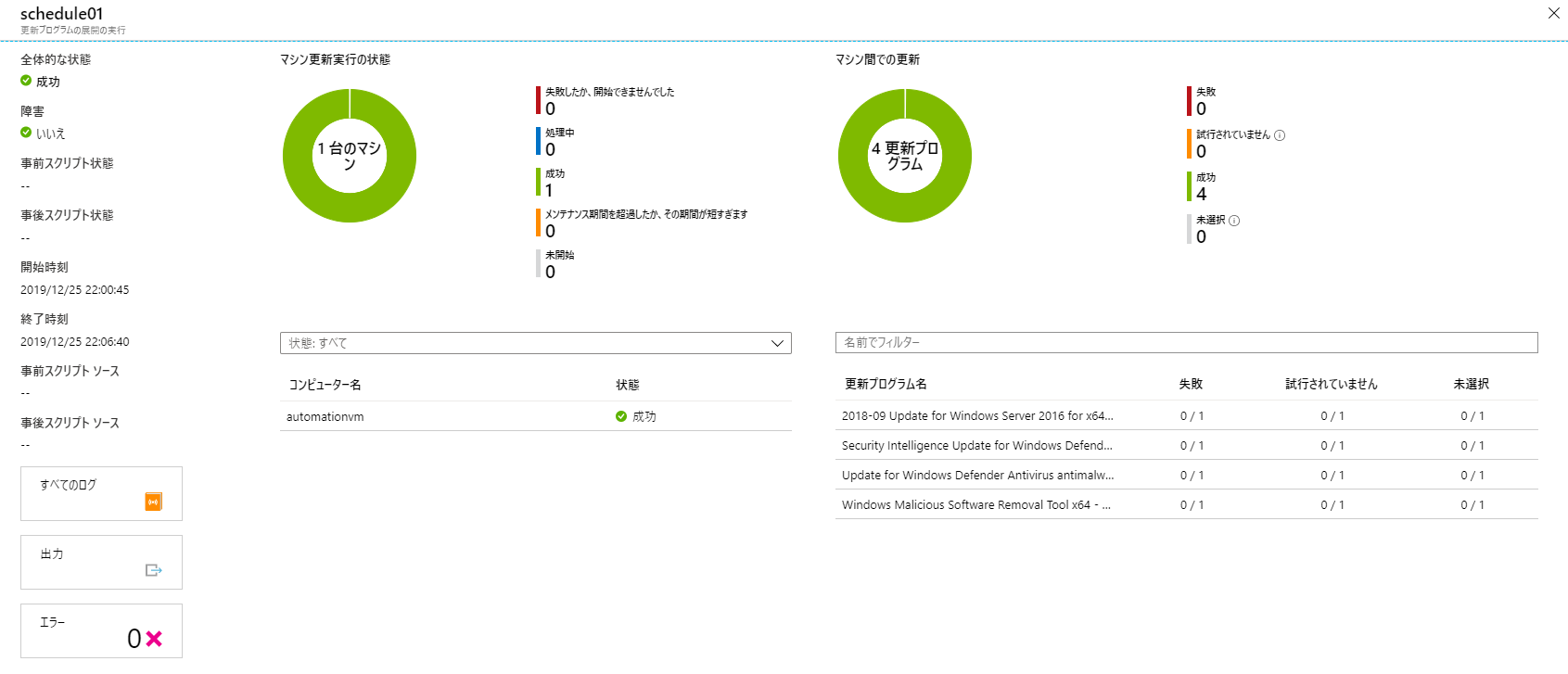
対象のWindows Serverでもインストールが成功していることが確認できました。
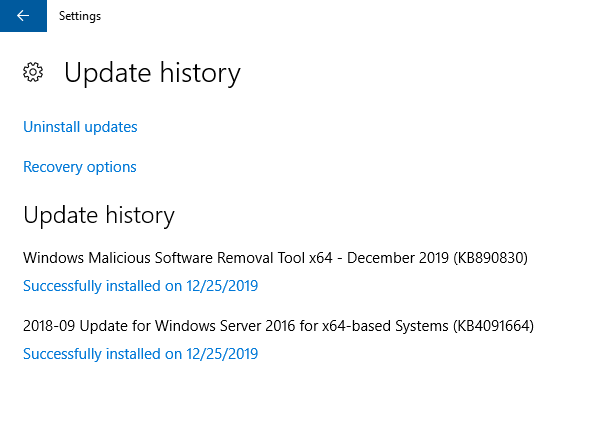
所感
OS更新における手間を短縮できるツールとして活用可能です。
特にAzureの標準機能として提供されているため、構成管理ツールなどを使わなくても直感的に操作可能、という点が魅力的です。
IaaS運用担当の方は一度試してみてはいかがでしょうか。







![Microsoft Power BI [実践] 入門 ―― BI初心者でもすぐできる! リアルタイム分析・可視化の手引きとリファレンス](/assets/img/banner-power-bi.c9bd875.png)
![Microsoft Power Apps ローコード開発[実践]入門――ノンプログラマーにやさしいアプリ開発の手引きとリファレンス](/assets/img/banner-powerplatform-2.213ebee.png)
![Microsoft PowerPlatformローコード開発[活用]入門 ――現場で使える業務アプリのレシピ集](/assets/img/banner-powerplatform-1.a01c0c2.png)


