こんにちは、最近Ubuntuを触ることが多い石川です。RDPを何度も構築したのでメモ程度ですが記事にします。
もくじ
- GUI環境のインストール
- xrdpのインストール
- ポートの開放
- 接続の確認
マシンにUbuntu 18.04 Serverがインストールされている前提で記述します。
1. GUI環境のインストール
サーバー向けのUbuntuのイメージにはCUIでの利用を前提としているためかGUI環境が含まれていません。必要に応じてユーザーがインストールする必要があります。
好みの問題ですがUbuntu純正のGUIがいいというのであれば ubuntu-desktop をインストールするといいと思います。
ここでは例としてubuntu-desktopとxfce4のインストールコマンドを示しておきます。
# ubuntu-desktopのインストール
sudo apt install -y ubuntu-desktop
# xfce4のインストール
sudo apt install -y xfce4GUI環境は必要なファイルが多くインストール完了までは10分程度かかることもあります。気長に待ちましょう。
今回は ubuntu-desktop をインストールして進めてみます。
2. xrdpのインストール
Q. そもそもxrdpとは何だ?
A. RDPプロトコルで動くオープンソースのリモートデスクトップサーバー
というわけでインストールです。
# xrdpのインストール
sudo apt install -y xrdp正しくインストールできて動いているか確認するには以下のコマンドを叩きます
# xrdpのサービスの確認
sudo systemctl status xrdp以下のような表示になっていれば正しくインストールされ、動作しています。
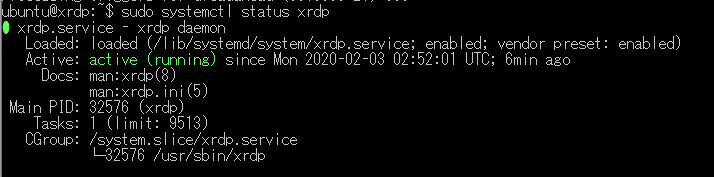
3. ポートの開放
RDPするにあたり対応するポートを開ける必要があります。今回AzureでVMを立てたのでポータルから操作して開放します。
VMのブレードからネットワークを選択します。
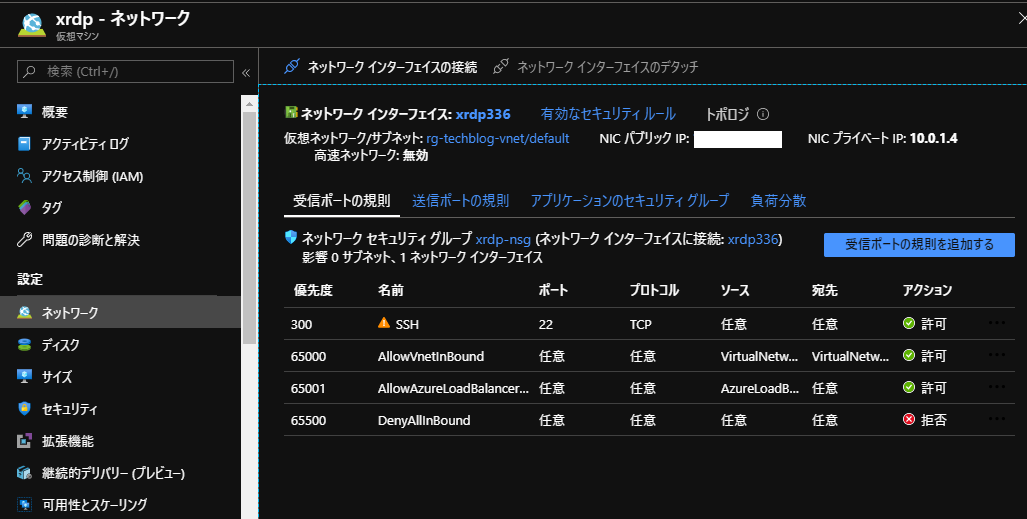
受信ポートの規則を追加する をクリックしポートを開放します。
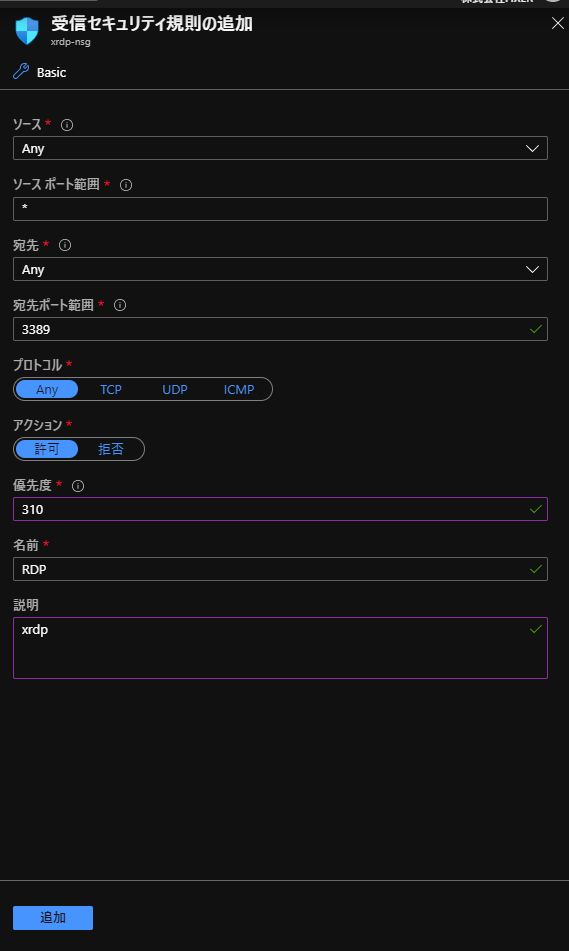
重要な設定項目は以下の通り
- ソース: 通信元の設定が可能(特定IPのみ受け付ける等) 今回はAny
- ソースポート範囲: *
- 宛先: Anyでよさそう
- 宛先ポート範囲: 3389(RDP用のポート)
- アクション: 許可
以上の設定でいずれかの場所から来た3389への通信を許可というルールが作成できます。追加をクリックして設定が完了したら通信可能です。
名前等の項目は良しなにしてください。
4. 接続の確認
インストールするものはインストールしてポートの開放もしたので実際に接続してみます。
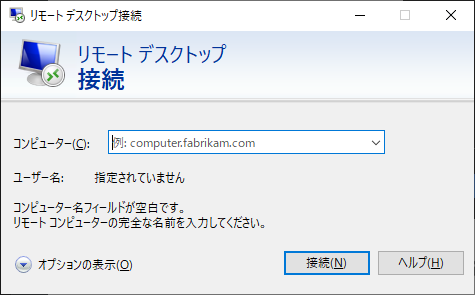
Windowsなのでリモートデスクトップ接続を開き、URLを入力して接続します。
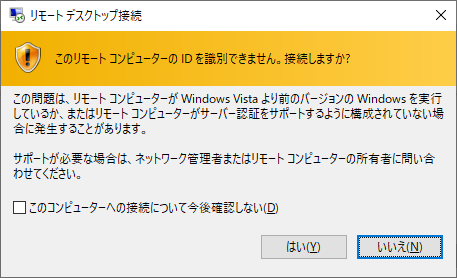
警告が出ますが無視して はい をクリック。
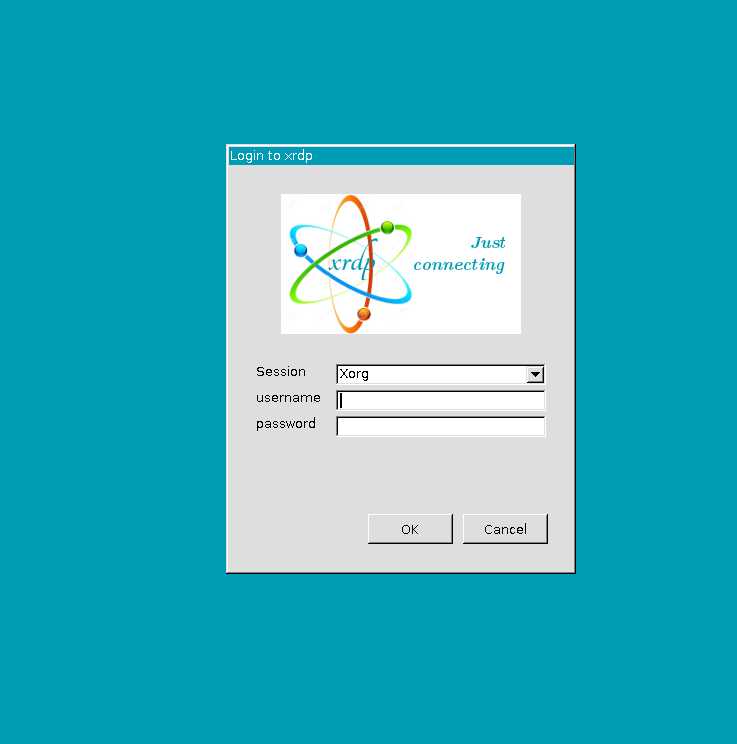
このような画面が表示されていれば接続はできています。
Ubuntuにログインする username と password を入力して OK をクリック。
Authentication と認証を求められますが cancel をクリックすると回避できます。
Ubuntuっぽい画面が見えればOKです。
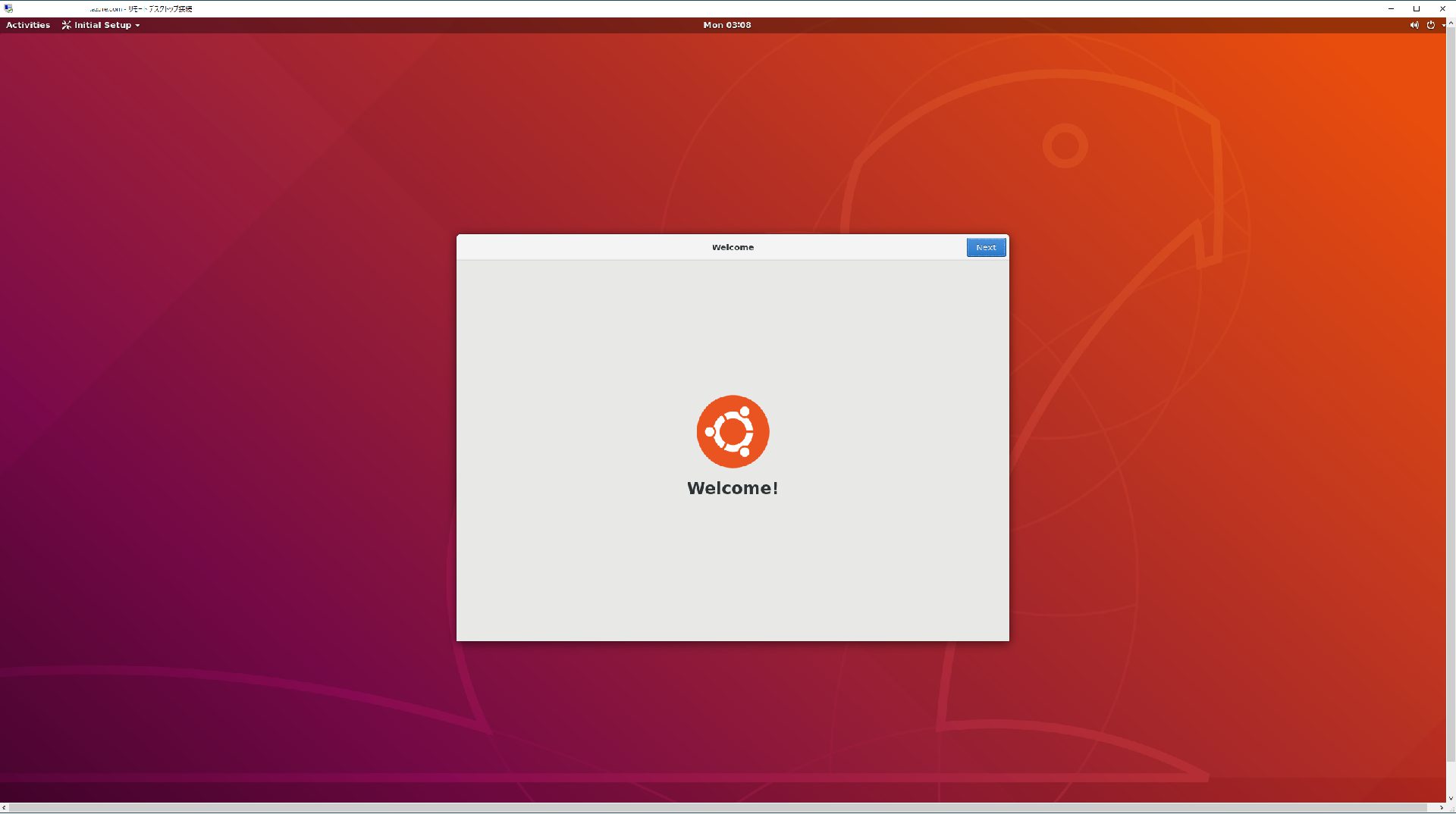
初期設定をしてGUI環境をいい感じに整えたら完了です。
おつかれさまでした。
余談
xrdp ではSSHキー認証ができません。SSHキー認証を使用しているユーザーしかない場合は新しくユーザーを作成する必要があります。
GPUが載っているマシンの場合xrdpではハードウェアアクセラレーションが効きません。ハードウェアアクセラレーションが使いたい場合は、VNCなど別のものを使いましょう。


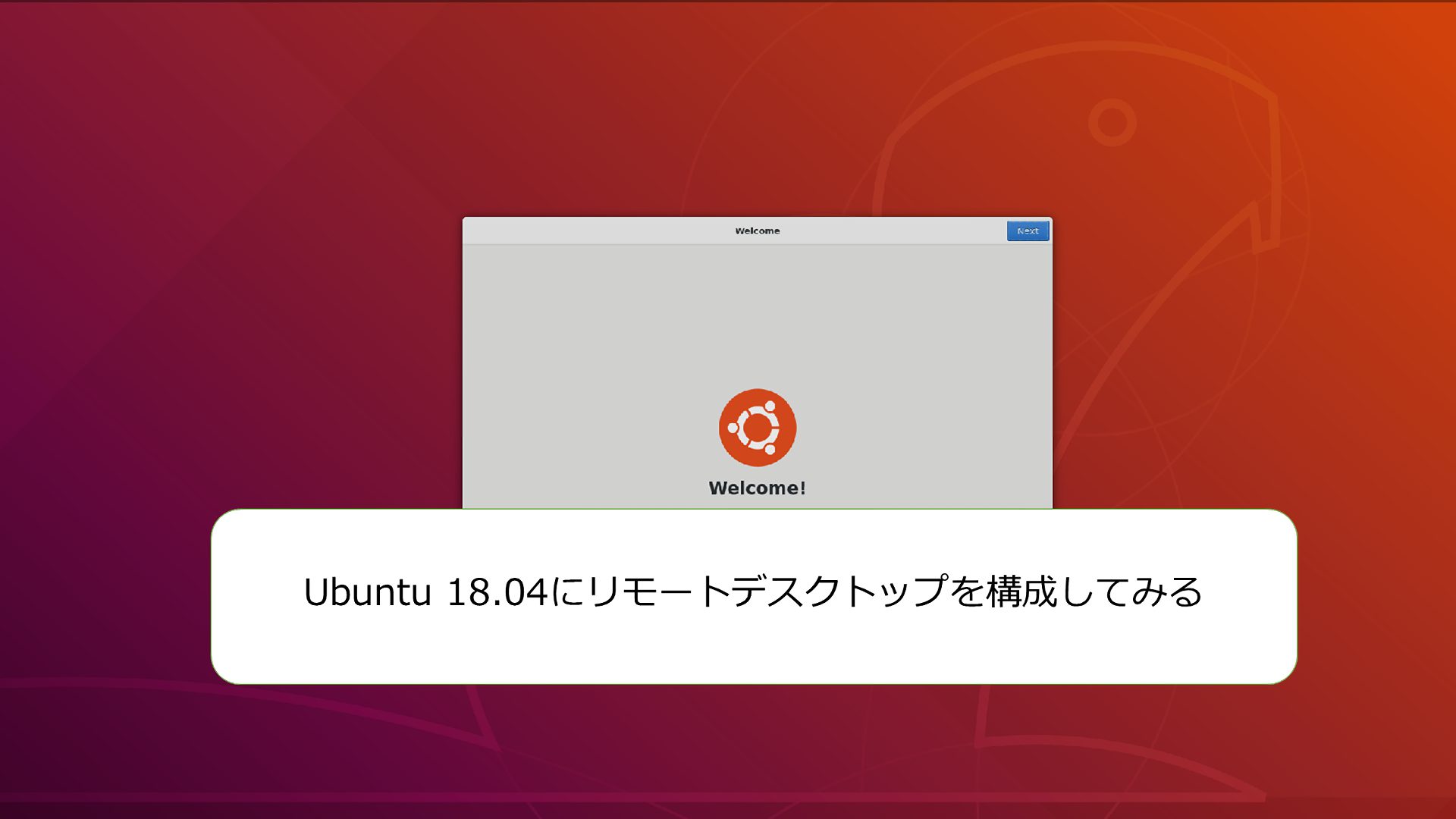





![Microsoft Power BI [実践] 入門 ―― BI初心者でもすぐできる! リアルタイム分析・可視化の手引きとリファレンス](/assets/img/banner-power-bi.c9bd875.png)
![Microsoft Power Apps ローコード開発[実践]入門――ノンプログラマーにやさしいアプリ開発の手引きとリファレンス](/assets/img/banner-powerplatform-2.213ebee.png)
![Microsoft PowerPlatformローコード開発[活用]入門 ――現場で使える業務アプリのレシピ集](/assets/img/banner-powerplatform-1.a01c0c2.png)


