~~ 前置き ~~
2020年4月現在、コロナウィルスの感染拡大の影響で自宅での勤務が推奨されています。
Zoom や Skype 、Microsoft Teams を活用したテレビ会議に参加する機会が増えた方も少なくないでしょう。
しかし、PCに内蔵されたカメラの画質が悪くストレスに感じたり、いざというときに故障していて使い物にならなかったり、、、
在宅勤務のために専用のカメラを新調するのもいいかもしれませんが、安い買い物ではありません。
そのうえ、2020年4月現在、在宅勤務の拡大に伴ってwebカメラの需要が急速に増大し、店頭では品薄状態が続いており、そもそも手に入らない状況です。
さてさて、どうしたものか。
ん、待てよ。
「iPhone のカメラ、画質いいし、これをwebカメラに使えばよいのでは?」
今や誰もが高性能カメラをポケットに忍ばせている時代になりました。
これを有効に使わない手はない!!というわけで。
~~ ここから本題! ~~
今回使用するデバイスは以下の通りです。
利用環境
- windows PC (会社から支給)
- iPhone7 (自前、機種変したい、、、)
これらの環境で使えそうなものを早速いろいろ調べてみると
- EpocCam
- iVcam
- WebCamera
といったアプリケーションが見つかりました。
今回はEpocCam の無料版を使ってみます。
1.iPhone 側のセットアップ
まずはiPhone7側のセットアップから。
app store でEpocCam のアプリを入手します。
https://apps.apple.com/jp/app/epoccam-wireless-computer/id449133483?ign-mpt=uo%3D4
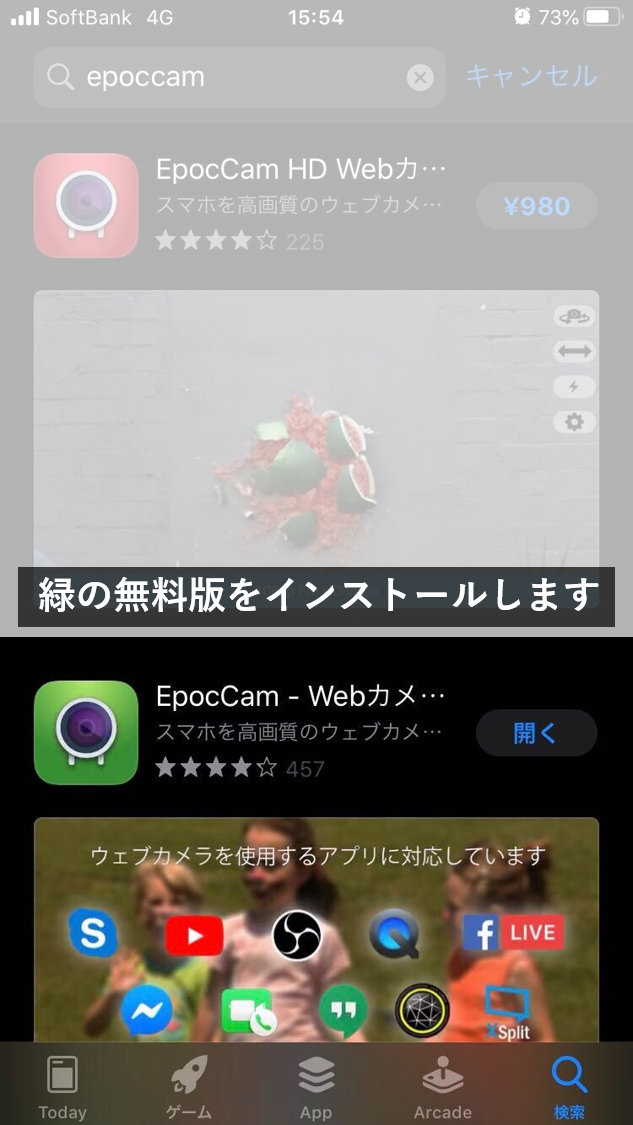
緑の無料版をインストールします。
インストールしたアプリを開くとカメラを使う許可を求められます。
進めていくと次のような画面になって接続できるデバイスを探す状態になります。

これでiPhoneのほうはスタンバイ完了。
2. PC 側のセットアップ
iPhone 側の準備が整ったら次はPCのセットアップをしていきます。こちらのURLからKinoniのホームページに飛んで、"Download drivers for macOS 10.12 and later"をクリックして、windows 向けのEpocCam Viewer をダウンロードします。
http://www.kinoni.com/index.html
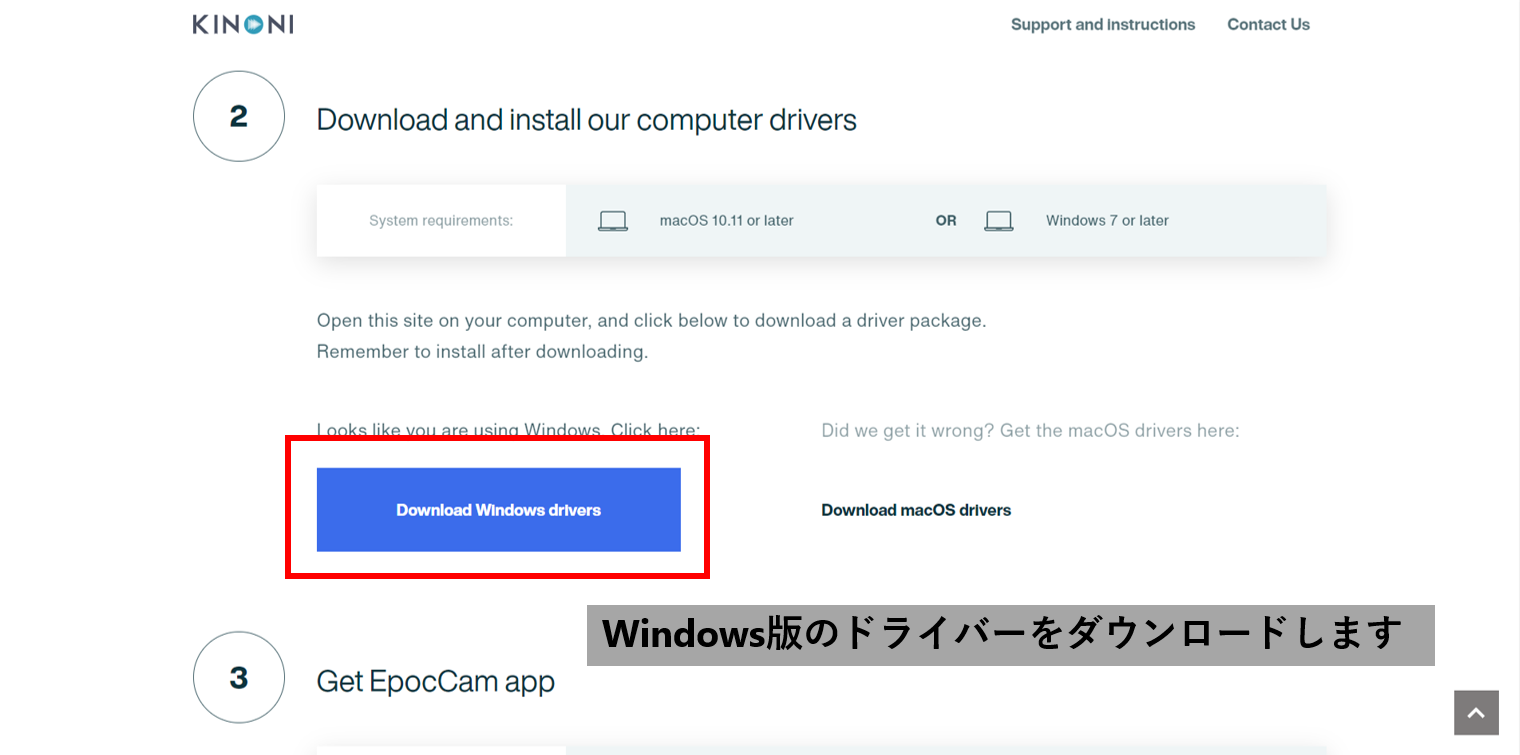
ダウンロードが完了したらファイルを開いて流れでインストールします。
これで、PC 側の設定も完了です。
3. 実際にテレカンに使ってみる
今回はMicrosoft Teams での研修チームの朝会で使ってみます。
Teams を開いたら右上のアカウントアイコンをクリックして[設定]を選択します。
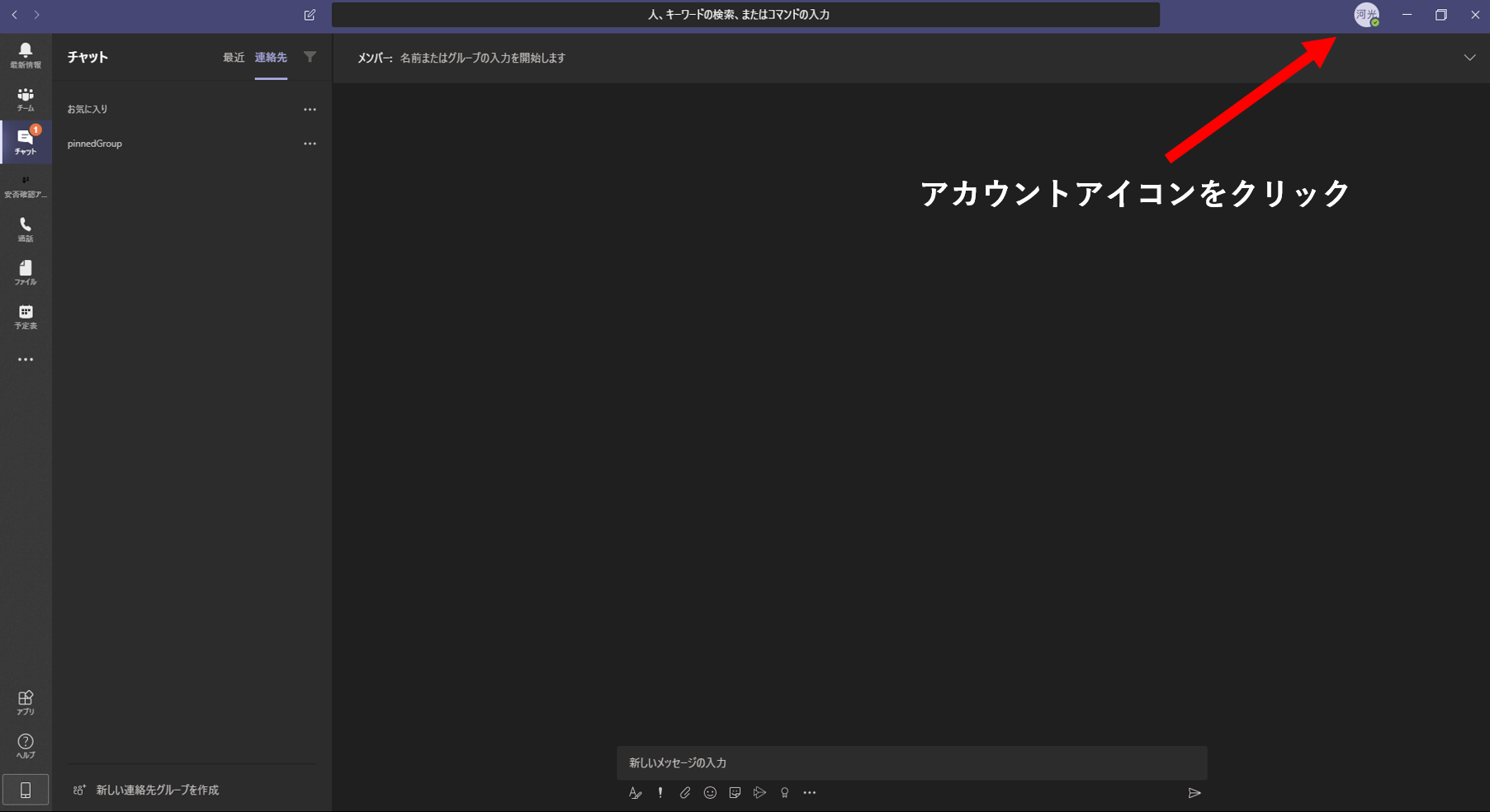
[設定] > [デバイス] > [カメラ] 進んでプルダウンメニューからEpocCamを選択します。(なぜかEpocCamが二つ表示され、一方でしか映りませんでした、、、)
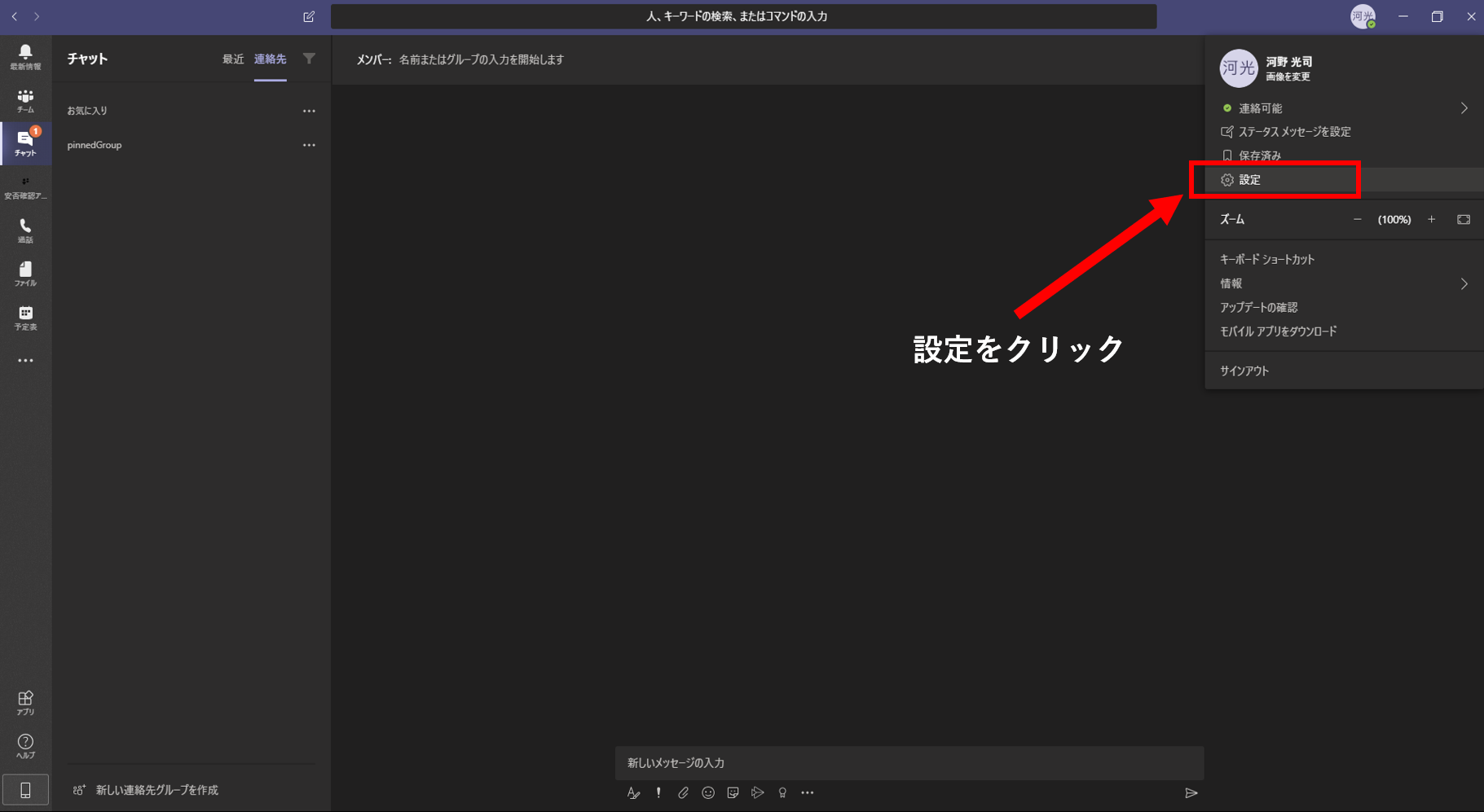
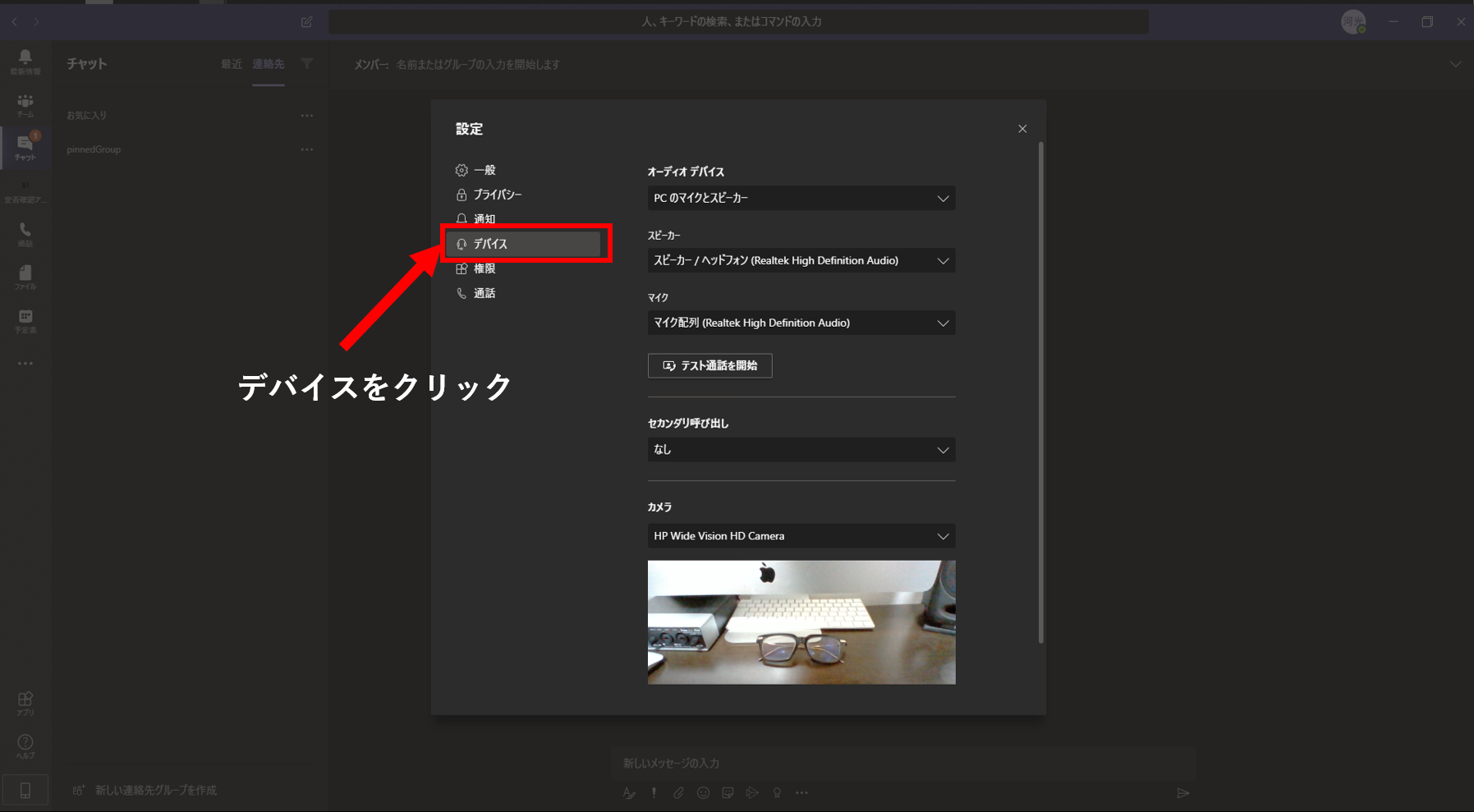
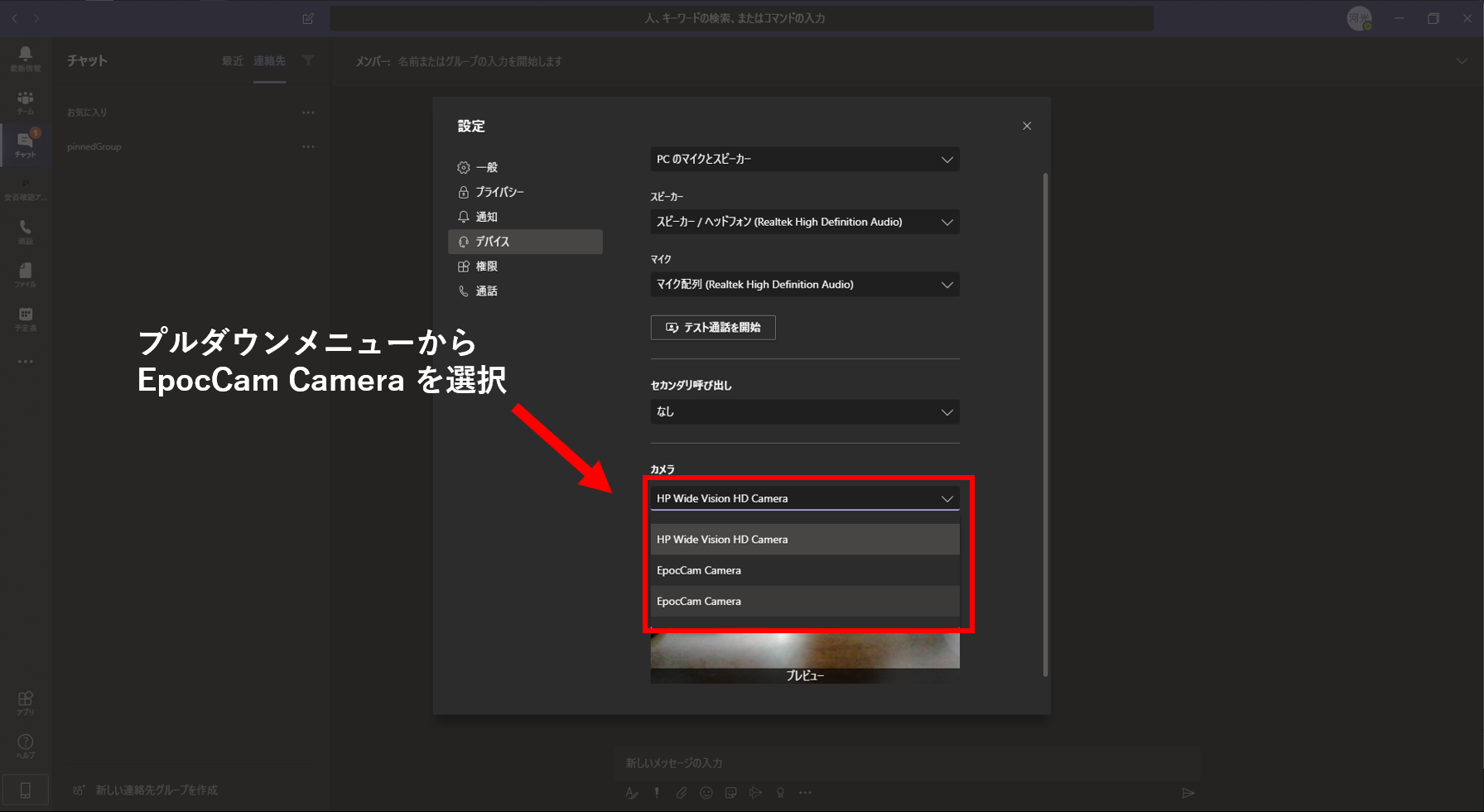
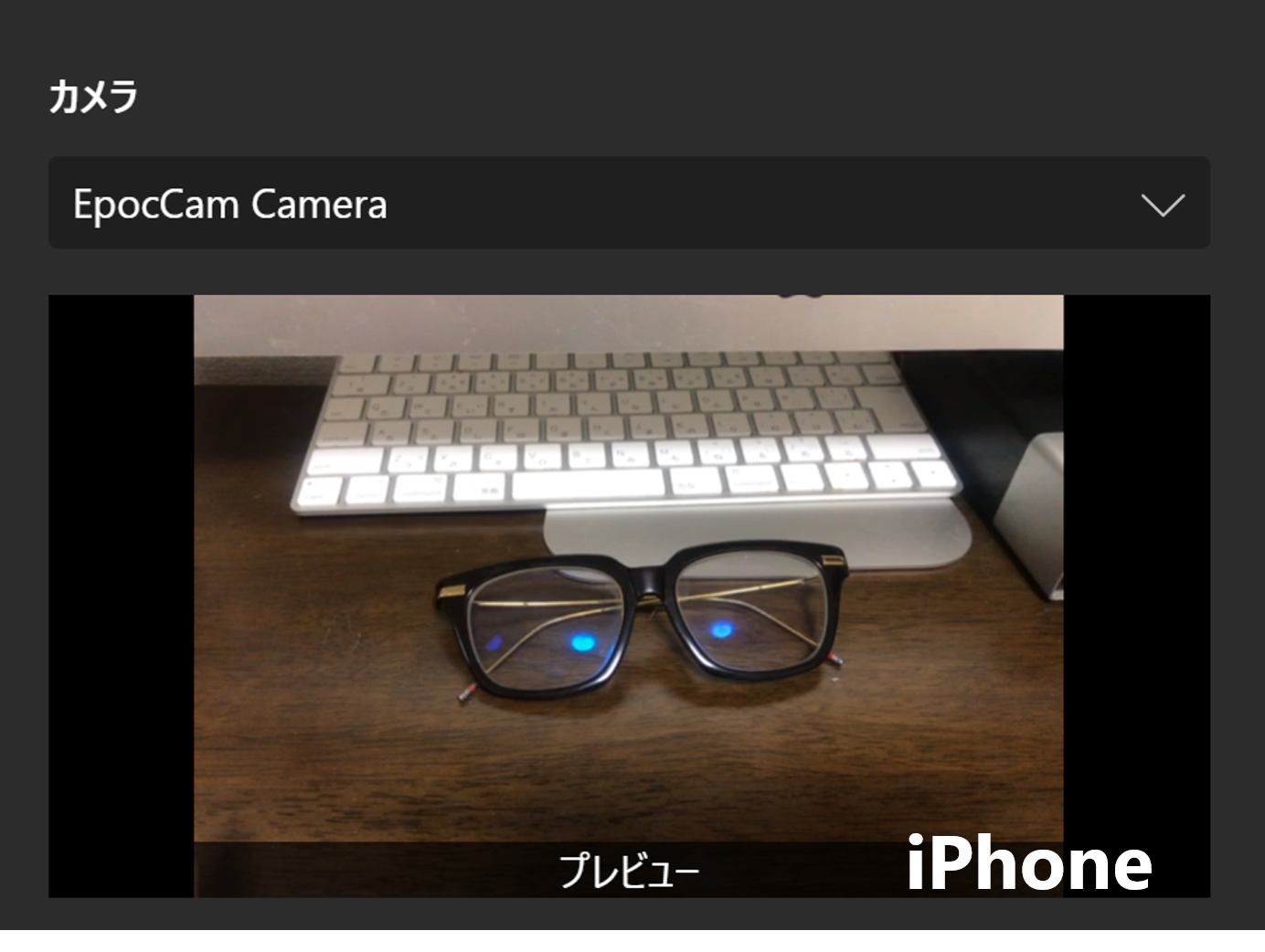
iPhone の内蔵カメラをwebカメラとして使うことができました!!!
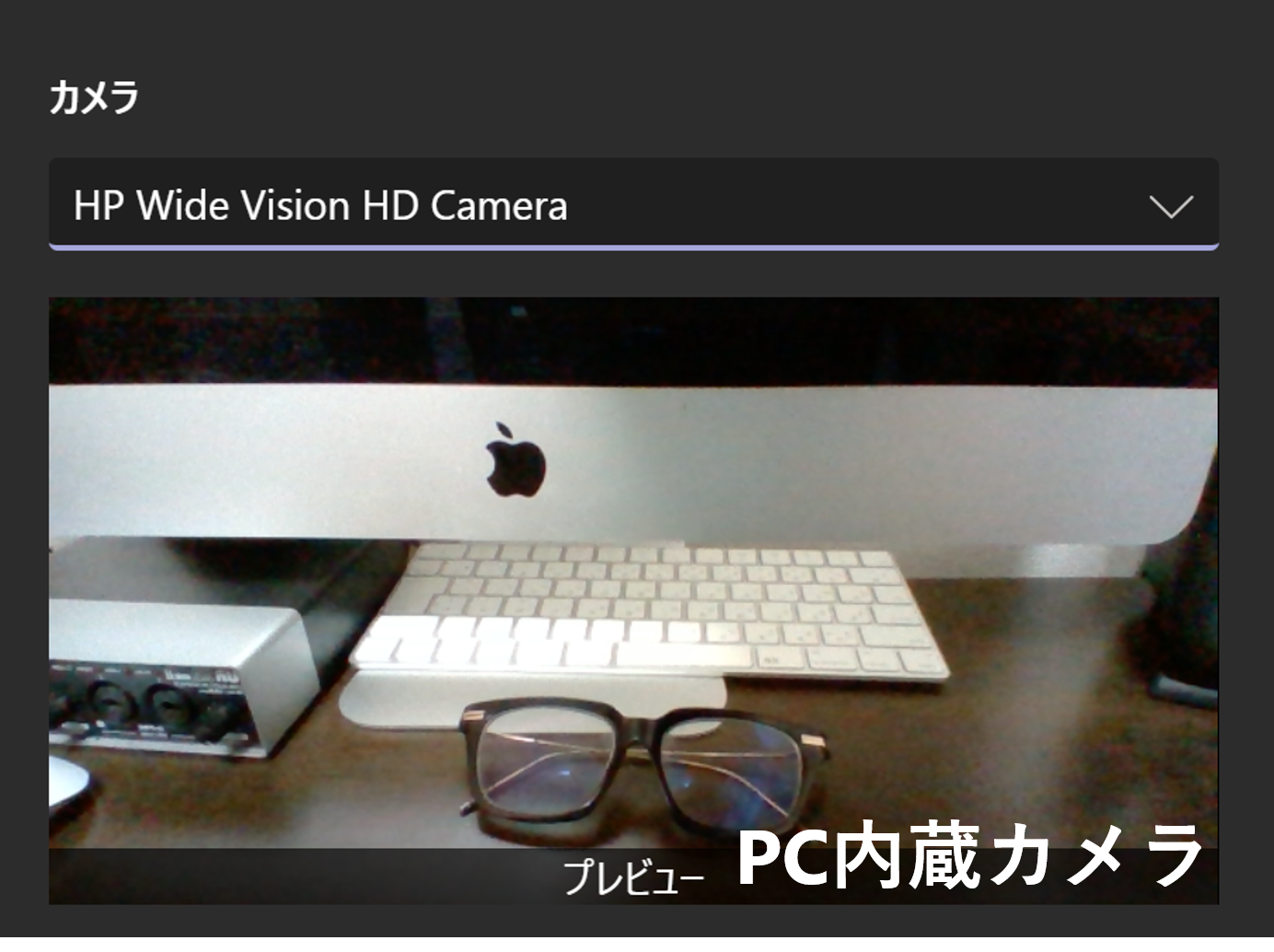
PC内蔵のカメラより多少はよい画質になったのではないかと思います。(最新のiPhoneなんかだともっと劇的に変わるかも?)
PC内蔵のカメラと違って簡単に動かせるので、手元の資料やメモ、周りの風景なんかを見せるのにも役立ちそうですね!
おわりに
いかがだったでしょうか。
余談ですが、僕はFIXERの選考の際、面接をSkypeで行う機会がありました。
その際、自宅のパソコンのwebカメラがぶっ壊れており、困り果てていたところをこの方法で乗り切った思い出があります。
今回の記事が皆様のテレワークライフを少しでも快適にしてくれれば幸いです。
ご覧いただきありがとうございました。
p.s.
今回が初のTechBlogへの投稿でした。
ブログを書くという経験もなくつたない文章で、正直独自性のある内容とも言えないでした、、、
次回以降、ライティングスキルやコンテンツを充実させられるよう頑張って執筆してまいります。
僕を含め、20年入社のルーキーたちの成長に乞うご期待!
reference
- "iphoneを高画質webカメラとして使う方法!" http://beatmakingforbeats.com/2019/04/05/webcam/
- "iPhoneをWEBカメラとして使う方法まとめ" https://applision.com/introduction/36390/








![Microsoft Power BI [実践] 入門 ―― BI初心者でもすぐできる! リアルタイム分析・可視化の手引きとリファレンス](/assets/img/banner-power-bi.c9bd875.png)
![Microsoft Power Apps ローコード開発[実践]入門――ノンプログラマーにやさしいアプリ開発の手引きとリファレンス](/assets/img/banner-powerplatform-2.213ebee.png)
![Microsoft PowerPlatformローコード開発[活用]入門 ――現場で使える業務アプリのレシピ集](/assets/img/banner-powerplatform-1.a01c0c2.png)


