はじめに
Power Platform を好奇心でいじってるエンジニア歴 2 年目の、横田です!Power Platform を使用している方で、データベース容量が 1 GBを超えて、アラートが出ている方はいませんか?もしかしたら解消できるかもしれません!
今回は Power Platform のストレージ容量を確認する方法と削減する方法について紹介していきます!
ストレージ容量の確認方法
ストレージ容量には、データベース、ファイル、ログの3つの区分があります。はじめに各区分の使用量を確認する方法について紹介していきます!
1. Power Apps のホーム画面から Power Platform 管理センターにアクセスする(https://admin.powerplatform.microsoft.com)
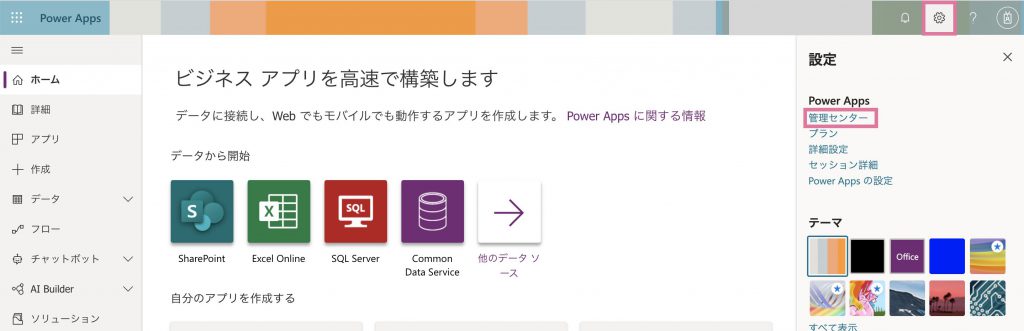
2. 「リソース」→「容量」→「ストレージ容量」に移動する
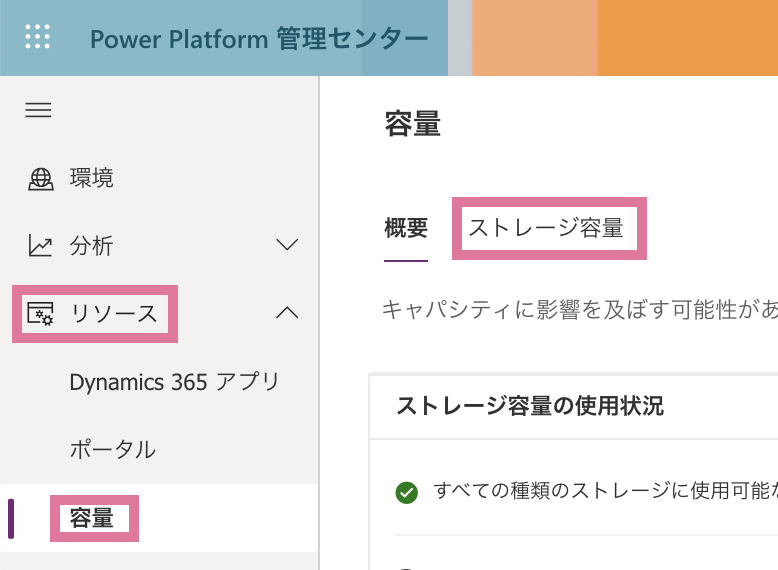
3. 環境を選択する

4. ストレージ容量が、データベース、ファイル、ログごとに確認できる
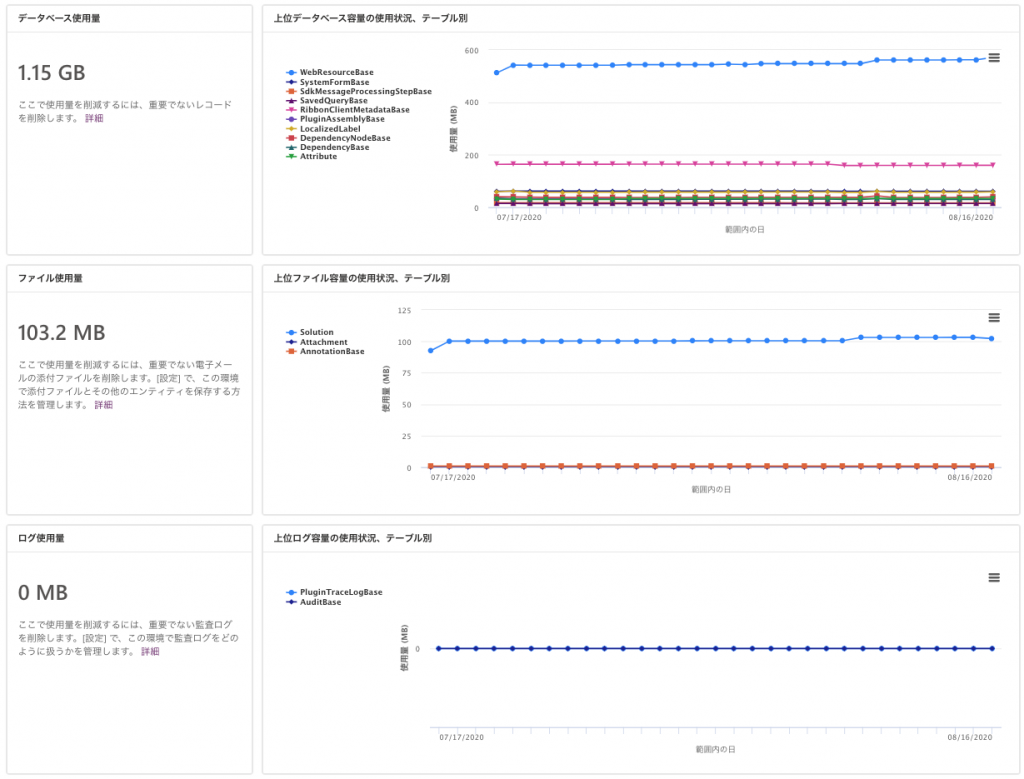
ストレージ容量をより詳しく確認する方法
先ほどの方法で確認すると各テーブルにどんなデータが保存されているのか確認できません。そこで、より詳細なデータを確認する方法を紹介していきます!
1. Power Apps のホーム画面から Dynamics365を「詳細設定」から開く
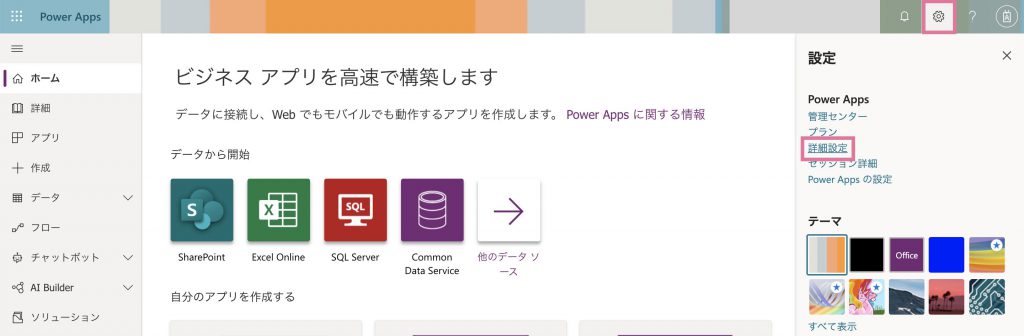
2. 「高度な検索」をクリックする
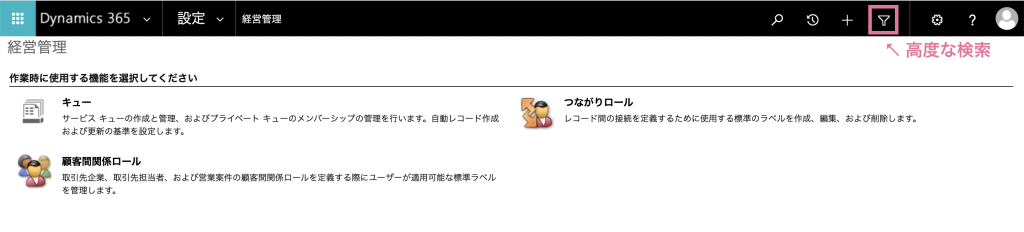
検索画面がポップアップする
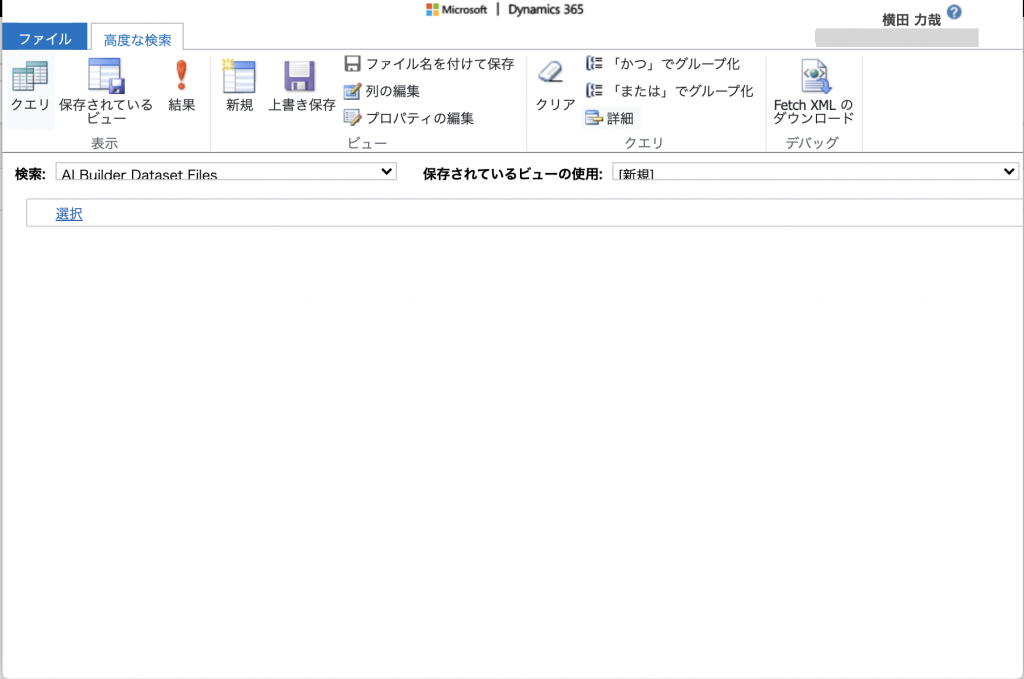
3. 見たいテーブルを選択して「結果」をクリックする
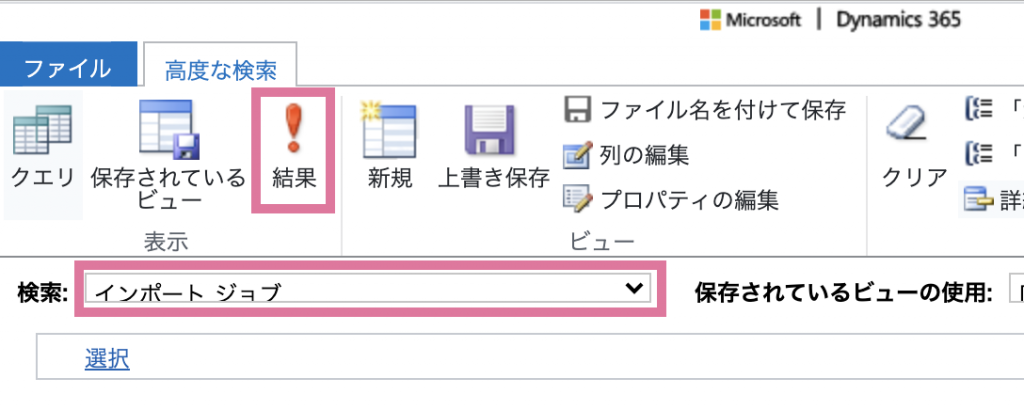
4. テーブルのデータが1つ1つ確認できる
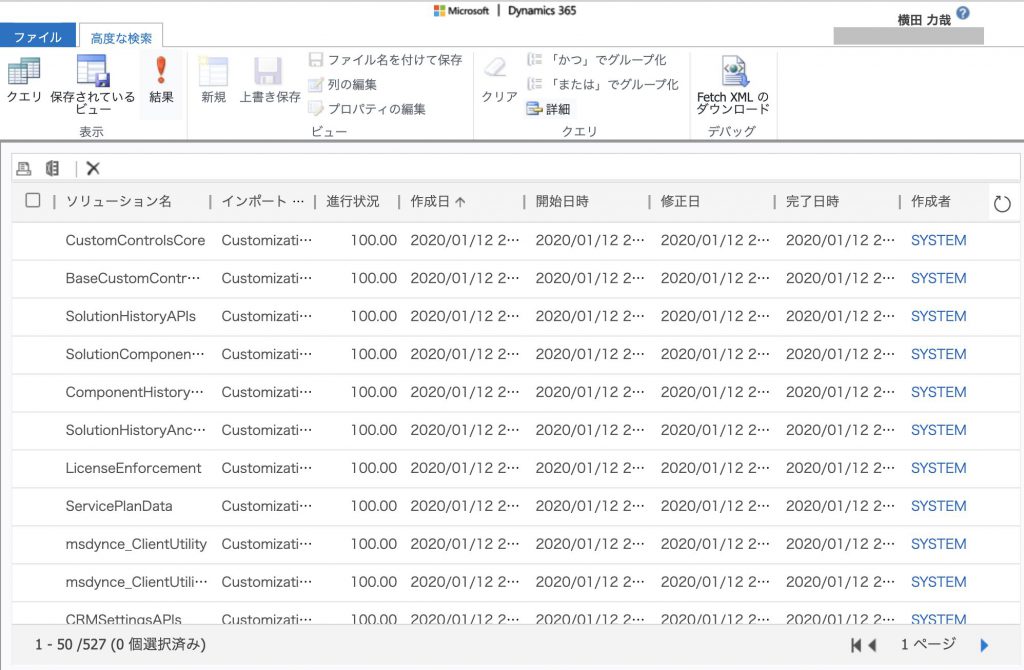
ストレージ容量の削減方法
ストレージ容量を確認できるようになったところで、ストレージ容量の削減方法を紹介していきます!
少し話がそれますが、そもそもストレージ容量はライセンスに基づいて定められています。「Power Apps per app plan」ですとデータベース容量は 1 GBなので簡単に容量をオーバーしてしまい、ライセンス違反でアラートがでてしまいます。このアラートを解消するためにデータベース容量を削減したい方もいるかと思います。アラートの解消方法としては、ストレージ容量の削減以外にも、ライセンスの購入、追加のデータベース容量の購入、環境の削除などが考えられます。因みに、ライセンスを購入して解決する場合には「Power Apps per user plan」にするとストレージ容量が 10 GB になります。
それではデータベース容量の削減方法を紹介していきます。
まず注意点として、テーブルの中にはシステムを正常に動かすために必要なデータがあるので、無闇矢鱈にデータを削除するのは危険です!例えば、容量が大きい「WebResourceBase」「RibbonClientMetadataBase」というテーブルは、Dynamics 365 のインスタンスにインストールされているソリューションやカスタマイズに関する情報が格納されているテーブルなので、絶対に消してはダメです!
そこで、削除してもよいデータを Microsoft に問い合わせたところ、ソリューションをインポートしたジョブの履歴が保存されている「ImportJobBase」というテーブルのデータは削除しても良いそうです!(履歴を残したい方は削除する前にコピーしておいてください)
それでは「ImportJobBase」のデータを例に、削除方法を紹介していきます!
1. Power Apps のホーム画面から Dynamics365を「詳細設定」から開く
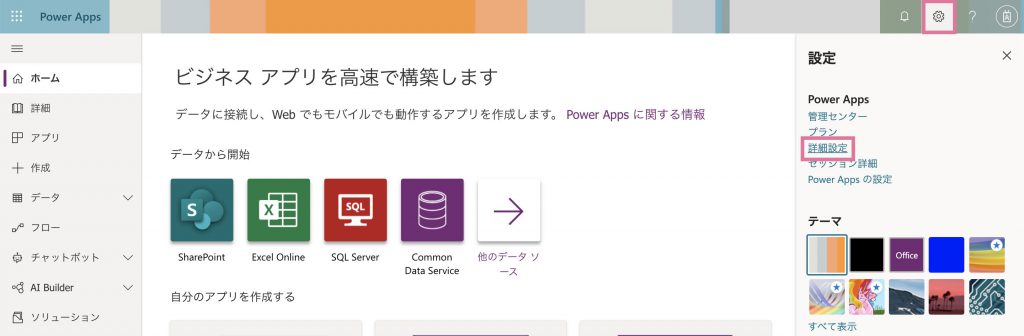
2. 「設定」の「データ管理」に移動する
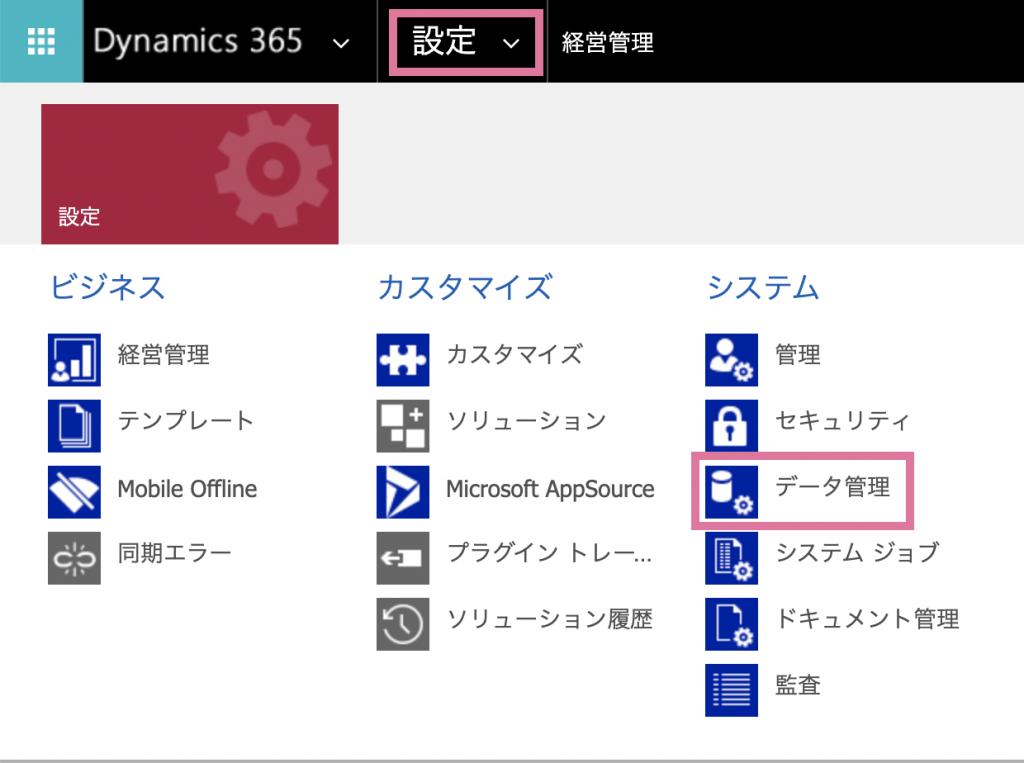
3. 「レコードの一括削除」に移動する
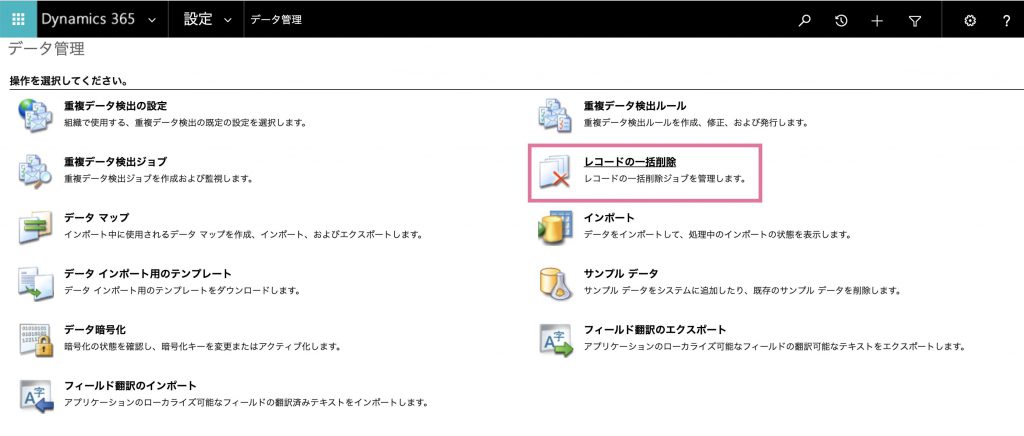
4. 「新規」をクリックする
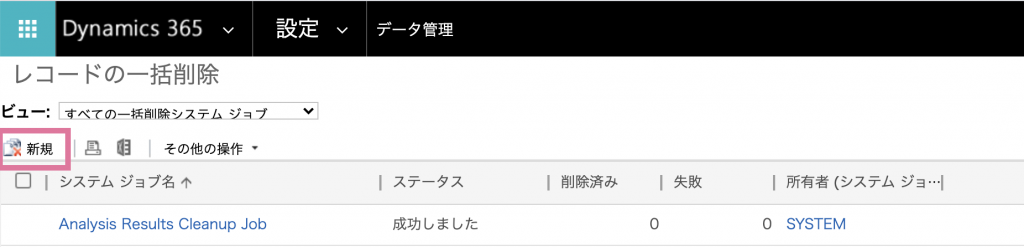
5. 「次へ」をクリックする
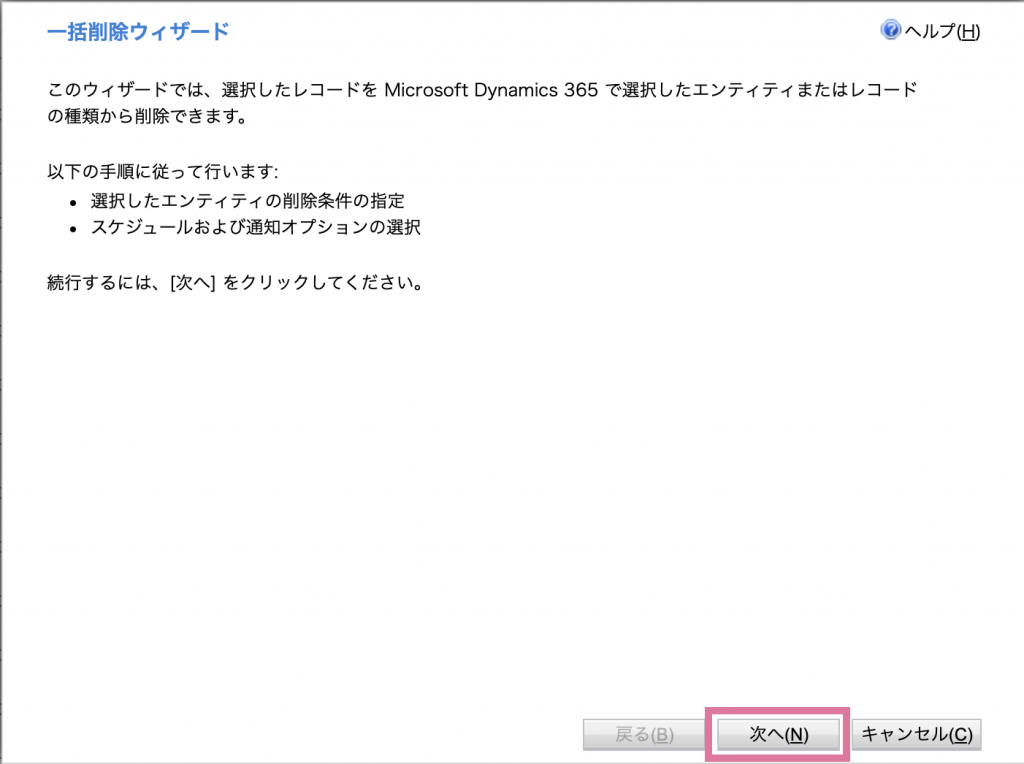
6. 検索に「インポートジョブ」を選択して、条件として「進行状況」「次の値に等しい」「100.00」に設定する(進行状況が完了になっているインポートジョブが一括選択される)
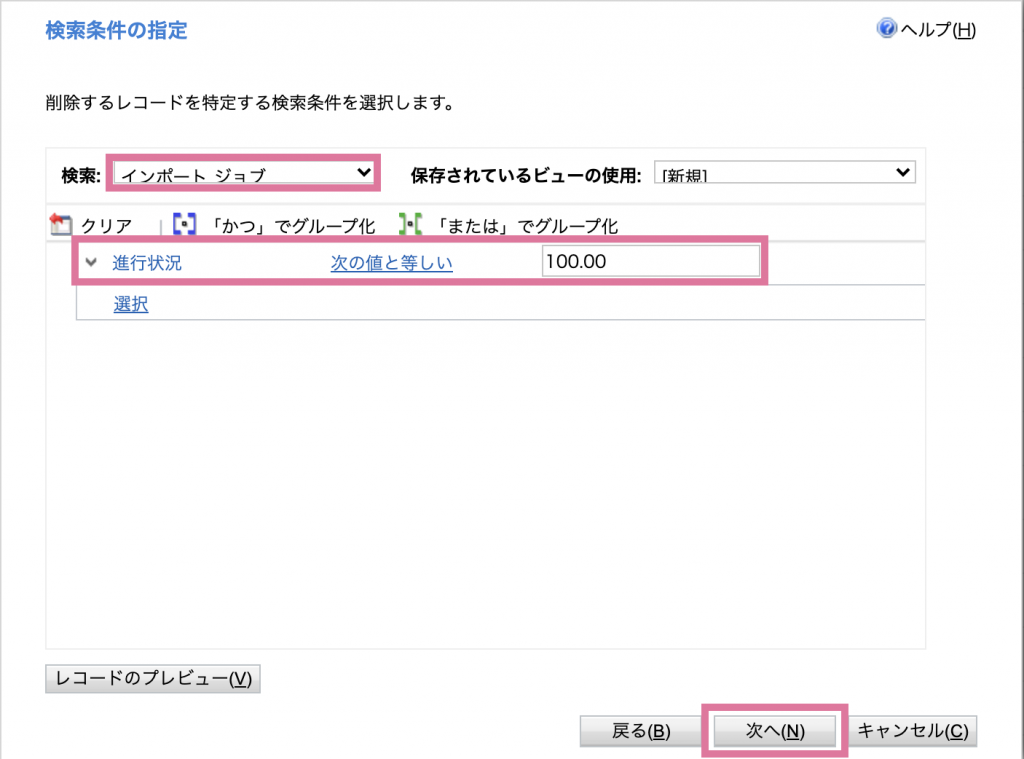
7. オプションを選択する(ここは好きなように設定してください)
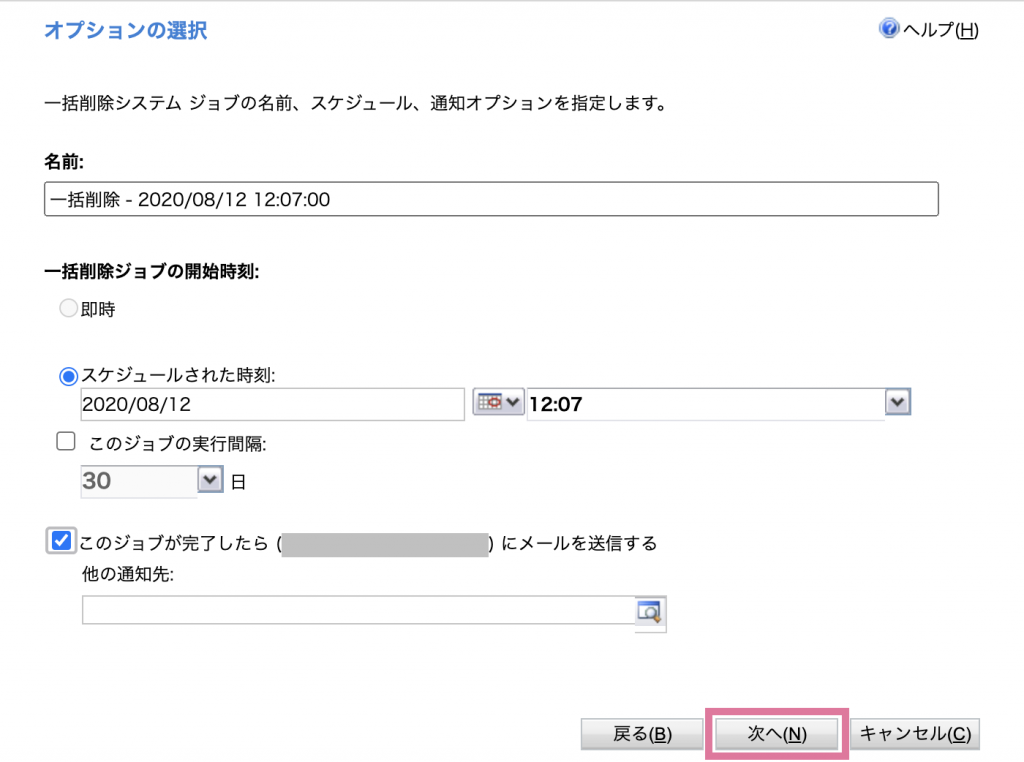
8. 「送信」をクリックする(削除が実行される)
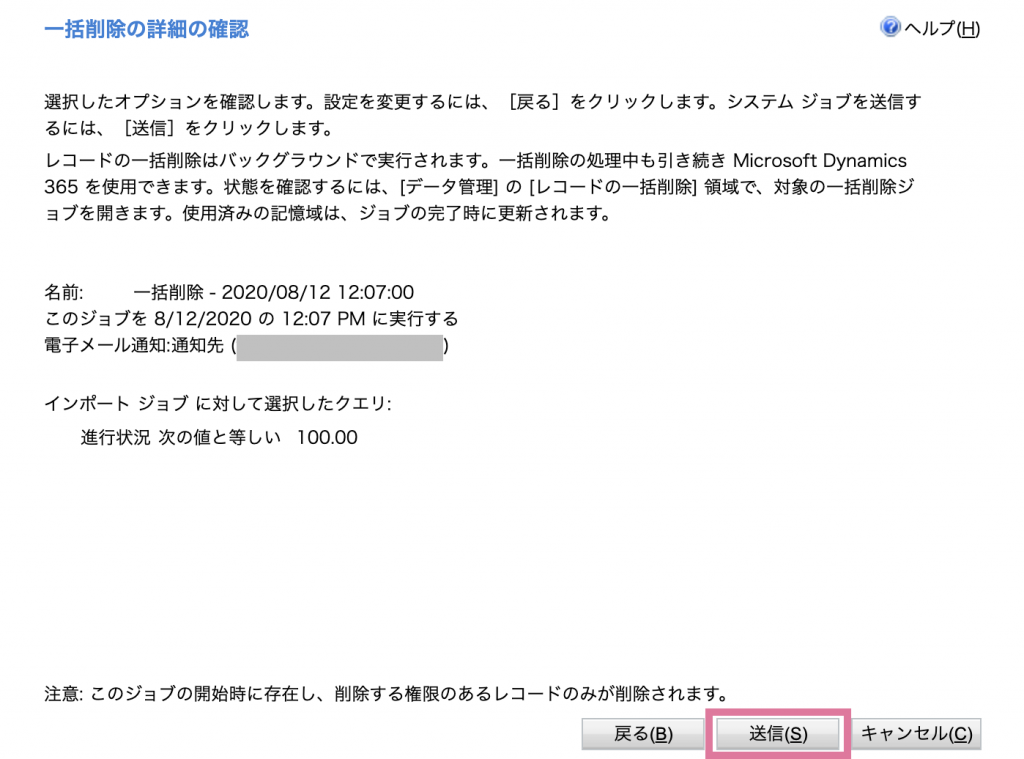
9. レコードの一括削除から削除の実行状況を確認する
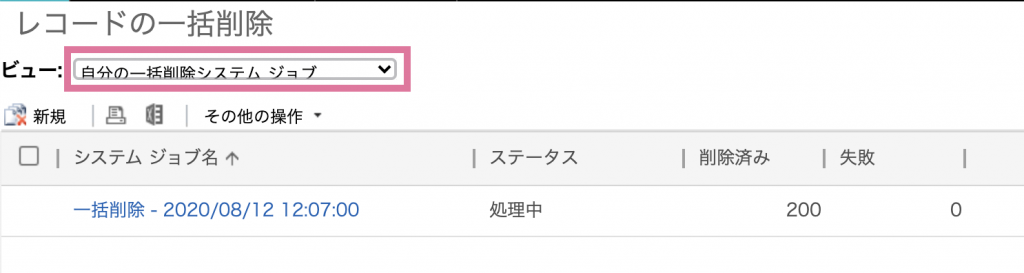
成功するとこんな感じ
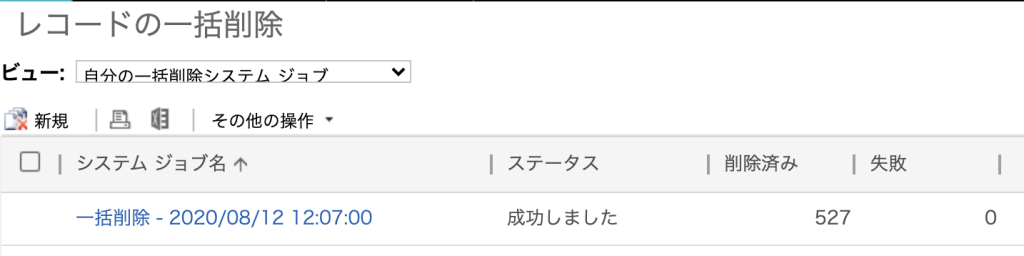
10. データベース容量が削減されたかを確認する(反映までに数時間かかる)
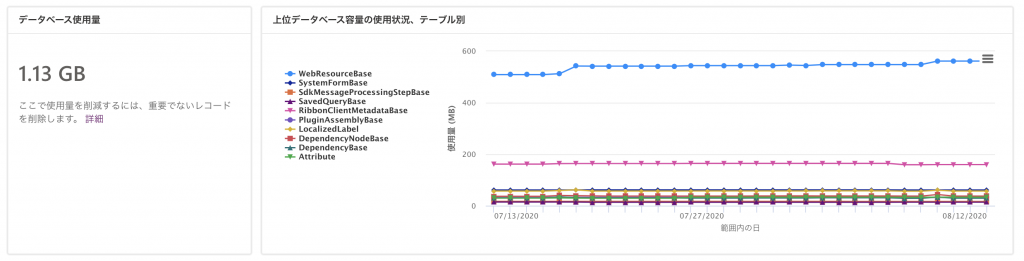
まとめ
今回は、ストレージ容量の確認方法と削除方法について紹介しました!データベース容量を 1 GB以下にするために「ImportJobBase」などのデータを削除しましたが、あと130MBが削減できず、結局「Power Apps per user plan」のライセンスを購入して対応しました。何もデータを使っていない状態で 1 GB を超えてしまうのは少し改善して欲しいところです!


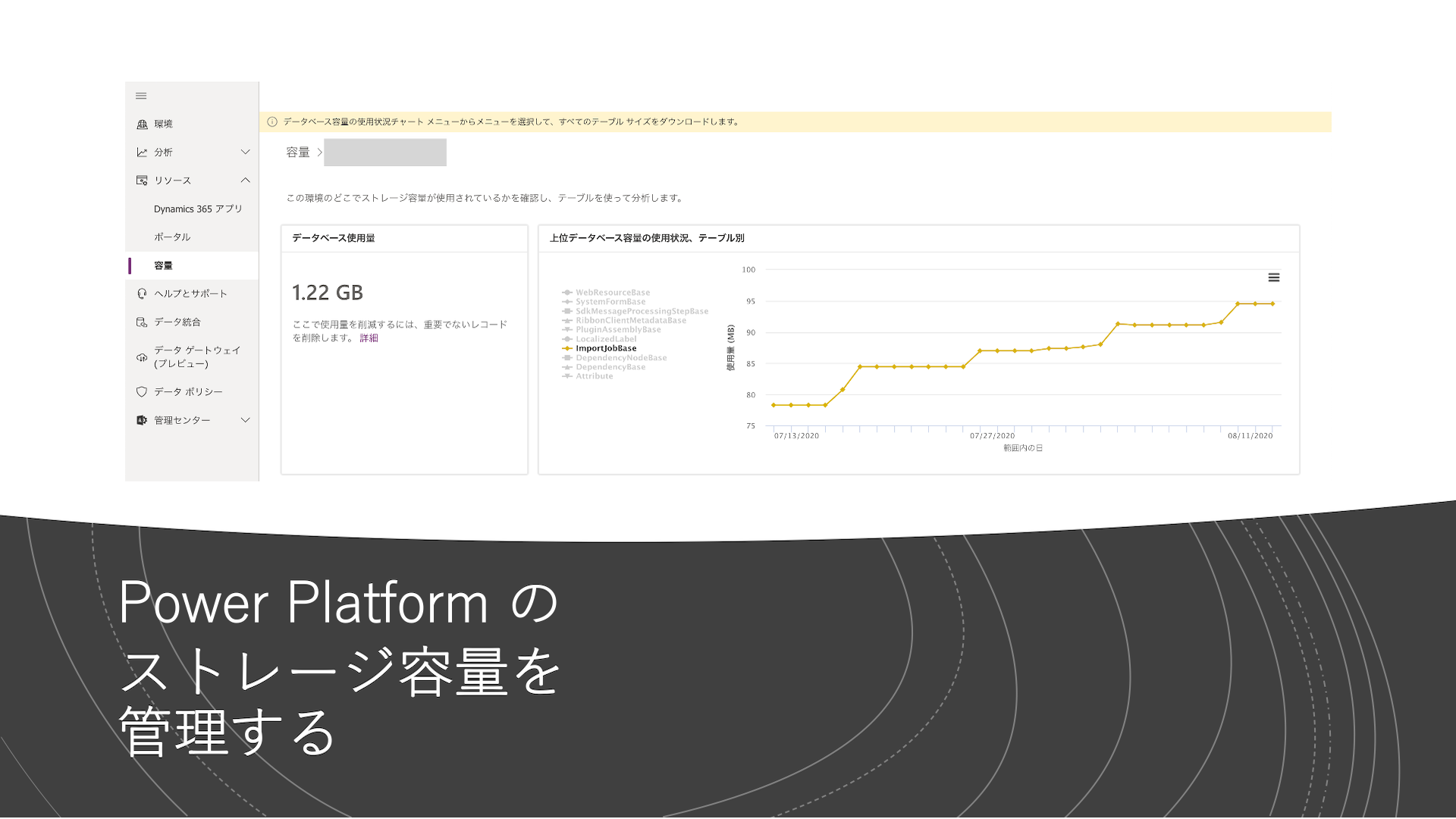





![Microsoft Power BI [実践] 入門 ―― BI初心者でもすぐできる! リアルタイム分析・可視化の手引きとリファレンス](/assets/img/banner-power-bi.c9bd875.png)
![Microsoft Power Apps ローコード開発[実践]入門――ノンプログラマーにやさしいアプリ開発の手引きとリファレンス](/assets/img/banner-powerplatform-2.213ebee.png)
![Microsoft PowerPlatformローコード開発[活用]入門 ――現場で使える業務アプリのレシピ集](/assets/img/banner-powerplatform-1.a01c0c2.png)


