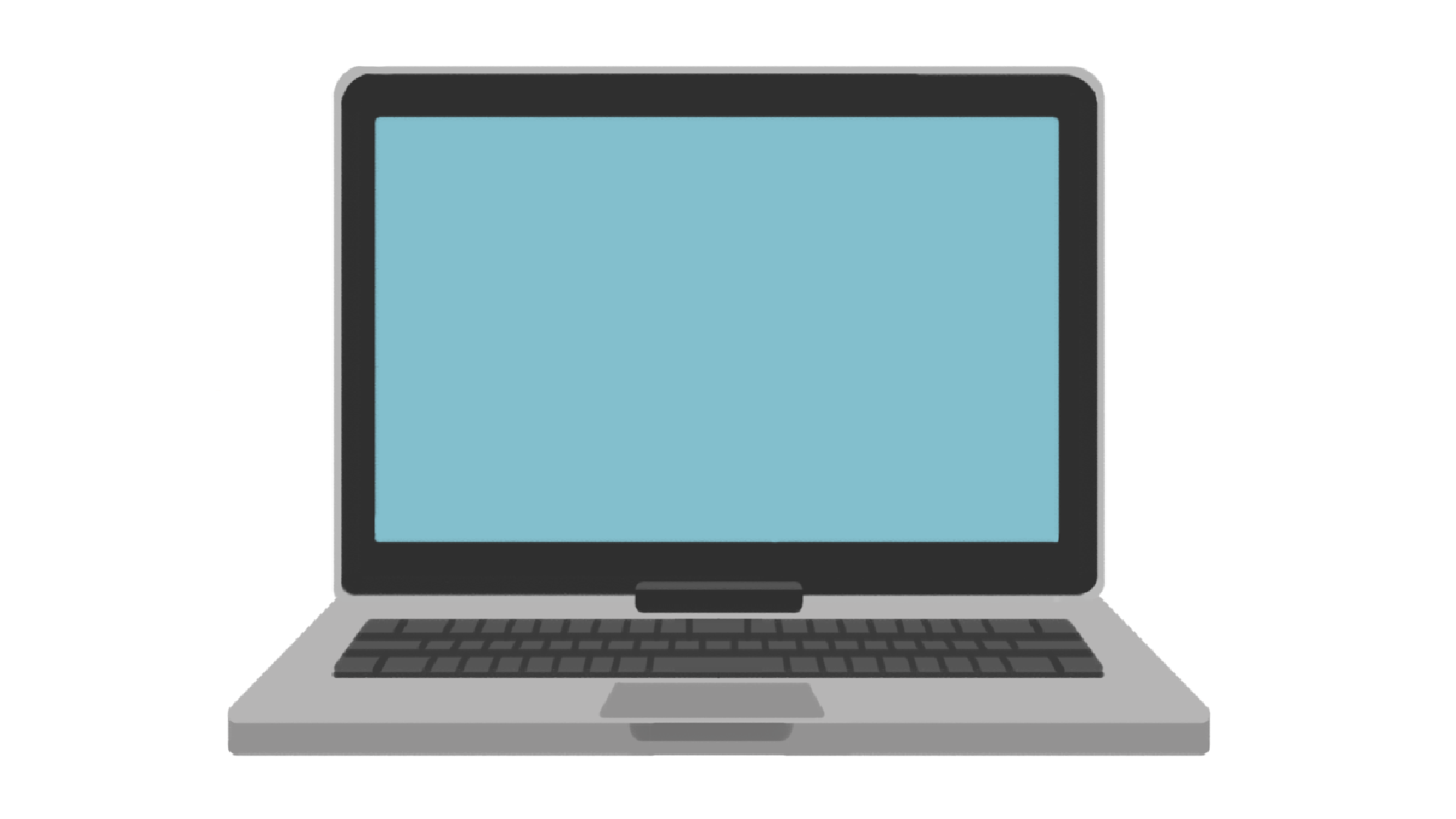
ども、お久しぶりです。川口です。
今回は、intuneで管理しているPCにデバイスやプログラムなどのアプリを自動でインストールする方法をご説明します。
まず、intuneとはなんぞや?と思われる方もいらっしゃると思うので、簡単に説明すると
PCやスマホなどのデバイスにおいては会社でPC端末管理やセキュリティ管理などを管理するサービスになります。
そのintuneの機能にMAM(モバイル・アプリケーション・マネージャ)というものがあるんですが、この機能によって、アプリケーションの管理ができるものとなります。
今回の掲題内容ですが、intuneのMAMの機能を利用して、社内で管理しているPCを社員用に毎回セットアップするのに、必要なアプリケーションのインストールで結構時間取られて、大変でした。
intuneのMAMでインストールしたいアプリケーションなどを登録しておくと、PC端末をintuneに登録したのち、自動でインストールしてくれるんです。
今回は、プリンタドライバーを参考に記載します。
【前準備】
前準備として、まずこの方法はintuneを管理できる人(intune管理者)でないとできません。
【intuneへインストールアプリを登録する方法】
①まずはAzureポータルから「intune」を開き、「Microsoft Endpoint Manager admin center 」を開きます。
※「intune」は「Microsoft Endpoint Manager admin center 」に引っ越ししたそうです。
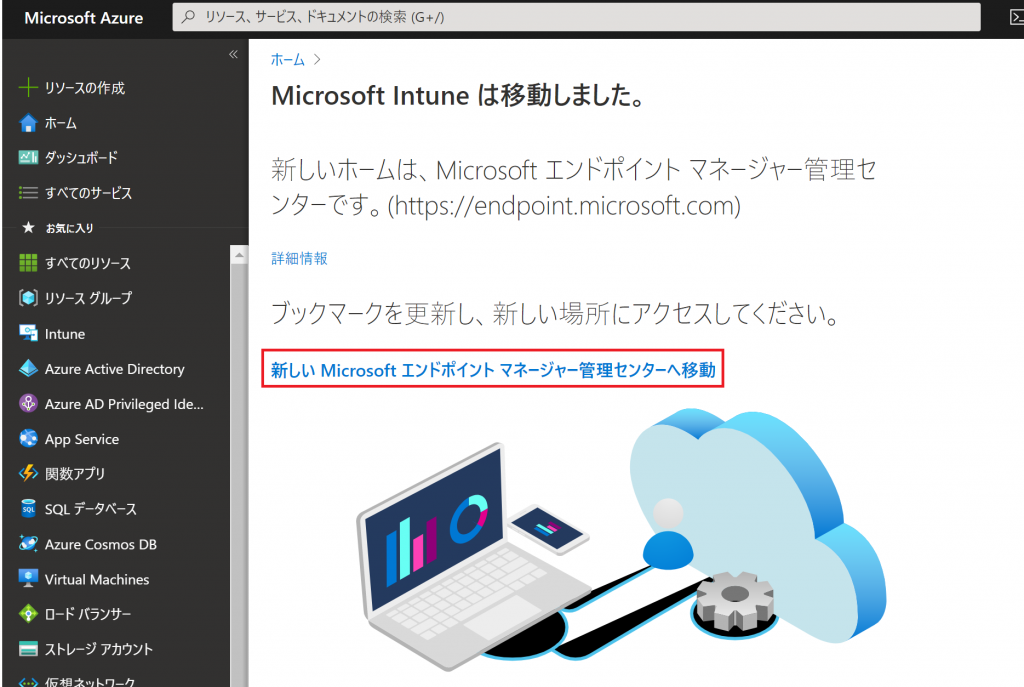
③「アプリ」>「すべてのアプリ」>「追加」をクリックします。
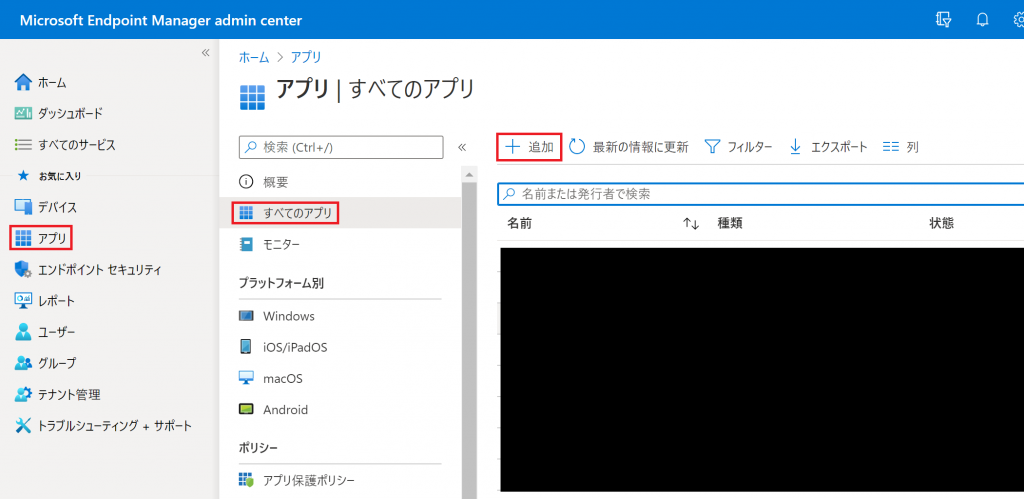
④すると左側から「アプリケーションの種類の選択」画面が出てくるので、「アプリの種類」を「Windows基幹アプリ」を選び、「選択」をクリックする。
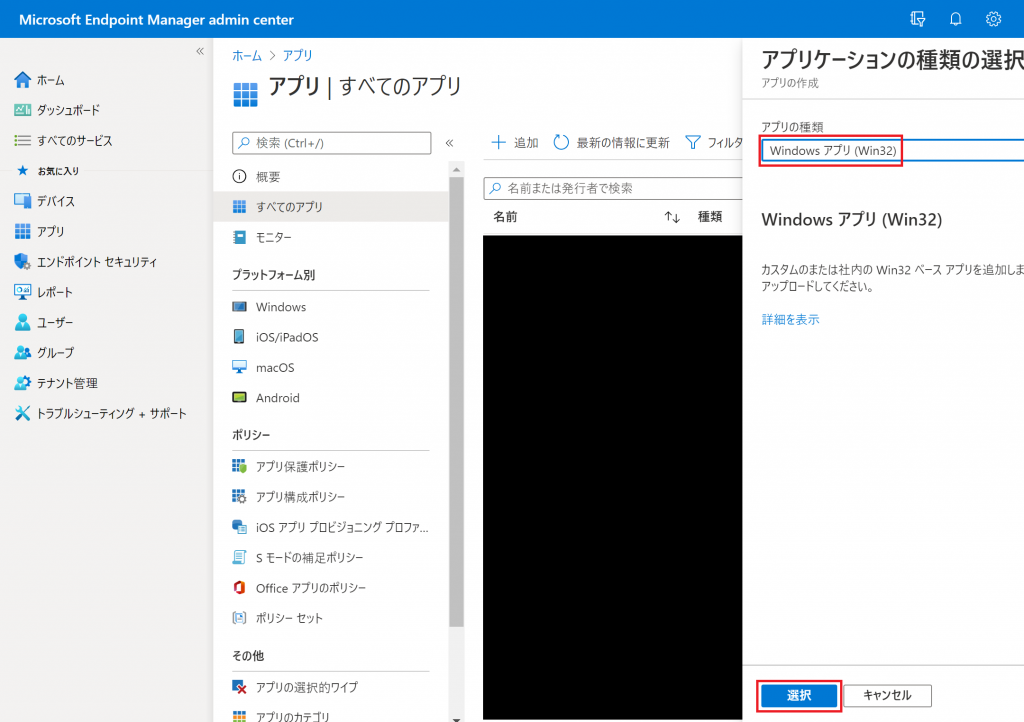
⑤すると、まずインストールするアプリのパッケージファイルを選択するんですが、ここで注意。
ほとんどのインストーラーはexe、msiなんですが、それらインストーラはパッケージファイルとして選択できません。一旦、「intunewin」という拡張子に変換する必要があります。
今回は説明しませんが、「intenewin」の拡張子への変換の参考サイトがいくつかあるので各自調べてみてください。※難しいようで簡単です。
アプリのインストーラーを「intunewin」に変換したら、「アプリのパッケージファイル」の欄でファイルを選択して、「OK」をクリックします。
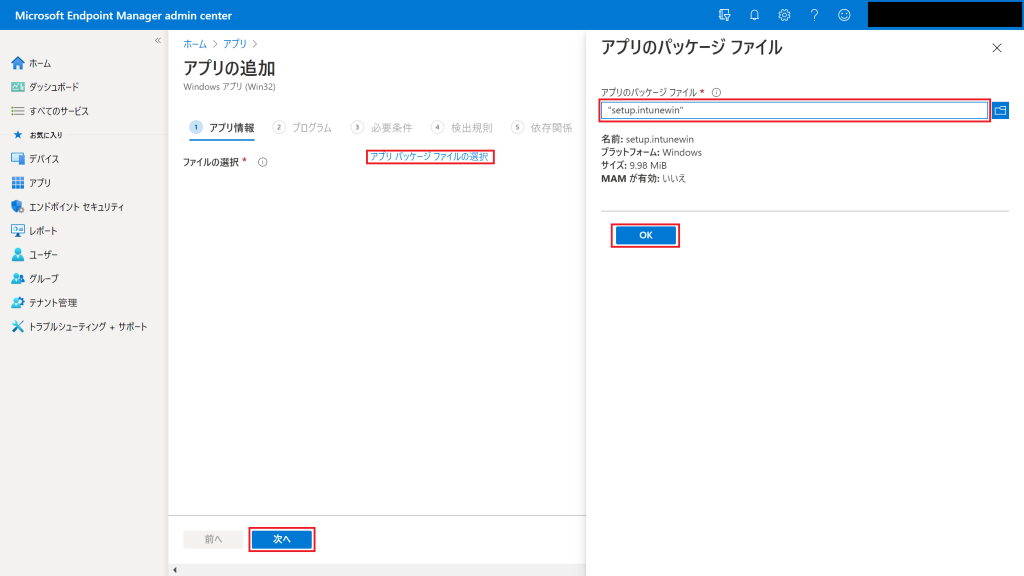
⑥パッケージファイルを選択すると、登録する名前、説明が自動で入力されるので、分かりやすい名前に変更しましょう。あと説明にも簡単に書いておくと便利です。あと発行元も記載しておきましょう。
移行の項目は入力しなくても良いですが、後でintune登録アプリを確認する時、これなんだっけな?ってなるようであれば、情報を書き足しておきましょう。入力が完了したら、「次へ」をクリックします。
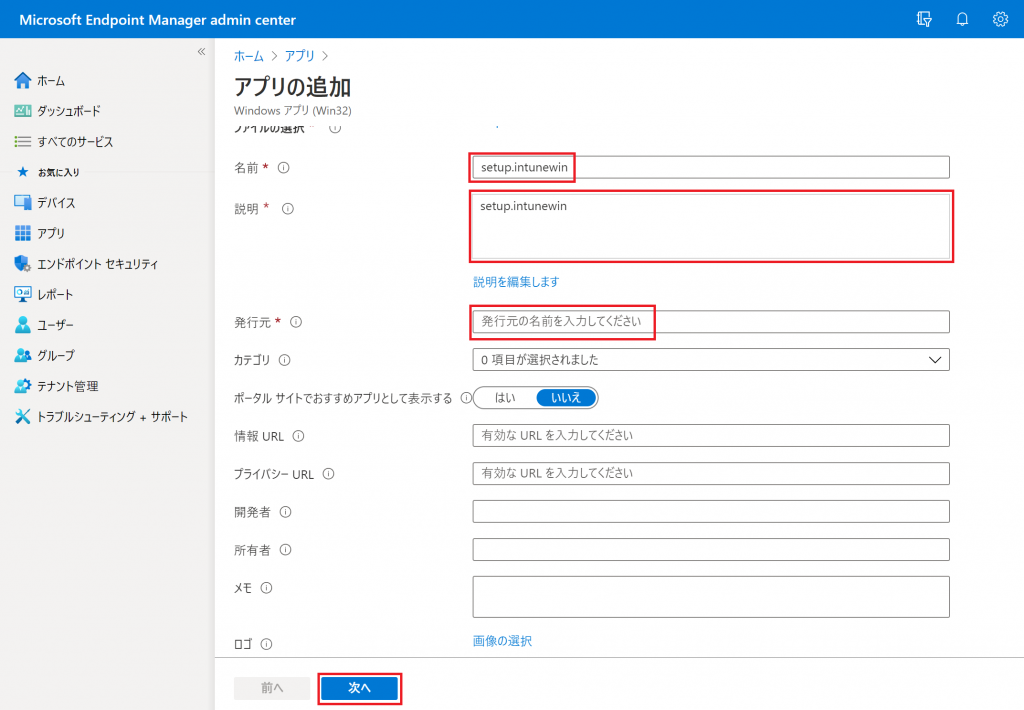
⑦次に「プログラム」という項目に移動しますので、「インストールコマンド」と「アンインストールコマンド」を入力します。このコマンドに関しては、インストールするファイルごとにコマンドがあるので確認して、そのコマンドを入力してください。
あとは「デバイスの再起動」の欄についてはそのインストーラが再起動必要か否かを指定してください。
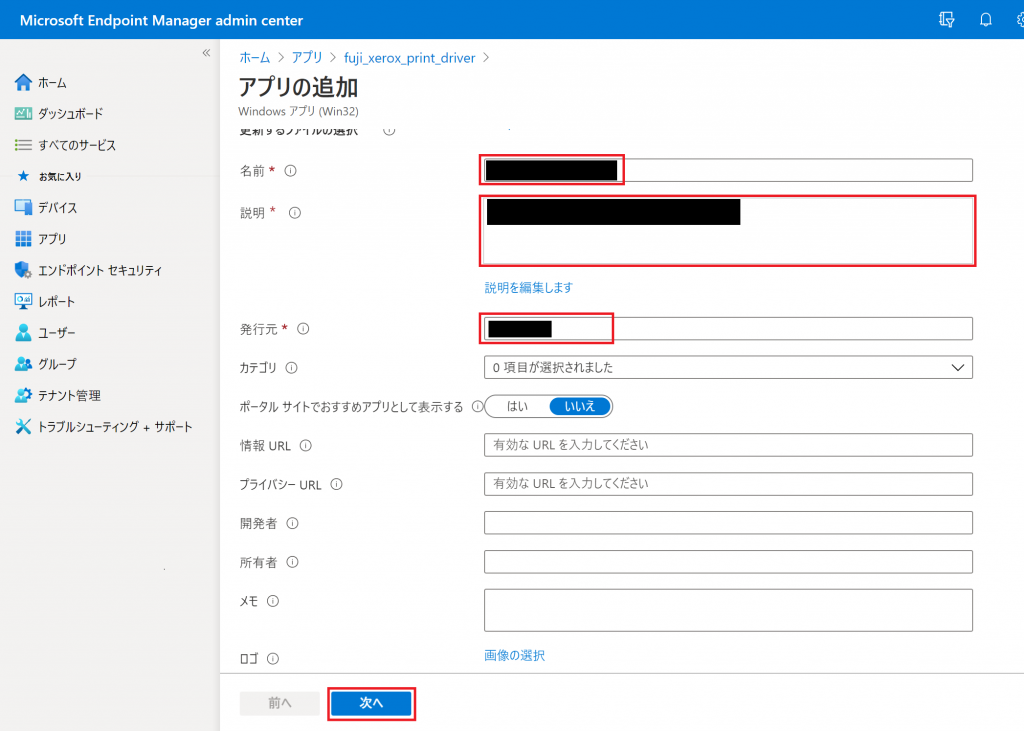
⑧「必要条件」の項目では、インストールする端末の条件を指定します。
下記では「OSのアーキテクチャ」に「32ビット」or「64ビット」を指定します。インストールしたい端末によって指定してください。
「最低限のOS」については現状、指定できる最低限のOSを指定しています。最新のOSバージョンも指定できますので適切なOSに指定してください。
以降の項目は指定しなくても良いです。指定したい方は指定してみてください。
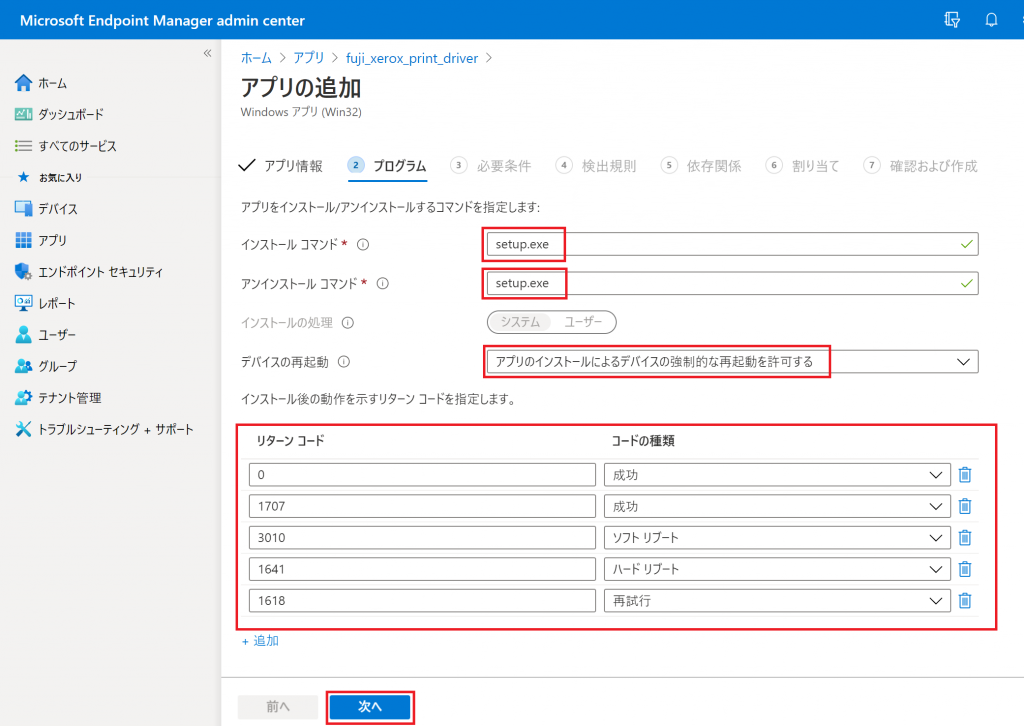
⑨「検出規則」の項目では、インストーラがインストールされている場合に再実行しないための条件を入力します。intuneのアプリの登録では、intuneに登録されている指定した端末に対して、起動した際にインストーラが実行されるようになっています。なので、起動するたびに何度も実行しないためにその差分の条件を入れます。
今回はプリンタードライバーがインストールされたときにできるファイルを差分の条件としていれます。
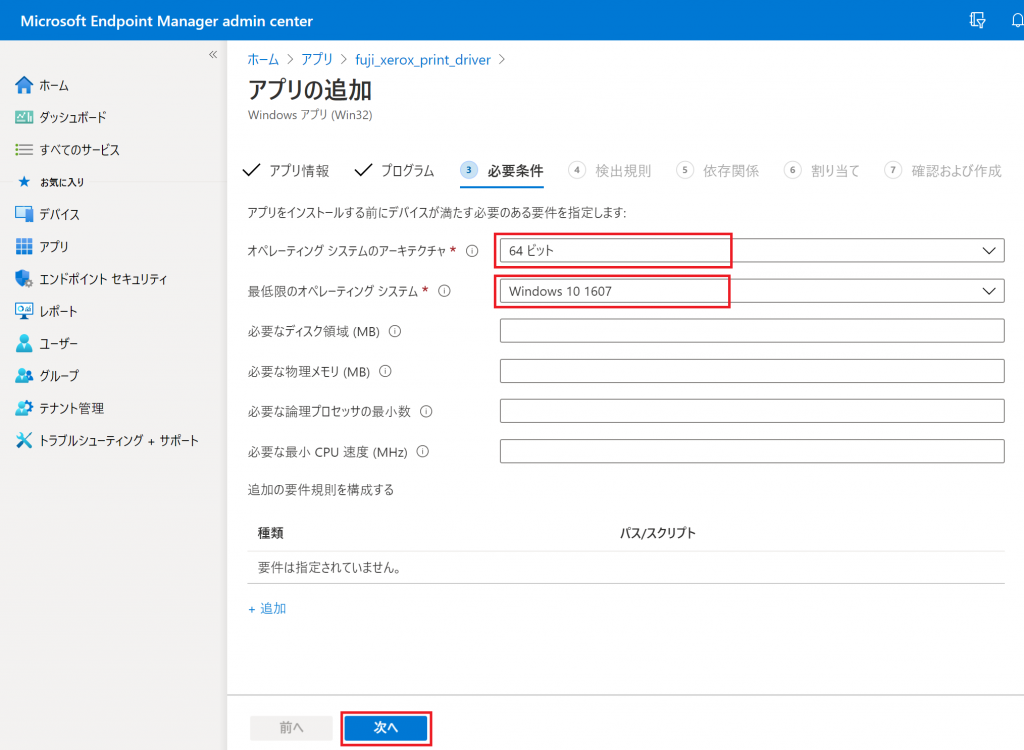
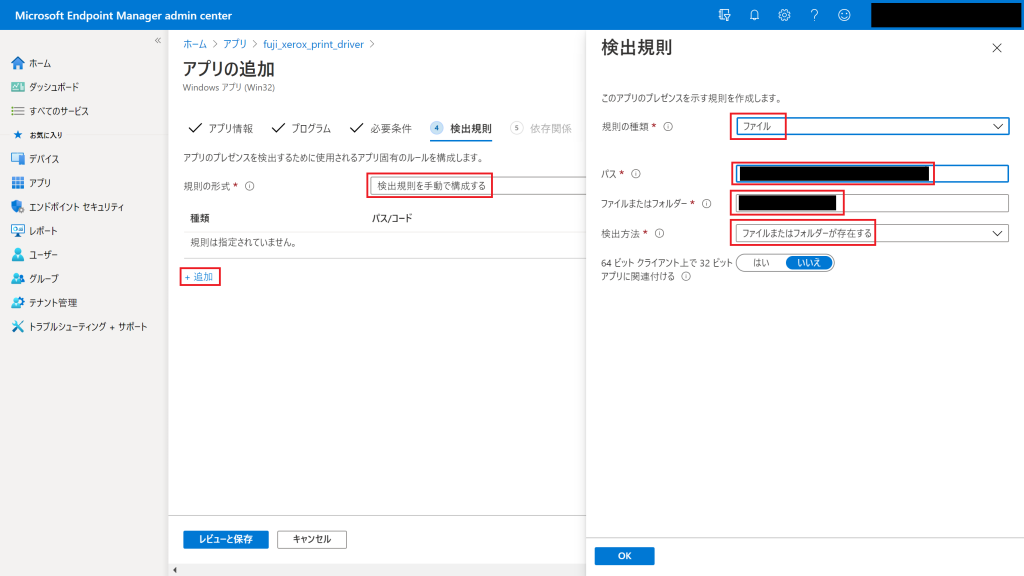
⑩依存関係の項目は今回は特に関係ないのでそのまま次へ。
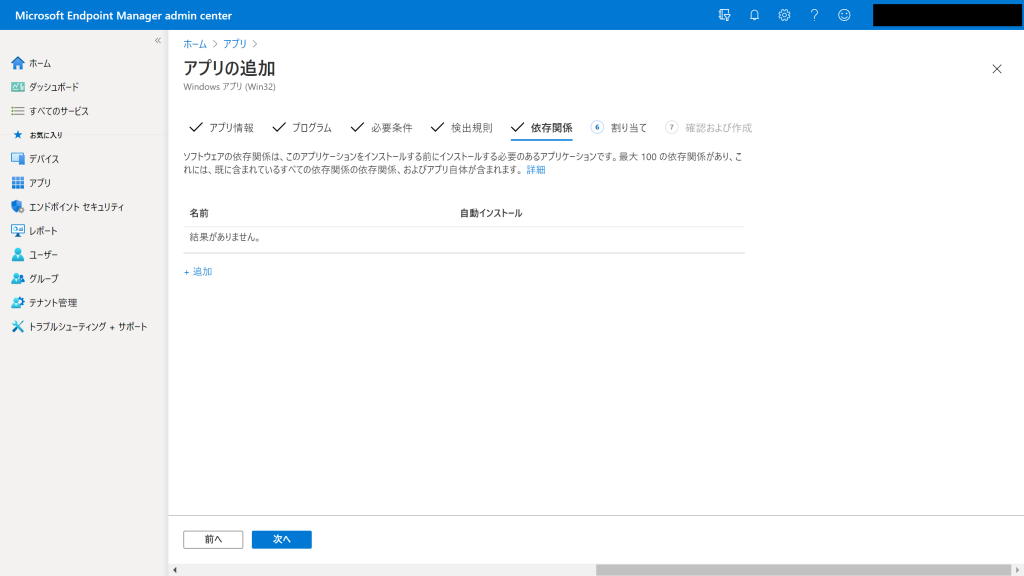
⑪次に「割り当て」の項目ですが、今回すべてのデバイスを登録はせず、セキュリティグループを作成してそこに登録しているデバイスのみを実施するよう割り当てます。
全てでも問題ないのですが、常時起動しているPCなどに影響をあたえないようにこのような手段を用いりました。こっちの方が管理しやすいのでそうしました。
「Required」で「グループの追加」をクリックし、対象のグループを検索して選択します。
このグループに登録されているデバイスのみがこのドライバーがインストールされる設定にします。
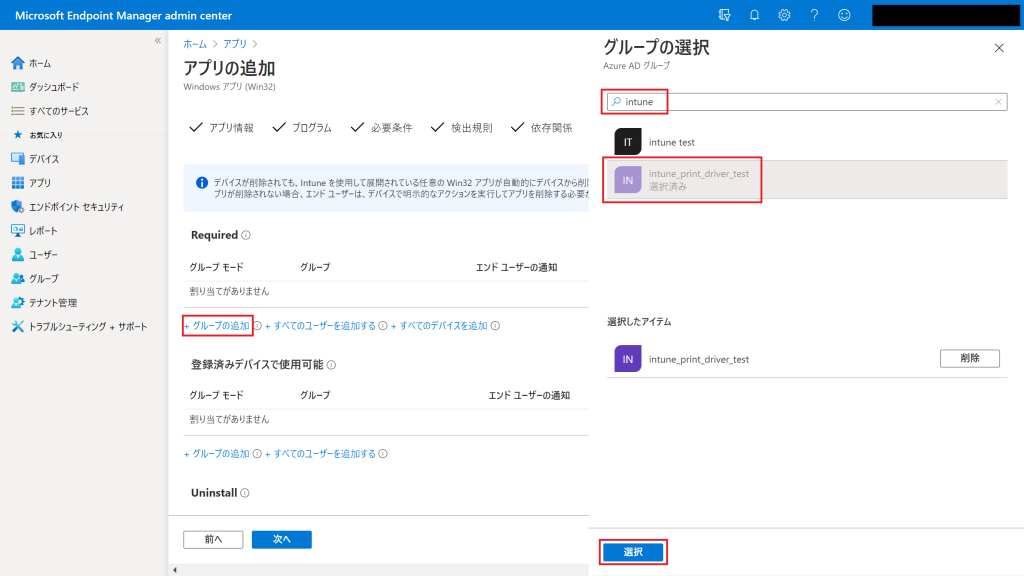
⑫最後に間違いないか確認して、「作成」を行い完了です。
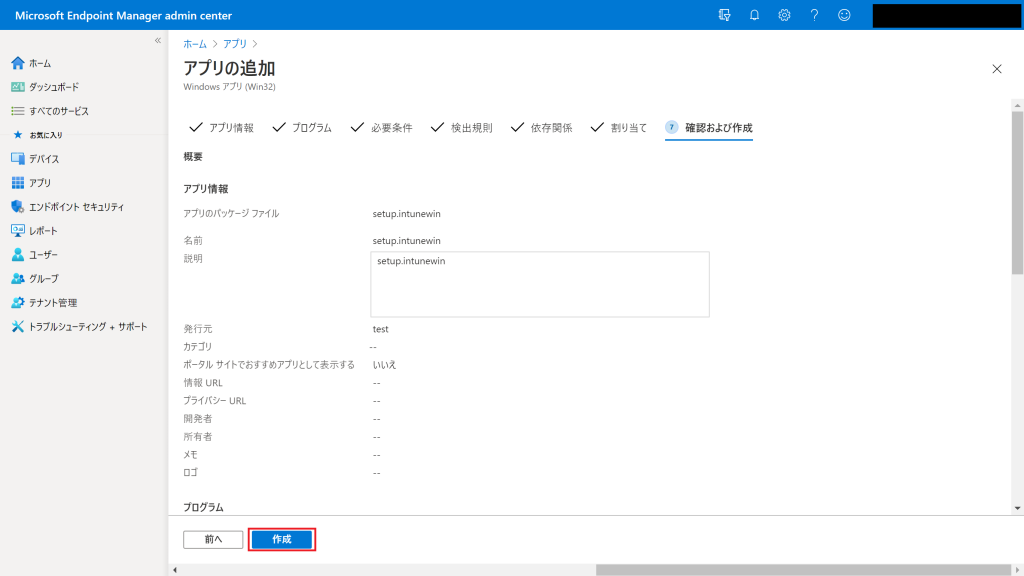
いかがでしたでしょうか。正直、もっと詳しく説明したいですが、長々となってしまいますので、今日は大まかな説明で終わりにします。







![Microsoft Power BI [実践] 入門 ―― BI初心者でもすぐできる! リアルタイム分析・可視化の手引きとリファレンス](/assets/img/banner-power-bi.c9bd875.png)
![Microsoft Power Apps ローコード開発[実践]入門――ノンプログラマーにやさしいアプリ開発の手引きとリファレンス](/assets/img/banner-powerplatform-2.213ebee.png)
![Microsoft PowerPlatformローコード開発[活用]入門 ――現場で使える業務アプリのレシピ集](/assets/img/banner-powerplatform-1.a01c0c2.png)


