この記事はFIXER Advent Calendar 2020(https://adventar.org/calendars/5752)10日目の記事です。
改めまして、新卒の渡邊です。
4月から働き始めまして、Unityをずっと触ってきました。Unityを触っていると、ふと、自分が作ったゲームをブラウザ上に公開したいな、って思うときが来ると思います、たぶん。僕はありました。
そこで、ブラウザに公開する方法を紹介していきたいと思います。
ここではUnityroomというサイトに公開してみんなに見てもらう方法を紹介します。
Unityroom とは
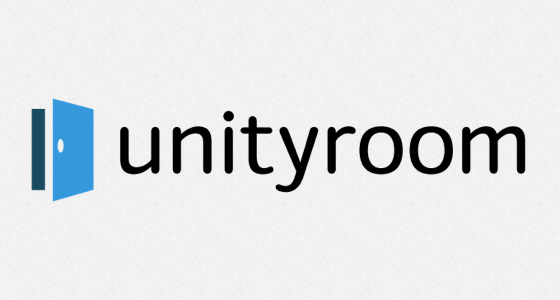
Unityroomとは、Unityで作成したゲームを無料で投稿でき、そして投稿されたそれらをブラウザ上で遊ぶことができるサイトです。
ブラウザ上でできるゲームはWebGL形式で書き出す必要があります。
公式サイト:https://unityroom.com/
Twitter:https://twitter.com/uni_rm
まずはUnityでWebGL形式のゲームを作ろう
まずはUnityでゲームを作りましょう
Unityのバージョンをインストールする際に、モジュールを加える場面にて、
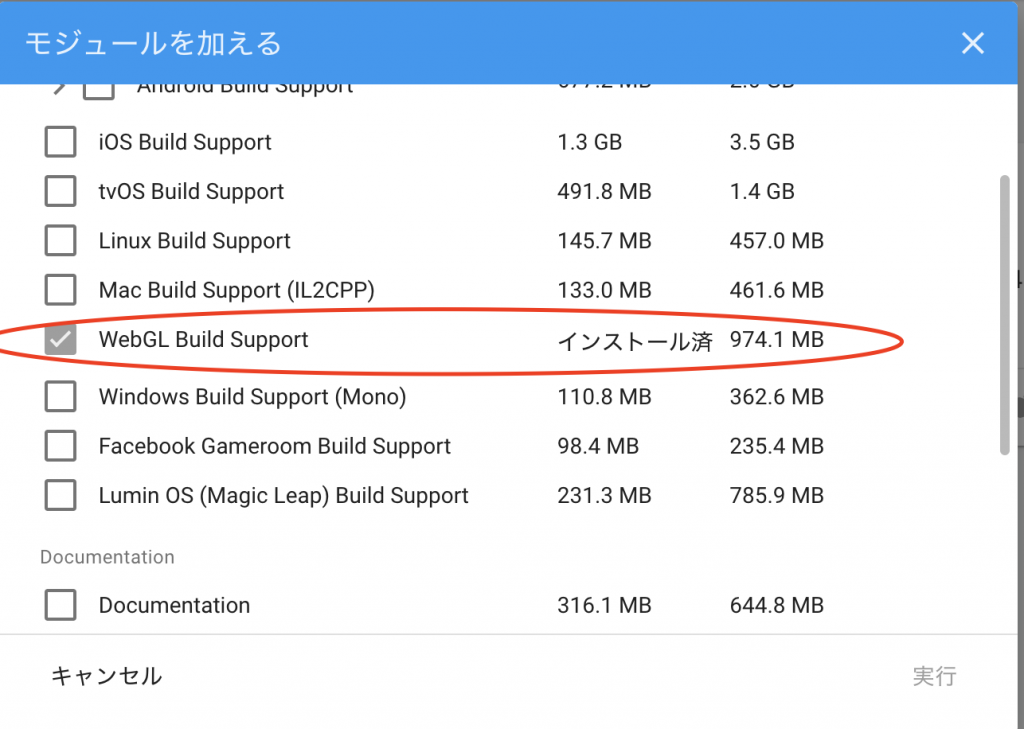
WebGL Build Supportにチェックを入れましょう。
そして実際にUnityを起動して、Macからですと、File > Build Settings... から、
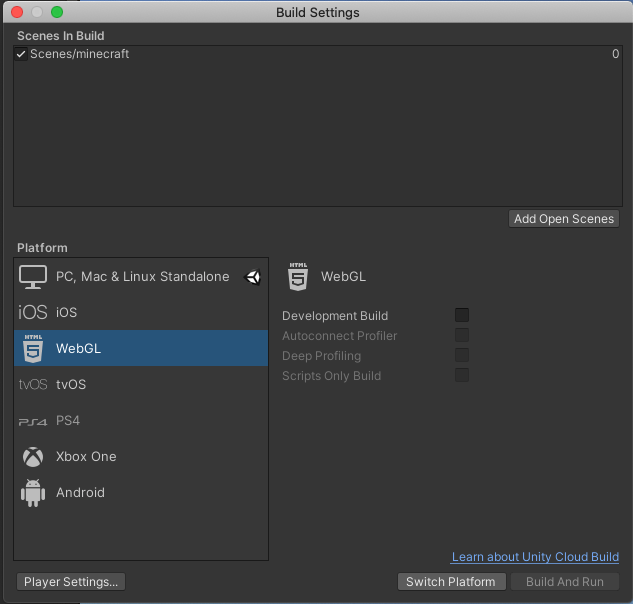
WebGLを選択した後に、Switch Platformを押しましょう。
これで、WebGLでビルドする準備ができました。
次に、
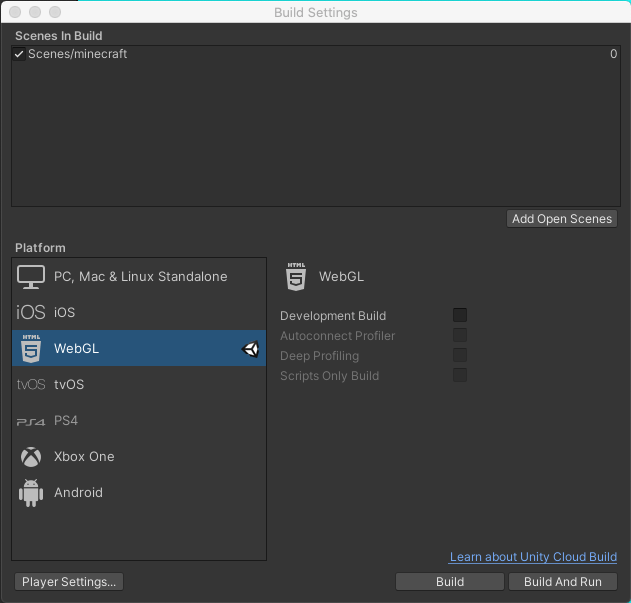
Build か、Build and Runを押しましょう。
どっちでも大丈夫です。Build and Runを押すとUnityが一時的にサーバーを立ててプレイすることができます。
ただ他人からはアクセスできません。
これでビルド完了まで待ちましょう。
ビルドが完了するとビルドファイルが生成されると思います。
以下の画像のように3つ生成されていればOKです。
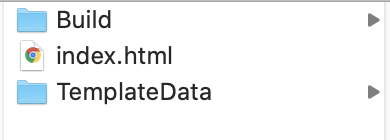
これでUnity上で行う作業は完了です。
Unityroomに公開しよう
次にUnityroomに公開しましょう。
まずは以下のサイトにアクセスしてください。
Unityroom:https://unityroom.com/
そしたら会員登録をします。
会員登録が完了すると、「ゲームを登録する」というボタンが出てくると思います。
そのボタンをクリックすると、
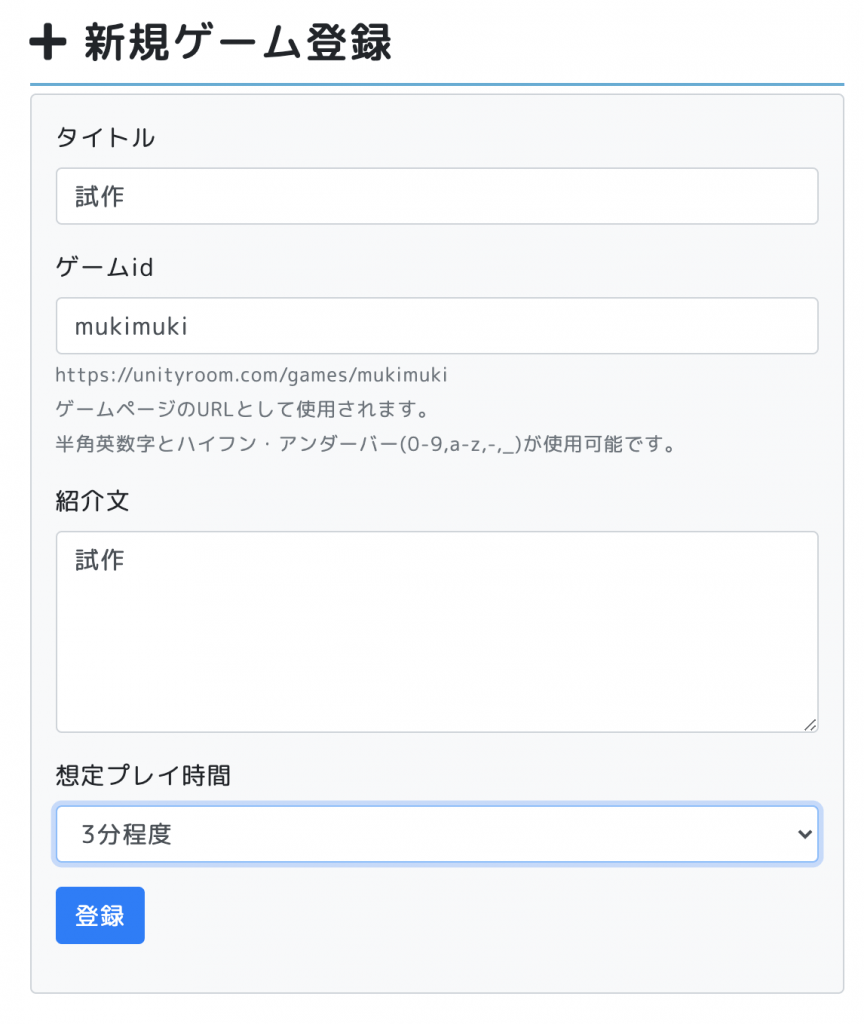
こんな感じの画面が出てくるので適当に設定しちゃいましょう!
次に、ページ左にあるメニューからいくつか設定します。
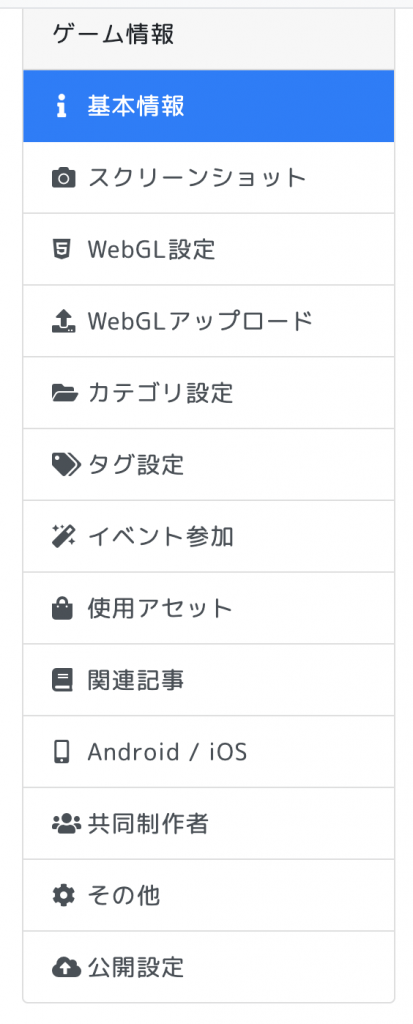
まずは、WebGL設定。
Unityバージョンに、ゲームを作成した際に使ったUnityのバージョンを入れてください。
それ以降の設定がデフォルトで問題ないと思います。
次にWebGLアップロード。
これは先ほど作成したビルドファイルの、Build フォルダの中にあるものをメニュー画面に沿って入れていけば問題ないです。
最後に公開設定。
ここで一般公開にすることによってみんなに公開できるようになります!
以上で設定終了です!
終わりに
無事ブラウザ上に公開できたでしょうか。
自分が頑張って作ったものがみんなに遊んでもらえたらとても嬉しいし、それがまたモチベとなって頑張ろうと思えるのでみんなもどんどん投稿してみましょう!
ちなみに自分もマインクラフト(笑)を作ってみました → https://unityroom.com/games/mukimuki
まだ全然制作途中なのでクオリティ激低です😭
実際に自分で作ってみると、本物のマインクラフトってガチですげえ、、、ってなりますね!
なんなら今までしょぼすぎやろ!って思っていたマインクラフトのパチモンですら、クオリティ高くね?って思えてきました。
もっとUnity使えるようになりたいですね!
ここまで読んでくださりありがとうございました。




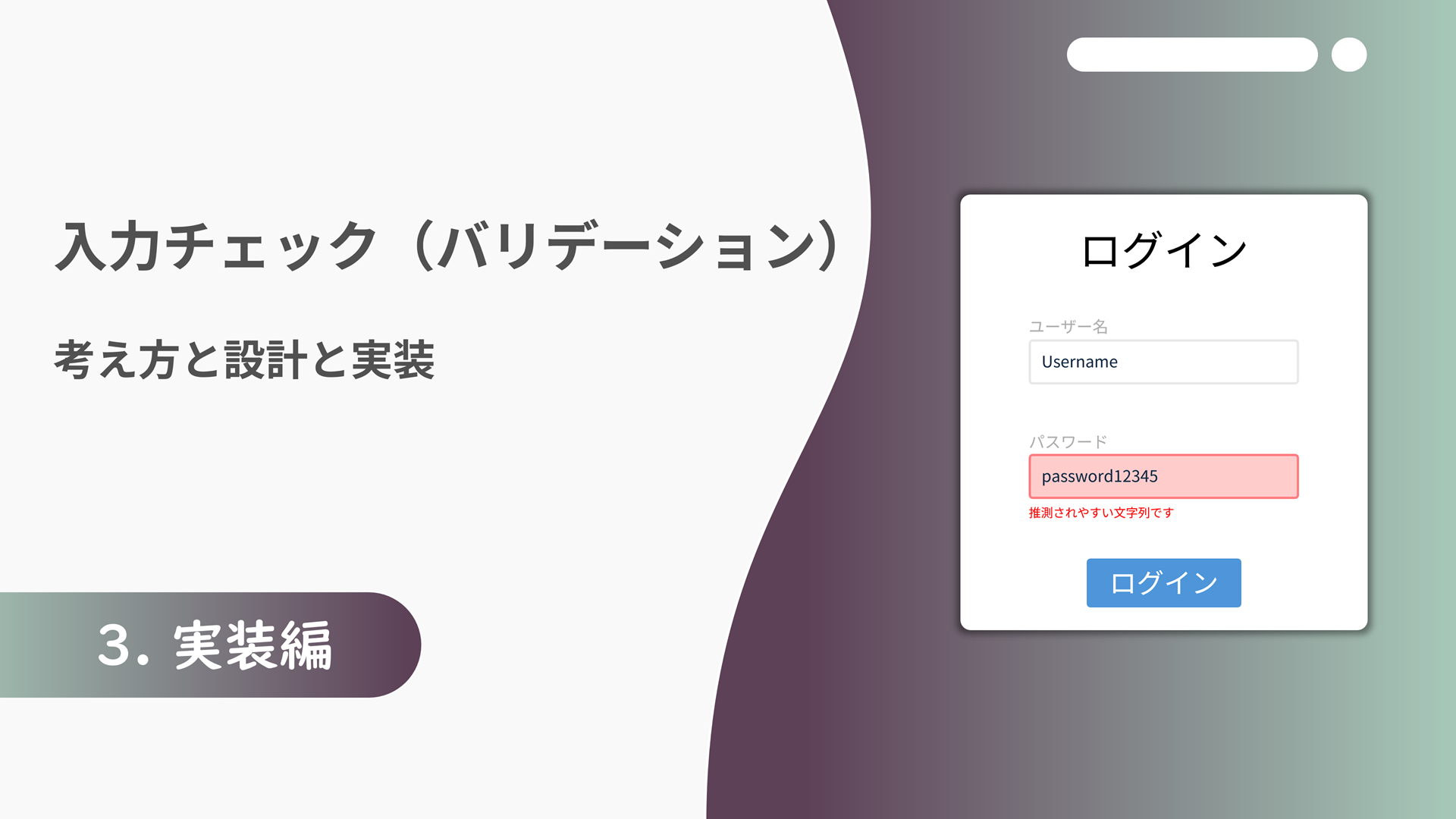
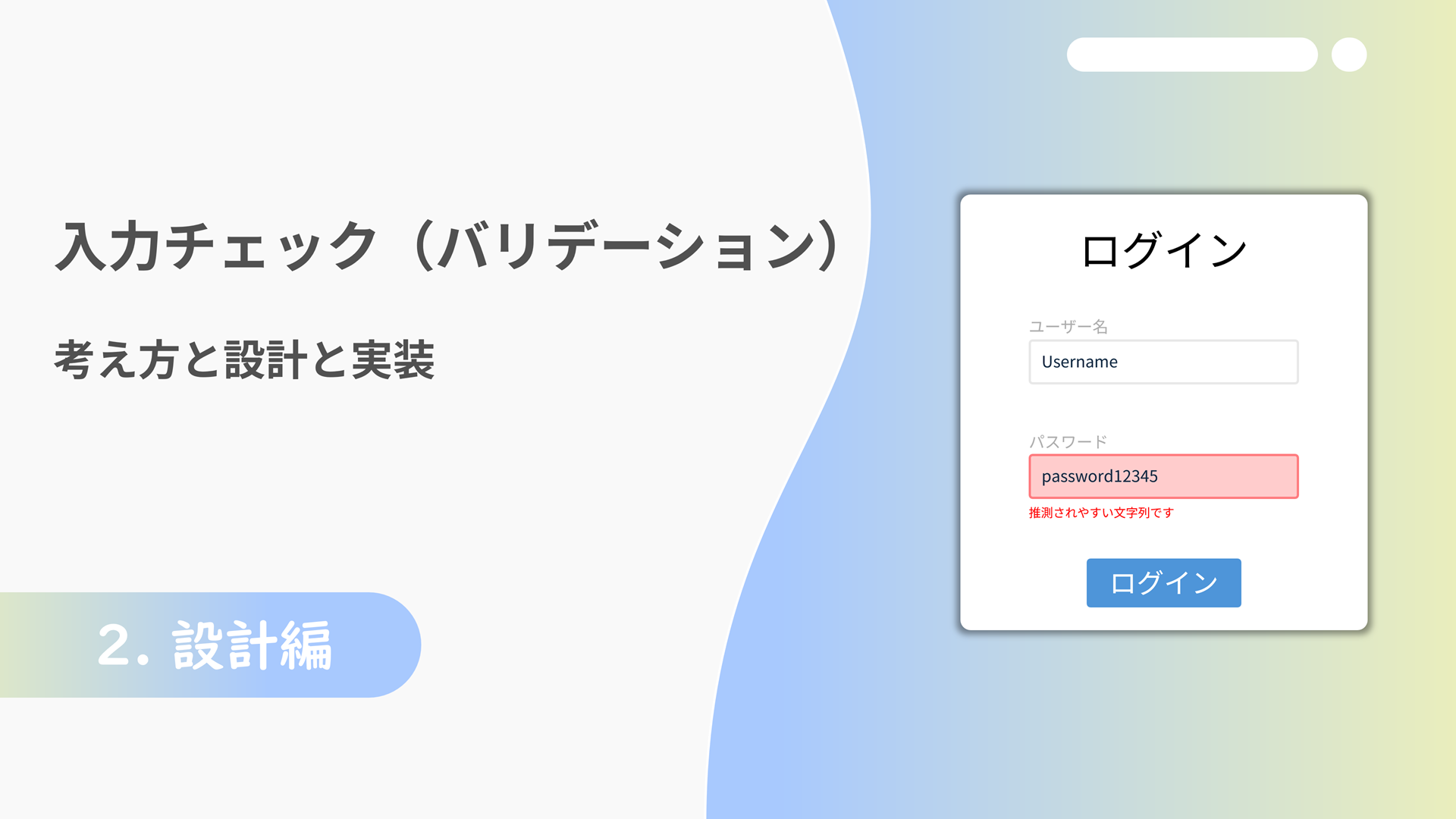


![Microsoft Power BI [実践] 入門 ―― BI初心者でもすぐできる! リアルタイム分析・可視化の手引きとリファレンス](/assets/img/banner-power-bi.c9bd875.png)
![Microsoft Power Apps ローコード開発[実践]入門――ノンプログラマーにやさしいアプリ開発の手引きとリファレンス](/assets/img/banner-powerplatform-2.213ebee.png)
![Microsoft PowerPlatformローコード開発[活用]入門 ――現場で使える業務アプリのレシピ集](/assets/img/banner-powerplatform-1.a01c0c2.png)


