おばんです。Azure認定資格兄さんこと、荒井です。
自分がやっている業務のすべてを Power Platform で自動化・省力化して、浮いた時間は新しい何かをインプットしたい今日この頃です。新人が Power Platform 使い倒しており、負けないように今日も頑張りまっす(/・ω・)/
さて、今日はPower Apps で Power BI のレポートを表示・操作する方法です。
Power Appsのコントロールに「グラフ」-「Power BI タイル」があるのを、皆さんご存じですか?
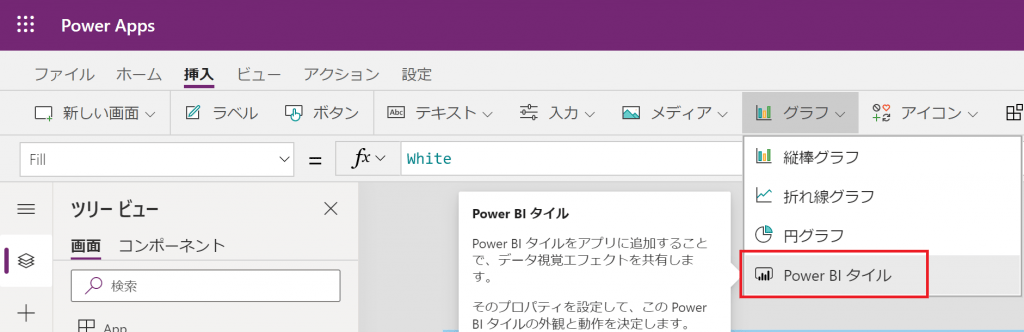
↑↑↑ これですよ。これ!!!
データ分析を超サポートしてくれる Power BI のレポートが Power Appsとお近づきになり、ますますPower Appsがお便利なサービスになってくれました。Power BI タイルと聞くと、視覚化1個だけかな?と思っちゃいますが、レポート全体を共有可能です!そのため、Power BI サービスで見るレポートのクオリティが、そのままPower Appsで見れちゃう!いやぁ~最高ですね!!
ということで今日は Power BI で作成したレポートを、Power Appsのアプリへ埋め込むところまでを紹介してみたいと思いまーす。
【事前準備するもの】
・Power Appsに挿入するPower BIサービスのレポート
(レポートの作成方法がわからない方は、こちらからどうぞ)
【やり方】
ざっくり言うと。最初にPower BI サービス上でレポート全体をピン止めし、ダッシュボードに張り付け。
その後、Power Apps で Power BI コントロールを挿入して、参照元にピン止めしたダッシュボードを指定。って感じです。簡単ですね~。
では早速!
1.Power BI サービスのポータルへGo!! ( https://app.powerbi.com/ )
2.Power Appsに挿入したいレポートを開き、ミートボールメニュー(・・・)から「ダッシュボードにピン止め」をクリック
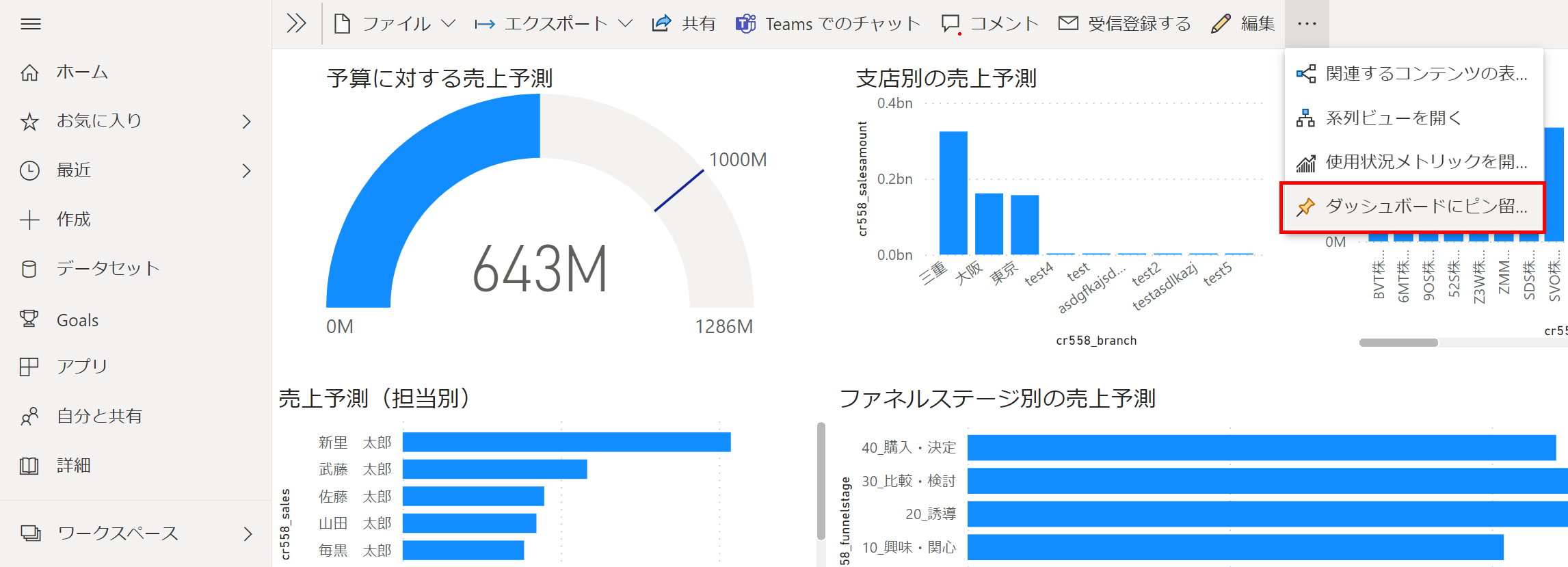
3.ピン止め対象のダッシュボードを指定(今回は新規作成手順でご紹介。適宜読み替えてくださいませ)
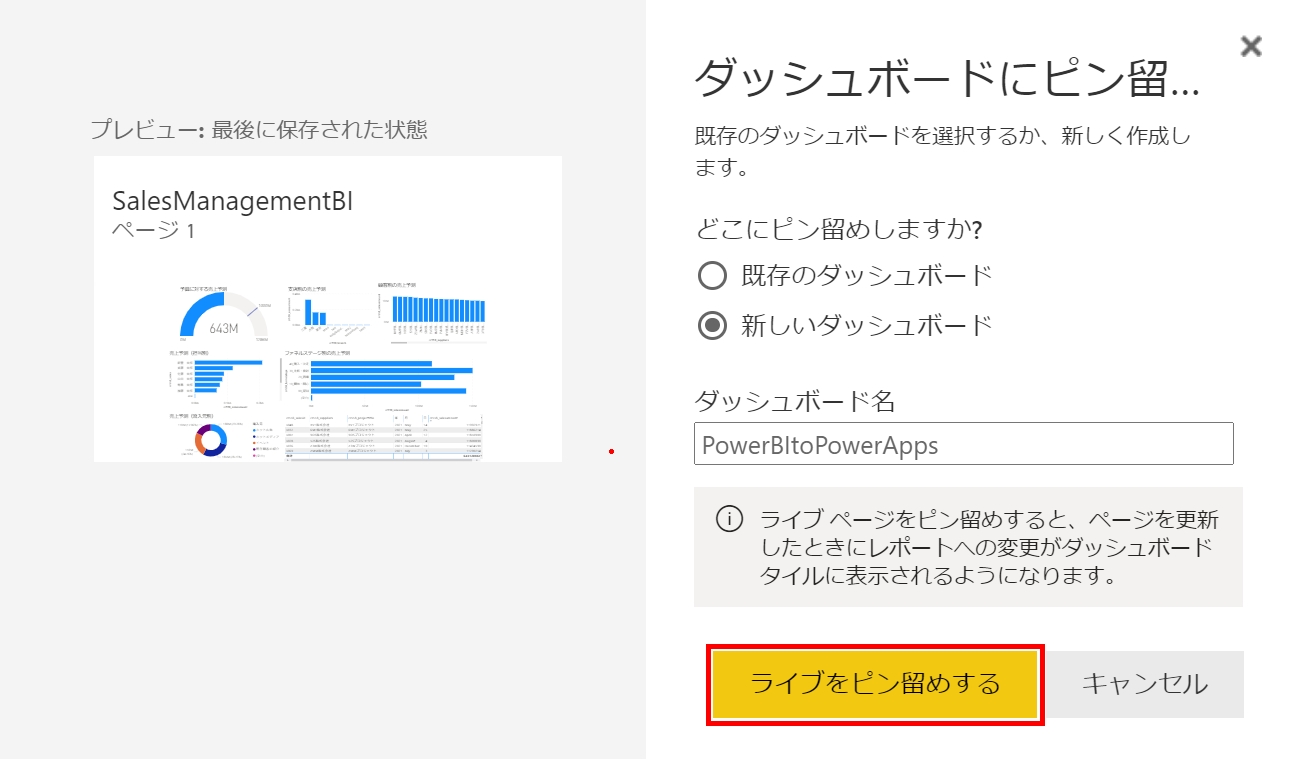
以上で、Power BI サービス側の作業は終了。次は、PowerApps!!!
4.Power Apps ポータルへGo!! ( https://make.powerapps.com/ )
5.「挿入」ー「グラフ」ー「Power BIタイル」をクリック
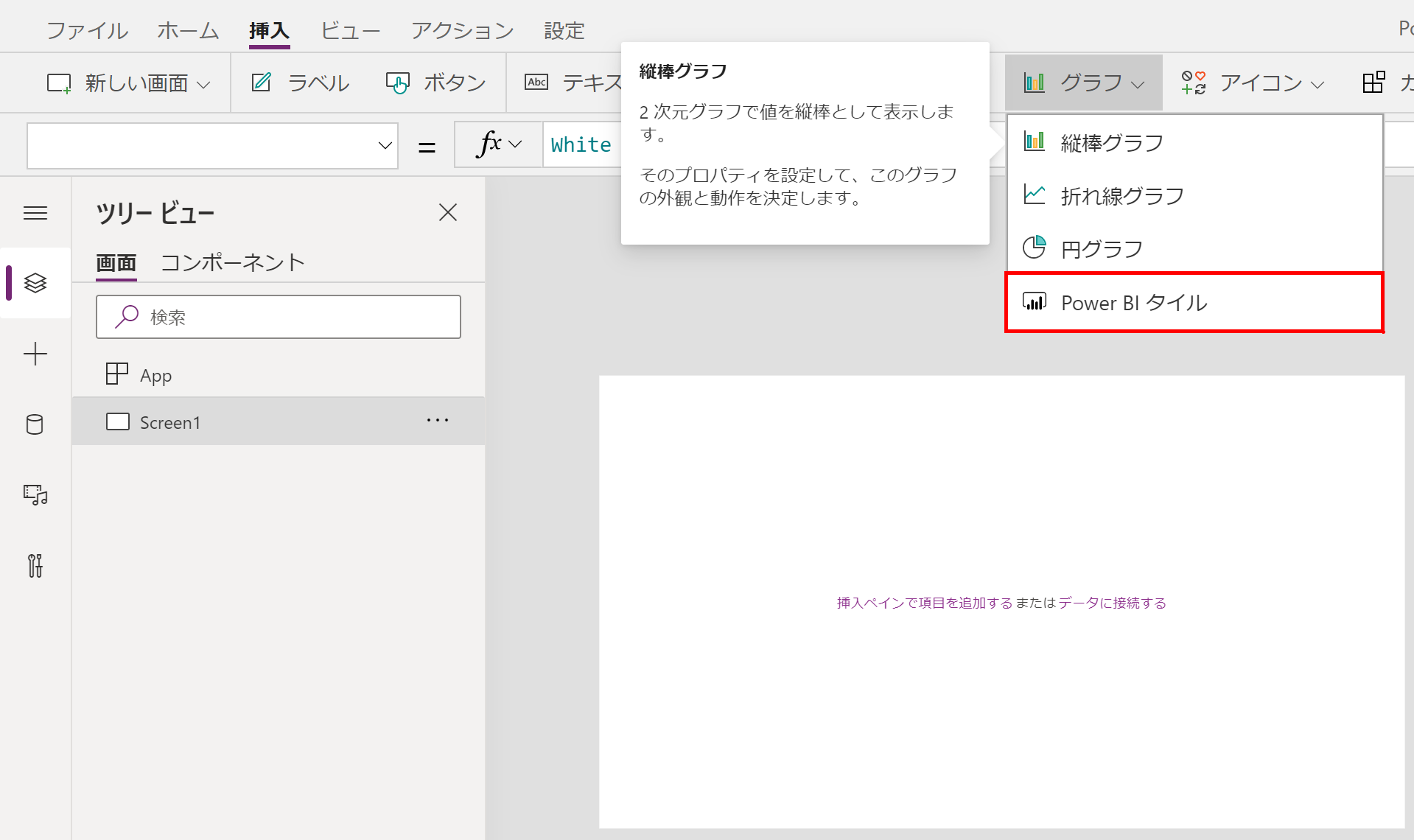
6.以下3つの項目を設定すれば、完了!
・ワークスペース
・ダッシュボード
・タイル
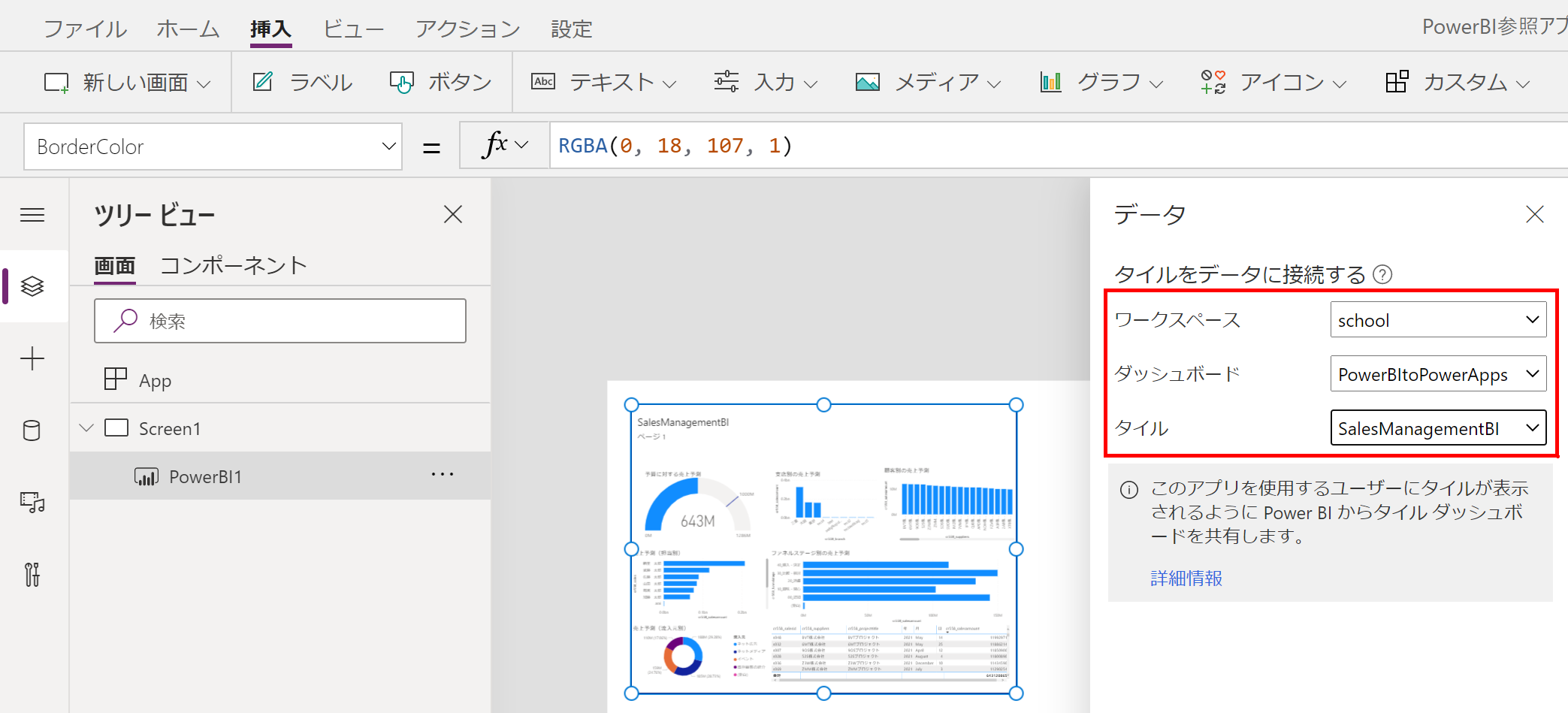
7.さぁ、Power Appsで Power BIを覗いてみましょう!
いかがでしたでしょうか!? 素敵なデータ可視化アプリがPower Appsアプリで簡単に作成できましたね。
ちゃんとクロスフィルター(複数の視覚化が関連して動く)も聞いてて、Power BI サービス相当の機能がPower Apps上で再現できましたね!
こんな手軽にサービス間の連携ができるなんて、さすがPower Platform!!
今後もますます便利になることに期待ッ!楽しみです!!
ぜひぜひ、みなさんも試してみてくださいませ~(/・ω・)/
以上、「Power Apps で Power BI のレポートを表示・操作する方法」ブログでしたー!!
【DX人材を育成する新サービスのご案内】
このたび、ノーコード・ローコード開発に興味のある方に向けて、Power Platformを活用した「クラウドアプリ開発実践講座」をご用意しました!
さっそく、金融機関様などで全社的な研修にご採用をいただいております。
ほぼマウス操作だけでアプリが作れてしまう時代。プログラミング未経験の方でも、社内業務の自動化やデータ可視化ツールの開発をリードできるようになります。
いまならお試し60分無料体験講座を開催中です!ぜひお試しください☆
クラウドアプリ開発実践講座
https://sales.fixer.co.jp/dx-training


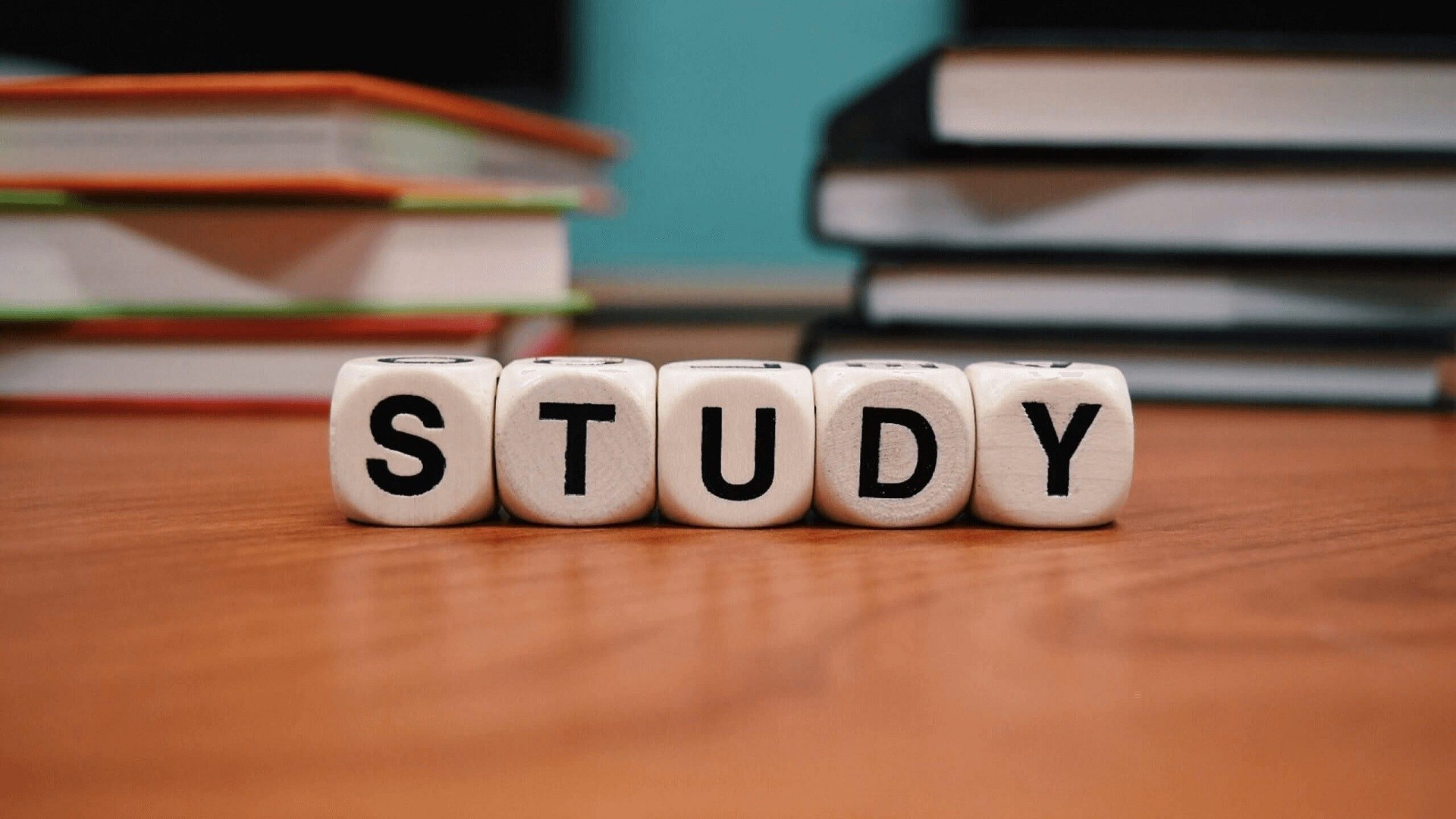

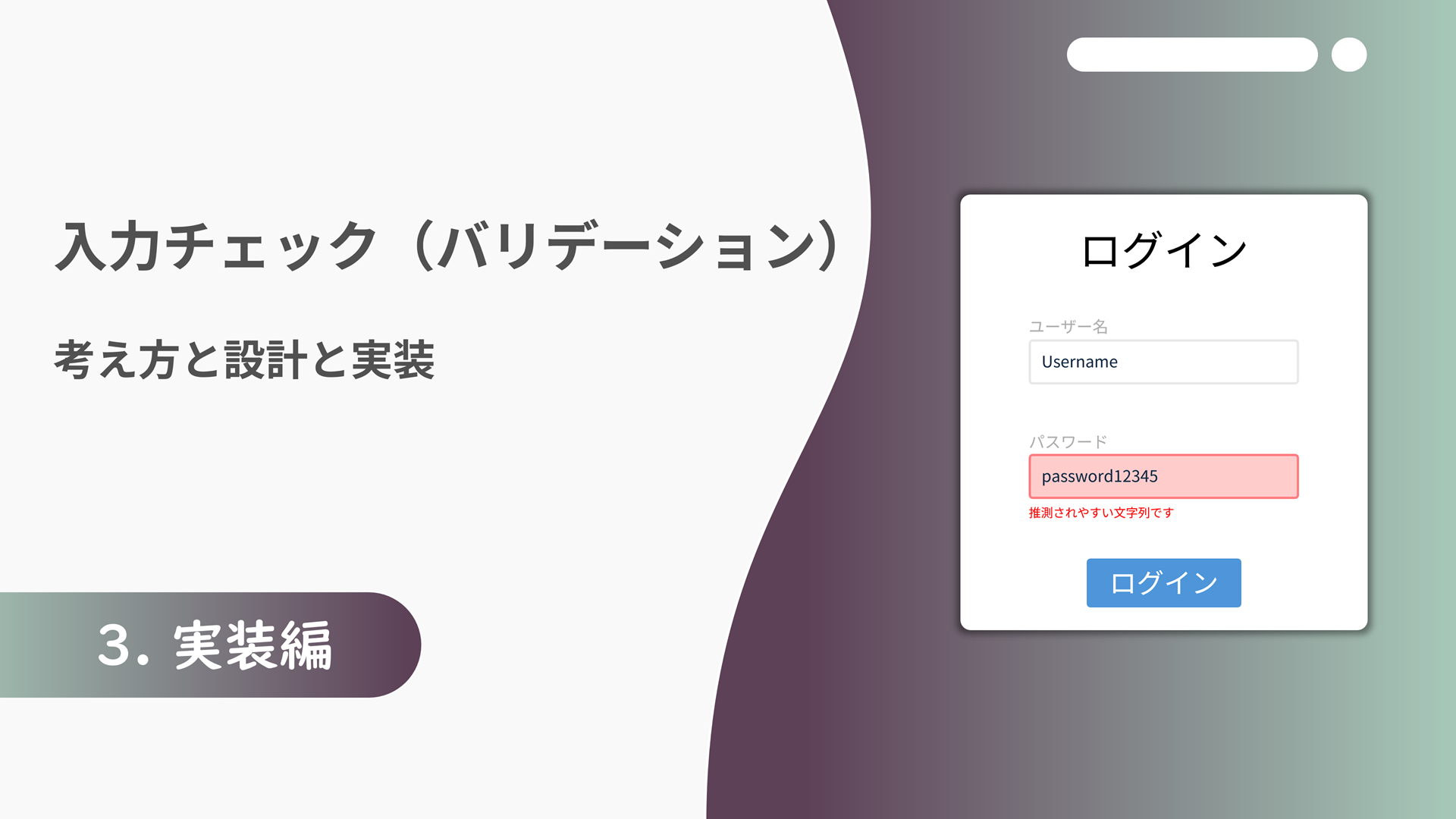
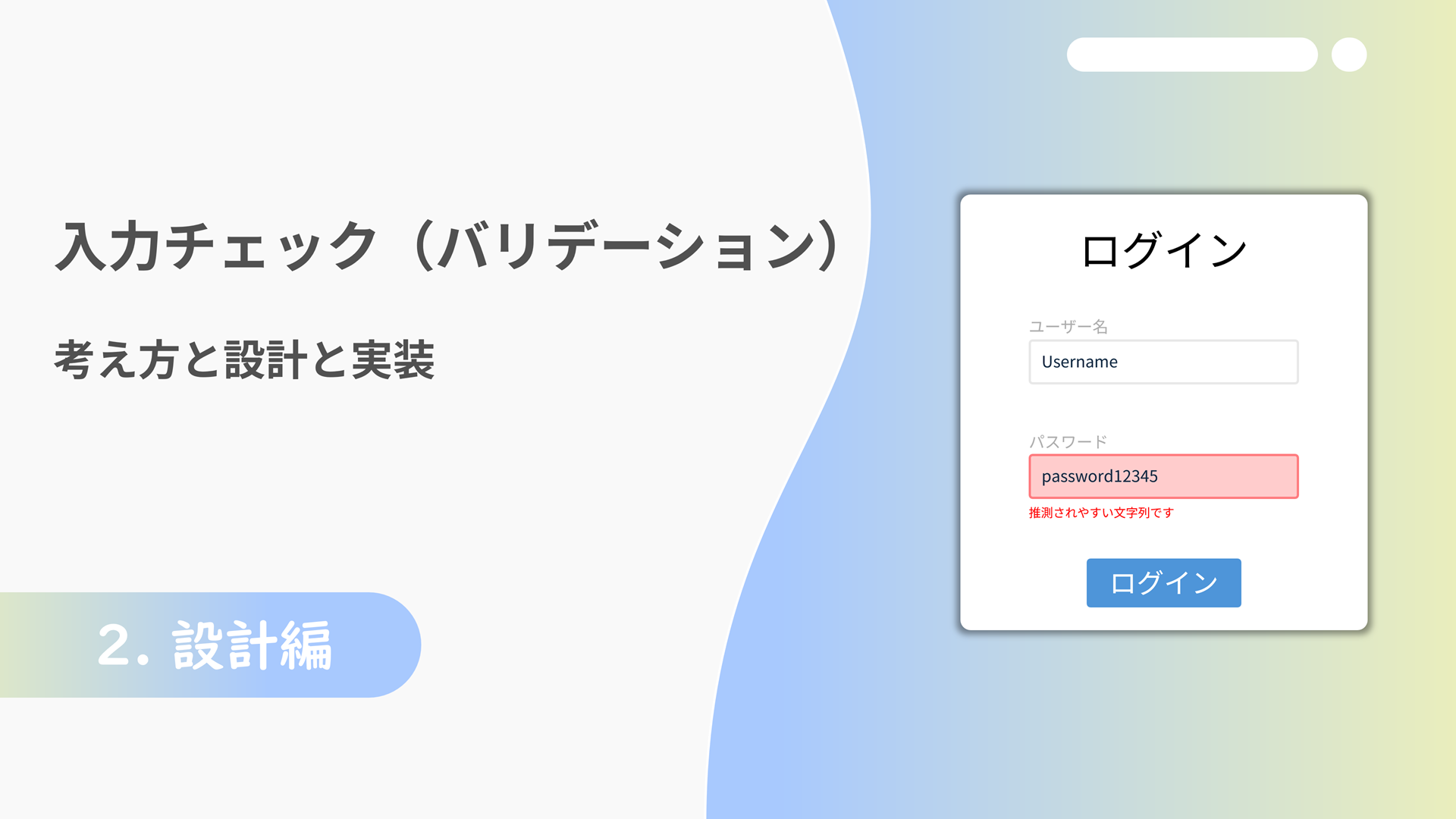


![Microsoft Power BI [実践] 入門 ―― BI初心者でもすぐできる! リアルタイム分析・可視化の手引きとリファレンス](/assets/img/banner-power-bi.c9bd875.png)
![Microsoft Power Apps ローコード開発[実践]入門――ノンプログラマーにやさしいアプリ開発の手引きとリファレンス](/assets/img/banner-powerplatform-2.213ebee.png)
![Microsoft PowerPlatformローコード開発[活用]入門 ――現場で使える業務アプリのレシピ集](/assets/img/banner-powerplatform-1.a01c0c2.png)


